Cómo corregir el error de WordPress "El enlace que seguiste ha caducado"
Publicado: 2023-06-15¿Se pregunta cómo eliminar el error "el enlace que siguió ha caducado" de su sitio web de WordPress?
Es un error común de WordPress y es probable que cualquiera que administre un sitio de WordPress lo encuentre de vez en cuando.
El error generalmente aparece cuando intenta cargar un complemento o tema, aunque también puede verlo en otros lugares.
En este artículo, aprenderá qué desencadena exactamente el error y cómo eliminarlo de su sitio web para que pueda reanudar la carga del complemento o tema.
Empecemos.
¿Qué causa el error "el enlace que seguiste ha caducado"?
El error "el enlace que siguió ha caducado" generalmente aparece cuando intenta cargar un complemento o tema.
Su proveedor de alojamiento web tendrá un límite de tamaño de carga de archivo máximo definido.
Cuando el tamaño del archivo del tema o complemento supera los límites de carga y ejecución predeterminados , puede encontrar el error de enlace caducado.
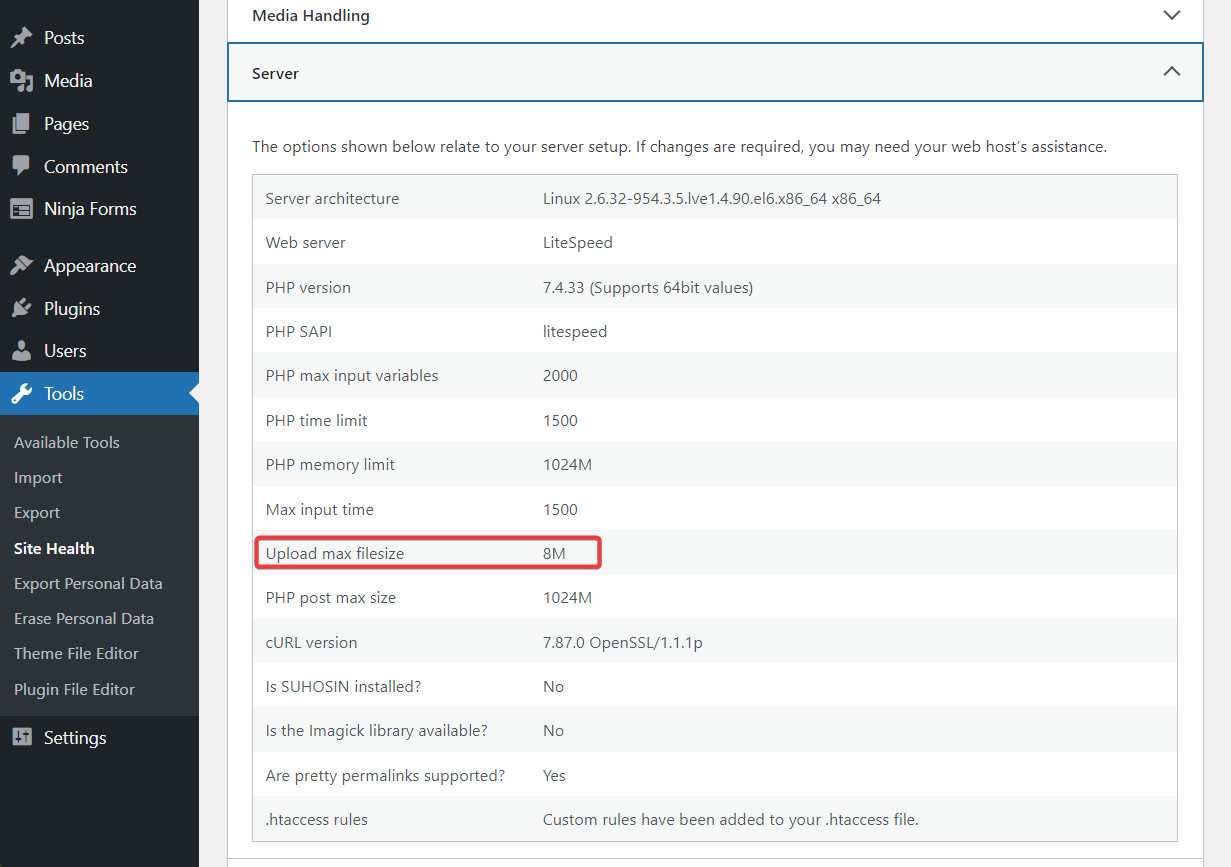
Su proveedor de alojamiento implementa los límites predeterminados como una forma de evitar el abuso de los recursos del servidor por parte de complementos y temas ineficientes. Dicho esto, los proveedores de alojamiento generalmente se aseguran de que los límites predeterminados sean suficientes para cargar y ejecutar complementos y temas.
IMPORTANTE : en raras ocasiones, puede encontrar el error "el enlace que siguió ha caducado" al actualizar los complementos. Esto ocurre comúnmente debido a un conflicto de complementos, es decir, dos o más complementos instalados en su sitio web interfieren con las funcionalidades de los demás, lo que provoca bloqueos y errores. Tenemos una guía separada sobre cómo resolver conflictos de complementos. Siga los pasos enumerados allí.
Cómo corregir el error "el enlace que seguiste ha caducado" en WordPress
Para corregir el error "el enlace que siguió ha caducado", debe aumentar el límite de carga en su servidor.
Pero antes de aumentar el límite, primero querrá averiguar el límite actual de su host para saber dónde se encuentra en este momento.
- Paso 1: verifique el límite actual de carga de archivos de su sitio
- Paso 2: Aumente el tamaño de carga de archivos y el tiempo de ejecución
- Otras soluciones
Paso 1: verifique el límite actual de carga de archivos de su sitio
Para conocer el límite de carga predeterminado de su sitio, abra su panel de control de WordPress y vaya a Herramientas → Salud del sitio → Información → Servidor → Cargar tamaño de archivo máximo .
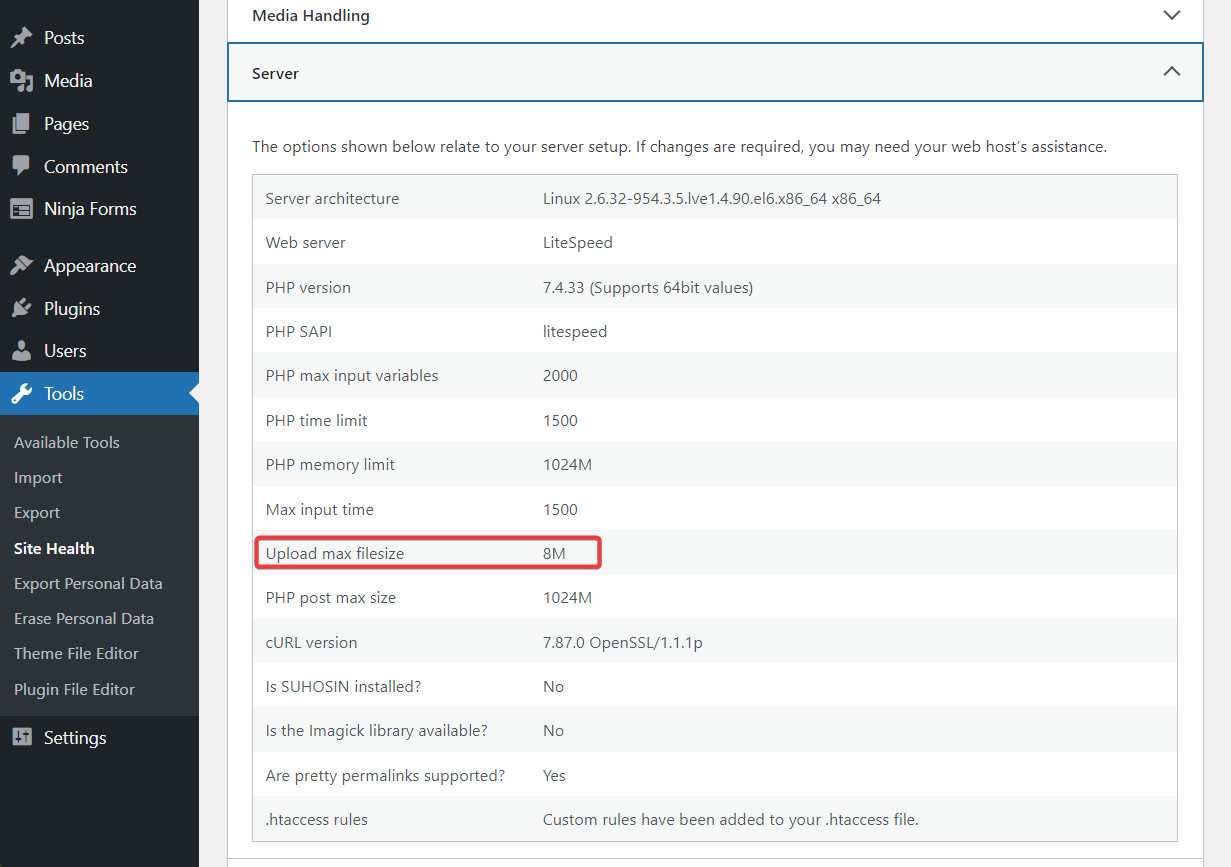
En el siguiente paso, aprenderá a aumentar su límite de carga para que pueda cargar el complemento o el tema en su sitio web de WordPress.
Paso 2: Aumente el tamaño de carga de archivos y el tiempo de ejecución
En esta sección, aprenderá no solo cómo aumentar su tamaño de carga predeterminado, sino también su tiempo de ejecución . El tiempo de ejecución debe ampliarse porque está cargando un archivo más grande en su servidor y, por lo tanto, el servidor necesitará más tiempo para ejecutarlo.
Hay tres formas diferentes en las que puede aumentar el tamaño de carga de archivos y el tiempo de ejecución.
Puede hacerlo yendo al backend de su sitio y modificando ciertos valores en su archivo .htaccess, php.ini o functions.php.
Tenga en cuenta que debe modificar CUALQUIERA de los archivos, no todos .
IMPORTANTE : antes de continuar con los pasos a continuación, realice una copia de seguridad de todo su sitio web de WordPress. Introducir cambios en su backend es un negocio arriesgado y podría terminar con un sitio roto. El respaldo será su red de seguridad. Realice una copia de seguridad y proceda sin miedo.
Opción 1: Modificar .htaccess
Puede acceder al archivo .htaccess a través de su cuenta de alojamiento o utilizando un cliente FTP. Hemos cubierto cómo usar un cliente FTP en una guía diferente, por lo que en esta le mostraremos cómo usar su cuenta de alojamiento.
Abra su cuenta de alojamiento, busque cPanel y vaya al Administrador de archivos .
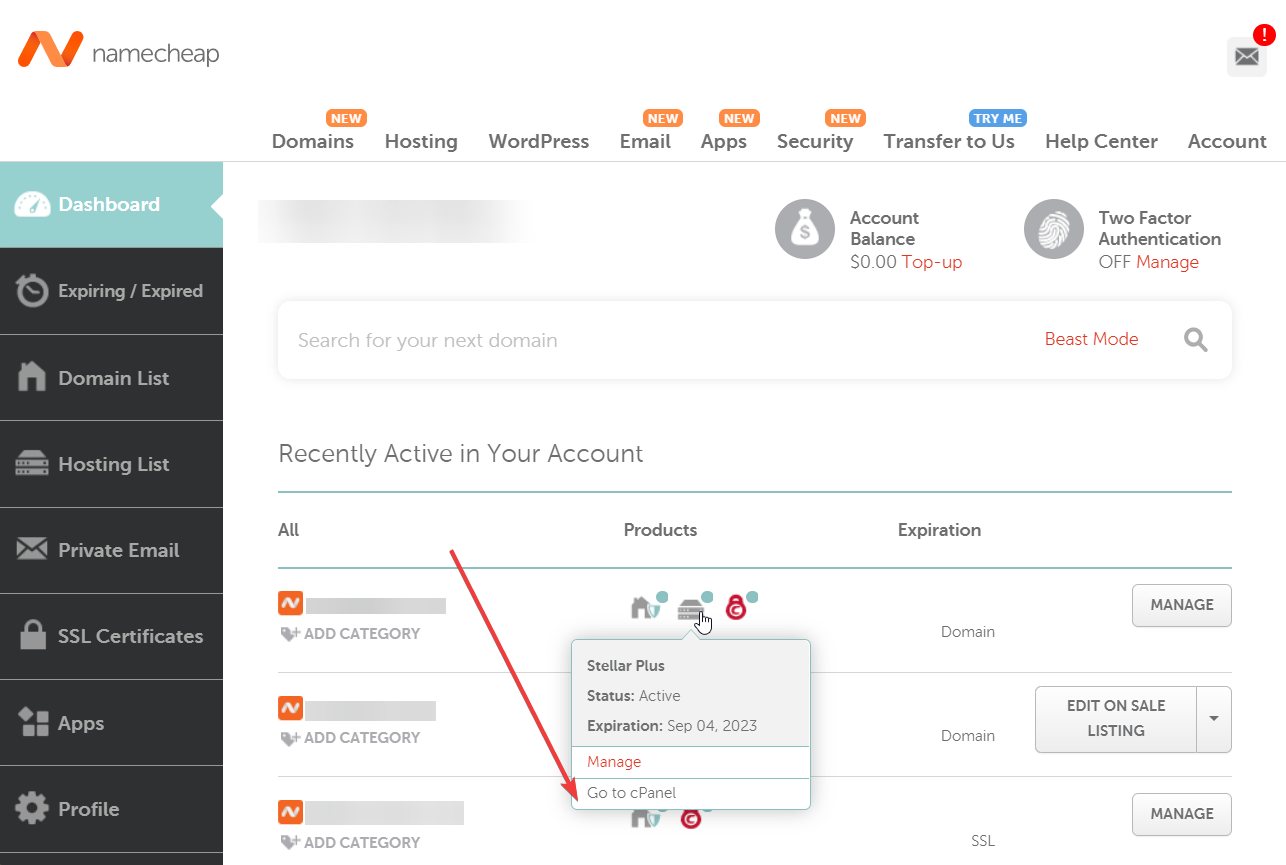
En el Administrador de archivos, seleccione la carpeta public_html y luego ubique el archivo .htaccess dentro de esa carpeta. A continuación, haga clic derecho en el archivo .htaccess , seleccione la opción Editar y el archivo se abrirá en una pestaña diferente.
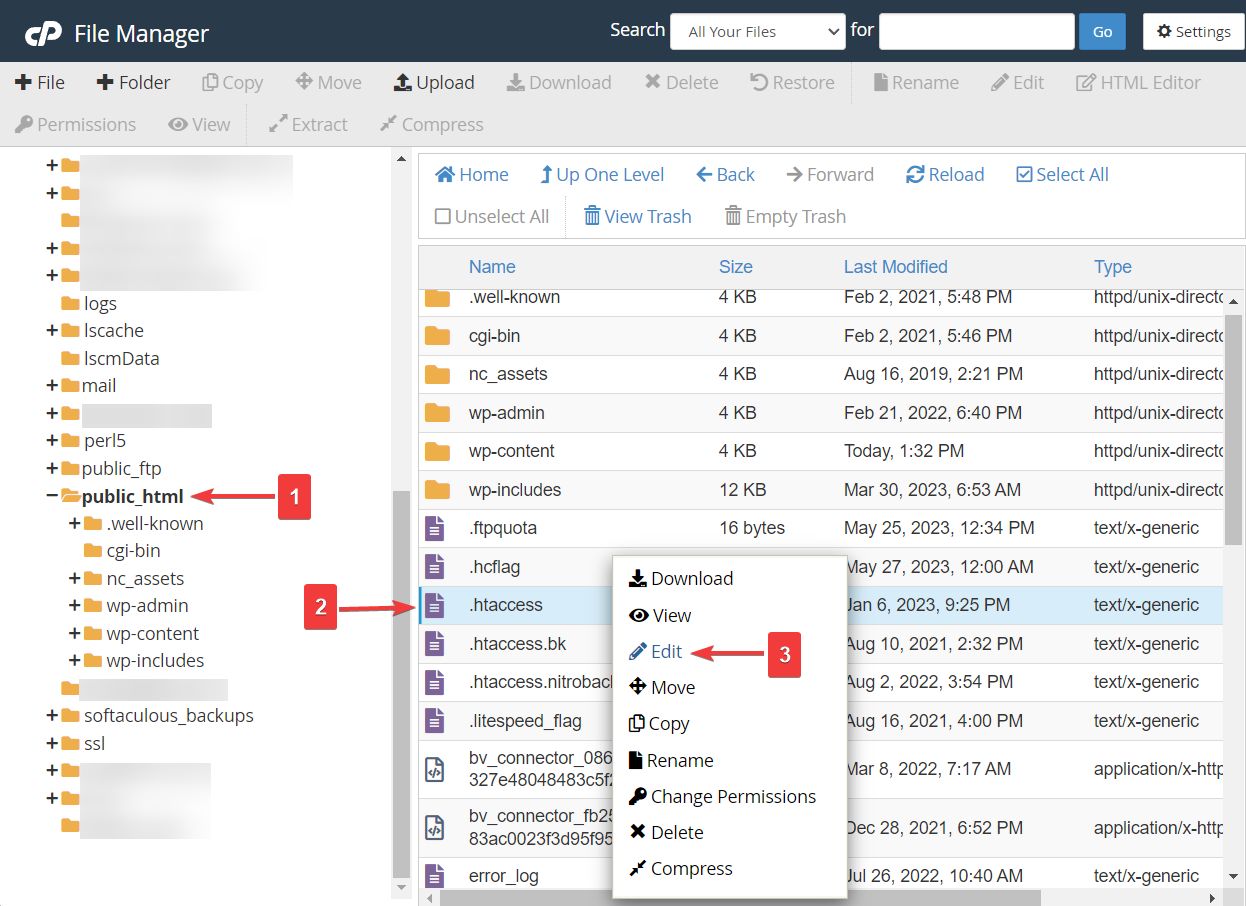
¿No puede encontrar el archivo .htaccess ? Eso es porque está escondido. Para mostrar el archivo, vaya a la opción Configuración de su Administrador de archivos , seleccione la opción Mostrar archivos ocultos en la ventana emergente y presione el botón Guardar .
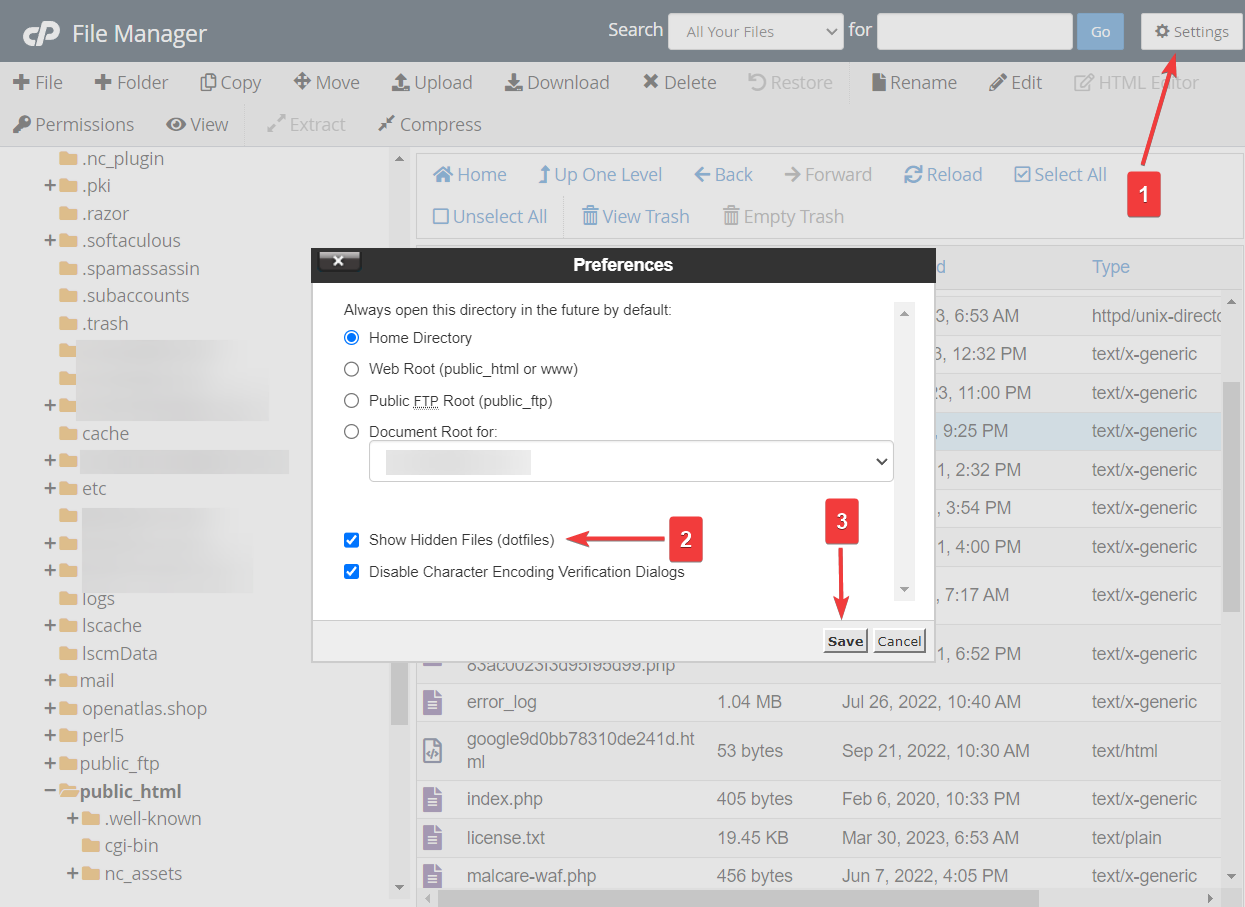
Inserte los siguientes fragmentos de código antes de la oración "# END WordPress":
php_value upload_max_filesize 120M php_value post_max_size 120M php_value max_execution_time 300 php_value max_input_time 300Ajuste los números según sus necesidades. Luego presione el botón Guardar cambios y salga de la pestaña.
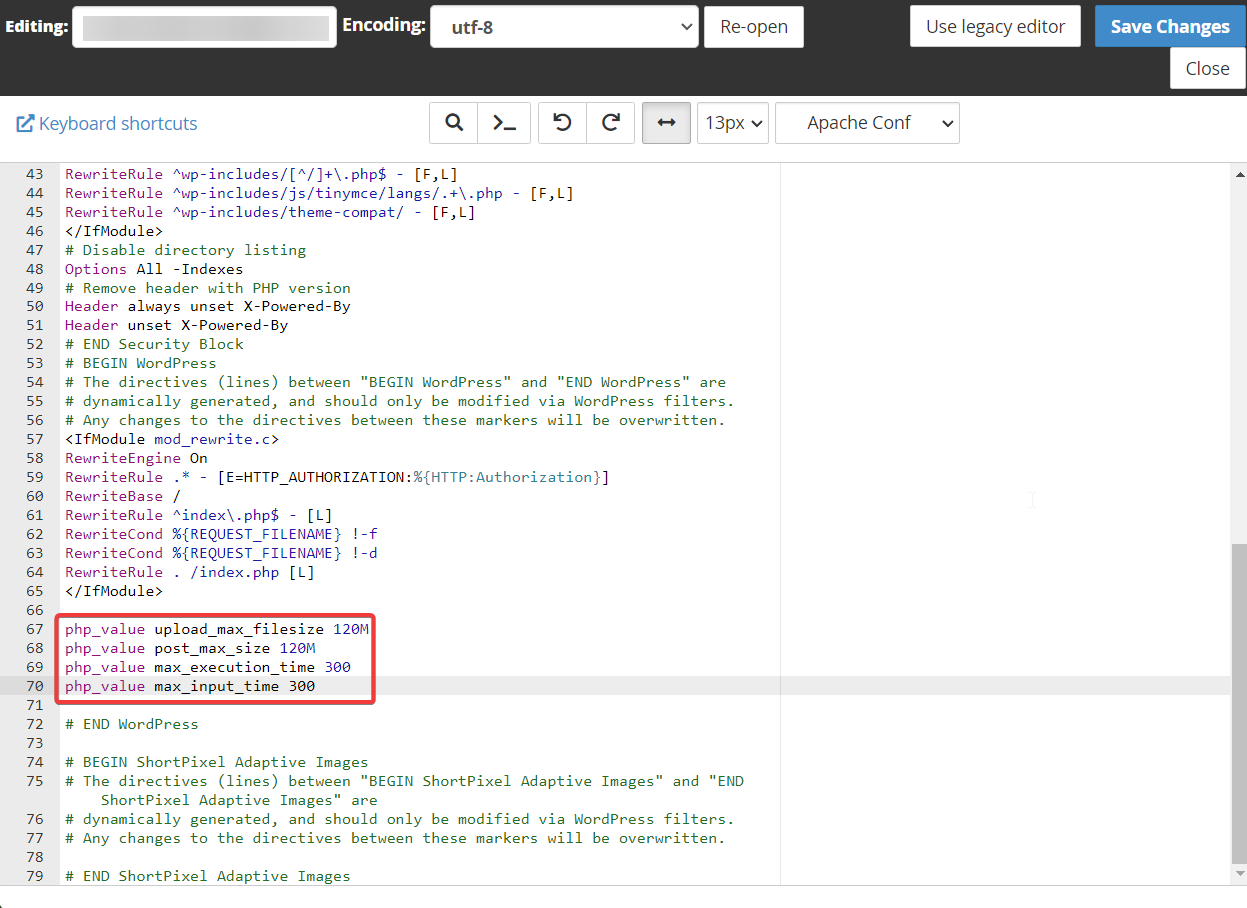
Opción 2: Modificar php.ini
Otra forma de corregir el error “el enlace que siguió ha caducado” es ajustar los valores en el archivo php.ini.
El archivo php.ini también se encuentra en la carpeta public_html del Administrador de archivos, al igual que el archivo .htaccess.
Busque el archivo, haga clic con el botón derecho, seleccione Editar e inserte el siguiente fragmento de código:
upload_max_filesize = 120M post_max_size = 120M max_execution_time = 300Ajuste los números , presione el botón Guardar cambios y salga de la pestaña.
Si su host ofrece cPanel, es posible que también pueda encontrar una herramienta php.ini dedicada allí. Esto le permite modificar estos valores directamente desde cPanel.
Opción 3: Modificar functions.php
El archivo de funciones es parte del tema actual de su sitio. Si desea utilizar este método, es esencial que utilice un tema secundario o un complemento de administrador de código como Code Snippets. De lo contrario, sus modificaciones de functions.php se sobrescribirán cada vez que actualice su tema.
Le mostraremos cómo funciona con Code Snippets...

Instale y active el complemento Code Snippets en su sitio web de WordPress.
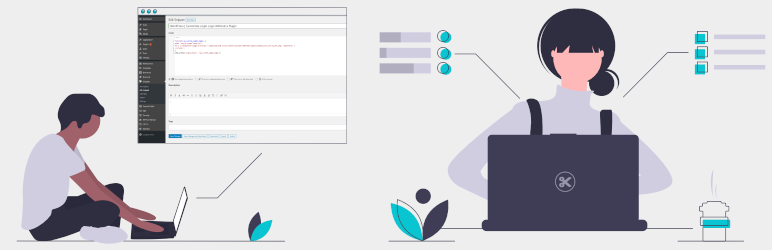 Fragmentos de código
Fragmentos de códigoVersión actual: 3.4.0
Última actualización: 19 de mayo de 2023
fragmentos de código.zip
Luego vaya a Fragmentos → Agregar nuevo → Funciones PHP e inserte el siguiente código en el cuadro en blanco:
@ini_set( 'upload_max_size', '120M' ); @ini_set( 'post_max_size', '120M'); @ini_set( 'max_execution_time', '300' );Agregue un título en la parte superior de la página y presione el botón Guardar cambios y activar .
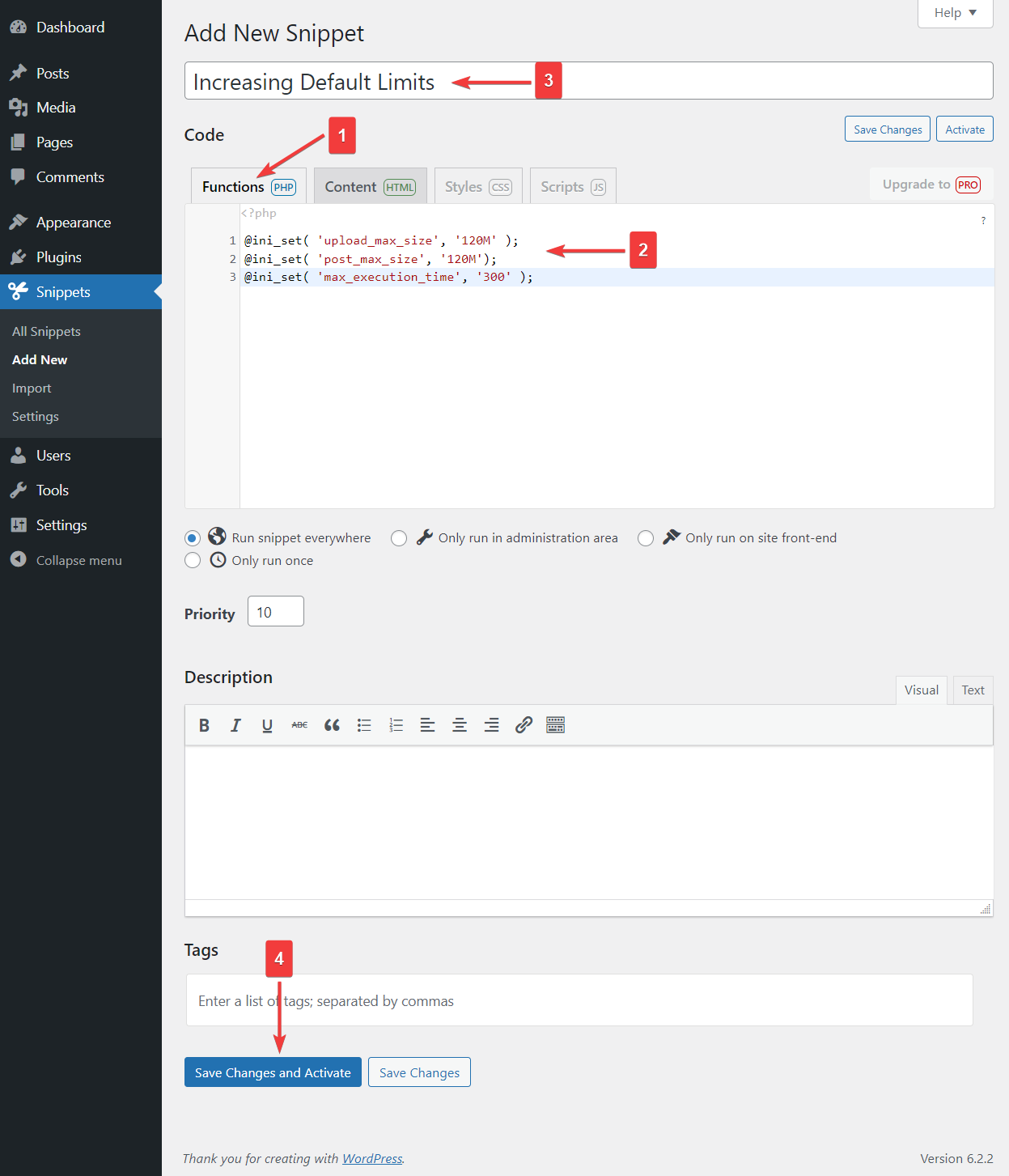
Eso es todo. Ahora ha aumentado los límites de tiempo de carga y ejecución de archivos.
Otras soluciones
Algunos de ustedes aún pueden encontrar el error "el enlace que siguió ha caducado" incluso después de aumentar los límites predeterminados. Si ese es el caso, pruebe las siguientes soluciones:
1. Actualiza tu versión de PHP
Algunos errores de WordPress ocurren porque su sitio web se ejecuta en una versión de PHP desactualizada.
Para actualizar su versión de PHP, primero debe verificar cuál es la última versión disponible.
A continuación, averigüe cuál es la versión de PHP de su sitio web yendo a Herramientas → Salud del sitio → Información → Servidor → Versión de PHP .
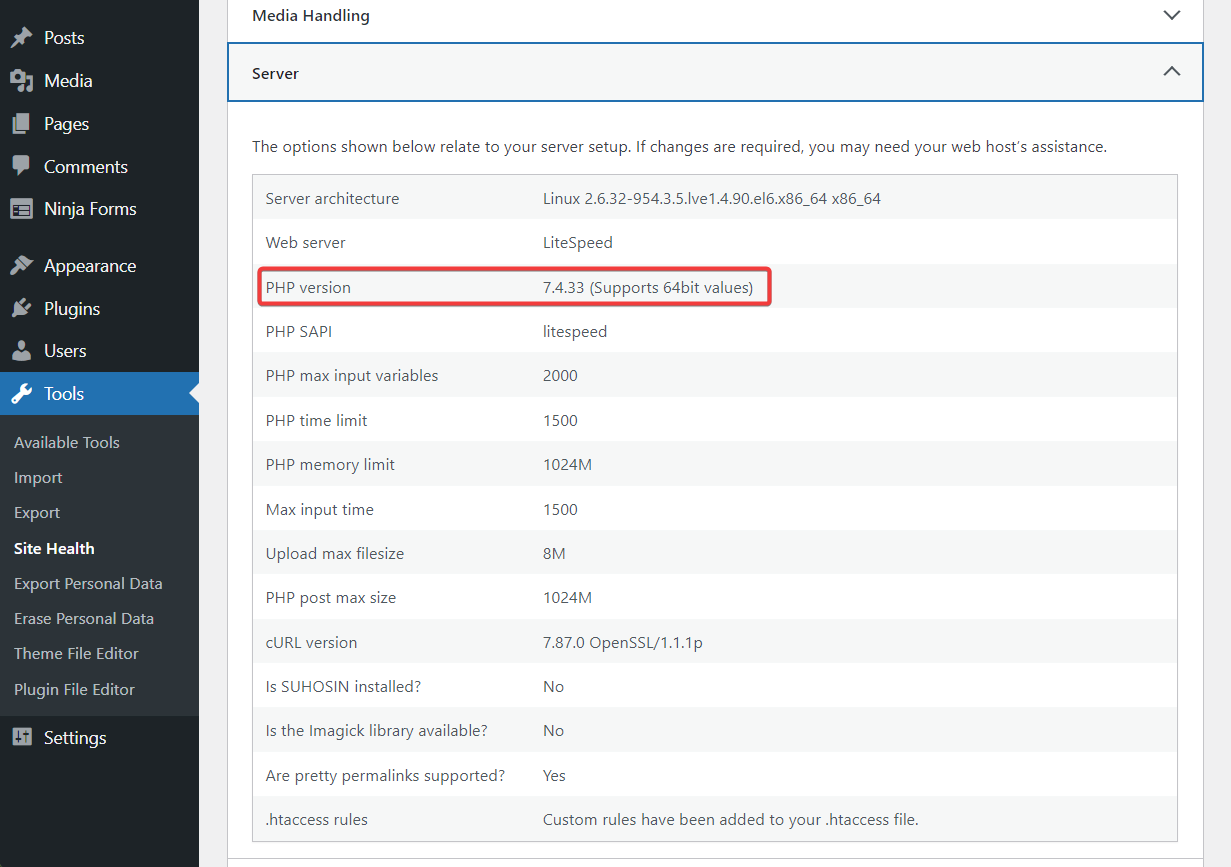
Si su sitio no se ejecuta en la última versión de PHP, así es como puede actualizar:
Abra su cuenta de alojamiento y navegue hasta cPanel → Seleccione la versión de PHP .
Elija la última versión de PHP del menú desplegable. Y eso es.
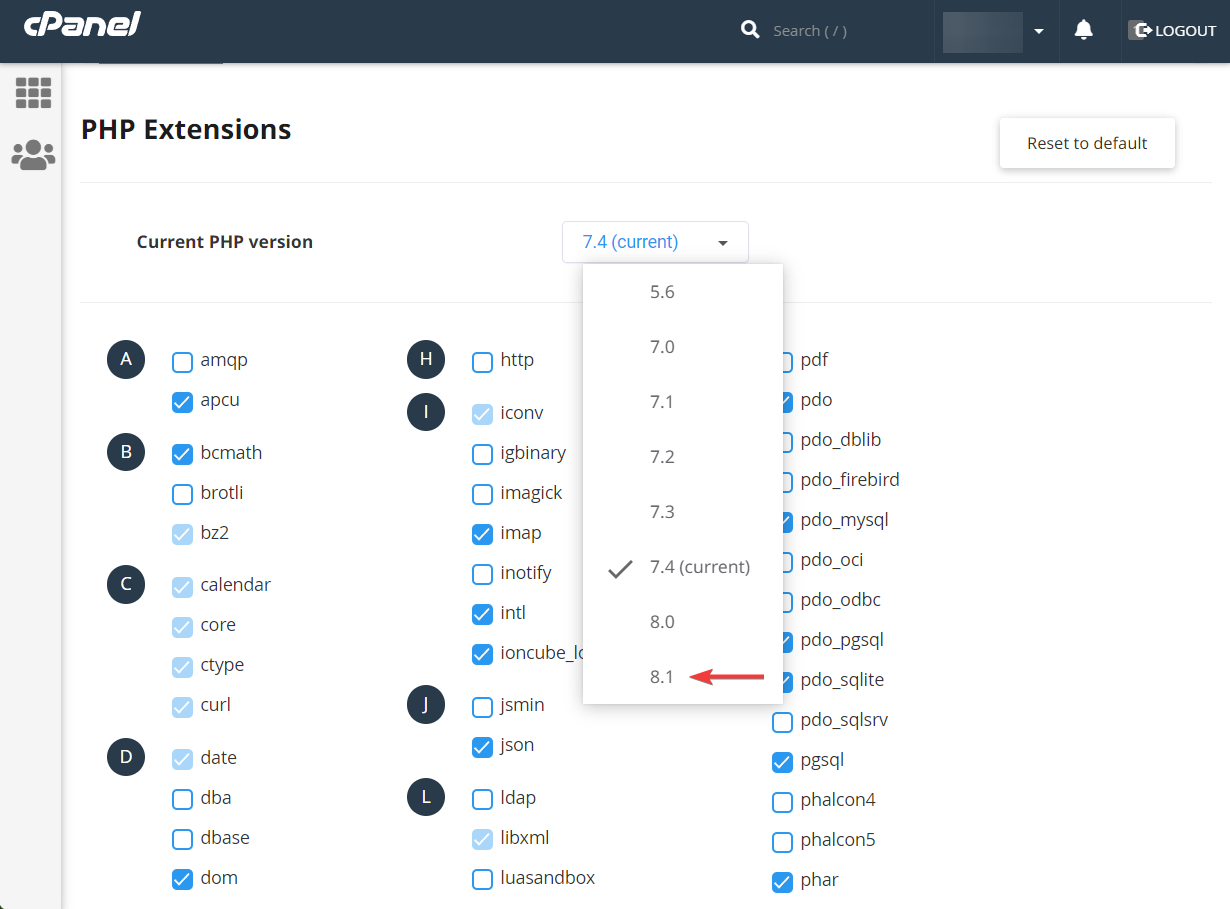
Necesitas más ayuda? Consulte esta guía sobre cómo actualizar la versión PHP de un sitio de WordPress.
2. Póngase en contacto con el proveedor de alojamiento
Cuando nada funcione, comuníquese con su proveedor de alojamiento e infórmele sobre todos los pasos que ya ha tomado. Deberían tener algunas soluciones bajo la manga.
Solucione el error "el enlace que siguió ha caducado" para siempre
El “el enlace que seguiste ha caducado. Inténtalo de nuevo." El error generalmente aparece cuando intenta cargar un complemento o tema en su sitio web de WordPress. En raras ocasiones, aparece al actualizar complementos.
El problema generalmente se debe a que el complemento o el tema exceden el tamaño máximo de carga y el tiempo de ejecución predeterminados de su host.
Para solucionar el problema, debe aumentar esas variables. Le mostramos tres métodos para lograrlo: .htaccess, php.ini o functions.php.
Para obtener más consejos sobre cómo solucionar errores comunes de WordPress, consulte nuestra guía completa para la resolución de problemas de WordPress.
Si tiene alguna pregunta sobre “el enlace que siguió ha caducado. Inténtalo de nuevo." error, háganoslo saber en la sección de comentarios a continuación .
