Cómo solucionar este error: el archivo cargado supera la directiva upload_max_filesize en PHP.ini
Publicado: 2022-01-19¿Intentó cargar un archivo en su sitio de WordPress y recibió un mensaje de error que decía "el archivo cargado excede la directiva upload_max_filesize en PHP.ini"?
El error ocurre cuando intenta cargar un archivo grande que puede ser una imagen, un complemento, un tema o un video. Si el tamaño del archivo de la carga supera la configuración de tamaño máximo de carga en su servidor de alojamiento, verá este mensaje de error.
¿La solución? Edite los ajustes de configuración de su servidor para aumentar el tamaño máximo de carga.
En este artículo, lo ayudaremos a resolver este problema al extender el límite de carga de archivos predeterminado del servidor.
No te preocupes, no es tan difícil como parece. Compartiremos cuatro métodos diferentes y puede elegir el método que le resulte cómodo y fácil de ejecutar.
Tabla de contenido:
- Modificar configuraciones de PHP en cPanel
- Edite el archivo .htaccess
- Edite el archivo wp-config.php
- Actualice php.ini a través de FTP
¿Qué causa el error "el archivo cargado excede la directiva upload_max_filesize en PHP.Ini"?
En la introducción, hablamos sobre cómo su alojamiento evita que se carguen en el servidor archivos grandes como imágenes, videos, complementos o temas. Quieren asegurarse de que los recursos del servidor se compartan de manera justa entre sus usuarios. Al poner un límite al tamaño del archivo, se aseguran de que ningún sitio web utilice una cantidad desproporcionada de espacio o memoria del servidor.
En WordPress, puede verificar su límite de carga abriendo el área de carga de la Biblioteca de medios: Medios> Agregar nuevo .
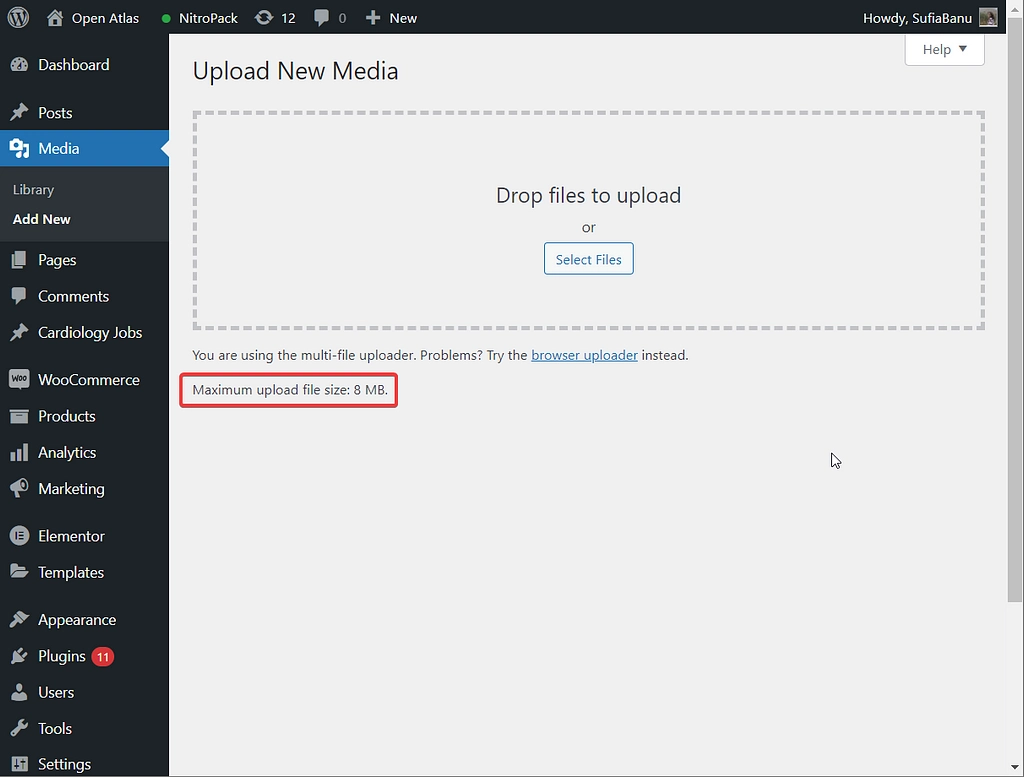
La buena noticia es que puede superar este obstáculo cambiando el límite predeterminado. Sin embargo, hay riesgos involucrados. Uno de los riesgos más comunes con los que se encuentra es cometer el más mínimo error en el archivo .htaccess o wp-config y todo su sitio web colapsaría.
Para proteger su sitio de tal pesadilla, le recomendamos que realice una copia de seguridad de su sitio web antes de probar cualquiera de los consejos de este artículo.
Cómo corregir el error “upload_max_filesize” en WordPress
Para cargar un archivo grande en su sitio web, todo lo que necesita hacer es aumentar el límite de carga en su servidor. Compartiremos cuatro métodos diferentes para lograr esto; al menos uno de ellos debería funcionar para su sitio.
Nota: Puede ajustar el límite de carga al valor deseado siempre que su proveedor de alojamiento lo admita. Si el tamaño de su archivo es de 10 MB y su alojamiento admite hasta 8 MB, entonces tendrá que cambiarse a un mejor proveedor de alojamiento.
Para descubrir su límite de memoria PHP, vaya a Herramientas > Estado del sitio > Información .
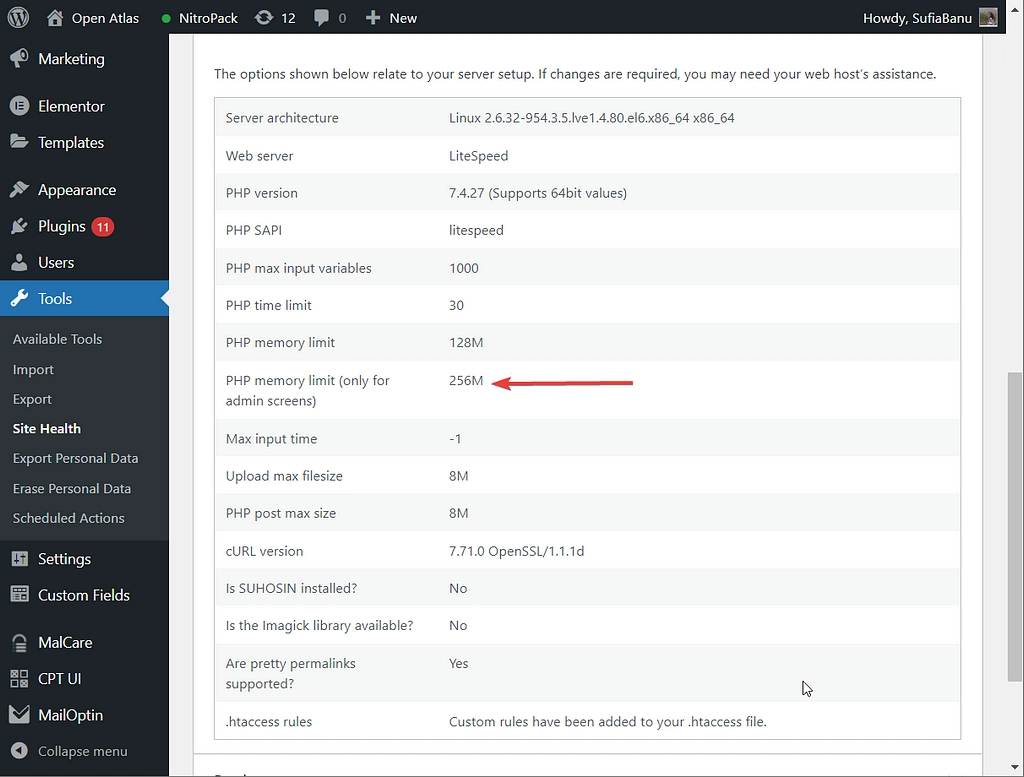
1. Modificar las configuraciones de PHP en cPanel
Comencemos con el método más fácil, que debería funcionar bien siempre que su host use cPanel para el panel de control de alojamiento.
Si su proveedor de alojamiento no ofrece cPanel, puede probar una de las otras opciones en esta lista.
Aquí se explica cómo aumentar el tamaño máximo de carga en cPanel:
- Accede a tu cuenta de alojamiento.
- Abre cPanel .
- Vaya a Seleccionar versión de PHP > Opciones/Opciones de PHP. O, en algunas situaciones, es posible que deba buscar una herramienta llamada MultiPHP INI Editor .
- Cambie el valor de
upload_max_filesizesegún sus necesidades.
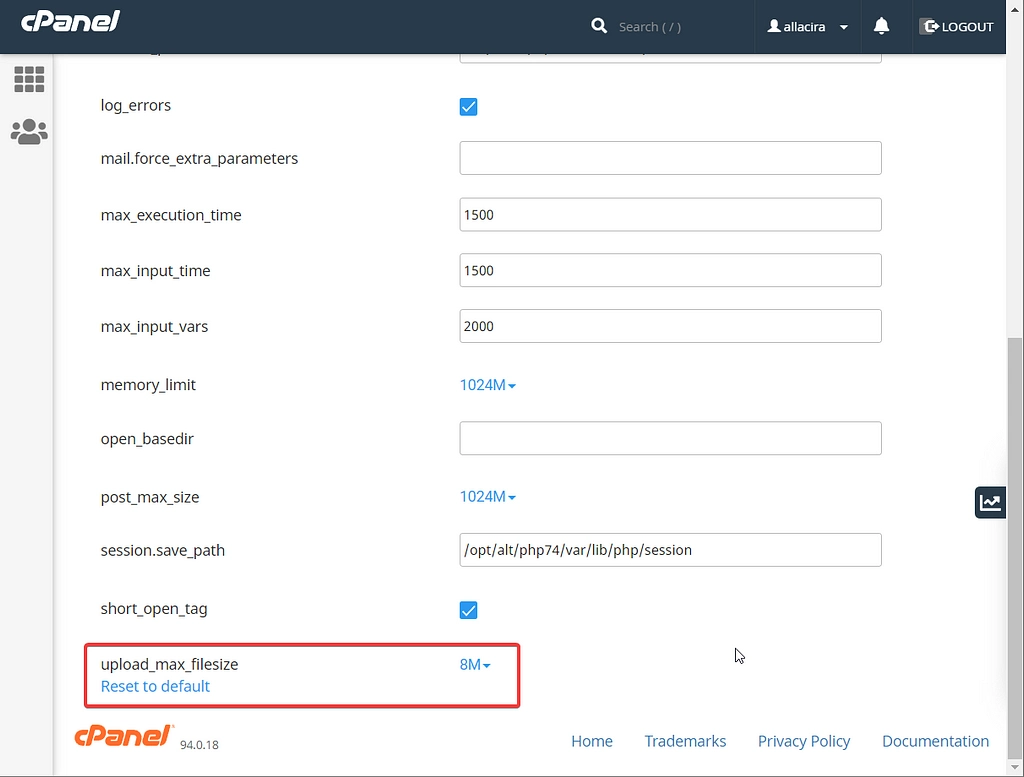
2. Edite el archivo .htaccess
El archivo .htaccess le permite controlar los detalles de configuración clave para su servidor web. En muchos hosts, puede editar este archivo para aumentar el límite máximo de tamaño de archivo de carga
No hace falta decir que es un archivo extremadamente crucial y debe manejarse con precaución.
Para comenzar, conéctese a su servidor usando un cliente FTP. Si no está seguro de cómo hacerlo, siga nuestra guía detallada de FTP.
Antes de realizar cualquier cambio, descargue una copia del archivo .htaccess en su computadora como una opción de respaldo. De esa manera, si encuentra un problema, puede eliminar el archivo editado de su sitio web y cargar el archivo anterior para que las cosas vuelvan a ser como antes.
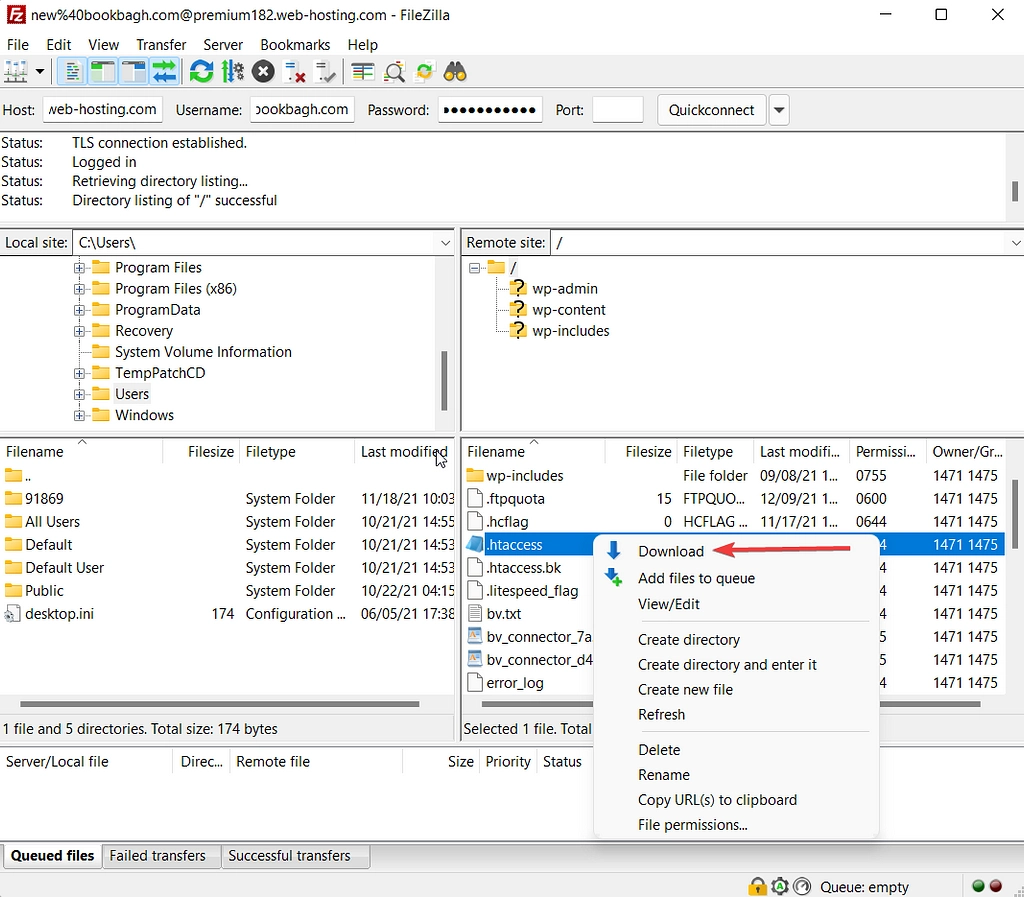
Una vez que tenga su copia de seguridad, haga clic derecho para editar el archivo en su servidor. Luego, agregue el siguiente fragmento de código y ajuste los valores según sus necesidades:

php_value upload_max_filesize 128M php_value post_max_size 128M php_value memory_limit 128M 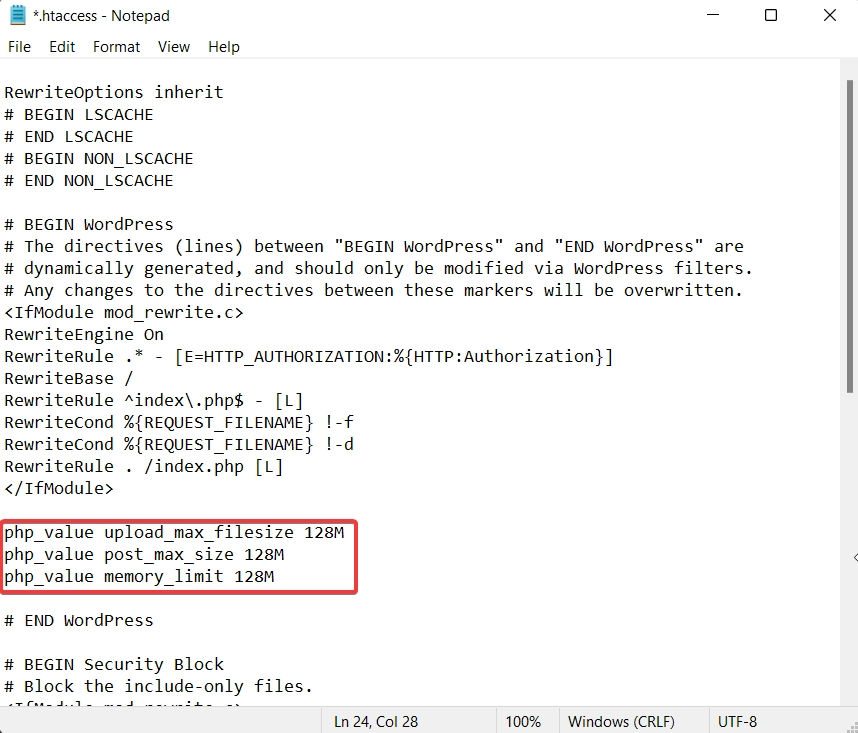
Cierre el archivo, vaya a su sitio web y verifique si puede cargar archivos grandes.
Algunos de ustedes pueden encontrar el siguiente error después de insertar el código: Advertencia: PHP se ejecuta en modo CGI.
Si ve este mensaje, significa que no puede usar este comando en el archivo .htacess debido a cómo está configurado su entorno de hospedaje. Elimine el fragmento de código y pruebe algunos de los siguientes métodos.
3. Edite el archivo wp-config.php
El archivo wp-config.php contiene detalles de configuración importantes para su sitio de WordPress. Sin el archivo de configuración, perderá el acceso al contenido de su sitio. Manipule el archivo con cuidado.
Como parte de esos detalles de configuración, puede realizar cambios en el límite máximo de carga en su sitio.
Para comenzar, conéctese a su sitio web mediante un cliente FTP y descargue una copia del archivo wp-config.php como red de seguridad. Si algo sale mal, puede volver a cargar esta copia en su sitio para que las cosas vuelvan a ser como antes.
A continuación, edite el archivo e inserte el siguiente fragmento de código encima de /* That's all, stop editing! línea como se muestra en la imagen de abajo. Asegúrese de cambiar el valor según el tamaño de los archivos permitidos en su sitio web.
@ini_set('upload_max_size' , '128M' );
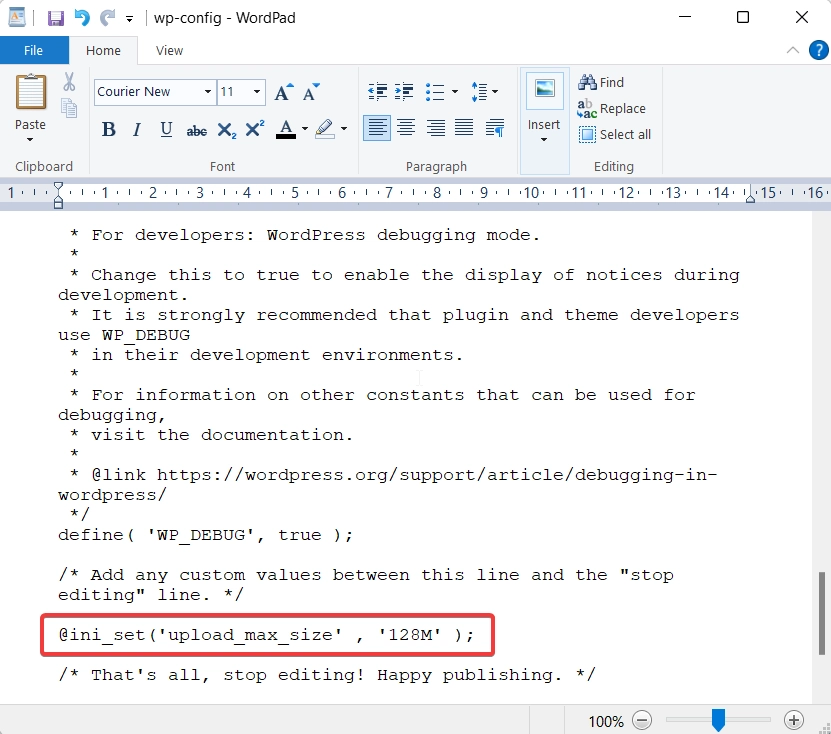
Guarde el archivo, salga y verifique si puede cargar archivos grandes en su sitio web. Si no puede cargar el archivo, intente con el siguiente método.
4. Actualice php.ini a través de FTP (no funcionó para nosotros)
El php.ini es un archivo de configuración y modificarlo anulará la configuración de su servidor. La actualización del archivo no funcionó para nosotros, pero es un método popular recomendado por los proveedores de alojamiento, por lo que le sugerimos que lo pruebe.
Si funciona o no realmente depende de cómo esté configurado su servidor de alojamiento, por lo que podría funcionar para usted aunque no funcionó para nosotros.
Asegúrese de haber realizado una copia de seguridad de su sitio web antes de continuar con los pasos.
Como todos los demás archivos de configuración (es decir, wp-config y .htaccess), php.ini debe estar ubicado en su carpeta raíz.
Conéctese a su sitio web usando un cliente FTP.
Si ve un archivo existente llamado php.ini, guárdelo en su computadora local como copia de seguridad. Abra el archivo y debería encontrar una opción que diga upload_max_filesize = 128M . Cambie el valor a lo que más le convenga.
Si no ve un archivo existente llamado php.ini, simplemente puede crear uno nuevo en la carpeta raíz. Luego, edítelo y agregue la siguiente línea:
upload_max_filesize = 128M
Asegúrate de guardar los cambios cuando hayas terminado.
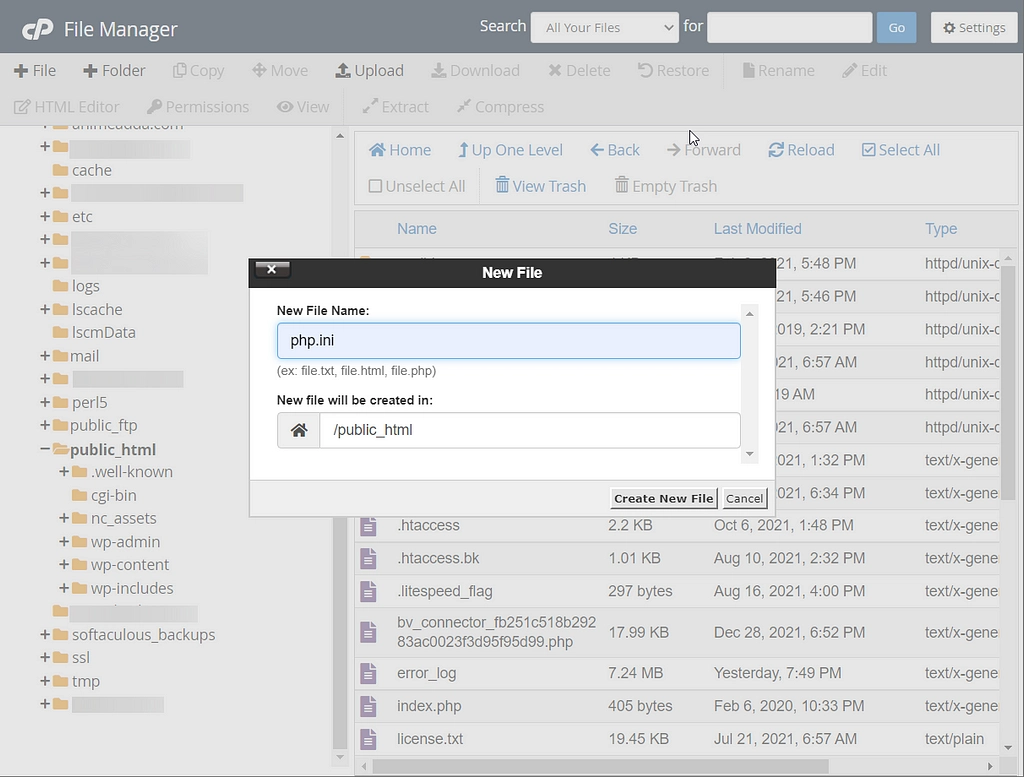
Solucione el error "upload_max_filesize en PHP.ini" para siempre
En este tutorial, cubrimos cuatro formas diferentes de corregir el "El archivo cargado excede la directiva upload_max_filesize en php.ini". error en WordPress.
Si ninguno de los métodos funcionó para usted, le recomendamos que cargue el archivo a través de FTP y luego lo importe a su biblioteca de medios usando un complemento como Add From Server. Pero si eso también falla, deberá hablar con su proveedor de alojamiento para que aumenten el límite de carga por usted.
Para obtener más ayuda con WordPress, tenemos una guía completa para corregir errores comunes de WordPress. También tenemos una guía que detalla la práctica básica de resolución de problemas de WordPress.
¿Todavía tienes alguna pregunta sobre cómo solucionar el error "upload_max_filesize"? Háganos saber en los comentarios a continuación.
