Ha habido un error crítico en este sitio web: 9 soluciones rápidas
Publicado: 2022-05-28Para los propietarios de sitios de WordPress, el aviso "ha habido un error crítico en este sitio web" es inquietante. Impide que los usuarios accedan al sitio web y, en algunas situaciones, impide el acceso al panel de administración por completo.
Afortunadamente, es factible resolver este problema rápidamente. Este artículo explicará qué significa el aviso "Ha habido un problema crítico en su sitio web" y cómo solucionarlo.
Tabla de contenido
¿Qué es el error "ha habido un error crítico en su sitio web"?
Algunos problemas de WordPress le impedirán acceder al tablero, mostrando el aviso “Ha habido un error crítico en este sitio web. Consulte la bandeja de entrada de correo electrónico del administrador de su sitio para obtener instrucciones.
Esta notificación indica que el sitio tiene un error fatal de PHP. Cuando un script PHP deja de ejecutarse y, por lo tanto, no puede cumplir con su tarea, se produce este error.
WordPress incluye una función que reconoce cuando un complemento o tema crea un error fatal y notifica a la dirección de correo electrónico del administrador para ayudar a sus usuarios. Los usuarios obtendrán más información sobre lo que está causando problemas en el correo electrónico.
En el correo electrónico también se incluye una URL para ver el sitio en modo de recuperación. Para iniciar sesión de forma segura en el panel de control de WordPress y resolver el problema, siga el enlace.
Verifique su carpeta de correo no deseado si recibe este error de WordPress pero no recibe un mensaje de correo electrónico. Sin embargo, es posible que los propietarios del sitio no reciban el correo electrónico y se vean obligados a investigar el problema por su cuenta.
¿Qué causa este error crítico?
Si ha estado usando WordPress por un tiempo, probablemente haya oído hablar de la pantalla blanca de la muerte, y posiblemente incluso la haya experimentado. Todo su sitio web, y ocasionalmente incluso su backend, se cargaría como una página en blanco como resultado de este sorprendente error.
Esta pantalla en blanco se ha cambiado con un error crítico y las palabras "Ha habido un error crítico en su sitio web". en versiones más recientes de WordPress. Busque las instrucciones en la bandeja de entrada del correo electrónico del administrador de su sitio".
Similar a la pantalla blanca de la muerte, el problema generalmente es causado por un problema de PHP: se excedió su límite de memoria o un error en su código, complementos o tema. Potencialmente podría ser un problema con la corrupción de la base de datos.
Si bien la redacción de errores puede no ser muy útil en sí misma, saber esto hace que la depuración sea mucho más fácil.
También debe investigar los siguientes problemas adicionales de WordPress, ya que puede tener varios de ellos:
- Servicio HTTP 503 no disponible : el servidor está inactivo.
- HTTP 502 Bad Gateway : cada vez que demasiados visitantes sobrecargan el servidor, se produce este error.
- ERR_CONNECTION_TIMED_OUT : un servidor sobrecargado o lento puede ser el responsable.
- ERR_CACHE_MISS : si se produce este error, es probable que se deba a la memoria caché de su sitio web o a herramientas de PHP como complementos.
- 500 Error interno del servidor : este error generalmente se debe a la corrupción de archivos en el servidor.
- Error al establecer una conexión con la base de datos : este problema puede deberse a una base de datos corrupta o a un problema del servidor de la base de datos.
¿Cómo solucionar este error crítico?
Discutiremos 9 formas de resolver "ha habido un error crítico en este sitio web"
Habilitar la depuración en WordPress
Entre las primeras acciones que debes hacer si tienes problemas con WordPress está activar la depuración. Con el modo de depuración habilitado, podrá ver todos los errores de PHP que ocurren en su sitio, que puede usar para rastrear el origen del problema.
Permitir la depuración con CyberPanel es bastante simple si está alojando con CyberPanel.
- Iniciar sesión en el panel de control de CyberPanel
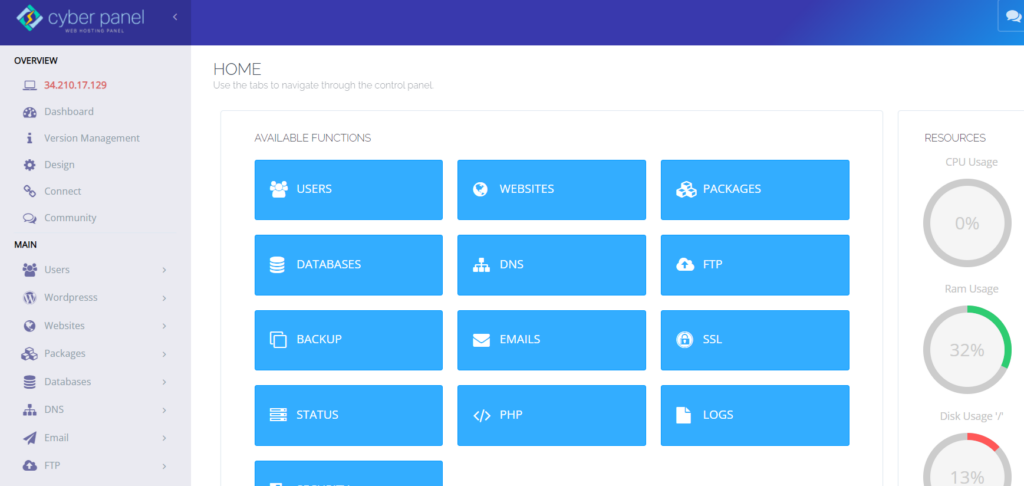
- Ingrese sitios web -> lista de sitios web desde el menú del lado izquierdo
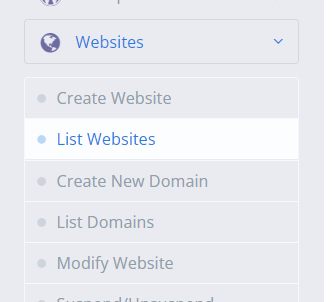
- Ingrese al Administrador de archivos
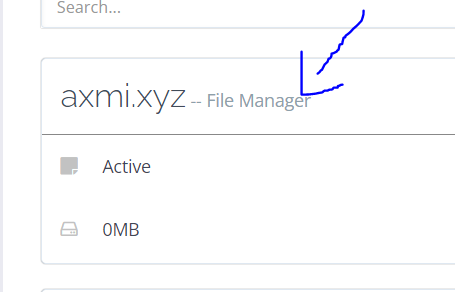
- Abra wp-config.php en la carpeta public_html
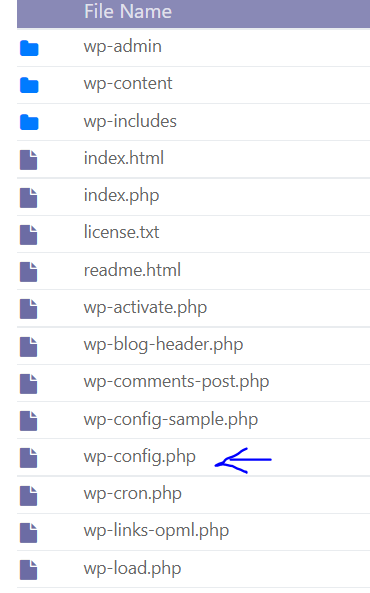
- Introduzca el siguiente código al final del archivo.
define( 'WP_DEBUG', true ); define( 'WP_DEBUG_DISPLAY', false ); define( 'WP_DEBUG_LOG', true ); 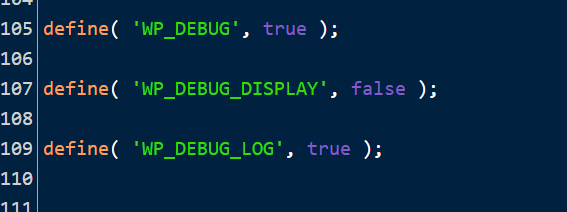
La depuración de su sitio ahora está habilitada y las fallas se registrarán en el registro. El registro de depuración, llamado debug.log , se puede encontrar en la carpeta wp-content .
Busque nombres en su tema o complementos que indiquen que son la fuente del problema o enlaces a un archivo específico. Incluso si no está seguro de qué hacer con esta información, guárdela en un lugar seguro, ya que puede ser útil si necesita ayuda.
Recuerde eliminar estas líneas de código una vez que haya completado la depuración.
Revertir su sitio web
Cuando ocurren problemas con WordPress, restaurar una copia de seguridad puede ser simple y rápido. Si bien es posible que no siempre resuelva el problema, vale la pena intentarlo. También se le puede permitir rehacer sus esfuerzos si el problema vuelve a ocurrir.
Antes de restaurar su sitio en vivo, pruébelo en un sitio de ensayo/prueba para asegurarse de que funciona y de que no está borrando su arduo trabajo.
Volver a un tema predeterminado
Una disputa dentro de su tema a veces se puede relacionar directamente con una falla crítica. El mejor enfoque para verificar esto es eliminarlo y volver al tema predeterminado, lo que debería solucionar el problema de inmediato.
Primero haga una copia de seguridad de su sitio, ya que necesitará un mecanismo para recuperar los archivos de su tema si se pierden. Puede perder su estilo personalizado si simplemente reinstala el tema.
- Ingresa a tu panel de WordPress
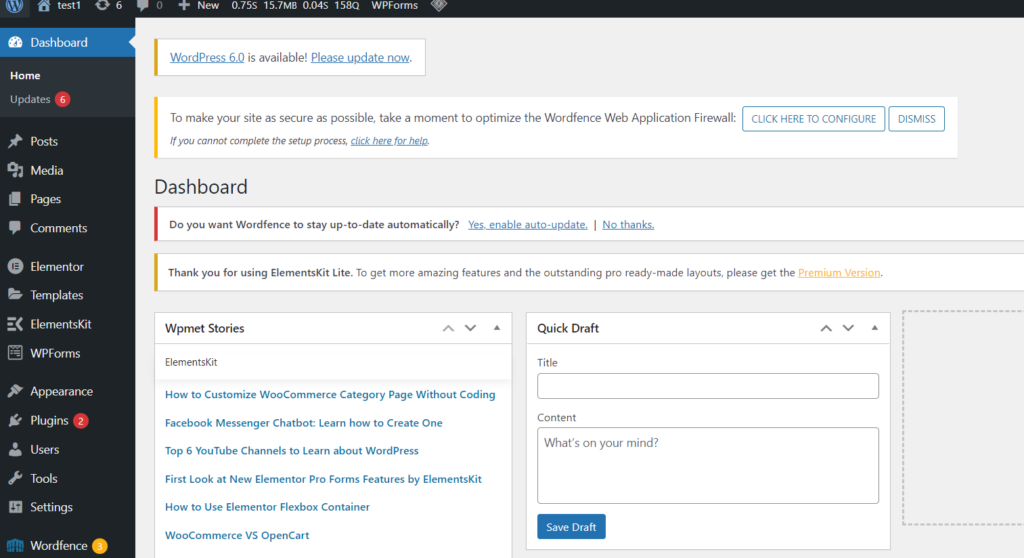
- Haga clic en Apariencia -> Temas en el menú del lado izquierdo.
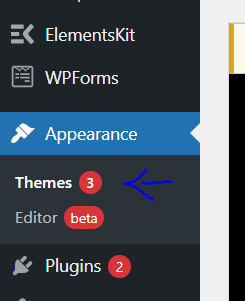
- Activa un tema predeterminado como Twenty Twenty-One .
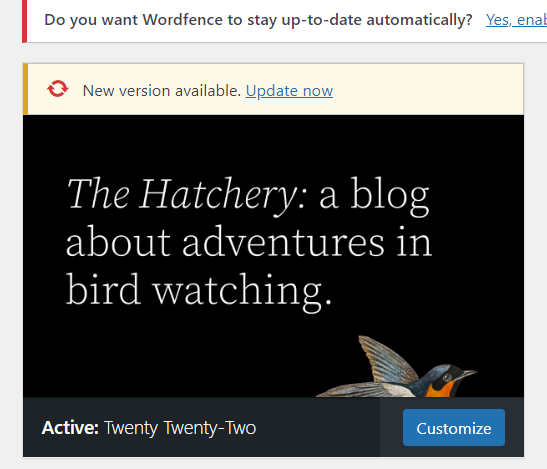
Deshabilitar todos los complementos
Un complemento suele fallar cuando experimenta un problema crítico. Encontrar el complemento que está causando el problema puede ser difícil si su sitio tiene muchos o incluso cientos de complementos.
Pero hay un enfoque rápido para averiguar qué complemento está causando el problema: desactívelos todos y vea si eso resuelve el problema. Si es así, actívelos uno a la vez hasta que su sitio deje de funcionar. Y ahí lo tienen: ¡el perpetrador!
- Ingresa a tu panel de WordPress
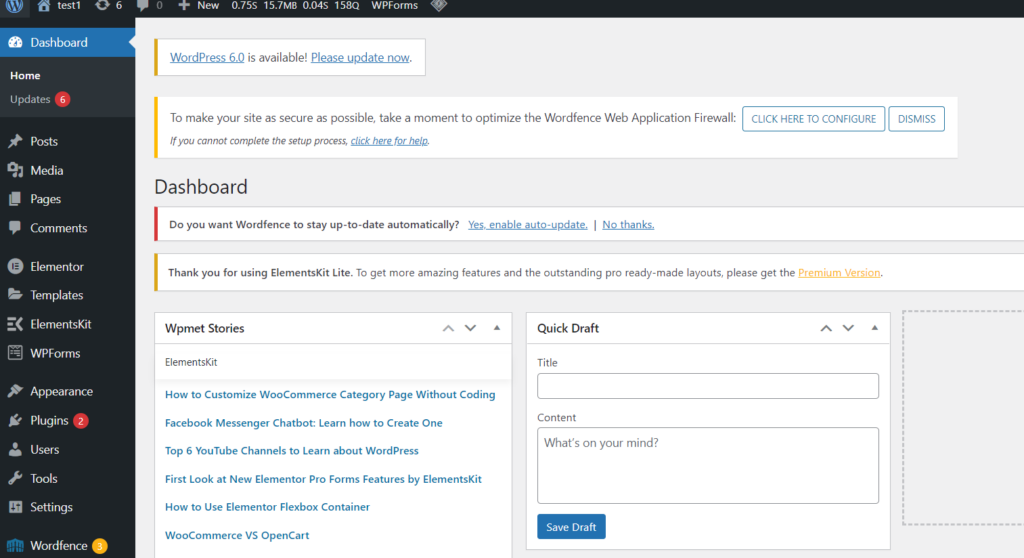
- Haga clic en Complementos -> Agregar nuevo en el menú del lado izquierdo
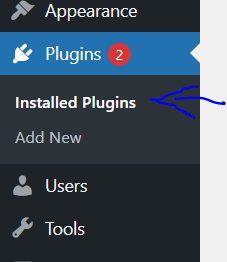
- Para elegirlos todos, marque la casilla de verificación en la parte superior de la lista. Luego vaya a Acciones masivas -> Desactivar, y eso es solo para resolver cualquier problema y hacer que su sitio vuelva a funcionar.
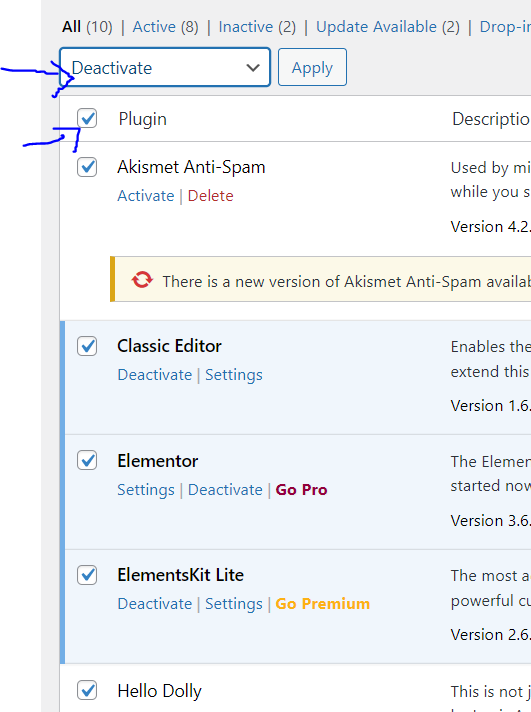
Aumente el límite de memoria de PHP.
Incluso cuando un complemento o tema es el culpable del fracaso de su sitio web, el límite de memoria de PHP es frecuentemente el culpable.

Debido a que su servidor web solo tiene cierta RAM (memoria), WordPress establece un límite estricto en cuanto a la cantidad de memoria que puede usar un script PHP determinado. Si supera este límite, obtendrá una pantalla blanca de muerte o un error catastrófico.
Aunque no desea establecer un límite de RAM demasiado alto y permitir que los scripts mal configurados atasquen su sitio, es probable que la configuración predeterminada sea demasiado baja. Aumentar su límite de PHP solo un poco podría resolver su sitio web defectuoso de inmediato.
- Puede aumentar el límite ingresando al administrador de archivos de su sitio usando el tablero de CyberPanel
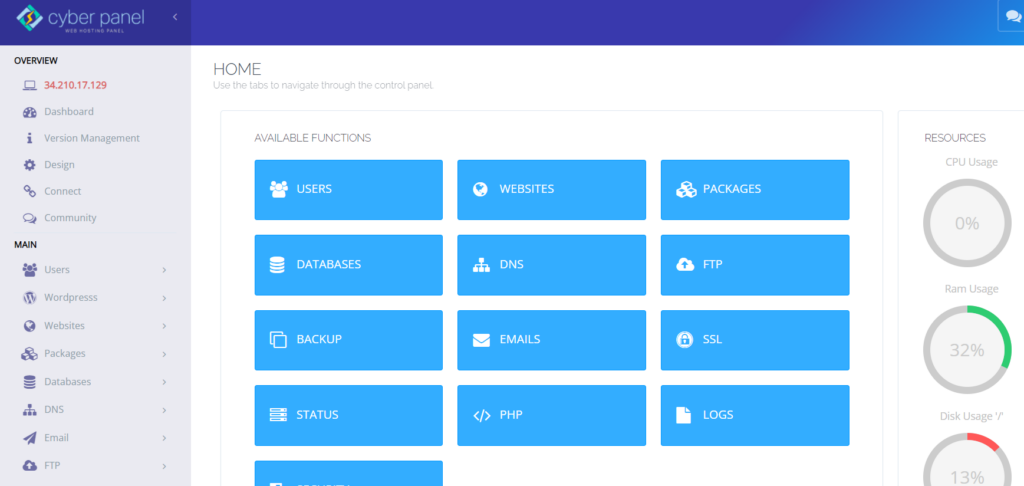
- Ingrese el public_html -> wp-config.php
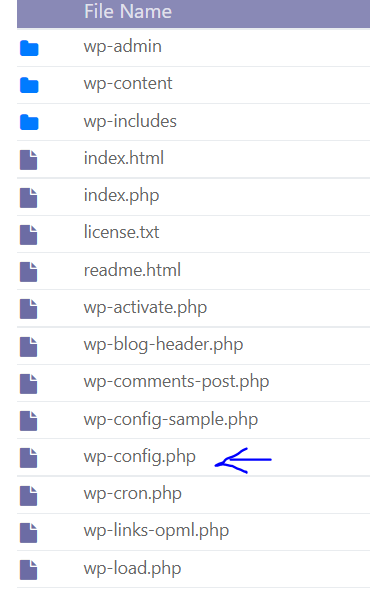
- Ingrese el siguiente código justo antes de la línea final y guarde el código
define( 'WP_MEMORY_LIMIT', '128M' ); 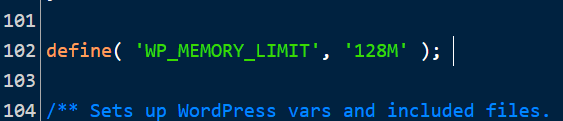
También puede aumentar el límite de memoria de PHP usando CyberPanel Dashboard
- Ingrese al tablero de CyberPanel
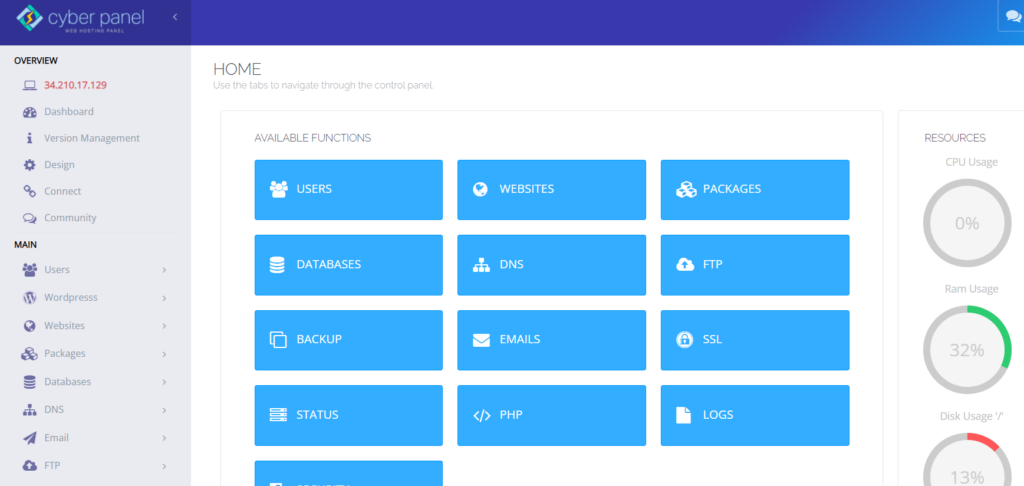
- Haga clic en PHP -> Editar configuración de PHP en el menú del lado izquierdo
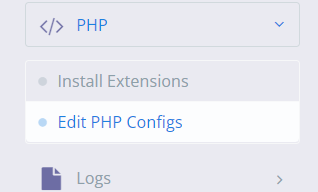
- Seleccione la versión de PHP
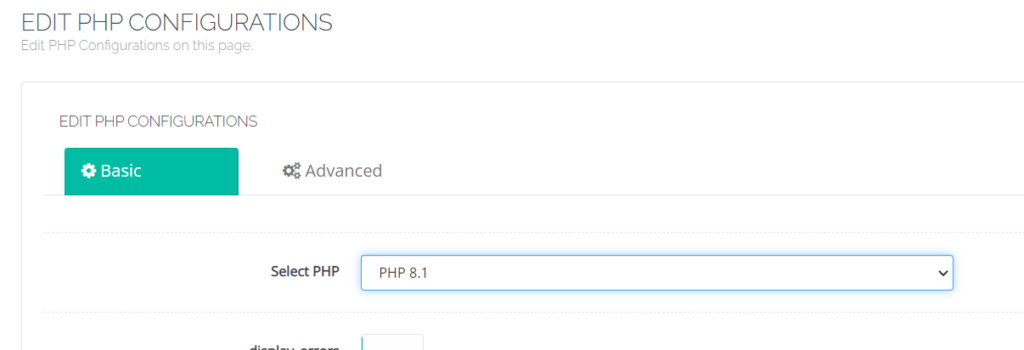
- Restablecer el límite de memoria

Aumente las funciones máximas de carga de archivos y procesamiento de texto
Un pequeño ajuste a algunas funciones de PHP podría solucionar el problema crítico si solo lo ve en instancias particulares y no en todas las páginas.
Cuando carga archivos grandes y recibe un mensaje de error, es probable que se deba a que el tamaño máximo del archivo de carga es demasiado pequeño; sin embargo, aumentar las limitaciones de recursividad y retroceso puede solucionar la ruptura de ciertos sitios grandes.
- Puede aumentar el límite ingresando al administrador de archivos de su sitio usando el tablero de CyberPanel
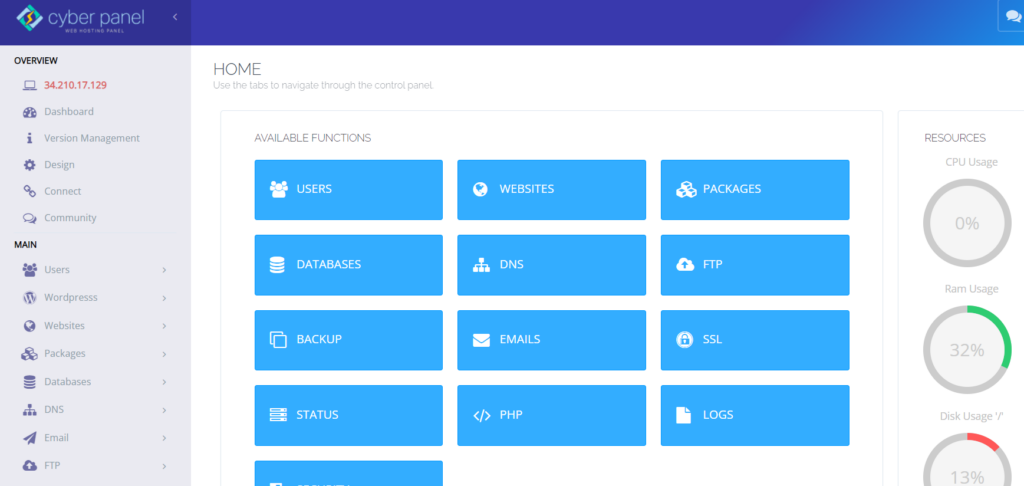
- Ingrese el public_html -> wp-config.php
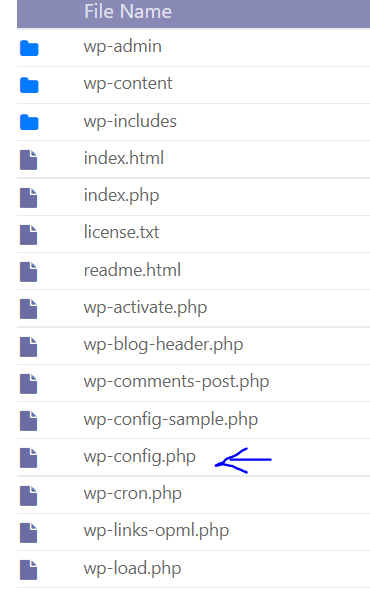
- Ingrese el siguiente código
ini_set('upload_max_size' , '256M' ); ini_set('post_max_size','256M');Solucione la ruptura de páginas grandes en su sitio, agregue este código:
ini_set('pcre.recursion_limit',20000000); ini_set('pcre.backtrack_limit',10000000); 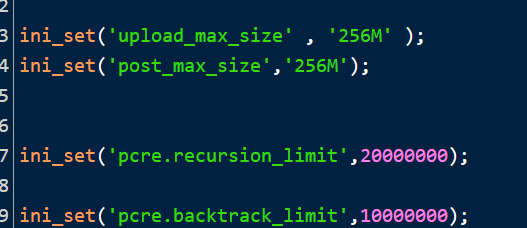
También puede lograr esto directamente desde el tablero de CyberPanel
- Ingrese al tablero de CyberPanel
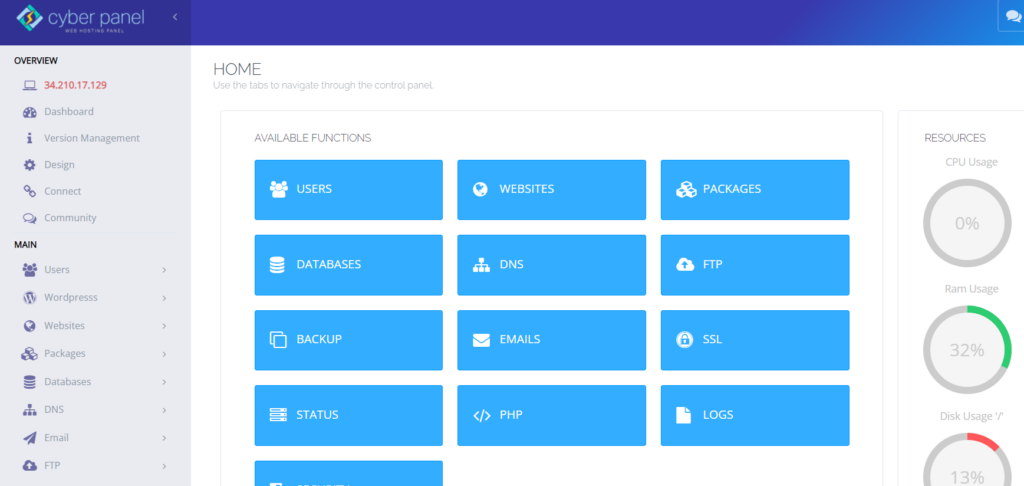
- Haga clic en PHP -> Editar configuración de PHP en el menú del lado izquierdo
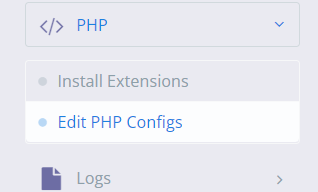
- Seleccione la versión de PHP
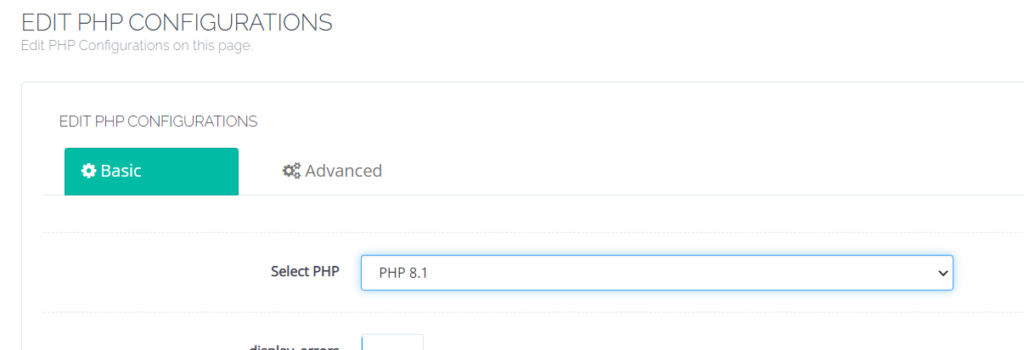
- Cambie el tamaño máximo del archivo de carga y el tamaño máximo de publicación
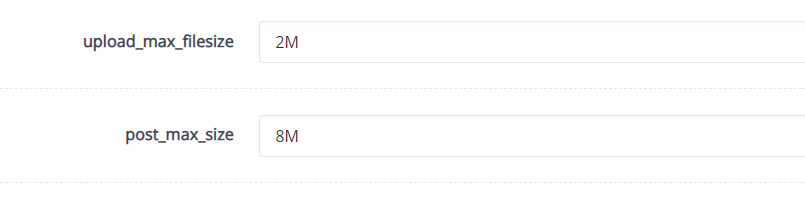
- Haga clic en la opción Avanzado y busque el límite de recurrencia y el límite de retroceso y edítelo.
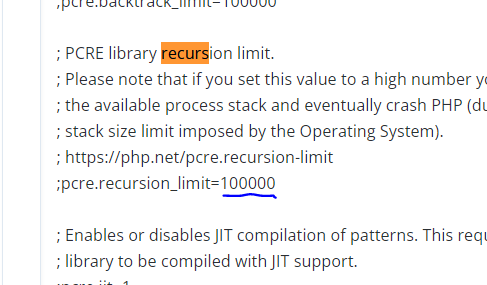
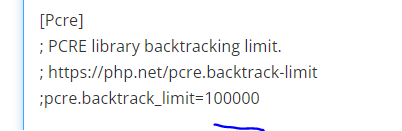
Limpia el caché de tu sitio
El almacenamiento en caché es una técnica fantástica para acelerar su sitio web, y casi siempre es algo bueno. Sin embargo, el caché puede corromperse, lo que puede ocasionar problemas en su sitio.
Cuando esto sucede, borrar el caché es un remedio simple que debería ser todo lo que necesita para resolver el problema y hacer que su sitio vuelva a funcionar.
Con CyberPanel obtienes LiteSpeed Cache. y borrar ese caché es muy fácil
- Entrar en el panel de WordPress
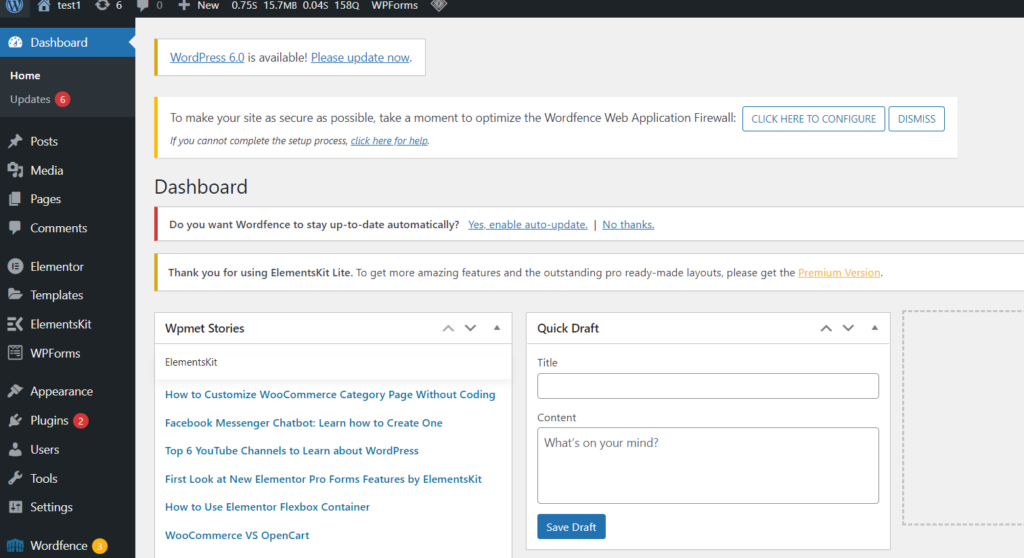
- Haga clic en Caché LiteSpeed -> Caja de herramientas en el menú del lado izquierdo
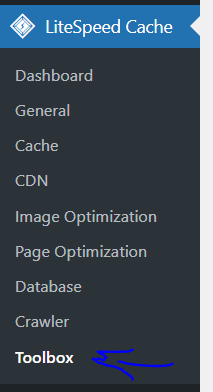
- Haga clic en Vaciar todo el caché
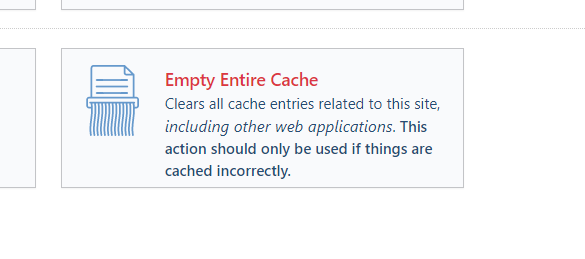
Actualiza tu versión de PHP
Su sitio puede fallar debido a PHP desactualizado, y es casi seguro que surjan problemas adicionales. Por lo general, debe ejecutar su sitio en la versión más reciente de PHP compatible con WordPress, que actualmente es PHP 7.3 a 8.0.
Varios usuarios de WordPress prefieren quedarse con PHP 7.4 debido a problemas de estabilidad de temas y complementos. Normalmente, esto no es un problema.
Antes de intentar una actualización de PHP, asegúrese de tener una copia de seguridad preparada.
- Ingresa a tu Tablero de CyberPanel
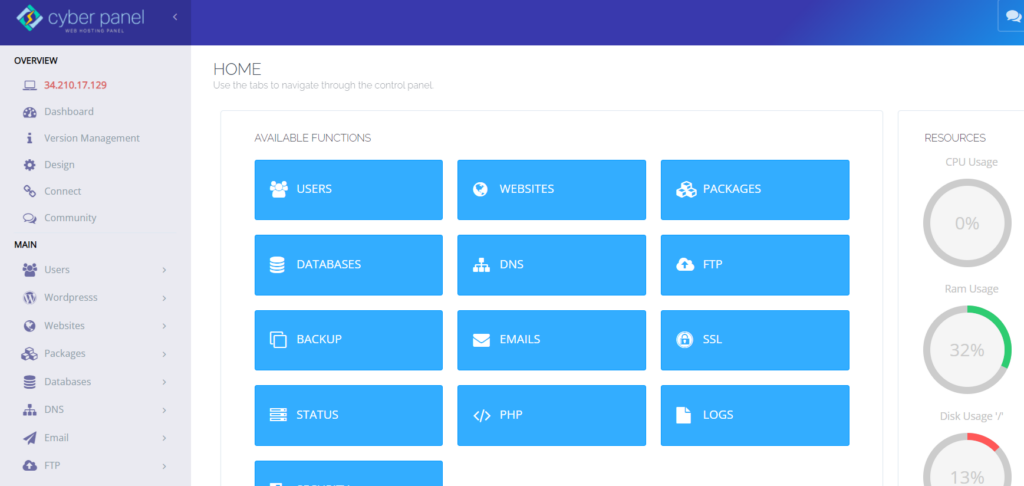
- Haga clic en Sitios web -> Listar sitio web en el menú del lado izquierdo
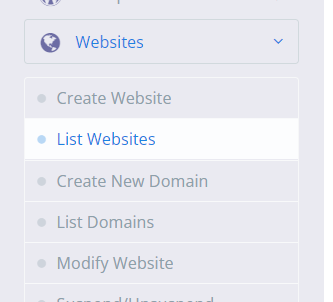
- Haga clic en administrar para su sitio -> Configuración -> Cambiar PHP


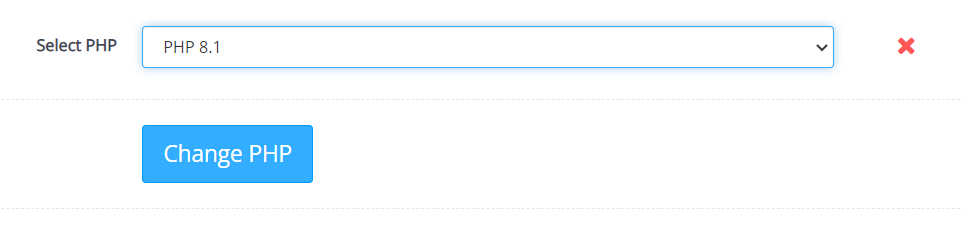
Buscar software malicioso
El malware a veces puede generar un error grave, especialmente si ve scripts PHP extraños que no se pueden vincular a sus complementos o tema. Es difícil eliminar el malware cuando está bloqueado en su sitio web y ni siquiera puede realizar un escaneo.
Es difícil distinguir entre los archivos legales y los agregados por malware, y eliminar archivos centrales arbitrarios no ayudará. El malware también puede alterar archivos PHP, ocultando scripts peligrosos que no son visibles a menos que sea un desarrollador.
Consulte nuestro artículo sobre cómo eliminar el malware de WordPress.
Si cree que el malware tiene la culpa, debe buscar la ayuda de su proveedor de alojamiento web. El servicio al cliente en CyberPanel es excelente.
Conclusión
Si recibe la advertencia "Ha habido un error crítico en su sitio web", no entre en pánico.
Simplemente busque un mensaje de WordPress en su bandeja de entrada para identificar el problema y resolverlo rápidamente.
Incluso si no recibe el correo electrónico, en realidad hay cinco opciones para resolver el problema:
- Revisa los registros de errores del sitio.
- Utilice el modo de depuración en WordPress.
- Identifique y resuelva cualquier posible problema de tema o complemento.
- Utilice archivos de copia de seguridad para restaurar el sitio.
- Actualice la versión de PHP en el sitio.
Varias razones causan errores críticos de WordPress, pero PHP es la causa más común. Se alcanzó el límite de memoria de PHP o los complementos o temas no funcionan correctamente.
Revertir su sitio web es la forma más fácil de solucionar el problema si tiene una copia de seguridad, pero también puede aumentar el límite de memoria de PHP o encontrar y desinstalar un complemento problemático como alternativa.
Cuando necesite ayuda con WordPress, un servicio de alojamiento como CyberPanel puede brindarle asistencia. Si no está seguro de cómo proceder, consulte a los expertos.
