Cómo corregir el mensaje "Ha habido un error crítico en su sitio web" en WordPress
Publicado: 2022-09-07El mensaje "Hubo un error crítico en su sitio web", también conocido como la pantalla blanca de la muerte, es uno de los errores más comunes que pueden encontrar los propietarios de sitios web de WordPress. WordPress no proporciona ninguna información adicional sobre la causa de la aparición de este mensaje de error, y sin acceso a su área de administración de WordPress, solucionarlo se vuelve mucho más complicado.
En esta guía, aprenderá qué puede causar la pantalla blanca de la muerte en su sitio web y cómo corregir el mensaje "Ha habido un error crítico en su sitio web" en WordPress paso a paso.
Archivos principales de WordPress y ejecución de código PHP
Como una gran plataforma que impulsa el 40% de Internet, WordPress hace posible crear sitios web dinámicos sin ninguna habilidad de codificación. Esto ha sido posible gracias a la funcionalidad integrada o central de WordPress, que abstrae todas las complicaciones que puede crear la ejecución de una aplicación web moderna basada en una base de datos.
Por lo general, los archivos principales de WordPress no necesitan modificarse de ninguna manera y solo se reinstalarán una vez que actualice WordPress a una nueva versión. WordPress define qué archivos principales deben cargarse y en qué orden aparecerán las páginas de su sitio web en el navegador, y cualquier problema que surja durante la ejecución del código PHP dará como resultado varios errores, incluido el mensaje "Ha habido un error crítico en su sitio web". mensaje.
Además de la funcionalidad principal de WordPress, la forma en que funciona un sitio web también se define por el tema activo y varios complementos que el propietario de un sitio web elige para ampliar las posibilidades de la plataforma. Cada pieza adicional de software instalada se suma a la complejidad del sitio web, lo que inevitablemente resulta en un mayor riesgo de que PHP incurra en errores durante la ejecución del script a medida que crece la cantidad de código.
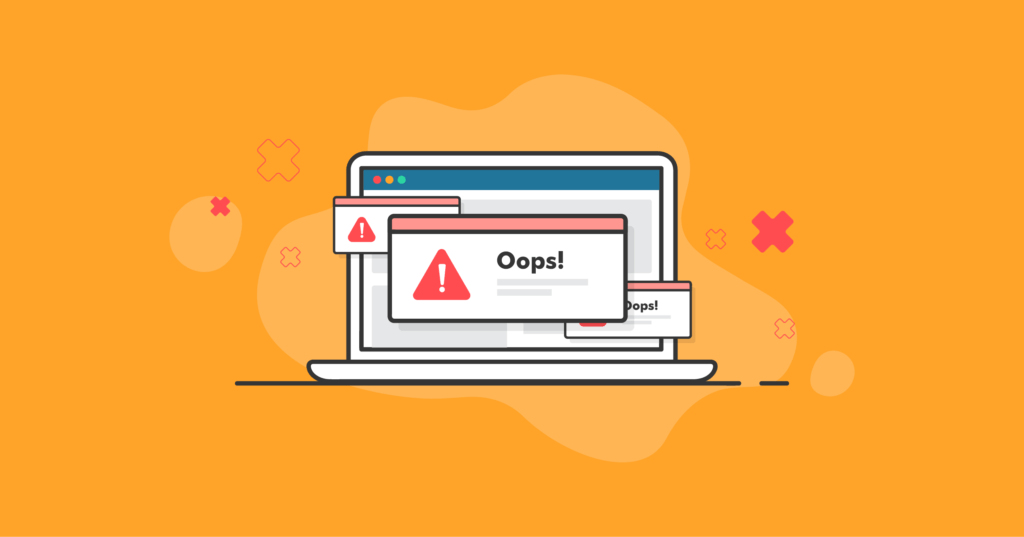
¿Qué significa el error "Ha habido un error crítico en su sitio web"?
El mensaje “Hubo un error crítico en su sitio web” significa que ocurrió un error durante el proceso de ejecución del código PHP. Básicamente, esto le dice que WordPress no pudo cargar su funcionalidad principal o adicional proporcionada por los complementos activados, lo que puede atribuirse a problemas del lado del servidor, límites de recursos y errores relacionados con el código.
Si hay algún error de sintaxis en el código de su sitio web, falta una de las piezas de código requeridas o incluso el archivo completo, inevitablemente WordPress no podrá cargar ningún contenido web. Si ha encontrado el error crítico de WordPress mientras cargaba medios o realizaba otra tarea específica, lo más probable es que PHP haya alcanzado los límites de recursos configurados mientras ejecutaba un script. Esto ha llevado al servidor a cerrar la actividad actual del proceso.
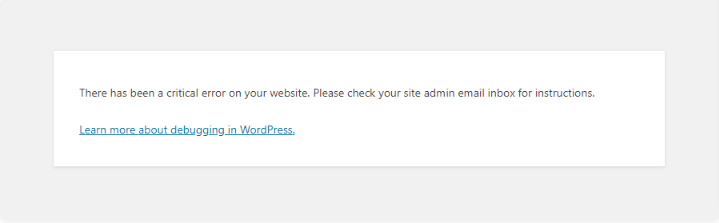
Tres razones principales detrás del error "Ha habido un error crítico en su sitio web" en WordPress y cómo abordarlas
La clave para comprender los errores críticos de WordPress es saber cómo WordPress proporciona funcionalidad utilizando sus archivos principales y la combina con las funciones proporcionadas por el tema de WordPress en uso y todos los complementos activados. Si la integridad del código está dañada, verá un error crítico en su sitio de WordPress.
Estas son las tres razones principales detrás del mensaje "Ha habido un error crítico en su sitio web" en WordPress:
- Actualizaciones fallidas del núcleo, el tema y los complementos de WordPress.
- Infecciones de malware.
- Problemas de PHP del lado del servidor y límites de recursos.
1. Actualizaciones fallidas del núcleo, el tema y los complementos de WordPress
Las actualizaciones fallidas o incompletas del núcleo, el tema o los complementos de WordPress pueden hacer que los archivos del sitio web no se reinstalen correctamente, lo que a su vez causará problemas con la ejecución del código PHP. Cuando su sitio web de WordPress ha sufrido una actualización fallida, algunos de sus archivos pueden faltar o dañarse.
Una vez que WordPress intenta cargar su funcionalidad principal y hace que su tema y complementos activos ejecuten su código para ampliar esa funcionalidad, PHP encuentra errores fatales, lo que lleva a ver el mensaje "Ha habido un error crítico en su sitio web".
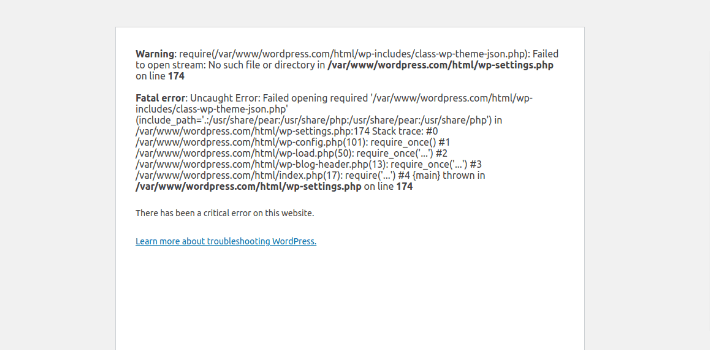
Cómo abordar
Dependiendo de qué componente de su sitio web cause que aparezca el error crítico de WordPress, es posible que deba reinstalar los archivos principales de WordPress, deshabilitar el complemento que funciona mal o cambiar a otro tema. Desafortunadamente, como un error crítico en su sitio de WordPress le impide acceder a su área de administración de WordPress, todas las operaciones deben realizarse desde la línea de comandos o mediante la interfaz del administrador de archivos del panel de control de alojamiento web.
Reemplazar los archivos principales de WordPress o corregir errores de sintaxis es una tarea complicada, y le recomendamos encarecidamente que guarde una copia de seguridad de su sitio web antes de realizar cambios en cualquier archivo para evitar crear aún más problemas.
Reemplazar los archivos principales de WordPress
Si se han identificado problemas en el núcleo de WordPress, deberá reemplazar los archivos corruptos o volver a descargar los archivos que faltan. Deberá descargar la versión de la instalación de WordPress en la que su sitio web no pudo actualizar la funcionalidad principal, descomprimir el archivo y reemplazar manualmente los archivos individuales o las carpetas wp-includes y wp-admin completas, así como el núcleo. archivos en su directorio de instalación de WordPress.
Descargue una instalación nueva de WordPress desde wordpress.org y descomprima los archivos. Por ejemplo, para descargar WordPress 6.0.1, use https://wordpress.org/wordpress-6.0.1.zip. Puede descargar el archivo al servidor directamente usando el comando wget y realizar todas las operaciones desde la línea de comando, o guardar el archivo en su computadora y cargar todos los archivos al sitio web a través de FTP, SFTP o Administrador de archivos.
También puede intentar volver a descargar los archivos principales a través de la interfaz de línea de comandos de WordPress utilizando el comando de descarga del núcleo wp . La opción –skip-content le permite omitir la descarga de los temas y complementos predeterminados, –force sobrescribirá todos los archivos principales de WordPress existentes.

Cambiar a otro tema y desactivar el complemento que funciona mal
Si su tema activo o uno de los complementos activos tiene la culpa, simplemente puede cambiar a otro tema o desactivar el complemento que funciona mal para reinstalarlo una vez que deje de ver el mensaje de error crítico en su sitio de WordPress. Esta es una solución temporal que le permitirá restaurar el acceso al área de administración de WordPress.
Cambie el nombre del directorio del complemento que funciona mal para que WordPress omita la carga de cualquier archivo de esa carpeta, lo que haría que el error crítico en su sitio de WordPress desapareciera si fuera lo único que causa problemas. Tenga en cuenta que cambiar el nombre de la carpeta del complemento no es una forma adecuada de desactivarlo, pero le permitirá restaurar la funcionalidad de su sitio web y cargar el panel de control de WordPress.
Si su tema actual está causando problemas, puede cambiar temporalmente al tema predeterminado Twenty Twenty-Two. Twenty Twenty-Two se incluye en cada nueva instalación de WordPress, por lo que puede descargarlo manualmente o mediante WP CLI.
Cambie el nombre del directorio de su tema activo en la carpeta de temas dentro de wp-content. Vuelva al directorio raíz de documentos de su sitio web de WordPress y ejecute el comando wp theme activate proporcionado por la interfaz de línea de comandos de WordPress pasando veinte veintidós como argumento.

Restaurar desde una copia de seguridad
Realizar copias de seguridad periódicas es absolutamente esencial para mantener seguro su sitio web de WordPress y poder restaurar su funcionalidad rápidamente en caso de una actualización fallida. Un complemento de copia de seguridad de WordPress como BackupBuddy puede hacer que la restauración desde una copia de seguridad sea un proceso simple.
Restaurar desde una copia de seguridad es una solución mucho más fácil que tener que reemplazar manualmente cualquier archivo principal, de tema o de complemento. Si tiene copias de seguridad guardadas por su proveedor de alojamiento, lo más probable es que pueda aprovechar las restauraciones automáticas de copias de seguridad. Si solo usa un complemento de respaldo de WordPress, el proceso de restauración deberá realizarse manualmente en la mayoría de los casos, especialmente si ve el mensaje "Ha habido un error crítico en su sitio web".
2. Infecciones de malware
Las infecciones de malware son otra razón para ver el error crítico de WordPress en su sitio web. Al igual que los problemas que crean las actualizaciones fallidas, cualquier código malicioso agregado al núcleo, tema o archivo de complemento de WordPress puede causar errores de sintaxis u otros problemas que interrumpirán la ejecución normal del código PHP.
Los piratas informáticos buscan constantemente nuevas formas de explotar las vulnerabilidades conocidas y obtener acceso a su sitio web para realizar acciones maliciosas y llevar a cabo ataques a la red. Los archivos de su sitio web y la información de su base de datos pueden modificarse hasta el punto en que WordPress ya no podrá funcionar correctamente, lo que provocaría varios errores, incluido el mensaje "Ha habido un error crítico en su sitio web".
Cómo abordar
El enfoque es muy similar a abordar las actualizaciones fallidas de WordPress. Una vez que identifique la fuente del problema, ya sea un complemento, su tema actual o los archivos principales que deben reemplazarse, deberá restaurar la funcionalidad básica de su WordPress para obtener acceso al área de administración.
Según la escala del problema y sus objetivos, es posible que pueda reemplazar manualmente los archivos infectados o eliminar todas las inyecciones de código malicioso, restaurar su sitio web desde una copia de seguridad o reconstruirlo desde cero. Los complementos BackupBuddy y iThemes Security Pro le permitirán recuperarse de los ataques de malware como un profesional al proporcionar una forma de identificar y eliminar rápidamente todo el malware o restaurar su sitio web desde una copia de seguridad limpia en cuestión de minutos.
Pero lo que es más importante, el uso de estas dos sólidas soluciones para la seguridad del sitio web puede ayudarlo a abordar todos los problemas en el origen y nunca experimentar errores críticos de WordPress al mantener su sitio web protegido de todas las amenazas de seguridad conocidas y garantizar la redundancia de datos. La función de escaneo del sitio de iThemes Security Pro le permite ejecutar escaneos programados de malware y vulnerabilidades que lo alertarán en caso de que se identifique una amenaza.
3. Problemas de PHP del lado del servidor y límites de recursos
Los problemas del lado del servidor y los límites impuestos a la cantidad de recursos del servidor disponibles para su sitio web de WordPress pueden generar varios errores, incluido el mensaje "Ha habido un error crítico en su sitio web". Es clave qué tan bien configurado y optimizado está el entorno de su servidor para las necesidades específicas de su sitio web.
Los problemas del lado del servidor relacionados con los errores de ejecución del código PHP pueden incluir tener una versión de PHP desactualizada en uso, lo que significa que algunas funciones nuevas pueden no ser compatibles por completo, o que faltan varias extensiones de PHP requeridas por WordPress. Esto también incluye tener ciertas funciones de PHP que WordPress necesita deshabilitadas.

Límites de PHP
Los límites de recursos del servidor pueden ser un problema grave para los propietarios de sitios web de WordPress, especialmente en los planes de alojamiento compartido en los que tiene poco o ningún control sobre el entorno de su servidor. Los límites impuestos a la cantidad de memoria o tiempo de CPU que se puede asignar a un proceso PHP en particular pueden ser extremadamente bajos, lo que a menudo hace que su sitio web de WordPress no pueda funcionar correctamente, especialmente si tiene complementos que consumen muchos recursos o complementos personalizados. código.
Las tres configuraciones principales de PHP que afectan significativamente la funcionalidad y el rendimiento de su sitio web de WordPress son:
- Límite de memoria PHP. El límite de memoria define la cantidad máxima de memoria que puede usar un proceso de PHP.
- Tiempo máximo de ejecución de PHP. El tiempo máximo de ejecución de PHP establece un límite de tiempo para ejecutar cada secuencia de comandos y, una vez alcanzado, el servidor detendrá el procesamiento de secuencias de comandos.
- Tamaño máximo de carga de PHP. El tamaño máximo del archivo de carga determina el tamaño de un archivo que se puede cargar en el servidor a través de un script PHP.
Cómo abordar
A menos que tenga un plan de alojamiento compartido que normalmente no le permite realizar ningún cambio en el entorno del servidor, puede aumentar todos los límites de PHP para todos los sitios web o uno en particular, un directorio o incluso un script PHP individual. También debería poder cambiar a otra versión de PHP.
Actualizar la versión de PHP
Si la versión actual de PHP en uso está causando problemas, lo que puede suceder cuando ya no es compatible con algunas de las nuevas funciones requeridas por su sitio web de WordPress, o cuando faltan ciertas extensiones, puede actualizarla desde el panel de control de su alojamiento web.
Aumentar los límites globales de PHP
Si tiene un VPS o un servidor dedicado con un panel de control, puede usar una interfaz gráfica de usuario para administrar todos los aspectos del lado del servidor de la ejecución del código PHP a través de una interfaz gráfica de usuario. Sin embargo, la mayoría de las veces solo puede aumentar los límites globales de esta manera, lo que significa que se aplicarían a todos los sitios web en el servidor.
Esta no siempre es una solución óptima, ya que nos gustaría mantener los límites lo más bajos posible y aumentarlos para ciertos sitios web o secuencias de comandos. Debe recordar que, al igual que cualquier otro límite de recursos del servidor, los límites de PHP están establecidos para proteger su servidor de una sobrecarga o explotación. Los scripts maliciosos tienden a usar una gran cantidad de recursos, por lo que tener límites de PHP tan bajos como lo permita su sitio web puede ser uno de los factores que protegen su sistema.
Aumente los límites de PHP localmente
Puede aumentar sus límites de PHP para un determinado sitio web creando un archivo .user.ini y colocando los nuevos valores allí. Cada controlador de PHP tiene su propio orden que sigue al cargar los archivos de configuración de PHP, pero .user.ini normalmente tiene una prioridad alta, por lo que todas las configuraciones que incluya allí tendrán efecto.
Cree un archivo .user.ini en la raíz del documento de su instalación de WordPress o en uno de los directorios si desea aumentar los límites solo para una parte particular de su sitio web. Inserte los valores de los nuevos límites de PHP como se muestra a continuación y guarde el archivo.
Tenga en cuenta que los valores a continuación se incluyen solo con fines ilustrativos, y debe tener en cuenta los recursos del servidor disponibles para usted y establecer los límites teniendo en cuenta todos los factores.

Compruebe los nuevos ajustes de configuración de PHP
Para verificar si PHP ha reconocido los nuevos valores que configuró, cree un archivo de información de PHP que le mostrará todos los ajustes de configuración de PHP, incluidos los valores globales y los valores establecidos específicamente para su sitio web. Cree un archivo llamado phpinfo.php en la raíz del documento de su sitio web e inserte el siguiente código en él:

Alternativamente, ejecute lo siguiente si ha iniciado sesión en su sitio web a través de SSH. Creará un archivo phpinfo.php y ajustará sus permisos si es necesario.

Cargue la página de información de PHP abriendo yourwebsite.com/phpinfo.php en su navegador, donde yourwebsite.com es el nombre de dominio de su sitio web de WordPress. Verá los nuevos límites que ha aplicado a su sitio web en Valor local.

Cómo arreglar el error crítico de WordPress en 3 pasos
Siga los tres pasos a continuación para abordar todos los problemas subyacentes y recuperar su sitio web restaurando completamente la funcionalidad de WordPress.
Paso 1. Habilitar la depuración en WordPress
Verificar los registros de errores del sitio web para comprender qué ha causado los problemas es de suma importancia cuando se soluciona el mensaje "Ha habido un error crítico en su sitio web" en WordPress, especialmente cuando su sitio web se ha vuelto completamente inaccesible. Habilitar la depuración en WordPress le permite hacer que WordPress muestre qué errores se han encontrado durante la ejecución del código PHP en la propia página HTML o escribir todas las entradas de registro en un archivo separado en el servidor.
La depuración en WordPress se puede habilitar configurando la constante WP_DEBUG en el archivo wp-config.php en verdadero. Esto habilitará el modo de depuración y WordPress comenzará a escribir todos los errores y advertencias de PHP en la página web generada en el navegador. De esta manera, puede identificar rápidamente el problema subyacente y abordarlo lo antes posible.
Mostrar errores en las páginas web es el comportamiento predeterminado del modo de depuración, sin embargo, puede hacer que WordPress escriba todo en un archivo de registro separado. Establezca la constante WP_DEBUG_DISPLAY en falso y habilite el registro de depuración de WordPress. WordPress ahora escribirá todos los mensajes de error y advertencia en un archivo llamado debug.log dentro de su directorio de contenido de WordPress.
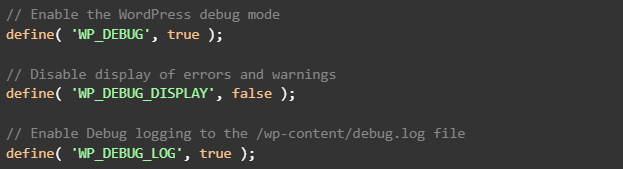
Paso 2. Identifique el problema subyacente
Una vez que haya habilitado la depuración en WordPress, verifique el mensaje de error que se muestra en el sitio web o que se escribe en el registro de depuración. El mensaje de error lo ayudará a identificar el problema subyacente detrás del mensaje "Ha habido un error crítico en su sitio web" en su sitio web.
El error encontrado por PHP hará referencia a los archivos principales de WordPress, su tema activo o uno de los complementos. Revise las entradas de registro detenidamente para comprender con qué tipo de problema está lidiando. Puede ser uno de los archivos o extensiones de PHP que faltan, un error de sintaxis, o puede notar que se alcanzó el límite de memoria de PHP.
Por ejemplo, si se alcanzó el límite de memoria de PHP y su sitio web de WordPress no pudo cargarse debido a esto, verá el error "Ha habido un mensaje de error crítico en su sitio web", y aparecerá algo similar al siguiente error. registrado.

Paso 3. Solucione el mensaje "Ha habido un error crítico en su sitio web" en WordPress
Dependiendo de lo que diga el mensaje de error que se muestra en su sitio web o lo que se escribe en el registro de depuración después de haber habilitado la depuración en WordPress, deberá seguir diferentes pasos para corregir el error crítico de WordPress y restaurar la funcionalidad de su sitio web. Siga las instrucciones proporcionadas en la sección anterior de la guía para abordar problemas relacionados con actualizaciones fallidas, infecciones de malware o problemas de PHP del lado del servidor.
Restaurar desde una copia de seguridad realizada antes de que ocurriera la actualización fallida podría ser la mejor y más fácil forma de volver a poner su sitio web en línea. Si hay copias de seguridad recientes que con seguridad contienen una copia funcional de su sitio web, usar los archivos de la copia de seguridad puede ser mucho más fácil que volver a descargar los archivos principales de WordPress o eliminar el malware manualmente.
Evalúe cuidadosamente la situación para determinar el mejor curso de acción. Recuerde que si no se siente cómodo realizando los pasos descritos en esta guía, es mejor buscar ayuda del equipo de soporte técnico de su proveedor de alojamiento. Un administrador de sistemas experimentado lo ayudará a identificar rápidamente el motivo del error crítico en su sitio de WordPress y abordará todos los problemas.
Conclusión
El mensaje "Ha habido un error crítico en su sitio web" en WordPress, también conocido como la pantalla de escritura de la muerte, aparece en su sitio web cuando PHP ha encontrado errores durante la ejecución del código en el servidor. Para corregir el error crítico de WordPress y volver a poner su sitio web en línea, debe identificar la fuente del problema y restaurar la integridad del código de su sitio web.
Los complementos BackupBuddy y iThemes Security Pro brindan soluciones líderes en la industria para la recuperación de datos y seguridad a nivel de aplicación. Tener su sitio web de WordPress protegido de vulnerabilidades de seguridad mientras guarda copias de seguridad periódicas reducirá significativamente el riesgo de experimentar errores críticos de WordPress.
El mejor complemento de seguridad de WordPress para asegurar y proteger WordPress
Actualmente, WordPress funciona en más del 40% de todos los sitios web, por lo que se ha convertido en un objetivo fácil para los piratas informáticos con intenciones maliciosas. El complemento iThemes Security Pro elimina las conjeturas de la seguridad de WordPress para que sea más fácil asegurar y proteger su sitio web de WordPress. Es como tener un experto en seguridad a tiempo completo en el personal que supervisa y protege constantemente su sitio de WordPress por usted.

Kiki tiene una licenciatura en administración de sistemas de información y más de dos años de experiencia en Linux y WordPress. Actualmente trabaja como especialista en seguridad para Liquid Web y Nexcess. Antes de eso, Kiki formó parte del equipo de soporte de Liquid Web Managed Hosting donde ayudó a cientos de propietarios de sitios web de WordPress y aprendió qué problemas técnicos encuentran a menudo. Su pasión por la escritura le permite compartir su conocimiento y experiencia para ayudar a las personas. Además de la tecnología, a Kiki le gusta aprender sobre el espacio y escuchar podcasts sobre crímenes reales.
