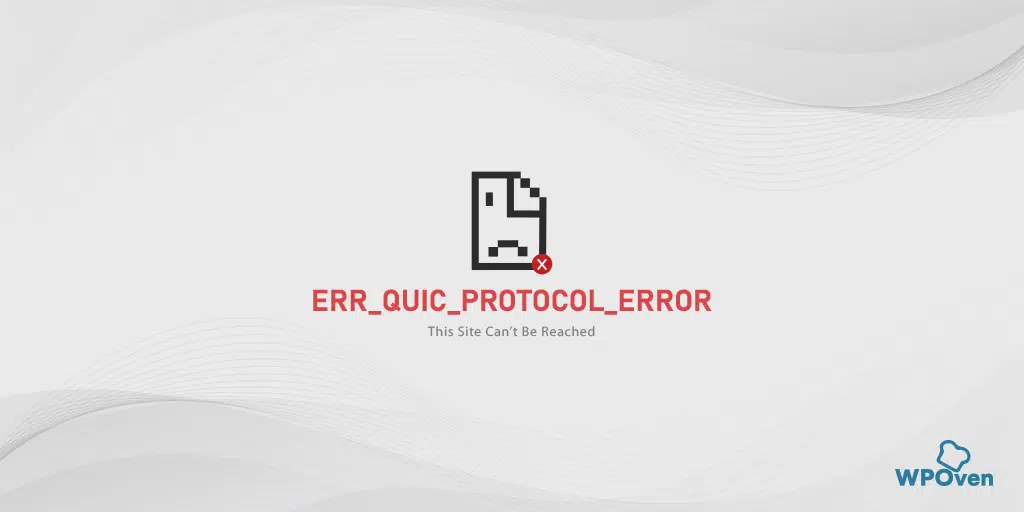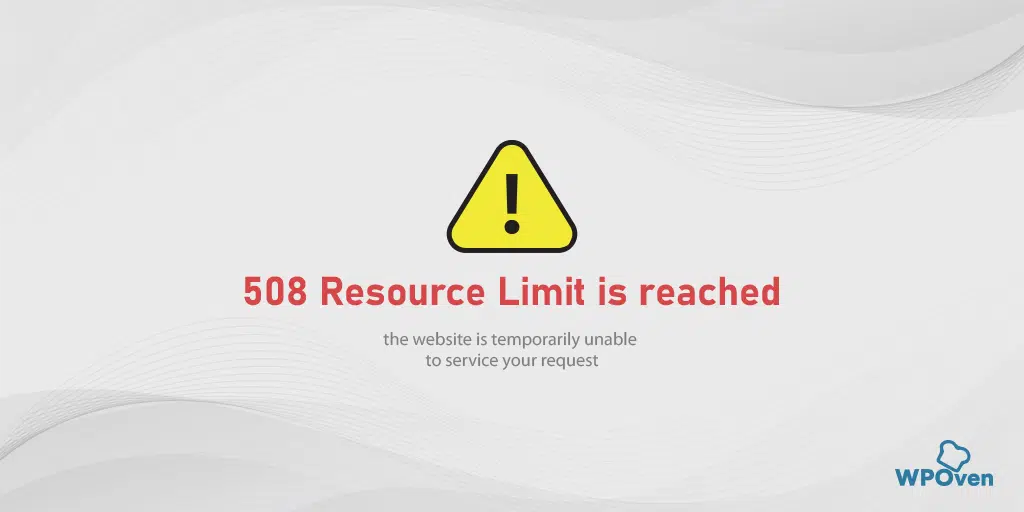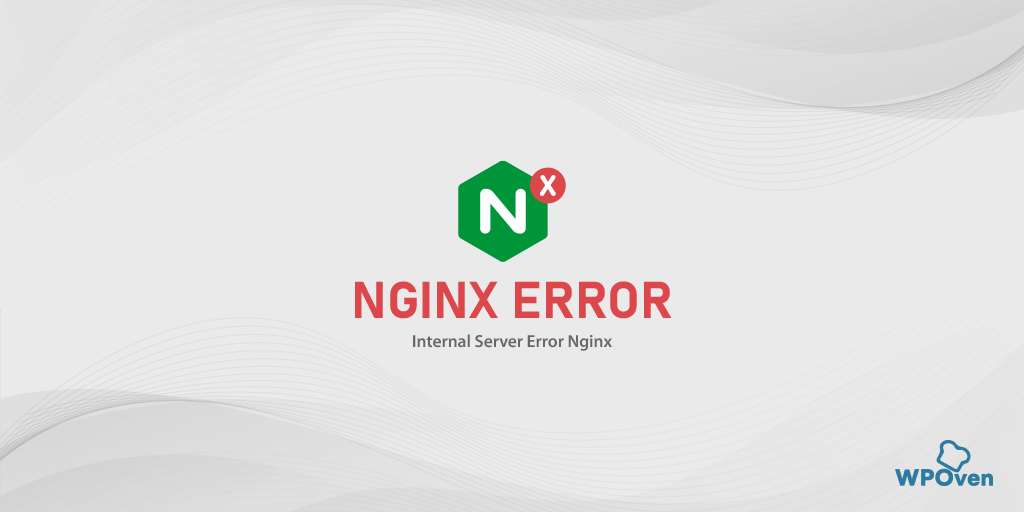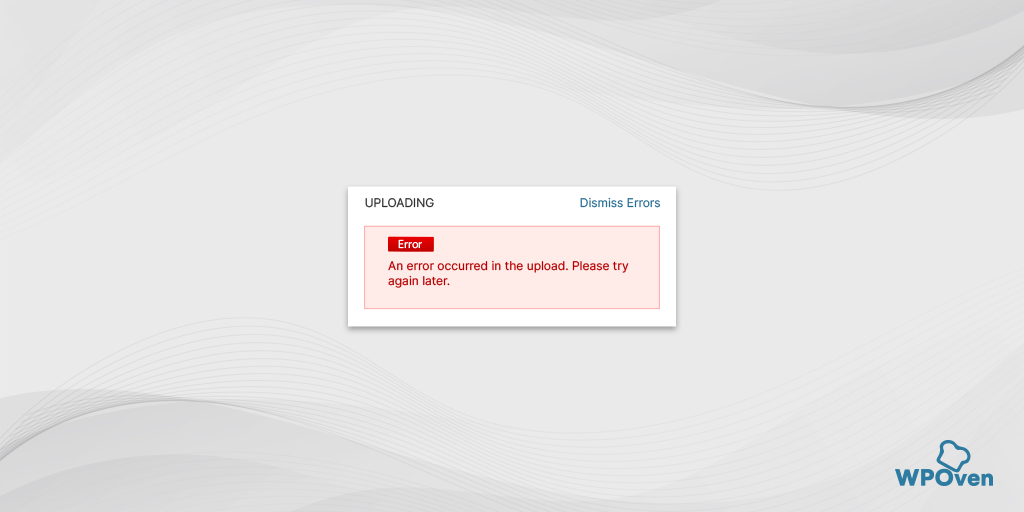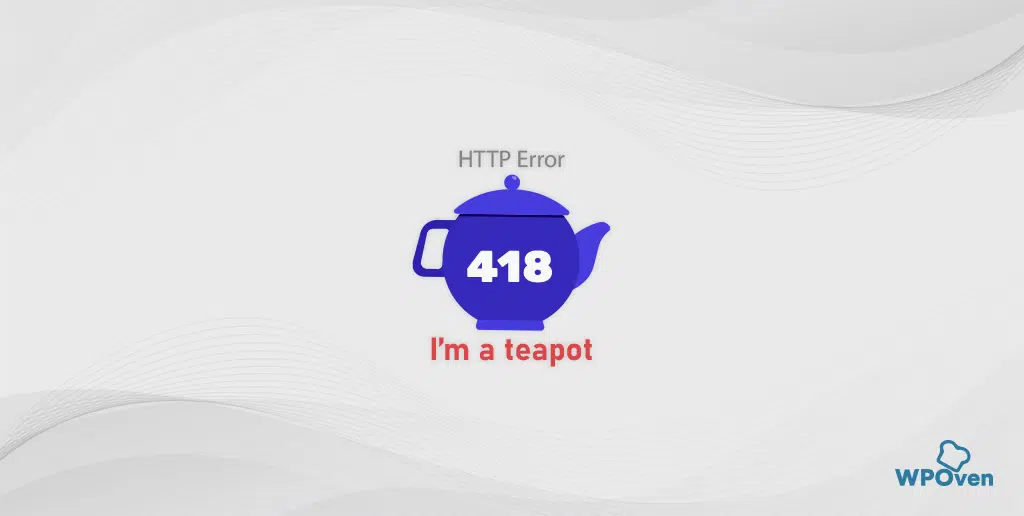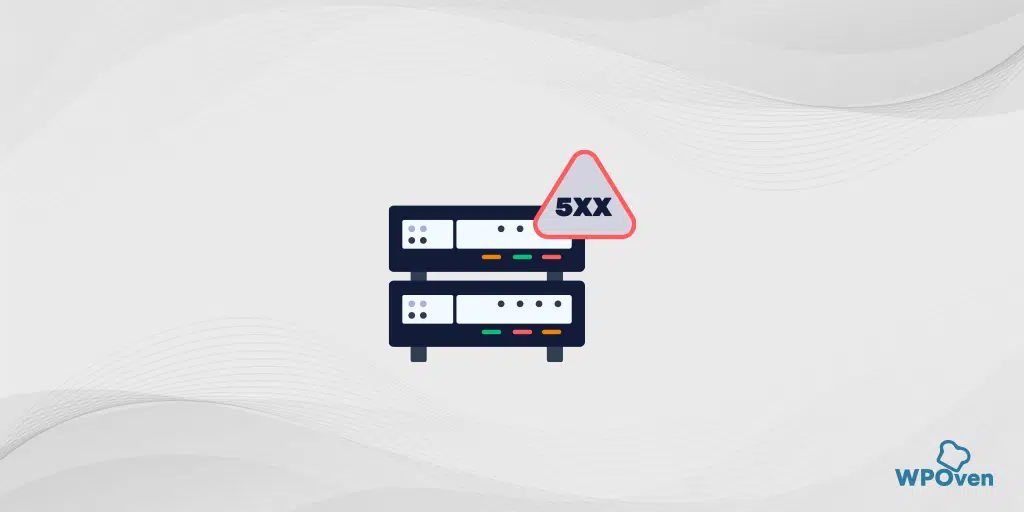¿Cómo solucionar el error "No se puede acceder a este sitio"?
Publicado: 2024-07-09Como internauta, debes haber encontrado muchos errores al navegar por tus sitios web favoritos. Algunos de estos errores son bastante fáciles de entender, como el error "Página 404 no encontrada", mientras que otros, como el error "No se puede acceder a este sitio", pueden dejarlo rascándose la cabeza (sarcásticamente hablando).
No hay detalles sobre el error o las posibles razones que lo causan, y no se muestra nada en el navegador, lo que puede resultar vago y confuso para cualquiera.
Generalmente, este error se activa principalmente debido a problemas de Internet o de configuración del servidor, pero también podría haber otras posibilidades.
Cualquiera sea el motivo, lo guiaremos a través de métodos paso a paso para corregir el error "No se puede acceder a este sitio" y le explicaremos las diferentes razones que podrían ser responsables de causarlo. Entonces, sin más demora, profundicemos.
¿Qué significa el error "No se puede acceder a este sitio"?
El error "No se puede acceder a este sitio" simplemente significa que el navegador no puede conectarse al sitio web al que intenta acceder debido a razones desconocidas.
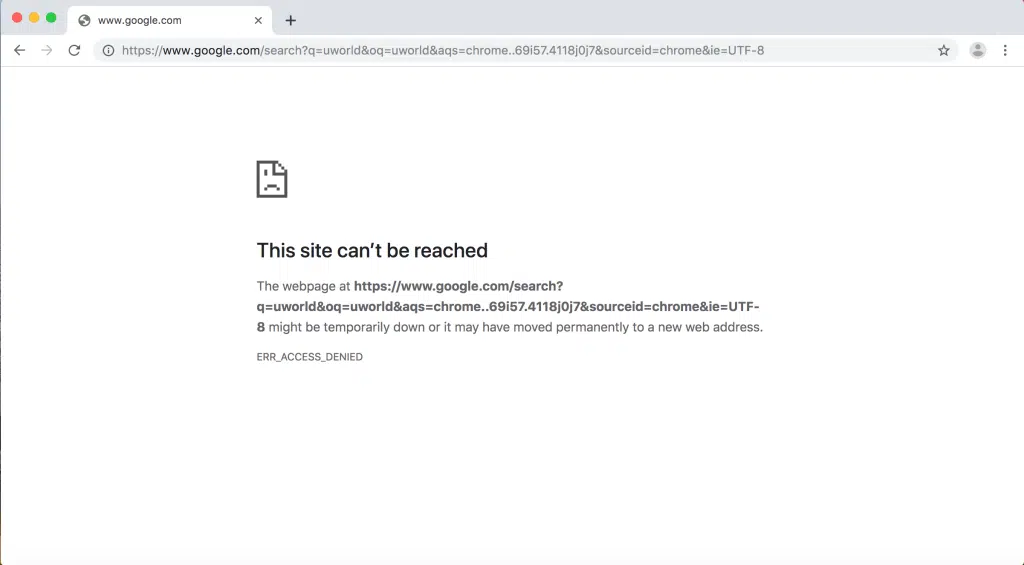
Variaciones o códigos de error asociados con el error "No se puede acceder a este sitio"
Aunque el error "No se puede acceder a este sitio" es específico de Chrome, generalmente vago y no proporciona mucha información, a menudo viene con diferentes códigos de error. Nunca debes ignorar estos códigos de error, ya que pueden darte pistas y ayudarte a delimitar el problema que lo causa.
Sin embargo, el problema es que hay varios códigos de error asociados con el mensaje "No se puede acceder a este sitio", y cada uno podría tener una razón diferente detrás, seguida de diferentes métodos para solucionarlo.
Cualquiera sea el caso, veámoslos uno por uno.
- Puede obtener el código de error DNS_PROBE_FINISHED_NXDOMAIN cuando lo ejecuta cuando su navegador no puede recuperar la configuración de DNS y conectarse al servidor.
- De manera similar, si su navegador no puede obtener una respuesta del servidor en un período de tiempo específico, mostrará un código de error, ERR_CONNECTION_TIMED_OUT.
- Además, si se agota el tiempo de conexión, encontrarás el código de error ERR_CONNECTION_RESET.
- Si la conexión entre el navegador y el servidor no puede iniciarse, el navegador la finaliza, ERR_CONNECTION_CLOSED.
- Si la conexión entre su navegador y el sitio web se rechaza debido a ciertas restricciones o problemas de configuración del servidor, utilizará el código de error ERR_CONNECTION_REFUSED para indicarlo.
Otros navegadores manejan tipos similares de errores a su manera, como por ejemplo:
Mozilla Firefox
Mozilla Firefox no utiliza un único mensaje de error para varios problemas, sino que los diferentes errores se muestran acompañados de diferentes mensajes.
Por ejemplo, el error DNS_PROBE_FINISHED_NXDOMAIN indicado por Mozilla como “Hmm. Estamos teniendo problemas para encontrar ese sitio”, mientras que utiliza un mensaje de error diferente para cualquier problema de conexión.
Safari
Para los usuarios de Safari, que es el navegador predeterminado de los dispositivos Apple, tampoco sigue el mismo camino que Chrome. Muestra diferentes mensajes de error para diferentes tipos de errores.
¿Qué causa el error "No se puede acceder a este sitio"?
Como ya hemos mencionado que el error "No se puede acceder a este sitio" es un mensaje genérico utilizado por Chrome para cubrir una variedad de errores similares, las causas de su activación pueden provenir de varias fuentes. Sin embargo, las razones más comunes son:
- Problemas completos de conexión o Internet
- Problema de resolución de DNS
- Caché del navegador corrupta
- Configuraciones de antivirus o firewall mal configuradas
- Problema desde el lado del ISP
- Conexión que expiró
Además, Chrome sugiere cómo solucionar algunos de los problemas, pero hay muchas otras formas de solucionar este error.
Cómo solucionar el error "No se puede acceder a este sitio" (6 formas)
En esta sección, le mostraremos los 6 mejores métodos de solución de problemas que generalmente funcionan para la mayoría de estos errores. Comenzaremos con los métodos más sencillos y terminaremos con los más complicados. Así que echémosles un vistazo.
1. Verifique su conexión de red
Aunque su conexión a Internet parezca estar activa y funcionando, eso no significa que no verá el error "No se puede acceder a este sitio". Es posible que Internet esté activo, pero su conexión puede tener algunos problemas.
La mejor y más rápida solución para esto es simplemente reiniciar su enrutador o módem, lo que apenas toma uno o dos minutos. Entonces, es una de las primeras cosas que debes hacer.
Simplemente desconecte la fuente de alimentación de su enrutador, espere uno o dos minutos y luego vuelva a enchufarlo. Después de eso, espere a que se restablezca su conexión a Internet e intente acceder al sitio web nuevamente.
2. Borrar caché del navegador
Para una experiencia de usuario mejor y más rápida, los navegadores están equipados con capacidades integradas para almacenar datos del sitio web localmente en forma de caché. Esto permite que el navegador cargue el mismo sitio web más rápido cuando lo visite nuevamente, ya que no necesita recuperar los datos repetidamente.
Sin embargo, con el tiempo, estos datos almacenados en caché pueden corromperse o quedar obsoletos, lo que genera errores como "No se puede acceder a este sitio".
La mejor manera de resolver este problema es borrando completamente la memoria caché de su navegador. Para hacer esto en Google Chrome, simplemente sigue estos pasos:
- Abra su navegador Chrome.
- Ir a la configuración.
- Vaya a Privacidad y seguridad.
- Haga clic en 'Borrar datos de navegación'.
- Seleccione la opción 'Imágenes y archivos en caché'.
- Haga clic en el botón 'Borrar datos'.
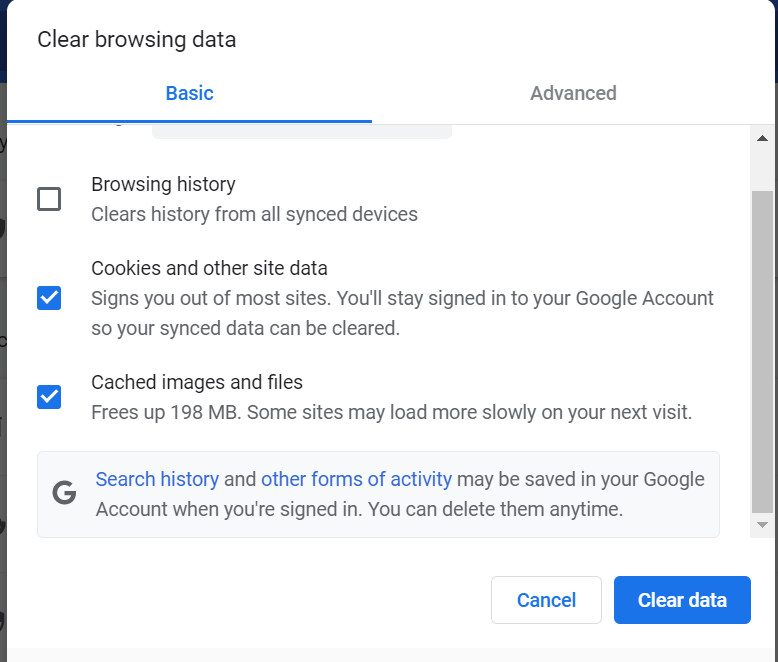
Una vez hecho esto, espere un momento hasta que Chrome finalice el proceso y luego intente visitar el sitio web que muestra el error.

3. Apague su antivirus o firewall
A veces, los firewalls de su computadora están configurados de manera tan agresiva que incluso con una ligera sospecha, pueden bloquear sitios web e impedirle conectarse a ellos.
Para verificar si esto está causando el problema, apague/deshabilite su firewall o programa antivirus en su computadora por un momento y luego intente acceder al sitio web nuevamente.
Para conocer los pasos sobre cómo desactivarlos, puede consultar las instrucciones aquí.
- Deshabilitar el firewall en Windows
- Deshabilitar el firewall en MacOS
Y para el programa antivirus que utilizas, ve a su configuración y apágalo.
Si seguir el método anterior no soluciona el problema, consulte los otros métodos que se mencionan a continuación. Además, no olvide volver a activar el programa antivirus antes de pasar al siguiente método.
4. Borrar/vaciar la caché de DNS
Al igual que un navegador, su sistema operativo también puede almacenar en caché la información del sitio web, específicamente información DNS que contiene direcciones IP. La única diferencia entre ellos es el tipo de datos que almacenan en caché y el mecanismo de almacenamiento que utilizan.
Esta función de almacenamiento en caché de DNS permite que su navegador evite repetir el proceso de búsqueda de DNS y se conecte a los servidores rápidamente.
Parece una característica sorprendente que ahorra mucho tiempo a los usuarios, y de hecho lo es. Sin embargo, al igual que el caché del navegador, también puede quedar obsoleto con el tiempo y ser responsable de desencadenar este tipo de errores.
La mejor manera de solucionar este problema es simplemente vaciando la caché de DNS. Aquí tenemos un artículo separado dedicado a “Flush DNS: ¿Qué es y cómo hacerlo (Windows, Mac, Linux)?” para todos los usuarios.
Renueve su dirección IP: después de vaciar su caché DNS, puede renovar la dirección IP para comenzar de nuevo y ayudar a solucionar el problema.
5. Cambiar servidores DNS
A veces, es posible que los servidores DNS predeterminados asignados por su ISP no funcionen y causen algunos problemas. El uso de otros alternativos proporcionados por Google o Cloudflare puede solucionar este problema.
Puede seguir los pasos que ya le hemos proporcionado en nuestro otro blog popular "¿Cómo solucionar el error DNS_PROBE_FINISHED_BAD_CONFIG?" (10 métodos)“.
Del mismo modo, también puedes seguir otros métodos como:
6. Desactive VPN y Proxy
Sin duda, una VPN o un proxy ayudan a proteger su identidad, mejorar su seguridad, filtrar el spam y permitirle acceder al contenido desde varias ubicaciones. Sin embargo, a veces estas funcionalidades pueden interferir con la conexión al intentar acceder a sitios específicos, lo que genera el error "No se puede acceder a este sitio".
Para solucionar este problema, puede desactivar temporalmente los servicios VPN o proxy y ver si el error se resuelve.
Conclusión
En conclusión, el error "No se puede acceder a este sitio" puede parecer irritante, pero se puede solucionar fácilmente. Todo lo que tienes que hacer es seguir el enfoque correcto, que ya hemos mencionado en esta publicación, es decir
- Verifique y reinicie su dispositivo de Internet
- Borrar caché del navegador
- Apague su antivirus o firewall
- Borrar caché de vaciado/DNS
- Cambiar servidores DNS
- Desactivar VPN o Proxy
Solucionar errores puede llevarle algo de tiempo, pero buscar ayuda de un proveedor de alojamiento confiable como WPOven no lo hará. Consulte nuestros planes y funciones de alojamiento web y obtenga más información sobre las soluciones de alojamiento administrado de WordPress que ofrecemos.

Rahul Kumar es un entusiasta de la web y estratega de contenidos especializado en WordPress y alojamiento web. Con años de experiencia y el compromiso de mantenerse actualizado con las tendencias de la industria, crea estrategias en línea efectivas que generan tráfico, aumentan la participación y aumentan las conversiones. La atención de Rahul al detalle y su capacidad para crear contenido atractivo lo convierten en un activo valioso para cualquier marca que busque mejorar su presencia en línea.