Las 5 capacidades principales de la edición completa del sitio de WordPress que nos impresionaron
Publicado: 2022-09-15Construir un sitio web impresionante es clave para iniciar con éxito un negocio en esta nueva era digital. WordPress Full Site Editing (FSE) puede ayudarte a hacerlo. ¿Qué es la edición completa del sitio? Es una colección de características diseñadas para ayudarlo a construir y personalizar su sitio web. Utiliza una edición flexible basada en bloques para hacer que el diseño web sea accesible para usuarios técnicos y no técnicos.
La edición completa del sitio es una característica experimental, lo que significa que WordPress agrega constantemente nuevas capacidades y opciones. Como tal, exploraremos cinco características destacadas de la edición completa del sitio que transformarán la forma en que personaliza los sitios web con WordPress.
¿Qué es la edición completa del sitio?
Antes, WordPress se dividía en temas, complementos, como el complemento de chat de WordPress y el editor de contenido (Editor de bloques). Los temas manejaban la estructura y apariencia del sitio web, mientras que el Editor de bloques manejaba el contenido. La edición completa del sitio amplía la función del editor de bloques para llevar los temas basados en bloques al frente del diseño de WordPress.
Ahora, WordPress trata cada parte de su sitio web como un bloque. Permite a los usuarios trabajar en elementos globales y de página desde una única interfaz. Los bloques incluyen estilos, plantillas, bloques temáticos, el bloque de navegación y bloques de publicaciones o páginas individuales.
Siempre que esté usando WordPress 5.9 o 6.0, puede activar un tema de edición completa del sitio, como Twenty Twenty-Two. Luego puede usar el Editor del sitio para probar las opciones de diseño y bloquear temas o personalizar publicaciones con muchas funciones de edición. Esto hace que la edición completa del sitio sea ideal para creadores de contenido, desarrolladores de temas y desarrolladores de complementos que pueden desarrollar una amplia gama de complementos, desde complementos de cuenta regresiva hasta un chatbot de atención médica.
bloques
En pocas palabras, todo en una página es un bloque. Incluye párrafos, medios, texto, títulos de publicaciones, encabezados, navegación, logotipo y etiquetas. Hay dos tipos principales de bloques: estáticos y dinámicos.
- Los bloques estáticos contienen contenido conocido, como un bloque de párrafo.
- Los bloques dinámicos contienen contenido que puede no ser conocido, como una lista de publicaciones en su sitio web. Los bloques dinámicos pueden cambiar entre el momento en que guarda una publicación y el momento en que se muestra la publicación en su sitio web.
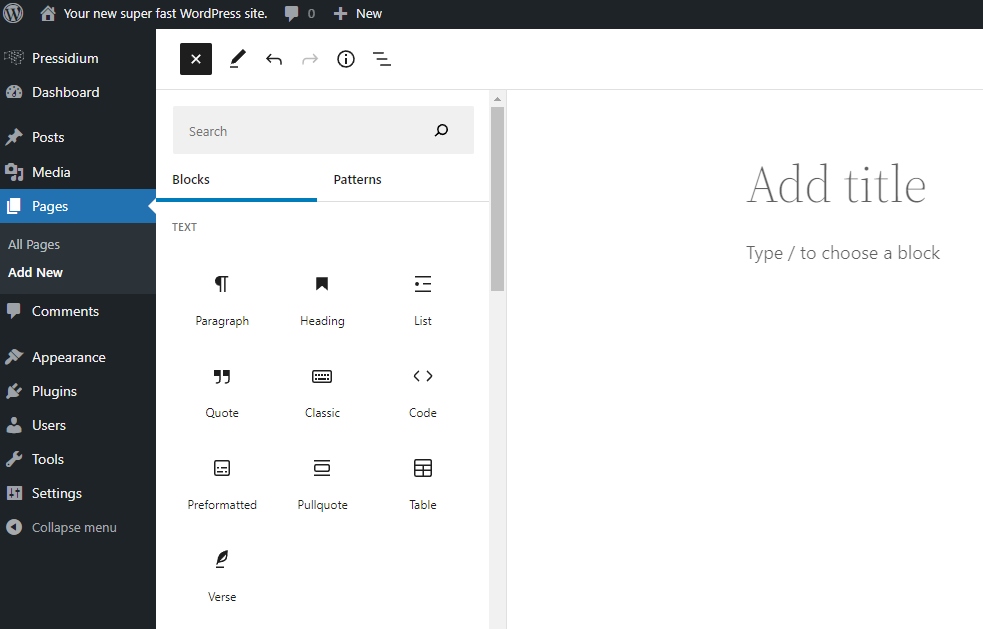
Plantillas
Las plantillas son arreglos de bloques predefinidos que determinan los diseños de publicación y de página. Hay tres tipos de plantillas para elegir:
- Defecto
- Ancho completo (sin barra lateral)
- Cuadrícula
Las plantillas solo afectan a las páginas o grupos de páginas. Elija un tema diferente si desea cambiar la apariencia de todo su sitio.
Beneficios de la edición completa del sitio
Aunque pueden surgir problemas con WordPress en determinadas circunstancias, hay muchos beneficios de WordPress y la edición completa del sitio de WordPress. Los beneficios de la edición completa del sitio de WordPress incluyen:
- Puede trabajar en elementos globales y de página simultáneamente, lo que ahorra tiempo.
- No necesita conocimientos detallados de codificación para usarlo.
- Puede crear un encabezado personalizado y otros elementos de diseño en la misma interfaz, para que no tenga que cambiar de editor.
- No tienes que editar elementos como botones individualmente (a menos que quieras, por supuesto).
- Puede realizar un seguimiento de los cambios en tiempo real.
En otras palabras, la edición completa del sitio agiliza el diseño del sitio web haciéndolo más fácil, rápido y eficiente. Al igual que usar un sistema telefónico VoIP, mejora la experiencia de usar un servicio telefónico normal con nuevas mejoras que se simplifican para ahorrar tiempo.
El editor del sitio
El Editor del sitio es donde puede acceder a varias opciones de edición para personalizar su sitio web. Es más adecuado para editar la estructura general de su sitio, por lo que es perfecto para tareas como la localización de sitios web. Pero también puede usarlo para editar el contenido de la publicación.
Para acceder a él, debe elegir un tema del repositorio de temas que lo admita, como Arbutus, Twenty Twenty-Two o Zoologist. Luego, ve a Apariencia > Editor para cargarlo.
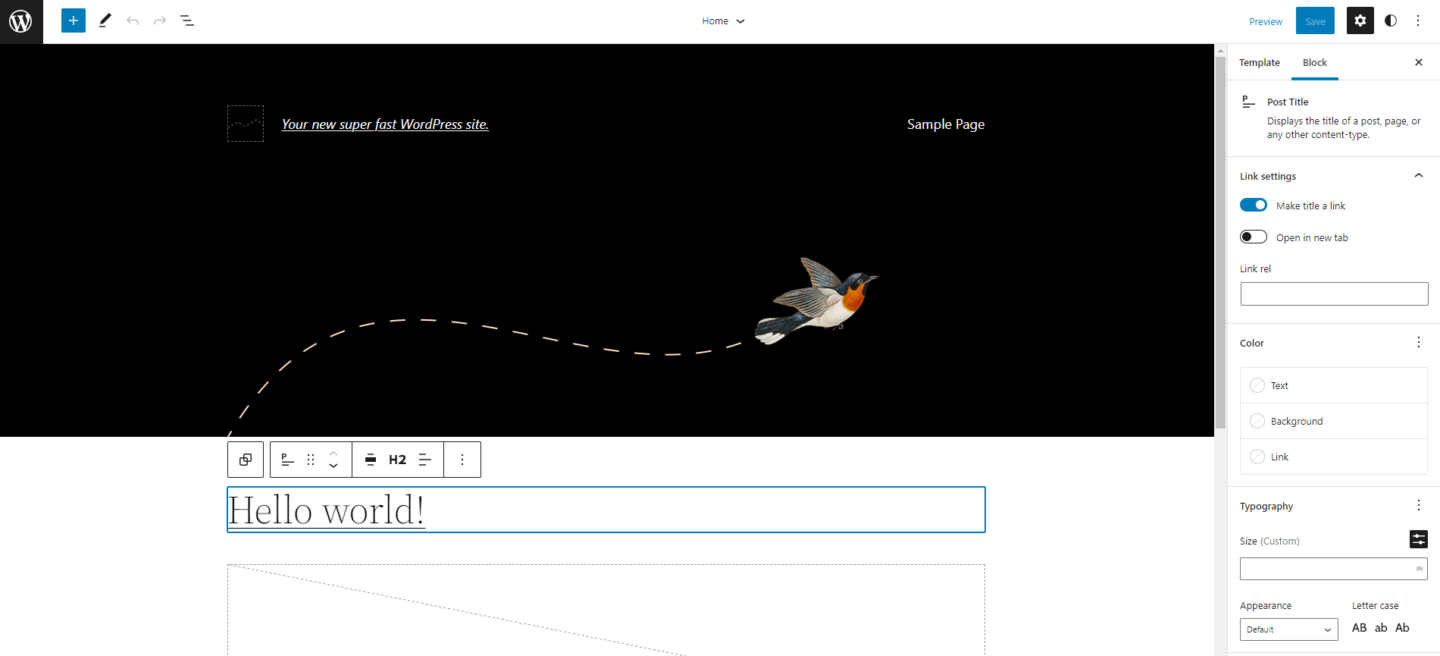
Las cinco capacidades principales de la edición completa del sitio de WordPress
Para nosotros, las cinco principales funciones de edición completa del sitio son:
- Editor de plantillas
- Patrones de bloques
- Bloques temáticos
- Estilos
- Vista de la lista
1. Editor de plantillas
El Editor de plantillas es donde puede agregar plantillas a su sitio, páginas o publicaciones. Puedes usar plantillas preexistentes o aprovechar las opciones de personalización para crear las tuyas propias. Puede personalizar todo, desde la paleta de colores hasta el menú de navegación, ¡sin codificación!
Con el Editor de plantillas, puede darle a cada página su propio aspecto y crear tipos de publicaciones personalizadas. Simplemente haga clic en el bloque que desea cambiar. Por ejemplo, como parte de su estrategia de diseño web inclusivo, puede agregar un menú fácil de leer con el bloque de navegación. Para acceder al Editor de plantillas, busque la sección Plantilla en la barra lateral derecha de su página y haga clic en Editar.
Cómo aplicar una plantilla
Una vez que haya creado o personalizado su plantilla, elija la plantilla que desea aplicar en la sección Plantilla de la barra lateral. Luego, haga clic en Publicar (o Actualizar si la página ya estaba publicada).
Si desea ver cómo se ve la plantilla primero, haga clic en Vista previa. Puede verificar cómo se ve la plantilla en computadoras de escritorio, móviles y tabletas.
2. Patrones de bloques
Los patrones de bloques son colecciones de bloques predefinidos. Puede insertar patrones de bloques en páginas y publicaciones y personalizarlos como desee. Son una gran oportunidad para probar y personalizar diseños de página para darle a su sitio un acabado profesional.
La idea de los patrones de bloque es dar a la base de usuarios de WordPress un punto de partida para sus diseños. De esa manera, no se enfrentan a una página en blanco (lo que puede ser desalentador). Los patrones de bloques vienen con imágenes, pero es mejor reemplazarlos por los suyos. Después de todo, desea que su sitio web sea único.
Cómo agregar patrones de bloques
En su tablero de WordPress 6.0 (o 5.9), puede ver y agregar los patrones de bloques disponibles haciendo lo siguiente:
- Vaya a Páginas (o Publicaciones) y haga clic en la página que desea editar.
- En el editor de páginas, haga clic en insertar bloque (+) > Patrones.
- Explore los patrones de bloques disponibles. Puede filtrar los patrones por categoría utilizando el menú desplegable.
- Haga clic en un patrón para agregarlo a su página.
Una vez que haya insertado un patrón, puede editar el contenido de cada bloque. Por ejemplo, puede agregar texto, cambiar la fuente y reemplazar las imágenes.
3. Bloques temáticos
Los bloques temáticos son bloques editores que aplican la información de tu sitio automáticamente. Por ejemplo, supongamos que desea crear una plantilla para usar en todas las publicaciones de su blog. Si usa un bloque temático para insertar el título de la publicación, insertará el título real de cada publicación que use la plantilla. Entonces, si escribe una publicación sobre el mejor software para compartir pantalla (por ejemplo), insertará el título por usted.
Para agregar un bloque de tema, haga clic en insertar bloque (+) y desplácese hacia abajo hasta Tema. Hay muchos bloques temáticos para elegir, como el título de la publicación, el logotipo del sitio, el autor de la publicación y la fecha de la publicación. El uso de bloques temáticos puede aumentar su productividad y eficiencia, por lo que vale la pena explorarlos.
4. Estilos
Puede usar Estilos para personalizar el color de fondo, la fuente, el tamaño del texto, el espacio entre párrafos, etc. de su sitio. Hay varias opciones de estilo:
- Estilos globales : personaliza el diseño de todo tu sitio. Por ejemplo, puede cambiar el esquema de colores o la fuente predeterminados de su sitio. Algunos temas de bloques vienen con varios estilos globales para elegir.
- Estilos de página o publicación : personalice su diseño por página o por publicación, como cambiar los colores predeterminados en su publicación sobre IA conversacional.
- Estilos específicos de bloque : personaliza bloques individuales. Por ejemplo, hacer que el botón Atrás y el botón Siguiente sean de diferentes colores.
Cómo acceder a Estilos
En el Editor del sitio, haga clic en el botón Estilos (◑) en la esquina superior derecha. A continuación, debería ver cuatro opciones de estilo:
- Tipografía : administre la apariencia del texto de su sitio. Puede ajustar la configuración para el texto normal y los enlaces por separado. Entonces, por ejemplo, puede ajustar los colores de enlace predeterminados sin afectar su otro texto.
- Colores : administre la paleta de colores para su sitio.
- Diseño : administre el diseño y la estructura de su sitio.
- Bloques : administra la apariencia de los bloques en tu sitio. Puede hacer clic en un bloque para ver sus opciones.
5. Vista de lista
La vista de lista es otra gran característica de la edición completa del sitio de WordPress a la que puede acceder haciendo clic en las tres líneas (☰) en el Editor del sitio. La vista de lista le muestra cada elemento de bloque en su sitio como una lista. Esto es especialmente útil si está administrando largas páginas de contenido, como una mirada en profundidad a RDD (Conjuntos de datos distribuidos resistentes).
¿Qué tiene de bueno la vista de lista? Puede reorganizar bloques (o grupos de bloques) arrastrándolos y soltándolos donde desee. Si ha seleccionado un grupo de bloques, los verá resaltados en azul. También puede eliminar bloques o hacer clic en los tres puntos (⋮) junto a un bloque para ver más opciones, como Copiar o Editar.
la comida para llevar
WordPress Full Site Editing (FSE) es una excelente manera de aprovechar las últimas tendencias de diseño web para su sitio web. Amplía el concepto de diseño de bloques para ofrecer varias funciones nuevas que lo ayudan a crear y personalizar su sitio.
Puede acceder a nuestra selección de las cinco funciones principales de la edición completa del sitio desde la nueva función Editor del sitio. Desde allí, puede personalizar las plantillas de página, elegir entre una variedad de opciones de estilo y administrar bloques individuales. Además, puede hacerlo sin codificación, lo que hace que la edición completa del sitio de WordPress sea perfecta para principiantes.
—–
Acerca de nuestra autora invitada: Grace Lau es directora de contenido de crecimiento en Dialpad, una plataforma de comunicación en la nube impulsada por IA y soluciones de centros de llamadas empresariales para una mejor y más fácil colaboración en equipo. Tiene más de 10 años de experiencia en redacción de contenido y estrategia. Actualmente, es responsable de liderar las estrategias de contenido editorial y de marca, asociándose con los equipos de operaciones y SEO para crear y nutrir el contenido. Grace también ha escrito para otros dominios como WebSitePulse y PayTabs. Aquí está su LinkedIn.

