Cómo traducir correos electrónicos de WooCommerce
Publicado: 2022-10-06Si posee una plataforma de comercio electrónico multilingüe y usa WordPress y WooCommerce para ejecutarla, probablemente ya se haya topado con el problema de la traducción de correo electrónico de WooCommerce. Lo sabemos por experiencia propia, ya que es una de esas preguntas que recibimos de nuestros clientes. Entonces, ¿cómo se traducen los correos electrónicos de WooCommerce?
Bueno, hablemos de esto en esta publicación de blog.
Seguro que ya sabes lo importantes que son los correos electrónicos que envía WooCommerce, tanto para ti como para tus clientes. Estos correos electrónicos ayudan a los usuarios a mantenerse informados y estar seguros de que sus acciones en su sitio se realizaron. Estos son correos electrónicos que confirman su registro, pedidos, pagos, restablecimiento de contraseña, etc. Al mismo tiempo, WooCommerce también lo ayuda a realizar un seguimiento de las acciones de los usuarios, enviándole a usted (o al administrador) correos electrónicos sobre nuevos pedidos, pagos, etc.
Ahora, cuando convierte su tienda en multilingüe, ahí es donde las cosas se complican un poco. Lo más probable es que también desee traducir estos correos electrónicos, teniendo en cuenta la elección de idioma preferida de cada usuario.
Dicho esto, permítanme arrojar un poco de luz sobre este tema y explicar cómo funcionan estas traducciones de correo electrónico cuando utiliza uno de los complementos multilingües de WordPress más amigables, TranslatePress.
Cómo TranslatePress maneja la traducción de correo electrónico de WooCommerce
Entonces, antes de comenzar a traducir manualmente los correos electrónicos de WooCommerce y editar cada idioma usando TranslatePress, déjame mostrarte cómo el complemento maneja estos correos electrónicos.
En primer lugar, hay dos tipos de correos electrónicos que envía WooCommerce:
- Correos electrónicos enviados a los clientes de su sitio web cuando realizan una determinada acción (como comprar, autorizar el pago, realizar un pedido anticipado, etc.);
- Correos electrónicos enviados al administrador o administrador de la tienda del sitio (como aviso de pedido nuevo, aviso de pedido fallido, etc.).
Por defecto, TranslatePress administra estas dos instancias de manera diferente, así que echemos un vistazo a cada una de ellas individualmente.
Traducción de correo electrónico del cliente de WooCommerce
Para los correos electrónicos que WooCommerce envía a sus clientes, TranslatePress usa el idioma en el que cada usuario navegó por última vez en su sitio web para obtener traducciones.
Por lo tanto, para los usuarios registrados, su idioma preferido se actualiza automáticamente al último idioma en el que visitaron el sitio web. Por lo tanto, los correos electrónicos de WooCommerce se enviarán en ese mismo idioma.
Para los sitios web que no requieren iniciar sesión antes de la compra, TranslatePress utilizará el idioma seleccionado en la página de pago en el momento en que se realizó el pedido para identificar la preferencia del usuario. Este es el idioma utilizado para enviar correos electrónicos a este tipo de usuario.
Si no tiene un selector de idioma en su sitio para que los clientes puedan elegir fácilmente su idioma preferido, aquí hay un tutorial sobre cómo agregar un selector de idioma en WordPress.
Traducción de correo electrónico de WooCommerce Admin/Shop Manager
Para los correos electrónicos enviados a un administrador del sitio o gerente de la tienda, usarán el idioma preferido de ese usuario. En otras palabras, el idioma que ha configurado personalmente en su perfil desde el panel de control de WordPress ( Usuarios → Perfil → Idioma ).
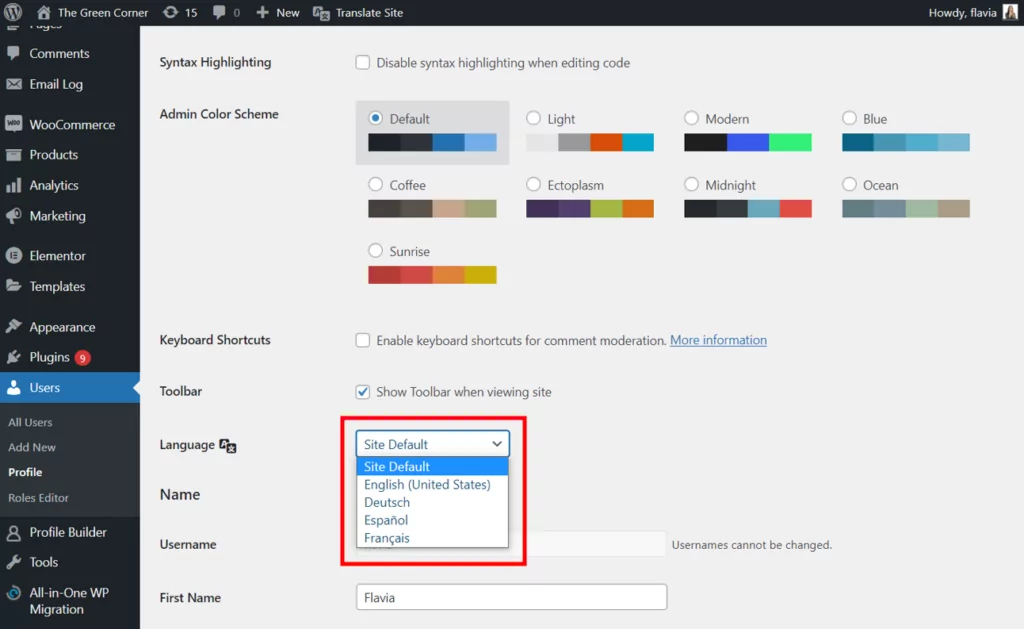
Si configura un correo electrónico de destinatario diferente desde WooCommerce → Configuración → Correos electrónicos , el idioma del panel de control de WordPress de ese usuario se utilizará para los correos electrónicos.
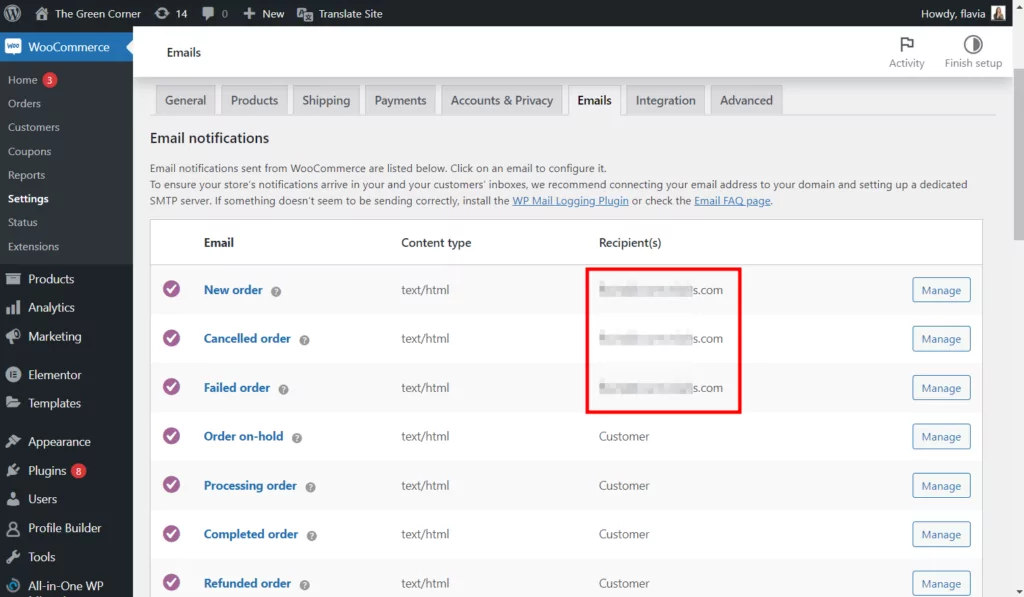
Tener más de un destinatario para este tipo de correo electrónico resultará en el envío del correo electrónico en el idioma predeterminado configurado en la configuración de TranslatePress para todos los destinatarios.
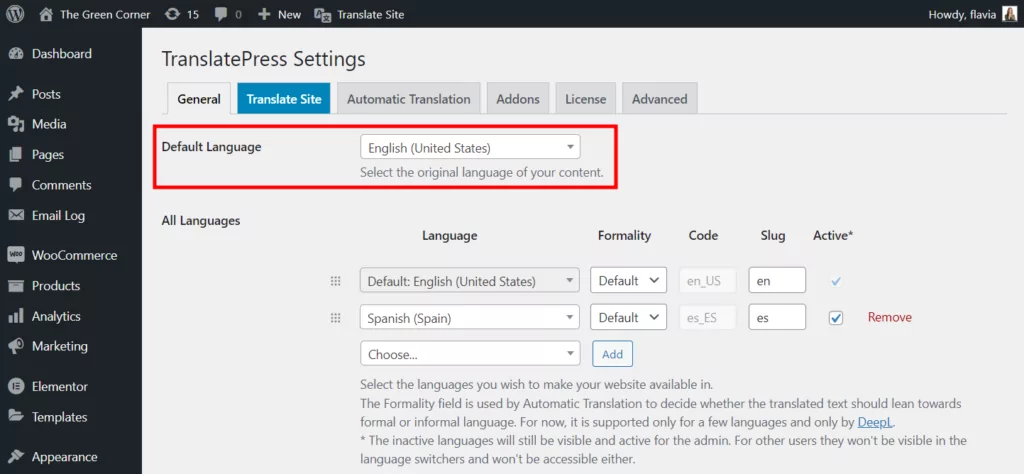
Nota: En caso de que el idioma establecido para un perfil de administrador no esté configurado también en la configuración de TranslatePress , una vez más se utilizará el idioma predeterminado.
Cómo traducir correos electrónicos de WooCommerce
Lo primero es lo primero, necesitará un complemento de traducción para manejar este trabajo. Entonces, el primer paso para la traducción de correo electrónico de WooCommerce es instalar y activar TranslatePress en su sitio.
1. Instale TranslatePress y configure los idiomas
Para el propósito de esta publicación de blog, que es la traducción de correo electrónico de WooCommerce, puede usar la versión gratuita de TranslatePress disponible para descargar en WordPress.org.
Si desea ver otras funcionalidades adicionales, como traducir slugs de URL o elementos de SEO, deberá comprar un plan profesional desde aquí.
Una vez que haya elegido su complemento, instálelo como cualquier otro complemento en su sitio, desde la sección Complementos del panel de control de WordPress.
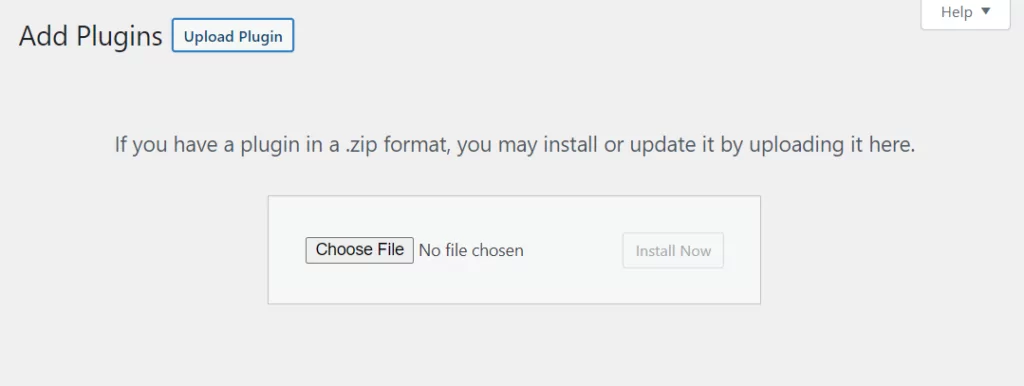
A continuación, vaya a Configuración → TranslatePress para agregar sus idiomas. Elija su idioma predeterminado y luego agregue su(s) idioma(s) secundario(s) del menú desplegable.
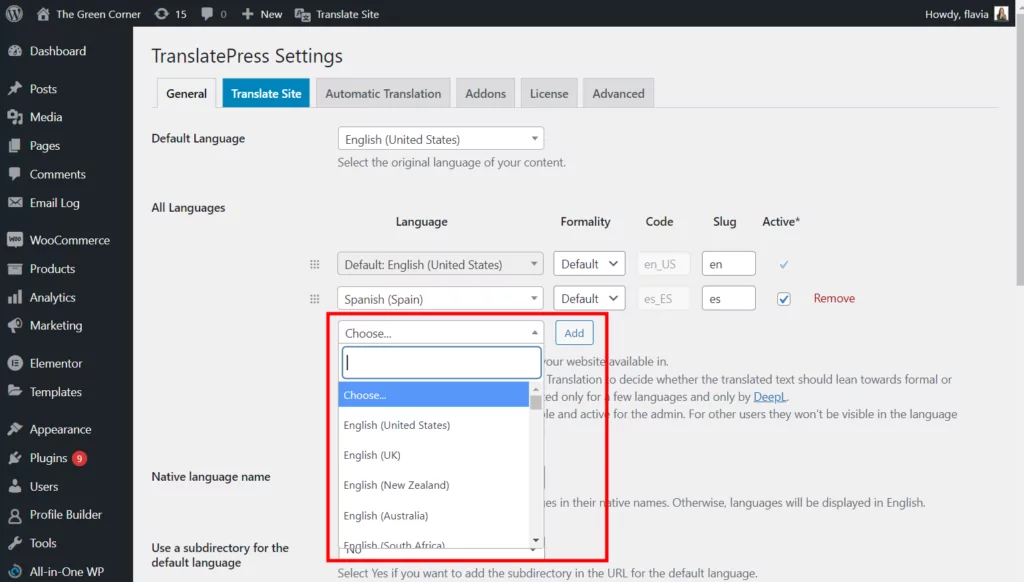
No olvide hacer clic en Agregar una vez que haya hecho su selección. Luego presione Guardar cambios en la parte inferior de la página cuando haya terminado.
2.1. Traducir automáticamente los correos electrónicos de WooCommerce
Si no necesita demasiada personalización, puede configurar fácilmente la traducción automática en su sitio web y dejar que TranslatePress haga el trabajo por usted.
WooCommerce proporciona una extensa lista de paquetes de idiomas para muchos idiomas a los que puede traducir su sitio web. Por lo tanto, si está utilizando los correos electrónicos predeterminados de WooCommerce, las traducciones se obtendrán del paquete de idioma apropiado según las reglas presentadas en la sección anterior.
Pero, ¿qué sucede si ya ha personalizado los correos electrónicos con su propio contenido desde WooCommerce → Configuración → pestaña Correos electrónicos ?
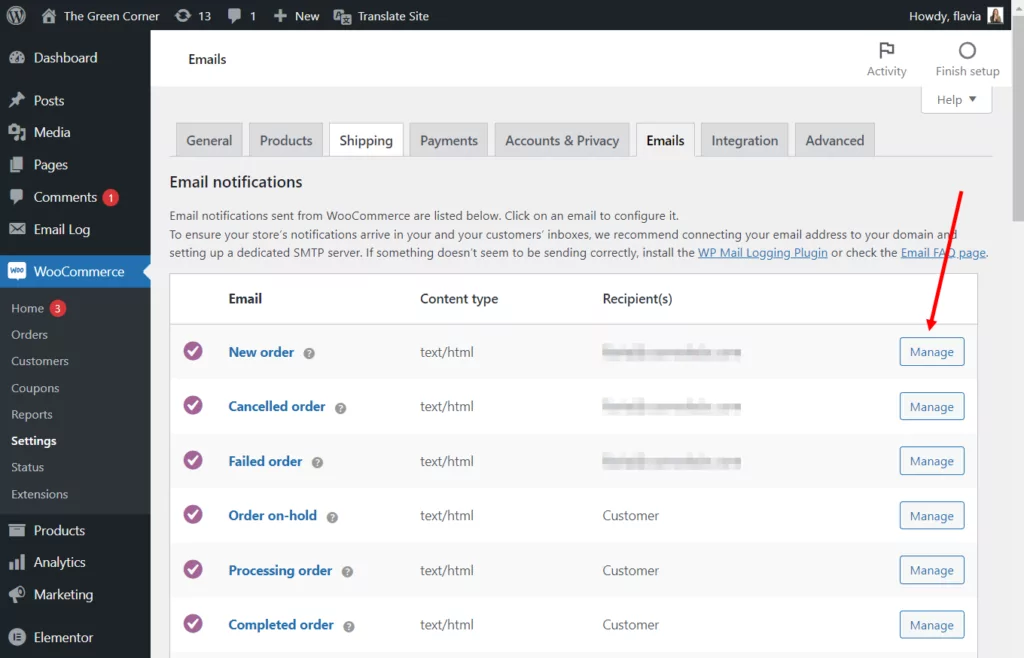
En este caso, TranslatePress utilizará la función de traducción automática para manejar esas traducciones de correo electrónico de WooCommerce.
Para habilitar la traducción automática en su sitio, vaya a Configuración → TranslatePress → pestaña Traducción automática . Establezca la funcionalidad en Sí desde el menú desplegable y se mostrarán más configuraciones.
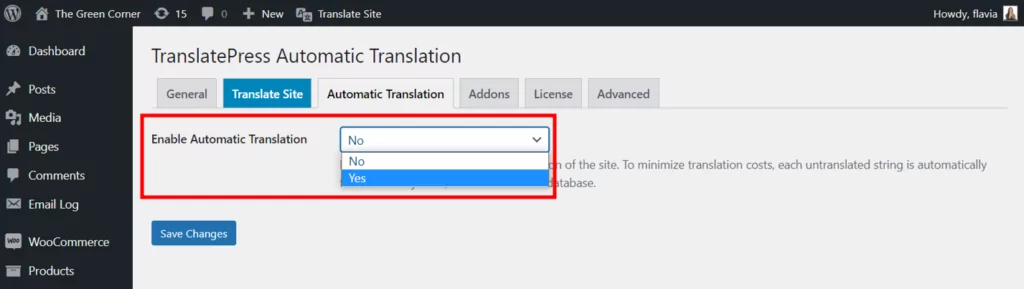
A continuación, deberá elegir su motor de traducción preferido y obtener una clave API. Si necesita un poco de ayuda con esto, puede consultar estos tutoriales para recuperar un:
- Clave de la API del traductor de Google
- Clave API de DeepL
No olvide guardar los cambios cuando haya terminado. Ahora, sus correos electrónicos personalizados también deben traducirse automáticamente según las reglas mencionadas anteriormente.
Nota: las traducciones automáticas no siempre son perfectas, así que asegúrese de revisarlas antes de comenzar a entregarlas a sus clientes.
2.2. Traducir manualmente los correos electrónicos de WooCommerce
Ahora, debido a que la traducción automática no es 100% precisa, es posible que desee tomar la ruta manual al traducir correos electrónicos de WooCommerce.
Pero ya sea que desee utilizar la traducción manual desde el principio o simplemente necesite revisar y modificar las traducciones automáticas, así es como puede hacerlo.

Abra el editor de traducción
Primero, querrá abrir el editor de traducción de TranslatePress. Puede hacerlo haciendo clic en el botón Traducir página desde la parte frontal de su sitio:
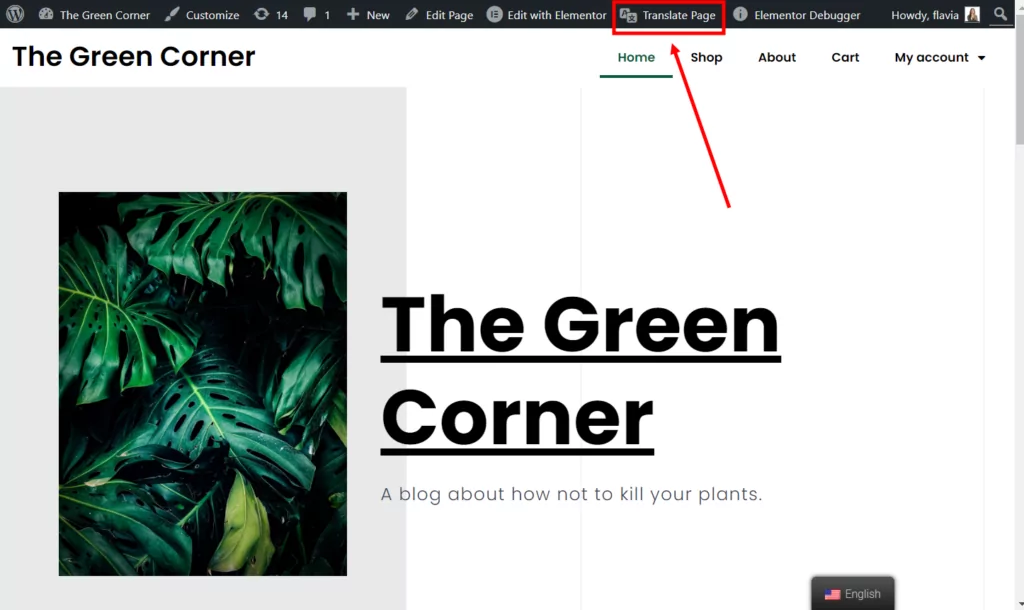
O el botón Traducir sitio desde su panel de WordPress:
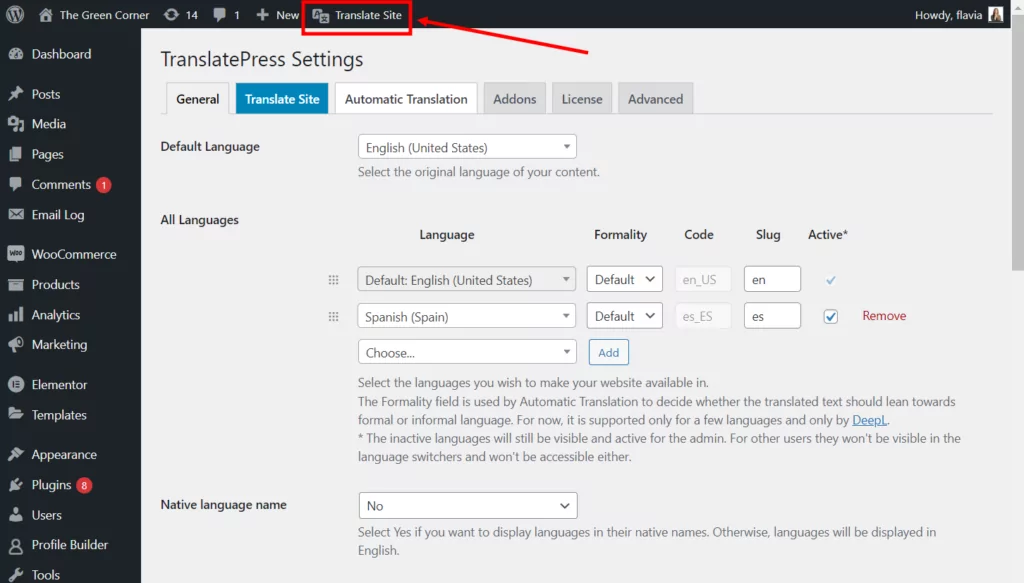
Esto abrirá el Editor de traducción visual . Una vez aquí, cambie a la pestaña Traducción de cadenas desde la parte inferior izquierda de la pantalla.
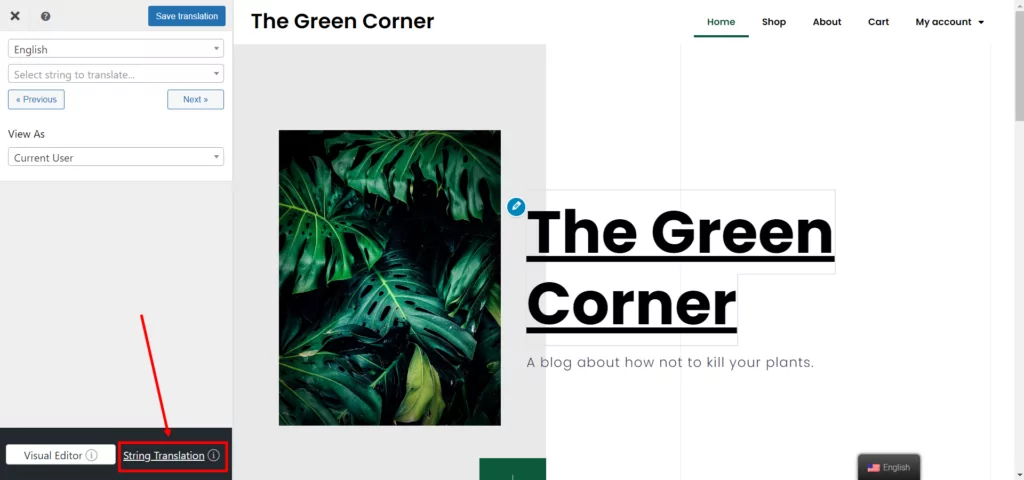
Mientras que el Editor visual es el lugar donde puede editar cualquier contenido visible simplemente haciendo clic en él desde la vista previa del sitio, el Editor de traducción de cadenas es donde puede editar el contenido oculto que no es visible en la interfaz.
Aquí es donde también podrá ver una lista de todas las traducciones en su sitio para que pueda revisarlas fácilmente e identificar cadenas específicas usando una interfaz de estilo de búsqueda y filtro. Sin embargo, para hacer esto, deberá habilitar la pestaña Regular yendo a Configuración → TranslatePress → pestaña Avanzado → sección Depurar .
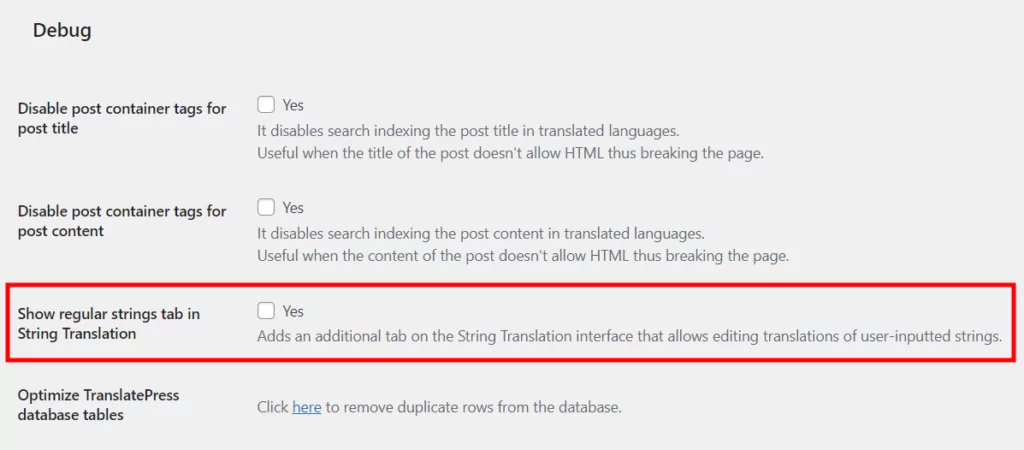
Cuando abre el editor de traducción de cadenas , de forma predeterminada, TranslatePress lo llevará a la pestaña Slugs . Entonces, para editar correos electrónicos de WooCommerce, deberá hacer clic en la pestaña Correos electrónicos .
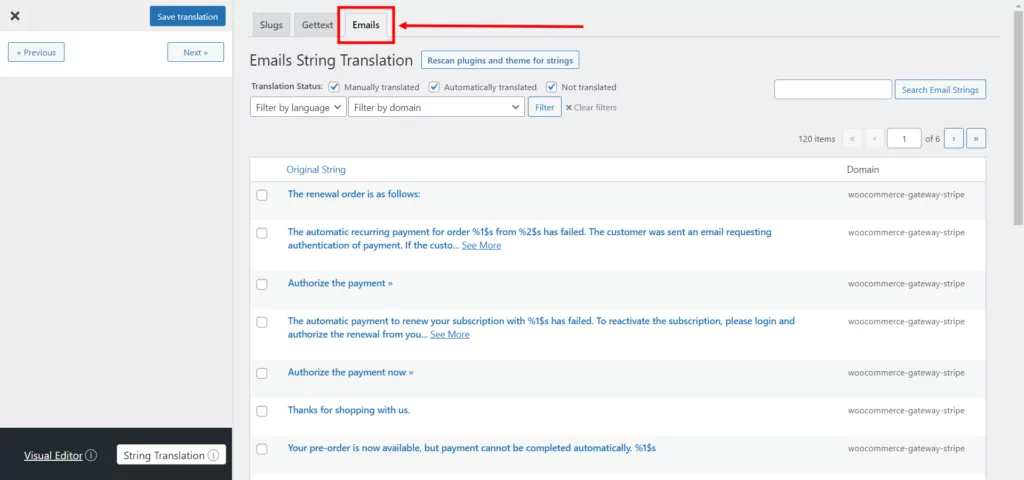
A continuación, haga clic en el botón Volver a buscar complementos y temas para cadenas . Esto asegura que la pestaña se complete correctamente con todos sus correos electrónicos de WooCommerce.
Luego elija WooCommerce en el menú desplegable Filtrar por dominio y haga clic en el botón Filtrar .
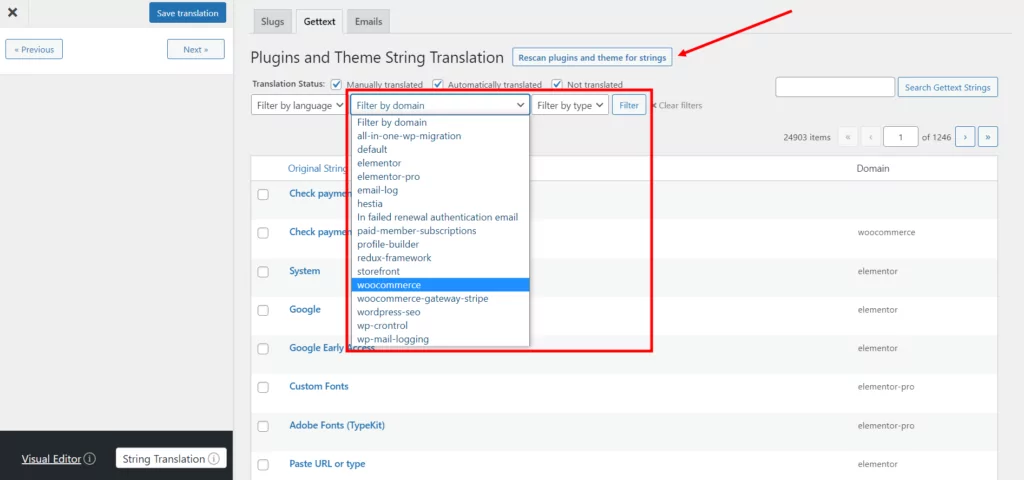
Ahora, debería poder ver todas las cadenas que se encuentran en los correos electrónicos de WooCommerce aquí. Pero tenga en cuenta que solo se mostrarán las cadenas localizadas del complemento. Si ya ha personalizado algunos de los correos electrónicos predeterminados de WooCommerce, los encontrará en la pestaña Regular mencionada anteriormente.
Editar traducciones de correo electrónico de WooCommerce
Para editar la traducción de una cadena específica, todo lo que tiene que hacer es hacer clic en ella. La barra lateral de traducción a la izquierda ahora mostrará la cadena en el idioma original y dos (o más) campos para ingresar traducciones.
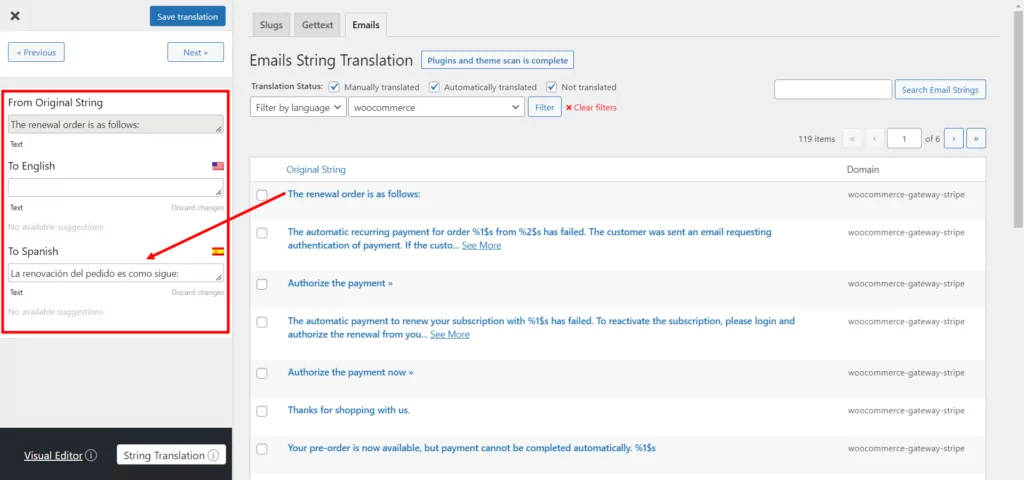
El primer campo le da la posibilidad de modificar el texto original en el mismo idioma. Esto es en caso de que no apruebe la elección de palabras predeterminada de WooCommerce.
El segundo campo es donde querrá completar su traducción. Si ya habilitó la traducción automática y solo está revisando los textos, este campo se completará automáticamente. Pero puede modificar manualmente estas traducciones automáticas en cualquier momento desde aquí.
Si tiene más idiomas agregados a su sitio, TranslatePress mostrará un campo para cada idioma.
Ahora puede tomar todas las cadenas una por una y traducir cada una, o buscar una cadena específica usando la barra de búsqueda. Lo mismo se aplica si desea revisar la traducción automática.
En mi ejemplo a continuación, quiero traducir el correo electrónico que WooCommerce envía a mis clientes cuando se completa su pedido. Lo traduciré al español.
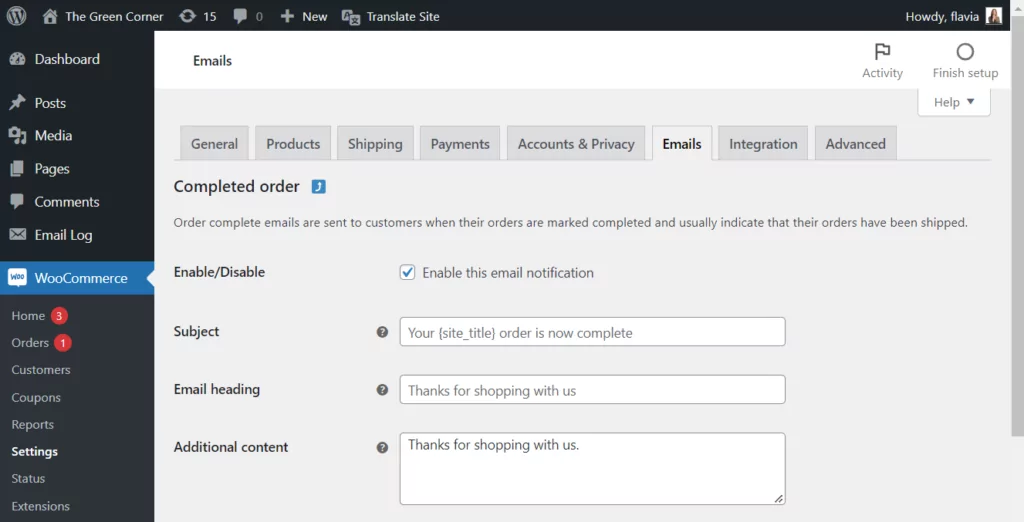
Entonces, para encontrar las cadenas específicas de ese correo electrónico, simplemente las buscaré una por una en la barra de búsqueda. Luego puedo simplemente hacer clic en la cadena y agregar la traducción al español en la barra lateral a la izquierda. Ahora todo lo que queda es hacer clic en Guardar traducción .
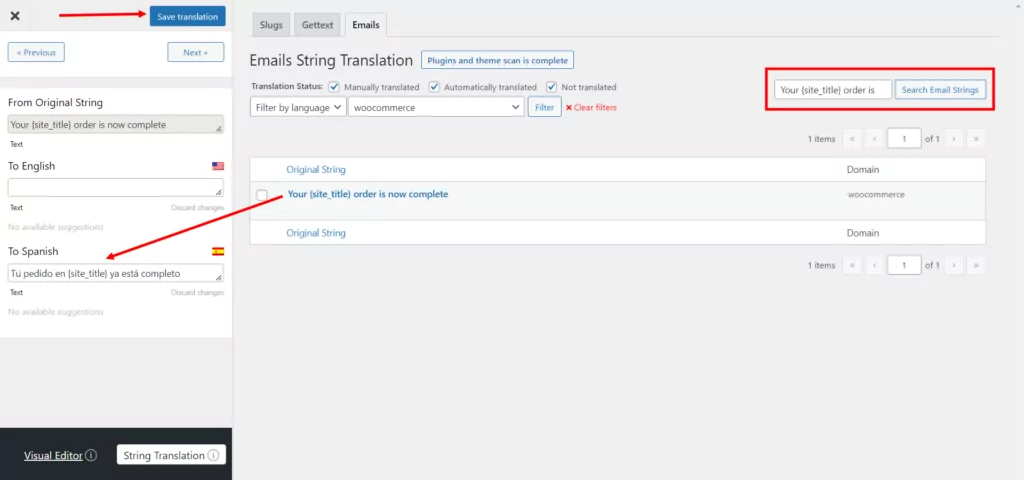
A continuación, haré lo mismo con todas las cadenas de ese correo electrónico.
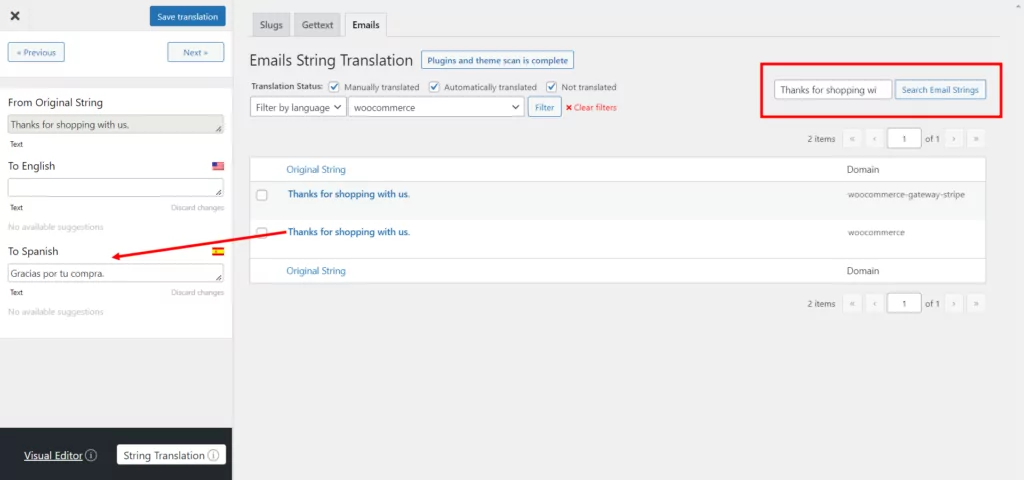
También le recomiendo que eche un vistazo a un correo electrónico de pedido completado anterior (o cualquier tipo de correo electrónico que esté traduciendo) enviado en su idioma predeterminado para asegurarse de que no se le escape ninguna cadena. Simplemente copie cada cadena en ese correo electrónico y péguela en la barra de búsqueda de la pestaña Correos electrónicos del editor de traducción de cadenas . Si no puede encontrar una cadena allí, intente buscar también en las pestañas Gettext y Regular .
Ahora, cuando se complete un pedido de un cliente de habla hispana, recibirá este correo electrónico en español:
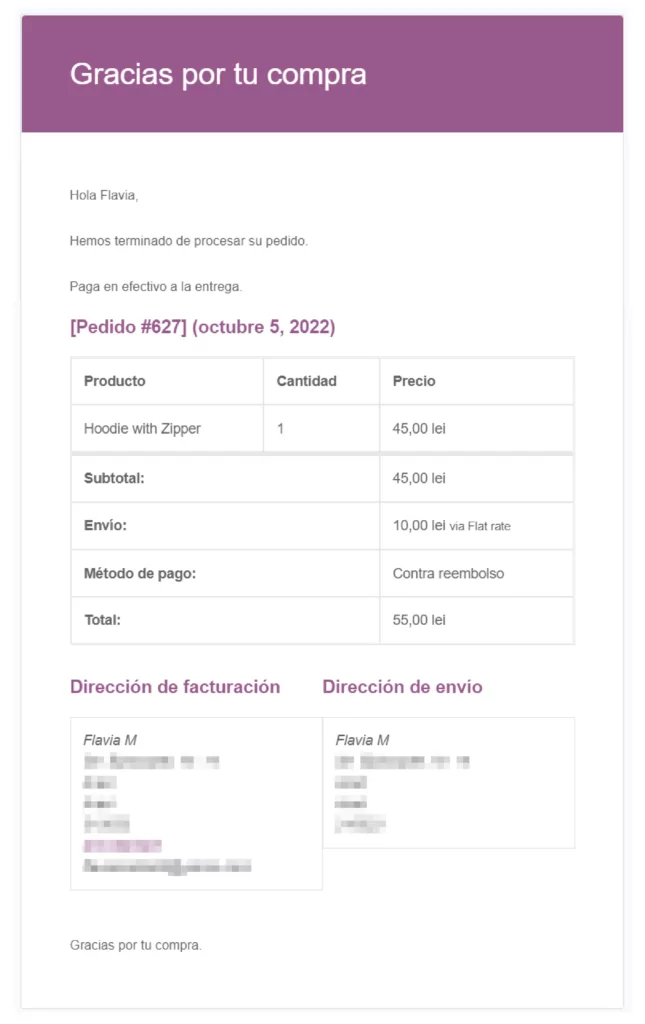
Nota: Se requiere WooCommerce versión 6.8.0+ para que esta función funcione correctamente. Asegúrese de tener la última versión activa en su sitio.
Comience la traducción de correos electrónicos de WooCommerce hoy
Con el editor de traducción de cadenas, puede editar fácilmente las traducciones de los correos electrónicos predeterminados de WooCommerce y también los personalizados. Esto lo ayuda a acomodar a todos sus clientes, ofreciéndoles la información que necesitan en un idioma que entienden.
Pero aparte de eso, el mismo editor también le permite realizar traducciones para todo tipo de contenido oculto en su sitio, como slugs de URL, obtener cadenas de texto y contenido que se muestra dinámicamente. Estas son cadenas que normalmente no puede ver en la parte frontal de su sitio y no puede traducir usando el editor visual. Puede leer más sobre todo lo que puede hacer con el editor de traducción de cadenas aquí.
Y, por supuesto, TranslatePress también facilita la traducción de cualquier sitio web de WordPress, tanto manual como automáticamente. Entonces, si necesita ayuda con eso, consulte esta guía sobre la mejor manera de traducir un sitio web.

TranslatePress Multilingüe
TranslatePress es la forma más fácil de traducir su sitio de WordPress. Es rápido, no ralentizará su sitio web, funciona con CUALQUIER tema o complemento y es compatible con SEO.
Obtener el complementoO descarga la versión GRATIS
¿Todavía tienes preguntas sobre cómo traducir correos electrónicos de WooCommerce? ¡Cuéntanos en los comentarios!
Si esta publicación le resultó útil, consulte nuestro canal de YouTube, donde constantemente subimos tutoriales en video breves y fáciles de seguir. También puedes seguirnos en Facebook y Twitter para ser el primero en enterarte cada vez que publicamos.
