Guía para principiantes: cómo actualizar WordPress de forma segura (infografía)
Publicado: 2023-06-08¿Quieres actualizar WordPress pero no sabes por dónde empezar? A menudo, los principiantes temen que una actualización pueda romper su sitio web.
Este miedo es comprensible. Sin embargo, es importante usar la última versión de WordPress para obtener la mejor seguridad y rendimiento del sitio web.
En esta guía para principiantes, le mostraremos cómo actualizar WordPress de manera segura como un profesional sin dañar su sitio web.
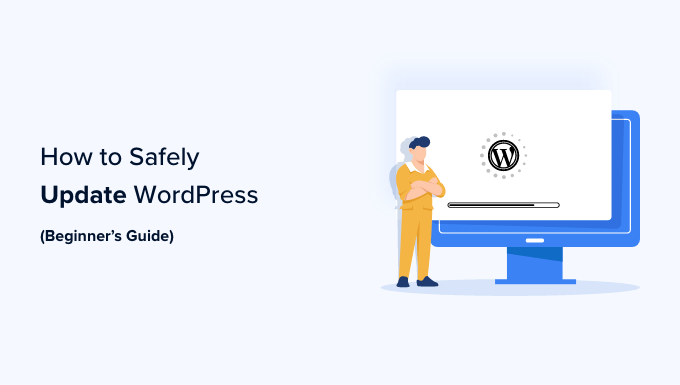
Actualizar su sitio web de WordPress es una tarea de mantenimiento regular. Hemos creado una infografía fácil de seguir que puede usar como guía de referencia.
Simplemente haga clic en la imagen a continuación para ver la infografía completa o continúe leyendo las instrucciones de texto.
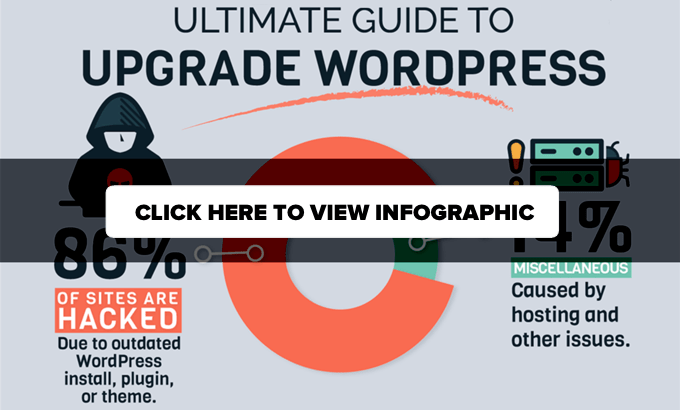
¿Por qué siempre deberías actualizar WordPress?
Las principales investigaciones de seguridad de WordPress muestran que la mayoría de los sitios web de WordPress que son pirateados tienen un núcleo, complementos o temas obsoletos de WordPress.
WordPress es mantenido activamente por desarrolladores de todo el mundo. Estos desarrolladores encuentran y corrigen errores, agregan nuevas funciones y buscan vulnerabilidades de seguridad de forma regular. Estos cambios luego se publican en una nueva versión de WordPress.
Si no es un gran lanzamiento, WordPress puede actualizarse automáticamente a la versión más nueva. Para lanzamientos importantes, a menos que esté en un alojamiento administrado de WordPress, deberá iniciar manualmente la actualización usted mismo.
Debe actualizar para asegurarse de que su sitio web tenga los últimos parches de seguridad, las funciones más nuevas y la mejor velocidad y rendimiento.
Puede obtener más información sobre este importante tema en nuestra guía sobre por qué siempre debe usar la última versión de WordPress.
Dicho esto, echemos un vistazo a cómo actualizar WordPress de forma segura a la última versión.
Cosas que hacer antes de actualizar WordPress
Lo más importante que debe hacer antes de actualizar WordPress es crear una copia de seguridad completa de WordPress.
Incluso si tiene un complemento de copia de seguridad automatizado de WordPress configurado como Duplicator, aún necesita crear una nueva copia de seguridad y almacenarla de forma segura en una ubicación remota, como su computadora o almacenamiento en la nube como Google Drive.
Una copia de seguridad completa de WordPress incluye todo:
- Su base de datos de WordPress
- Todas tus imágenes y archivos multimedia
- Tus plugins y temas de WordPress
- Sus archivos de configuración de WordPress
- Archivos principales de WordPress
Este paso es crucial ya que te permitirá restaurar WordPress desde la copia de seguridad en caso de que algo salga mal.
Una vez que haya creado una copia de seguridad completa y la haya almacenado de forma remota, puede pasar al siguiente paso.
Actualización de WordPress a la última versión
Hay dos formas sencillas de actualizar su sitio de WordPress a la última versión. Uno es automático y el otro es manual. Te mostraremos los dos.
Método 1: Actualizar WordPress usando el sistema integrado (1 clic)
Este método es más fácil y se recomienda para todos los usuarios.
Primero, inicie sesión en el área de administración de su sitio web de WordPress y vaya a la página Panel de control » Actualizaciones .
Verá el aviso de que hay una nueva versión de WordPress disponible. Ahora solo necesita hacer clic en el botón 'Actualizar a la versión XXX' para iniciar la actualización.
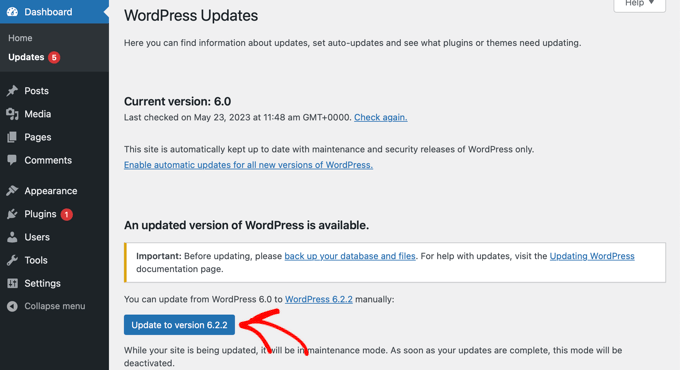
WordPress ahora buscará la última versión del software y la instalará por usted.
Verá el progreso de la actualización en su pantalla. Durante la actualización, WordPress pondrá su sitio en modo de mantenimiento.
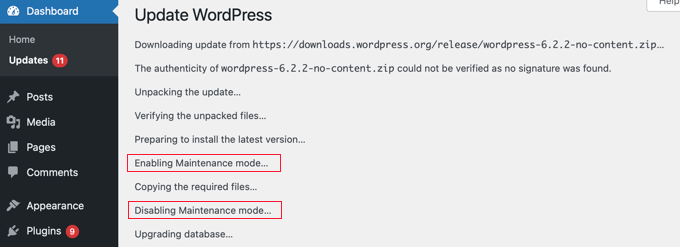
Tu sitio seguirá siendo visible para los usuarios, pero no podrás instalar complementos ni temas mientras la actualización esté en curso.

Una vez que finalice la actualización, será redirigido a la pantalla de bienvenida de WordPress. Dependiendo de cada versión, es posible que vea una página que explica las novedades de WordPress y las funciones que debe probar.
Eso es todo; Has actualizado con éxito WordPress a la última versión.
Método 2: actualizar manualmente WordPress mediante FTP
Este método requiere que use FTP para cargar archivos de WordPress manualmente. Puede usar esto si el primer método no funciona.
Primero, deberá descargar la última versión de WordPress. Dirígete a la página de descarga de WordPress y haz clic en el botón 'Descargar'.
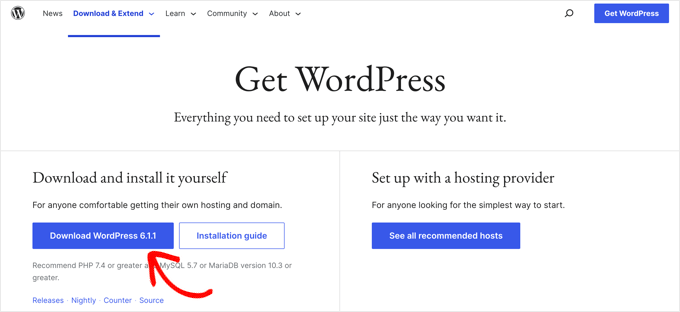
Su navegador ahora descargará WordPress en un archivo zip. Una vez descargado, debe extraer el archivo zip.
Dentro verás una carpeta wordpress . Esta carpeta contiene todos los archivos de WordPress que necesita para la actualización.
A continuación, debe abrir su cliente FTP y conectarse a su sitio web. Una vez conectado, vaya a la carpeta wordpress que acaba de extraer del archivo zip en la columna de archivos locales.
En la columna de archivos remotos, vaya a la carpeta raíz de su sitio web. Esta carpeta podría ser public_html o llevar el nombre del nombre de dominio de su sitio web. Dentro de esta carpeta, verá sus archivos y carpetas de WordPress.
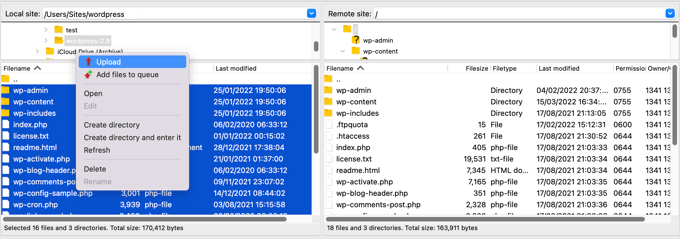
Debe seleccionar todos los archivos dentro de la carpeta wordpress en su computadora y luego hacer clic derecho para seleccionar 'Cargar'.
Su cliente FTP ahora comenzará a cargar archivos de WordPress desde su computadora a su sitio web.
Sin embargo, su sitio web ya tiene versiones anteriores de los archivos con el mismo nombre. Se le preguntará qué desea hacer con esos archivos. Debe seleccionar 'Sobrescribir' y marcar la casilla junto a 'Usar siempre esta acción'.
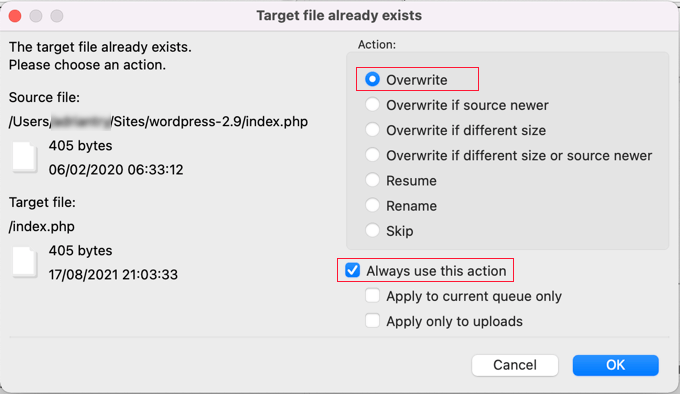
Esto asegurará que todos los archivos de WordPress en su sitio web sean reemplazados por las versiones más nuevas.
Una vez que finaliza la carga, debe ir al área de administración de su sitio de WordPress. Este paso es necesario porque, a veces, una versión más nueva de WordPress también puede necesitar actualizar su base de datos de WordPress.
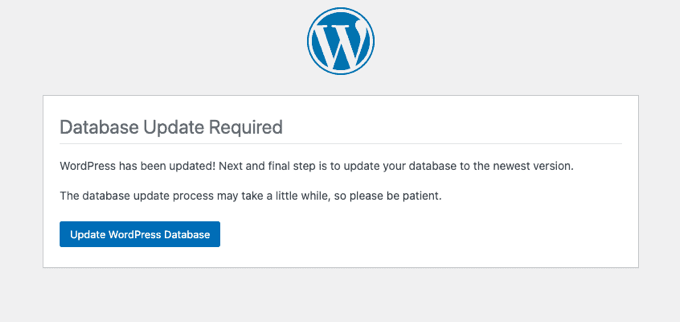
En ese caso, es posible que vea una página que menciona que se requiere una actualización de la base de datos. Simplemente haga clic en el botón 'Actualizar base de datos de WordPress' para continuar.
Eso es todo; ha actualizado con éxito su sitio web de WordPress.
Cosas que hacer después de actualizar WordPress
Una vez que haya actualizado WordPress en su sitio web, debe asegurarse de que todo funcione como se esperaba. Simplemente visite su sitio web en una nueva ventana del navegador y revise la configuración en el área de administración de WordPress.
Si encuentra algún problema, eche un vistazo a nuestra lista de errores comunes de WordPress y cómo solucionarlos. Si el problema al que se enfrenta no aparece en la lista, siga los pasos de nuestra guía de solución de problemas de WordPress para descubrir el problema y aplicar una solución.
Esperamos que este artículo te haya ayudado a actualizar WordPress a la última versión. También es posible que desee ver nuestra guía paso a paso de SEO de WordPress para principiantes o nuestras selecciones de expertos para las mejores soluciones de análisis para usuarios de WordPress.
Si te gustó este artículo, suscríbete a nuestro canal de YouTube para videos tutoriales de WordPress. También puede encontrarnos en Twitter y Facebook.
