¿Cómo desinstalar y reinstalar WordPress sin perder su contenido?
Publicado: 2017-08-06
Es posible que la desinstalación de WordPress no sea algo que todos hagan con cierta regularidad. Pero... puede ser una alternativa a prueba de fallas para resolver problemas cuando fallan todas las demás medidas.
Dicho esto, es importante mantener su SEO y datos actualizados. Ciertamente no quiere perder nada, y en este artículo, vamos a discutir cómo llevar a cabo este proceso.
¿Por qué querrías desinstalar y reinstalar WordPress?
Esta es una buena pregunta. Y para ser justos, la desinstalación nunca debe ser su primera opción. La mayoría de los problemas son fáciles de solucionar sin dar un paso tan drástico.
Pero… dicho esto, algunos problemas que no se pueden solucionar con ningún otro método de solución de problemas pueden, de hecho, solucionarse así.
Aquí está lo que necesitas saber.
Primeros pasos: lo que debe hacer ANTES de desinstalar
Antes de siquiera pensar en desinstalar, cree una copia de seguridad completa de su sitio de WordPress existente. La mejor manera de hacerlo es con un complemento de copia de seguridad de WordPress. De hecho, recomendamos Backup Buddy... pero, para ser honesto, hay muchos buenos por ahí.
Asegúrese de que todos sus archivos estén guardados de forma segura... ya sea en la nube, en Google Drive o en su computadora.
Esta copia de seguridad no es necesariamente necesaria para reinstalar WordPress, pero es una muy buena idea mantenerla, en caso de que algo salga mal.
El primer paso: exportar su contenido
Entonces, el primer paso para desinstalar y luego reinstalar WordPress con éxito es exportar su contenido. Esta exportación contendrá una gran cantidad de datos personales de su sitio... publicaciones, páginas, comentarios, categorías, etc.
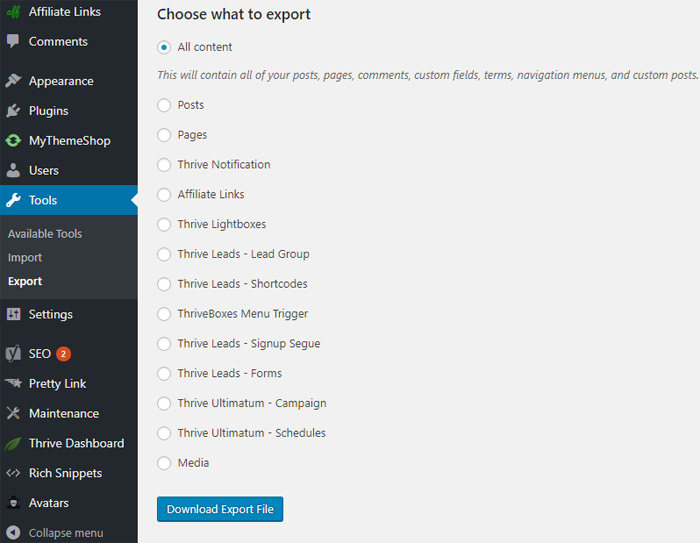
Para hacer esto, debe ir al área de administración de WordPress. Luego, vaya a Herramientas >> Exportar . Seleccione todo el contenido y luego simplemente haga clic en el botón 'Descargar archivo de exportación'.
El segundo paso: descargar la carpeta de contenido de WordPress
La carpeta /wp-content/ de su sitio de WordPress contiene complementos, imágenes, temas y cargas: todo lo que utilizó para crear su sitio. Debe asegurarse de que todo esto esté descargado para que pueda reinstalarlo todo más tarde.
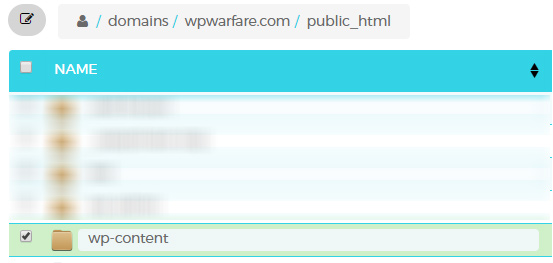
Aquí es donde se pone un poco más complicado. Debe conectarse a su sitio utilizando un cliente FTP o un administrador de archivos en cPanel, y luego seleccionar la carpeta wp-content. Una vez que hayas hecho esto, puedes descargarlo a tu computadora.
Si necesitas un cliente FTP, nos gusta mucho WinSCP para usuarios de Windows… pero Cyberduck también es muy bueno y se puede usar con Mac o PC.
En este punto, está listo para pasar al siguiente paso crucial, que es la desinstalación real de WordPress.
Paso número tres: desinstalar WordPress (de la manera correcta)
Esta parte también es un poco técnica, pero tengan paciencia con nosotros. Para comenzar este paso, debe usar un cliente FTP o un administrador de archivos en cPanel para eliminar todos los archivos de WordPress de su sitio de WordPress.
Ahora, dicho esto, muchas personas se preguntan si deberían eliminar su base de datos de WordPress , pero en realidad no es necesario. Es posible que desee consultar con su empresa de alojamiento, pero la mayoría de las empresas de alojamiento le permitirán tener tantos nombres de usuario y bases de datos como desee, por lo que en lugar de eliminar el anterior, puede crear uno nuevo.
Para hacer esto, deberá iniciar sesión en su cuenta de cPanel. Una vez que haya hecho esto, debe hacer clic en el icono 'Bases de datos MySQL'. Hay diferentes Cpanels y formas en que puede hacer esto, por lo que no lo describiremos con más detalle. Simplemente siga la guía y cree una nueva base de datos a través de su propio Cpanel.
Esto debería llevarlo a una página donde puede agregar una nueva base de datos.
Luego deberá desplazarse hacia abajo hasta la sección 'Usuarios de MySQL' y agregar un nuevo usuario. Una vez que haya hecho esto, deberá agregar el nuevo usuario a la base de datos que acaba de crear. Deberá desplazarse hacia abajo hasta la sección "Agregar usuario a la base de datos" de la página y luego hacer coincidir su nuevo nombre de usuario con su nueva base de datos.
Esta nueva base de datos es la que debes usar cuando reinstales WordPress.
Paso número cuatro: instalar una versión nueva de WordPress
La primera parte de esto es bastante simple. Debe ir a WordPress.org y descargar una copia nueva. Una vez que haya terminado esta parte, debe descomprimir el archivo. Encontrará una carpeta que contiene todos los archivos necesarios para reinstalar WordPress.

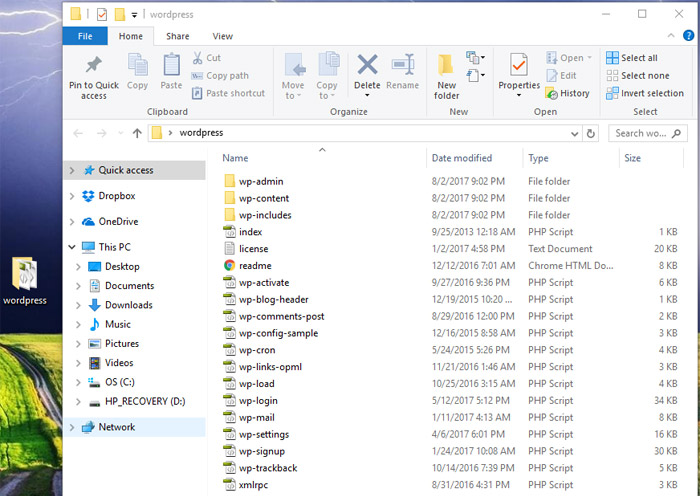
El siguiente paso es subir estos archivos a su sitio web. Esto se hace mejor usando su cliente FTP. Después de completar esta tarea, debe ir a su sitio web. WordPress le pedirá la información de su base de datos.
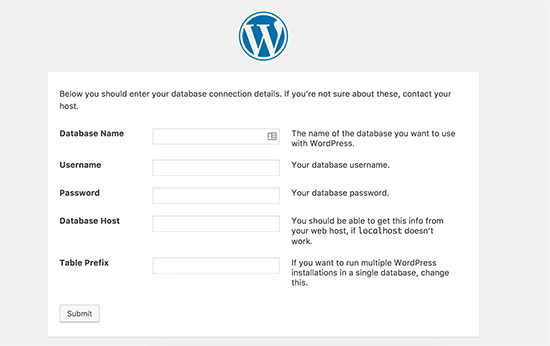
Aquí es donde es crucial proporcionar el nombre de la base de datos, junto con el nombre de usuario y la contraseña , que creó anteriormente (los nuevos) . Después de completar toda la información aplicable, deberá intentar conectarse a su base de datos. Si todo funcionó correctamente, debería ver un mensaje de éxito y podrá hacer clic en un botón etiquetado como 'Ejecutar instalación' para continuar.
Esto conducirá a un proceso en el que se le pedirá que proporcione la información de su sitio. Esto incluirá el título, la descripción, el correo electrónico del administrador, la contraseña, etc. Complete todo esto según sea necesario y finalice la instalación.
Paso número cinco: Iniciar sesión
Para el próximo paso, irá al área de administración (asegurándose de usar el nombre de usuario y la contraseña que creó anteriormente) e iniciar sesión. Una vez que lo haga, deberá eliminar todo el contenido predeterminado. En otras palabras, todos los pequeños cuadros de texto e imágenes de muestra que estaban en el sitio cuando lo creó deben borrarse. Una vez que haya hecho esto, será el momento de restaurar el contenido que solía tener en su sitio.
Paso número seis: restaurar las imágenes, el tema y las cargas
Si recuerdas lo anterior, te pedimos que descargaras una carpeta wp-content. Bueno, en este paso, vas a usar eso para recuperar todas estas cosas.
Primero, deberá conectarse a su sitio web utilizando su cliente FTP. Luego, debe ir a la carpeta /wp-content/.
Luego, por su parte, debe seleccionar la carpeta /wp-content/uploads/ desde su propia computadora. Esta carpeta deberá cargarse en su sitio web.
También puede cargar cualquier cambio que haya realizado en sus temas buscando las carpetas de temas, que puede encontrar en /wp-content/themes/.
Paso número siete: importa todo tu contenido
Bien. En este punto, ¡ya casi has terminado! Su sitio de WordPress ahora tiene todos sus temas, imágenes y cargas, pero aún necesita importar todo el contenido que acumuló antes de desinstalarlo.
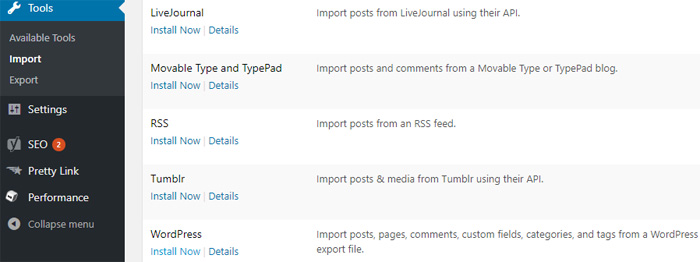
Para hacer esto, tendrá que ir a Herramientas >> Importar . Verá un botón debajo de la sección de WordPress que dice 'Instalar ahora', y querrá hacer clic en él.
Una vez que haga esto, WordPress instalará el importador de WordPress, que es lo que necesitará para importar su contenido. Deberá hacer clic en el enlace 'Ejecutar importador' una vez que se haya completado. Después de esto, será llevado directamente a la página del importador, donde deberá hacer clic en el botón que dice "Elegir archivo".
Ahora, la siguiente parte es muy importante. Una vez que haga esto, deberá seleccionar el archivo XML que descargó al comienzo del proceso , en el paso 1. Una vez que haya hecho esto, deberá cargar ese archivo e importarlo. Hay un botón que literalmente se etiquetará como 'Cargar archivo e importar'. Así que usa eso.
WordPress, en este punto, le preguntará si desea crear nuevos autores o simplemente asignar todas las publicaciones a su cuenta actual. Si desea que los autores sigan siendo los mismos, no haga nada. Si desea cambios, hágalos según sea necesario. Esta parte es bastante autoexplicativa.
Una vez que haya hecho todo esto, haga clic en el botón Enviar para continuar. Esto hará que WordPress comience a importar todo el contenido que guardó en su nuevo sitio de WordPress.
Después de esto, lo único que queda por hacer es instalar sus complementos. Debe instalarlos uno a la vez, y es posible que deba ajustar su configuración a medida que lo hace, solo para asegurarse de que funcionarán correctamente.
Pero… una vez que haya completado esta parte, encontrará que su nueva instalación limpia de WordPress está terminada . Eso es prácticamente todo lo que necesita hacer para desinstalar y luego reinstalar WordPress sin perder su contenido.
Puede haber algunas partes que parezcan un poco técnicas, pero con un poco de investigación y una cuidadosa atención a los detalles, ¡no deberías tener problemas con eso!
