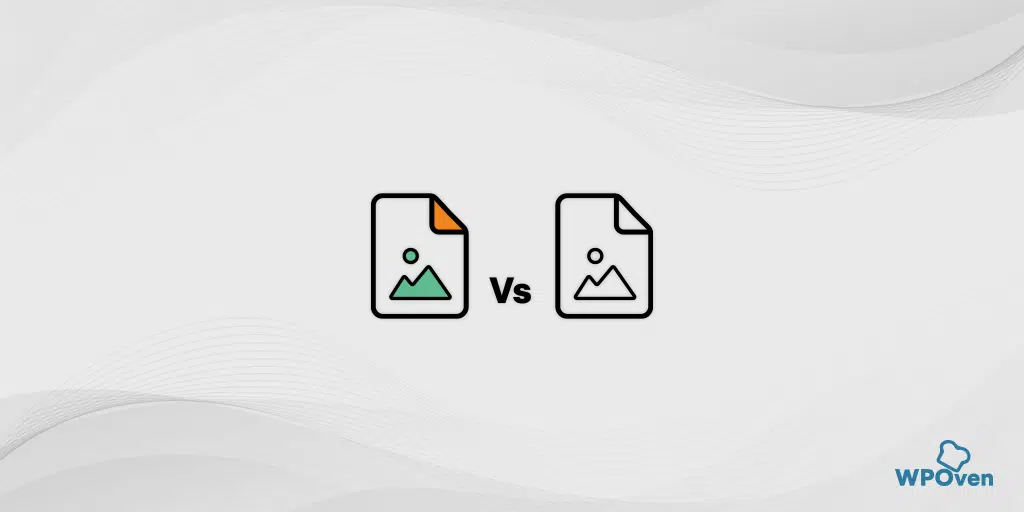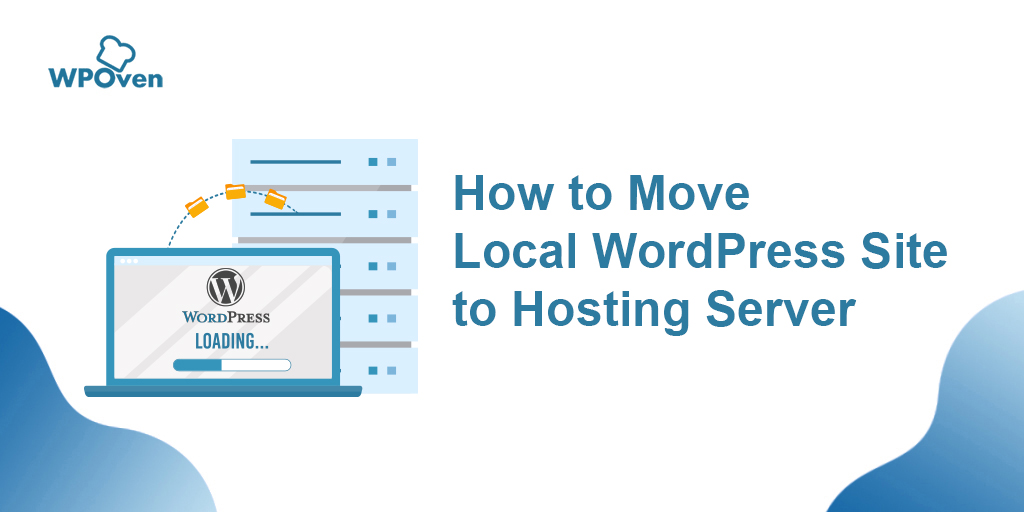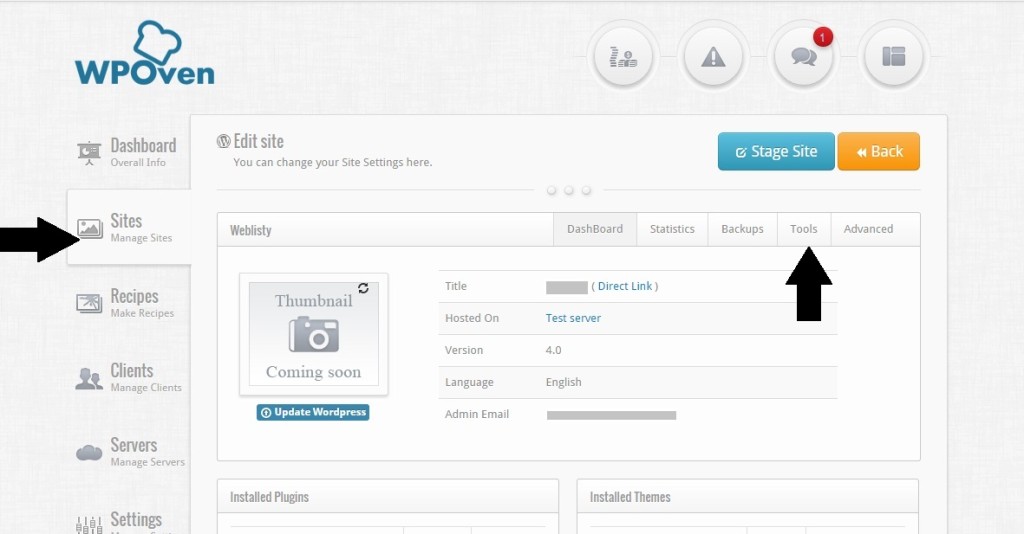¿Cómo extraer/descomprimir archivos .tar.gz? [Linux y Windows]
Publicado: 2024-01-26¿Qué son los archivos tar.gz?
Un archivo .tar.gz, también conocido como tarball, es un formato de archivo especial que comprende una colección de archivos comprimidos en un solo archivo. Este formato de archivo en particular se usa comúnmente en los sistemas operativos Unix y Linux.
Simplemente se crea combinando varios archivos o directorios en un solo archivo y luego comprimiéndolo usando compresión gzip.
Quizás se pregunte de dónde viene la palabra tar, bueno, la palabra "tar" se usó en Tape Archiver, que originalmente se usaba para el almacenamiento en cinta magnética.
Al igual que los archivos .zip de los que quizás haya oído hablar e incluso haya utilizado, los archivos .tar también se utilizan para comprimir archivos grandes en un solo paquete, lo que hace que sea conveniente almacenarlos y enviarlos a través de varios canales, como correos electrónicos, servidores, etc.
En este momento debe haberte venido a la mente una pregunta, ¿por qué no utilizamos simplemente el formato de archivo .zip entonces? ¿Por qué es necesario un formato de archivo independiente, es decir, “.tar”, para comprimir archivos?
Diferencia entre un archivo .Zip y un archivo .Tar
Para comprender mejor la principal diferencia entre estos dos, la mejor manera es conocer su definición simple.
¿Qué es un archivo .tar?
En el archivo .tar , encontrará que hay una colección de directorios o archivos sin comprimir. La compresión de los archivos de la colección requiere una utilidad de compresión separada, es decir, gzip o bz2 para comprimir archivos cuyo objetivo principal es comprimir un .tar en un .tar.gz o .tar.bz2.
¿Qué es un archivo .tar.gz?
Por el nombre del formato, puedes entender fácilmente que combina dos archivos, el archivo TAR y el archivo GZ. Esta combinación ocurre cuando un archivo TAR ha sido comprimido con la utilidad de compresión Gzip y se convierte en un archivo TAR.GZ.
¿Qué es un archivo GZ?
Cuando se habla de un archivo GZ, se crea mediante la utilidad de compresión Gzip. Cuando se comprime un solo archivo usando la utilidad de compresión Gzip, se convertirá en un solo archivo GZ. Sin embargo, cuando comprime varios archivos con la misma utilidad, se crearán varios archivos GZ individuales.
¿Qué es un archivo .zip?
En un archivo .zip, encontrará una colección de archivos comprimidos. A diferencia del archivo .tar, el .zip no requiere ninguna compresión inicialmente y comprime cada archivo dentro de la colección.
.ZIP frente a .TAR
| Característica | Archivos .zip | Archivos .tar |
|---|---|---|
| Algoritmo de compresión | Compresión ZIP | Se utiliza principalmente para archivar (no para comprimir por sí solo) |
| Compatibilidad multiplataforma | Ampliamente compatible con Windows, macOS, Linux | Soporte nativo en sistemas tipo Unix (Linux, macOS); requiere herramientas adicionales en algunas plataformas |
| Nivel de compresión | Buen equilibrio entre relación de compresión y velocidad. | Normalmente es un proceso de un solo paso tanto para la compresión como para el archivado. |
| Estructura de archivos y directorios | Conserva las estructuras de archivos y directorios. | Se centra principalmente en preservar la estructura del directorio; la compresión es un paso separado cuando se usa .tar solo |
| Convenio de denominación | Utiliza la extensión de archivo .zip | Utiliza la extensión de archivo .tar cuando está descomprimido; extensiones adicionales como .tar.gz o .tar.bz2 cuando se comprimen |
| Proceso de paso único/doble | Normalmente, un proceso de un solo paso tanto para la compresión como para el archivado. | El archivado y la compresión son pasos separados cuando se usa .tar solo |
Ambos formatos de archivo tienen sus aplicaciones y dependen de sus necesidades específicas, requisitos de compatibilidad y plataformas de destino.
Si busca un formato que sea ampliamente compatible y utilizado, .zip puede ser la mejor opción. Sin embargo, si está trabajando específicamente en plataformas tipo Unix, comúnmente se usa .tar.
¿Cómo descomprimo un archivo .tar.gz en Linux?
Para su información, muchas distribuciones de Linux, como Ubuntu y MacOS, incluyen herramientas integradas para comprimir y extraer archivos .tar y .tar.gz.
Aunque para la mayoría de las tareas la utilidad tar es suficiente, también necesitarás una utilidad gzip para crear archivos .tar.gz.
Descomprima .tar.gz en Linux usando la utilidad tar
En el sistema operativo Linux, lo primero que debe hacer es abrir la Terminal presionando las palabras clave CTRL+ALT+T simultáneamente e ingresar el comando que se proporciona a continuación:
1. Extraer .tar.gz al directorio de trabajo actual e imprimir el resultado
tar -xf Yourfile.tar.gz
En el comando anterior,
- El comando "Tar" manipulará archivos tar
- la opción "-x" le indicará a "tar" que extraiga los archivos.
- “-f” especifica el archivo que se extraerá. En el comando anterior, va seguido de yourfile.tar.gz, que muestra el nombre del archivo tarball comprimido.
Cuando ejecute este comando, extraerá el contenido de este archivo tarball en particular, es decir, "Yourfile.tar.gz" en el directorio de trabajo actual.
Nota: Los archivos extraídos se almacenarán en el mismo directorio donde se ejecuta el comando. Y además, no olvide reemplazar " Yourfile.tar.gz " con el nombre real de su archivo tarball comprimido.
Para imprimir la salida, ingrese el siguiente comando:
tar -xvf Yourfile.tar.gz
2. Extraer archivos .tar.gz a un directorio de trabajo diferente
tar -xf Yourfile.tar.gz -C /home/user/files
3. Extraer los archivos del archivo tar que ha sido comprimido usando gzip
tar –xvzf Yourfile.tar.gz
-
tar: este es el comando básico para trabajar con archivos tar. -
-x: significa extraer, lo que significa que desea extraer archivos del archivo. -
-v: Significa detallado, que proporciona más detalles sobre el proceso de extracción, mostrando los nombres de los archivos a medida que se extraen. -
-z: Indica que el archivo está comprimido usando gzip. -
-f: especifica el nombre de archivo del archivo comprimido.
El comando extraerá el contenido del archivo y al mismo tiempo proporcionará una salida detallada del proceso.
4. En caso de que desee ver la lista de contenidos de un archivo .tar antes de extraerlo, ingrese el comando que se proporciona a continuación:
tar –tzf Yourfile.tar.gz
5 . Si desea colocar los archivos descomprimidos extraídos en un directorio específico, ingrese los siguientes comandos:
tar –xvzf Yourfile.tar.gz –C /home/user/destination
6. Si desea extraer solo un archivo o directorio específico del archivo .tar.gz
Supongamos que desea extraer un archivo en particular, diga "Su archivo" y un directorio, diga "Directorio1", del archivo .tar.gz al directorio de trabajo actual. En este caso, el comando debería ser como,
tar -xf Yourfile.tar.gz file1 directory1
Todo lo que tienes que hacer es simplemente agregar un espacio entre los archivos que deseas extraer.
Nota: mencione el nombre de archivo exacto en el comando; de lo contrario, se mostrará un error. Por lo tanto, verifique el nombre del archivo que aparece en el archivo.tar. Para ver el contenido del . tar puede utilizar el comando “tar –tzf Yourfile.tar.gz”.
7. Si desea extraer un determinado tipo de archivo de extensión o nombre, utilice los siguientes comandos:
tar -xf Yourfile.tar.gz --wildcards '*.txt'
Este comando extraerá todos los archivos de extensión .txt del archivo .tar.gz.
8. Si en su lugar desea crear un archivo .tar.gz, ingrese el siguiente comando:
tar –cvzf NewFile.tar.gz ~/Documents
Este comando creará un archivo tar comprimido del contenido del directorio ~/Documents , es decir, ubicado en el directorio /home/user/Documents en un solo archivo, NewFile.tar.gz .
9. Agregue varios archivos a un archivo tar
tar -cvf Yourfile.tar ~/Documents
Este comando agregará archivos copiando el contenido de su carpeta de documentos en Yourfile.tar.
Extracción de archivos .tar.gz usando la utilidad gzip
El comando Gzip se utiliza especialmente para comprimir y descomprimir archivos. Sin embargo, en caso de que desee extraer un archivo .tar.gz , deberá utilizar el comando tar y el comando gzip en la combinación.

Gzip de forma predeterminada, extrae el archivo en el directorio actual.
gzip -d yourfile.tar.gz
Aquí debe reemplazar yourfile.tar.gz con el nombre real de su archivo .tar.gz y la opción -d le indicará a gzip que descomprima el archivo. Después de descomprimir el archivo gzip, tendrá un archivo tar y podrá continuar extrayendo el archivo tar usando el comando tar .
Extracción de archivos .tar.gz usando stdin
Si tiene un archivo tar.gz que desea extraer de la entrada estándar (stdin), puede usar el comando tar con la opción -z para descomprimirlo.
Entendamos esto con un ejemplo. Supongamos que necesitamos descargar un archivo desde la URL 'www.wpoven.com/yourfile'. En este caso, podemos usar el comando wget y canalizar su salida al comando tar .
wget -c https://Wpoven.com/Yourfile.tar.gz -O - | sudo tar -xz
Descomprimir un archivo tar gz Windows 10
Para los usuarios de Windows 10, les sorprenderá saber que, al igual que los sistemas operativos macOS y Linux, Windows también les ofrece la utilidad.
Sin duda, Windows proporciona una interfaz gráfica de usuario más cómoda y fácil de usar para descomprimir y extraer archivos .zip, pero para los archivos tar, es necesario tener una línea de comando y para ella está disponible el símbolo del sistema.
Descomprima el archivo .tar.gz usando el símbolo del sistema en Windows
El símbolo del sistema está disponible en todas las versiones de dispositivos Windows, independientemente de la versión que esté utilizando. Todo lo que tiene que abrir el símbolo del sistema siguiendo los pasos a continuación
- Presione los botones Windows + R en su teclado
- Esto abrirá un pequeño cuadro para Ejecutar comandos.
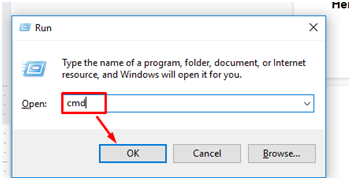
- Ingrese CMD en el cuadro y presione enter
- Abrirá la pantalla del símbolo del sistema y se ejecutará como administrador.
![¿Cómo extraer/descomprimir archivos .tar.gz? [Linux y Windows] 3 Command Prompt](/uploads/article/53085/9G5ktZNdgH2uuyGw.webp)
E ingrese los siguientes comandos.
Para extraer un archivo .tar.gz a su directorio de trabajo actual, ingrese los siguientes comandos y presione el botón "Entrar".
tar -xvzf Yourfile.tar.gz
Si desea extraer el archivo.tar.gz de la ruta de origen a la ruta de destino, ingrese los siguientes comandos:
tar -xvzf C:\PATH\TO\SOURCE\YourFile.tar.gz -CC:\PATH\TO\DESTINATION
También habrás notado que los comandos tanto en el sistema operativo, es decir, Windows como en Linux, son casi los mismos.
Alternativamente, si no está familiarizado con la línea de comando y desea utilizar un método mucho más simple y sencillo, busque herramientas de terceros.
Hay varias herramientas disponibles, algunas de ellas son gratuitas y otras ofrecen pruebas gratuitas, como WinZip. Pero son livianos y vale la pena probarlos.
Solucionar errores al extraer el archivo .tar.gz
También es posible que en algún momento o al ingresar comandos encuentres algunos errores. Para ayudarlo en este sentido, estos son algunos de los pasos de solución de problemas que puede seguir para estos errores comunes:
1. Si el resultado muestra un mensaje de error:
tar: Archive is compressed. Use -z option
tar: Error is not recoverable: exiting now
Solución: si recibe un mensaje de error de este tipo, simplemente implica que ha omitido "-z" en el comando ingresado.
por ejemplo, si ha ingresado:
wget -c https://WPOven.com/Yourfile.tar.gz -O - | sudo tar -x
Debe mencionar una opción de descompresión particular como gzip (-z) en el comando tar anterior, es decir, " Sudo tar -xz " en el extremo derecho.
2. Si la salida muestra un mensaje de error:
tar: FILE: Not found in filename
tar: Exiting with failure status due to previous errors
Significa que ha ingresado un nombre de archivo incorrecto o que el archivo no existe en el archivo .tar.gz.
Solución : debe verificar el nombre del archivo y su ortografía y asegurarse de que esté disponible en el archivo .tar.gz.
Resumen
Este experto le ayudará a descomprimir o extraer archivos .tar.gz utilizando la herramienta de utilidad tar y gzip y también a solucionar errores mientras los utiliza. Después de leer esta publicación detenidamente, ahora está listo para descomprimir cualquier archivo tar.gz en cualquier plataforma, ya sea Linux, macOS o Windows usando la línea de comandos fácilmente.
Si usar la línea de comando no es lo suyo, también hay opciones alternativas disponibles, como herramientas de extracción, que puede utilizar.
Preguntas frecuentes
¿Cómo descomprimo un archivo tar GZ en la línea de comandos de Linux?
Puede descomprimir fácilmente un archivo tar GZ en Linux simplemente ingresando el código " tar -xf Yourfile.tar.gz " en la Terminal y presionando Enter.
¿Puedes descomprimir un archivo tar GZ en Windows?
Windows viene con la utilidad tar incorporada y para eso, debe usar el símbolo del sistema. Para descomprimir un archivo tar gz en Windows use el siguiente comando:
tar -xvzf Tu archivo.tar.gz
¿Qué tipo de archivo es tar?
Un archivo tar se crea mediante el comando tar y se utiliza para agrupar varios archivos y directorios en un solo archivo. No comprime los datos; simplemente lo archiva.
![¿Cómo extraer/descomprimir archivos .tar.gz? [Linux y Windows] 4 WPOven Author](/uploads/article/53085/yn5paZaBz4N5gTRT.jpg)
Rahul Kumar es un entusiasta de la web y estratega de contenidos especializado en WordPress y alojamiento web. Con años de experiencia y el compromiso de mantenerse actualizado con las tendencias de la industria, crea estrategias en línea efectivas que generan tráfico, aumentan la participación y aumentan las conversiones. La atención de Rahul al detalle y su capacidad para crear contenido atractivo lo convierten en un activo valioso para cualquier marca que busque mejorar su presencia en línea.

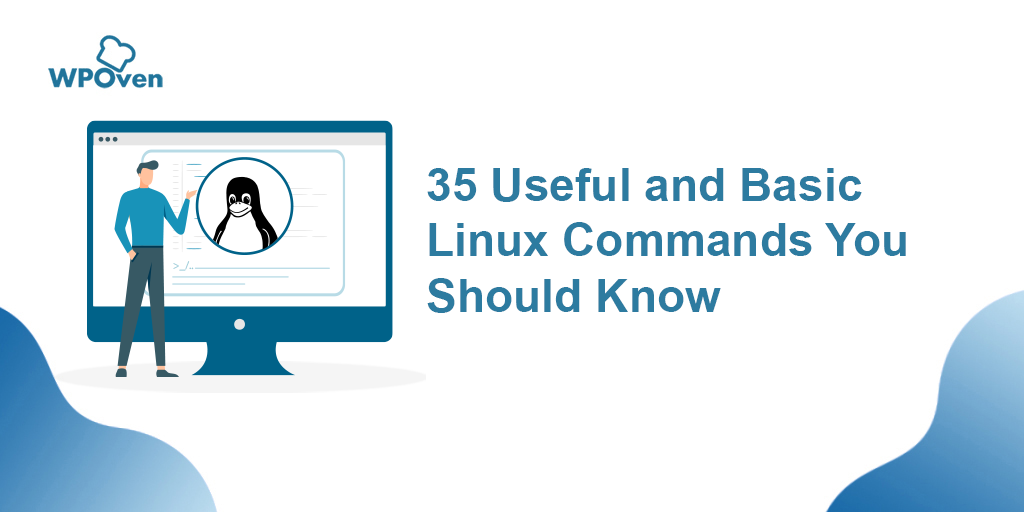
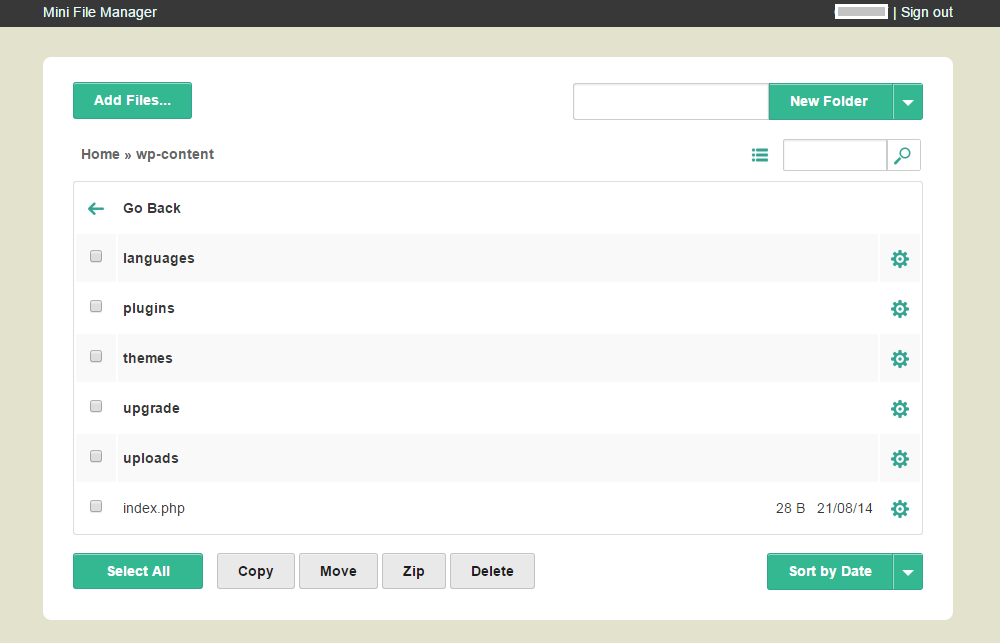
![Cómo utilizar SSH para conectarse a su servidor de forma segura [Guía] how to use SSH](/uploads/article/53085/6P8e64OmPkh2JjAc.png)