Cómo actualizar un campo ACF desde la interfaz [¡Una manera fácil!]
Publicado: 2023-01-19¿Desea actualizar un campo ACF desde la interfaz? ¡Entonces esta es la guía para ti! ¡Esta publicación le mostrará cómo actualizar campos para ACF fácilmente!
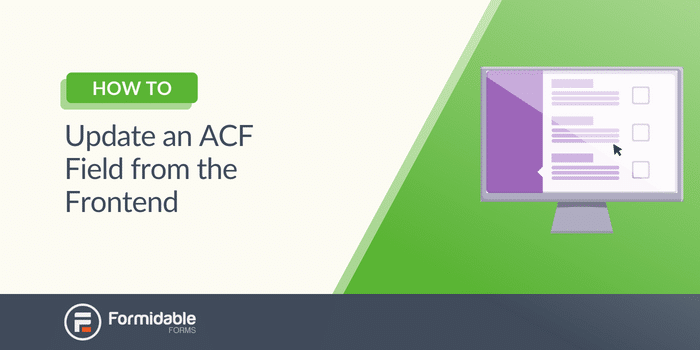
Tiempo aproximado de lectura : 4,5 minutos
Los formularios personalizados avanzados (ACF) son fantásticos.
Personalizar su formulario y expandir sus capacidades puede ayudar significativamente a su sitio web de WordPress.
Pero editar el código cada vez que desea actualizar un campo simple puede llevar mucho tiempo.
¿Y si hubiera una mejor manera?
Por suerte para ti, lo hay. Y en la publicación de hoy, le mostraremos cómo actualizar fácilmente su campo ACF desde la interfaz.
Entremos en ello.
¿Quiere crear un formulario ACF? : Cómo crear un formulario de interfaz ACF [¡Sin código!]
Cómo usar ACF para actualizar campos
Para actualizar sus campos ACF con el complemento ACF, debe actualizar mediante programación cada cambio de campo.
Por ejemplo, así es como se ve un código básico para actualizar un campo ACF:
Por lo tanto, deberá editar el código cada vez que desee cambiar algo, incluso si es algo simple.
Pero no solo puede ser una molestia, sino que también puede llevar mucho tiempo. Y ese puede no ser el tiempo que tienes.
Y tenemos una manera más fácil de usar ACF y actualizar campos desde la interfaz.
De esa manera, ahorras tiempo y esfuerzo para cosas más importantes.
Cómo actualizar un campo ACF desde la interfaz
Para comenzar, necesitará Formidable Forms, el complemento de WordPress para crear formularios más avanzado.
Recomendamos usar Formidable por su flexibilidad, potencia y, por supuesto, su complemento ACF. Pero para obtener el complemento, debe comprar el Plan de negocios de Formidable.
Pero obtienes muchas otras funciones excelentes con ese plan, como:
- Calculadoras
- Creador de cuestionarios
- formas conversacionales
- Integraciones de pago
- Formularios a PDF
- Integración con Hojas de cálculo de Google
- Y mucho más
¡Consigue Formidable Forms ahora!
Entonces, dirígete a nuestra página de precios y hazte con Formidable. Luego comenzaremos, y puede seguir junto con su formulario. Además, puede usar este tutorial con ACF Pro o Free.
Son unos simples pasos:
- Crear un formulario ACF formidable
- Mapear los campos
- Actualice los campos según sea necesario

Paso 1: Cree un formulario ACF formidable
Para nuestro ejemplo, tenemos un excelente negocio de quesos llamado Cheap n' Cheesy.
Tenemos una página de Testimonios para que los clientes dejen reseñas de nuestro negocio y productos. Pero no queremos editar el código para hacer un cambio simple, así que descargamos Formidable Forms.
Actualmente en ACF, tenemos un Grupo de campo con un campo Repetidor de ACF que tiene los siguientes subcampos:
Entonces, necesitamos crear nuestro formulario para mapear los campos.
Primero, iremos a nuestro tablero de WordPress a Formidable → Forms → Add New .
Con Formidable, puede crear un formulario en blanco o elegir una de las más de 150 plantillas de Formidable. Como tenemos un formulario personalizado, usaremos un formulario en blanco para personalizarlo por completo.
A continuación, nombraremos Testimonios a nuestro formulario y haremos clic en Crear .
Luego, el complemento nos lleva al generador de formularios de arrastrar y soltar de Formidable, donde podemos agregar cualquier campo que queramos.
Como ya tenemos nuestros campos ACF, simplemente crearemos un formulario para que coincida. Entonces, agregaremos un campo Repetidor , luego tres subcampos: Desplegable, Clasificación de estrellas y un campo de Párrafo .
Entonces, ahora nuestro formulario se ve así:
Ahora que nuestro formulario se ve bien, necesitamos mapear los campos entre Formidable y ACF.
Pero primero, haremos clic en Actualizar para guardar nuestros cambios.
Paso 2: Asigne los campos
Para mapear nuestros campos, debemos ir a Configuración → Acciones y notificaciones .
A continuación, agregaremos una acción con la acción Crear publicación .
Podemos ajustar el Nombre de la acción, el Tipo de publicación y otras configuraciones, pero queremos encontrar la sección Campos personalizados .

Aquí queremos hacer clic en Asignar campos de formulario a la alternancia de Campos personalizados avanzados .
Aquí, podemos elegir nuestro grupo de campos ACF del menú desplegable y luego hacer coincidir nuestros campos.
Ahora que los tenemos asignados, haremos clic en Actualizar para guardar los cambios posteriores a la acción. ¡Y nuestro formulario está listo para funcionar!
Paso 3: actualice los campos según sea necesario
Han pasado algunos meses desde que creamos nuestro formulario y pensamos en algunos cambios para hacer.
Queremos hacer crecer la lista de correo electrónico de nuestra empresa, Cheesy Bits, para poder hacer crecer también nuestra base de clientes.
Queremos agregar dos campos a nuestro formulario: una casilla de verificación y un campo de correo electrónico . Además, actualizaremos la etiqueta de nuestro campo Comentarios a algo más atractivo.
Para comenzar, nos dirigiremos a Campos personalizados → Grupos de campos y buscaremos nuestro grupo Testimonios .
Agregaremos dos campos: la casilla de verificación ACF y los campos de correo electrónico. Sin embargo, solo necesitamos pedirle al cliente que ingrese su correo electrónico, y si desea suscribirse una vez, nos aseguraremos de que nuestros campos estén fuera del campo Repetidor .
Luego, expandiremos los campos Repetidor y Comentarios . Para facilitar las cosas, dejaremos el Nombre del campo igual y cambiaremos la Etiqueta del campo a ¡Déjanos saber de ti!
Por último, haremos clic en Guardar cambios para guardar los cambios de ACF.
A continuación, debemos realizar los mismos cambios en nuestro formulario Formidable ACF. Entonces, iremos a Formidable → Formularios y encontraremos nuestro formulario de Testimonios .
En nuestro generador de formularios, arrastraremos los campos coincidentes a nuestro formulario. Y recordaremos mantenerlos fuera del campo Repetidor , para que solo pregunte una vez. Luego, actualizaremos la etiqueta de nuestro campo Comentarios para que coincida con la etiqueta ACF.
A continuación, haremos clic en Actualizar para guardar los cambios. Y ahora, solo necesitamos mapear los nuevos campos.
Entonces, iremos a Configuración → Acciones y notificaciones → Crear publicación → Campos personalizados . Luego, haremos clic en + dos veces para agregar dos nuevos campos y hacer coincidir los campos formidables con los campos ACF.
Por último, haremos clic en Actualizar para guardar nuestros cambios y ver crecer nuestra lista de correo electrónico.
¿Listo para actualizar sus campos ACF con facilidad?
Como puede ver, Formidable hace que la actualización de sus campos personalizados sea mucho más fácil.
Ya no tiene que actualizar el campo mediante programación, realizar un seguimiento de las claves de campo, publicar ID o actualizar funciones de campo. Simplemente diríjase a su administrador de WP y comience a personalizar.
Y Formidable Forms lo simplifica todo para usted. Ya sea que personalice publicaciones de blog de usuarios, agregue campos de WooCommerce o cree un formulario básico, puede hacer eso (y más) con un complemento.
Entonces, no esperes más. ¡Dirígete y toma Formidable Forms para simplificar tu flujo de trabajo de ACF!
¡Consigue Formidable Forms ahora!
Por último, ¡síganos en Twitter, Facebook y YouTube para obtener más consejos y trucos de ACF!
¡Lea más sobre Formidable y ACF!
¿Sabía que Formidable Forms es uno de los complementos de creación de formularios de WordPress más rápidos disponibles en la actualidad? Si aún no lo está utilizando, ¡comience con nuestro complemento gratuito o la versión pro con todas las funciones!

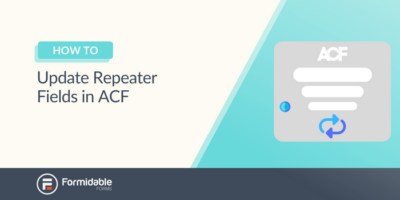 Cómo actualizar campos repetidores en ACF [¡La manera fácil!]
Cómo actualizar campos repetidores en ACF [¡La manera fácil!]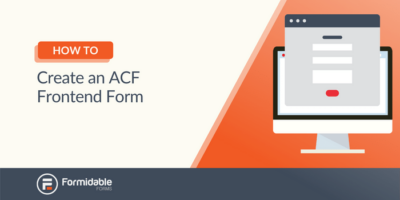 Cómo crear un formulario frontend ACF [¡Sin código!]
Cómo crear un formulario frontend ACF [¡Sin código!]