Cómo actualizar los valores de los campos de pedido de forma masiva durante la importación de WooCommerce
Publicado: 2022-11-14Todos los días, se pueden realizar numerosos pedidos en una tienda WooCommerce. A veces, debido a una variedad de factores, estos pedidos deben migrarse de una tienda a otra. El procedimiento de manejar manualmente estas exportaciones llevará mucho tiempo.
La mayoría de los propietarios de tiendas WooCommerce eventualmente necesitarán exportar la información del pedido. Estas son algunas de las causas:
- Análisis e informes
- Mover a un servidor o plataforma diferente
- copias de seguridad
- Cumplimiento de la orden
De forma predeterminada, WooCommerce tiene la función de importar y exportar los pedidos, para aprovechar la función de mapeo de columnas, deberá usar un complemento de exportación de importación de pedidos confiable y confiable para realizar estas tareas.
Mientras importa sus pedidos, puede editar/cambiar los campos de pedido de forma masiva utilizando el complemento de terceros. Al usar la versión básica del complemento Importación y exportación de pedidos, tiene la expresión de función denominada opción Transformar, donde puede agregar un valor constante, agregar y anteponer valores de campo de pedido a los detalles de su pedido.
Opción de transformación en el mapeo de columnas de orden
Para corregir o actualizar el valor requerido para un determinado campo de mapeo de pedidos, use la opción de transformación.
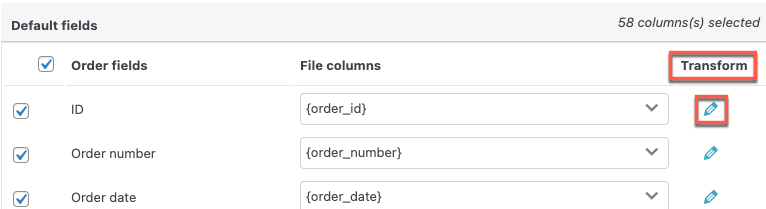
Cuando necesite actualizar/arreglar cualquier campo de mapeo para pedidos al por mayor, esta opción es muy útil. Al emplear modos de cálculo como suma, resta, multiplicación y división, puede cambiar los valores de cualquier campo de orden numérico. Con esto, puede fijar el campo de asignación a un valor constante o agregar o anteponer el contenido necesario.
Veamos ahora algunos ejemplos para comprender mejor cómo agregar valores a los campos de pedidos durante la Importación de pedidos mediante la opción Transformar.
Actualice los valores de los campos de pedidos con el complemento de importación y exportación de pedidos de WooCommerce
Requisito previo
Antes de importar sus pedidos a otro sitio web, necesita exportar un archivo CSV utilizando el mismo complemento para facilitar el proceso de importación.
- Se requiere un archivo CSV de muestra como requisito previo antes de la importación del pedido
- Complemento de exportación de importación de pedidos de WooCommerce
Paso 1: Instala el complemento
Para aplicar la opción de transformación durante el proceso de importación de pedidos, debe instalar el complemento de importación y exportación de WebToffee. Si ya instaló el complemento para exportar el archivo CSV, salte al Paso 2.
Para descargar el complemento, desde el panel de control de WordPress, vaya a Complementos > Agregar nuevo . Desde el repositorio de complementos, instale y active el complemento.
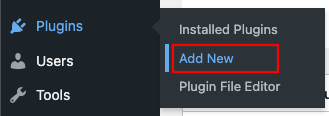
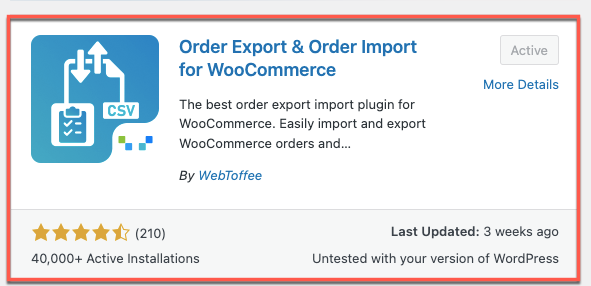
Paso 2: navegue a la configuración de importación
De nuevo, desde el panel de control de WordPress, vaya a WebToffee Import Export (básico) > Importar .
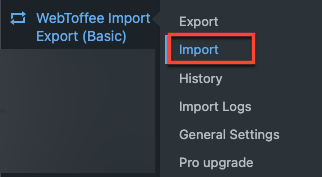
Paso 3: seleccione el tipo de publicación para importar
Como primer paso para importar datos de pedidos, seleccione el tipo de publicación que desea importar como pedido en la lista desplegable.
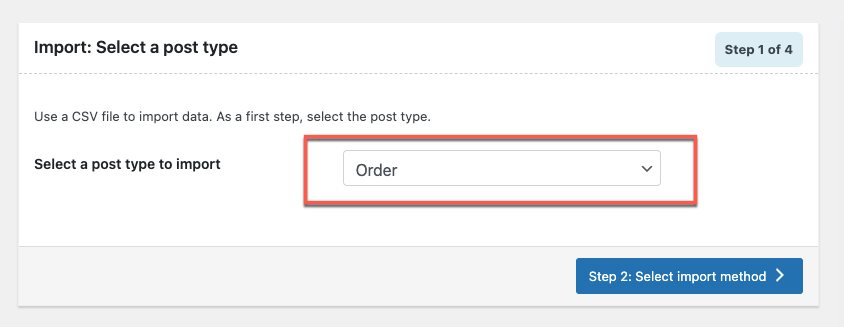
Una vez elegido el tipo de publicación, haga clic en el botón Paso 2: Seleccione el método de importación .
Paso 4: seleccione el método de importación.
Seleccione el método de importación como Importación avanzada para la filtración detallada de las columnas de asignación, las selecciones de asignación y otras opciones avanzadas. Cargue el archivo CSV de la lista de pedidos.
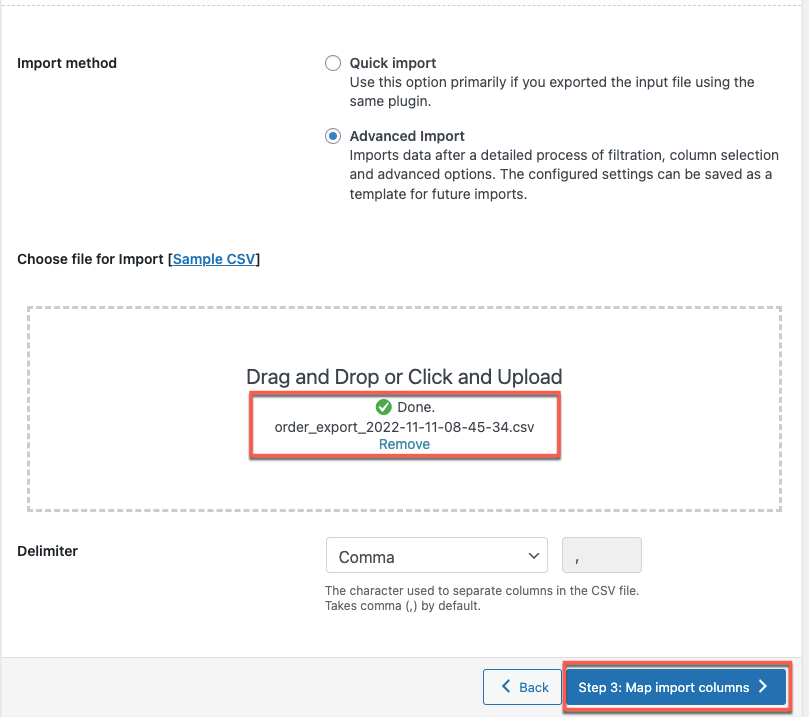
Una vez cargado, seleccione el Paso 3: botón Importar columnas del mapa .
Paso 5: Asigne la columna de importación
En este paso, asignaremos las columnas para importar y usaremos la opción de transformación para cambiar/editar cualquier columna.
Cuando se descubre un nombre de encabezado coincidente en el archivo de entrada, las columnas se asignan automáticamente.
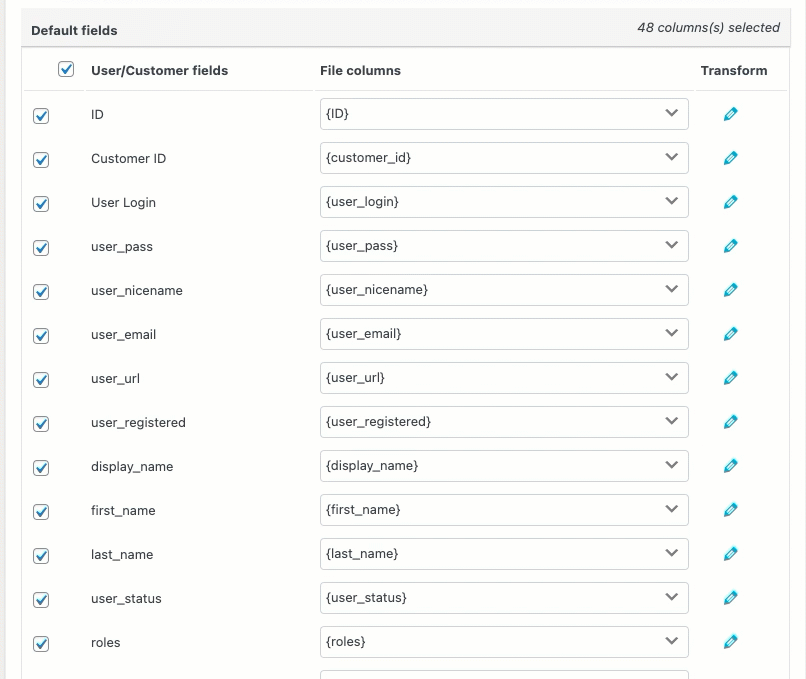
Aquí, las columnas asignadas se pueden ver con un solo desplazamiento desde el menú desplegable.
Aparecerá una ventana emergente cuando haga clic en el icono con forma de lápiz, junto a la columna del archivo, que le permitirá ingresar un valor para los campos del producto.
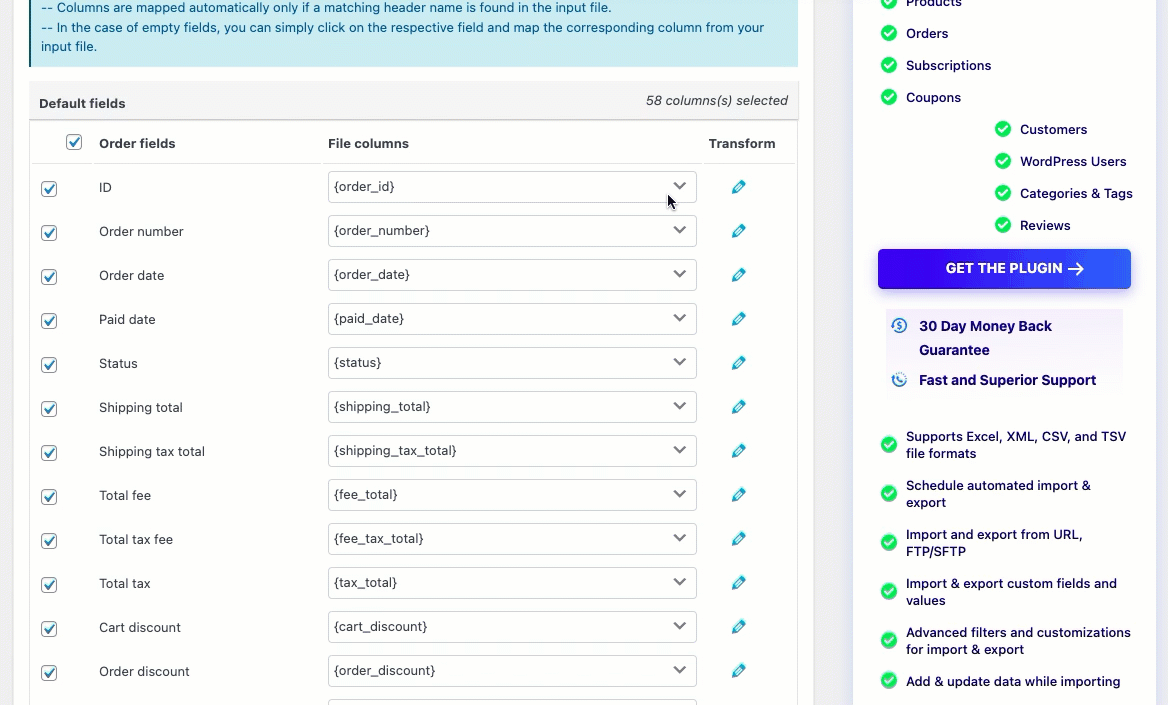
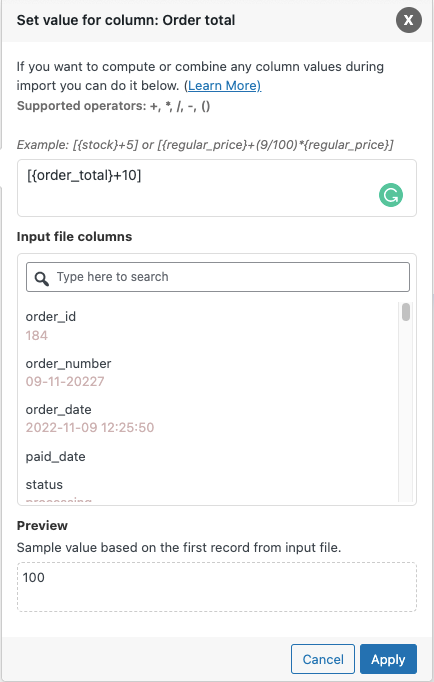
Expresión: el valor del campo se puede cambiar utilizando cualquiera de los operadores +, *, /, -, (), &, @ o constantes de cadena.
Por ejemplo: [{order_total}+10]
Columnas del archivo de entrada: en el menú desplegable, seleccione la columna que debe cambiarse.
Salida/Vista previa : en función del primer registro del archivo de entrada, se generará un valor de muestra.
Por ejemplo: inicialmente el total del pedido es 90,00 y al sumar 10 al total del pedido, el valor de muestra para el total del pedido es 100,00.

Principales ventajas de utilizar la opción Transformar durante la importación de pedidos
A continuación se muestran algunas opciones para cambiar los valores de los campos de orden mediante la opción Transformar, junto con ejemplos:
Puede asignar un valor constante a un campo
Por ejemplo: supongamos que desea cambiar el Estado del pedido a Completado. Escriba completado en la fila Estado del pedido bajo la opción de transformación como se muestra a continuación:
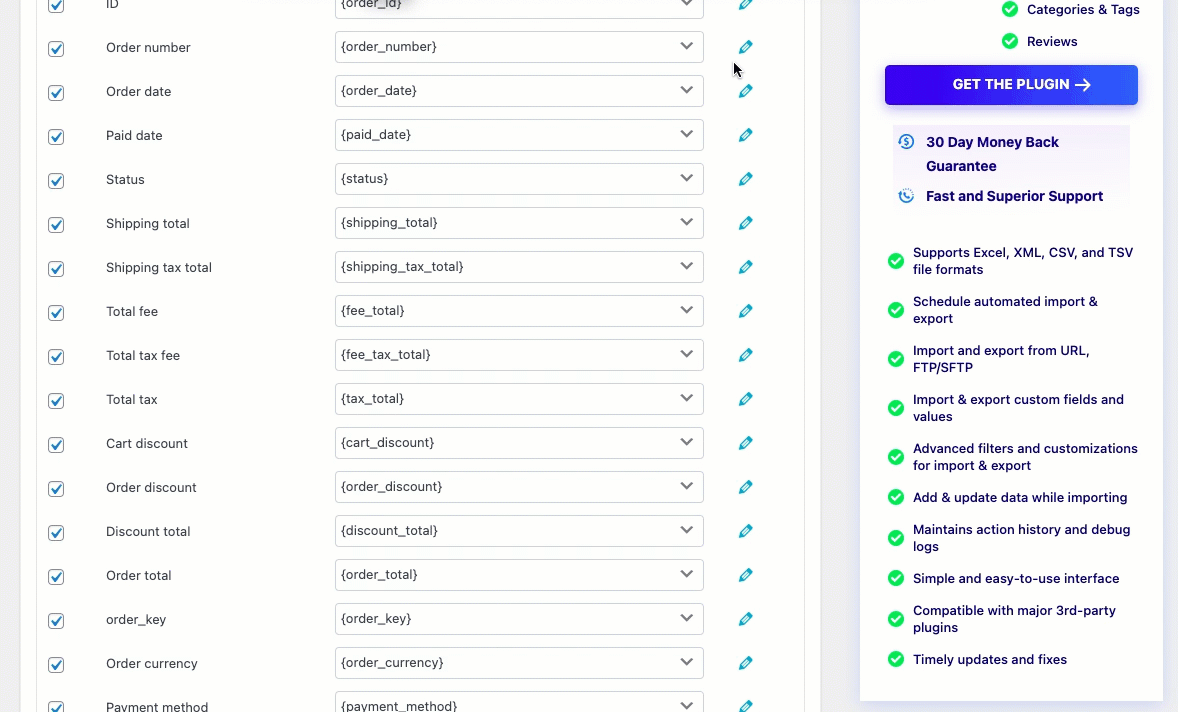
Aplicando un valor constante como Completado al procesamiento del estado. Tras la importación, el estado del pedido cambiará a Completado.
El estado modificado se importa como se muestra a continuación:
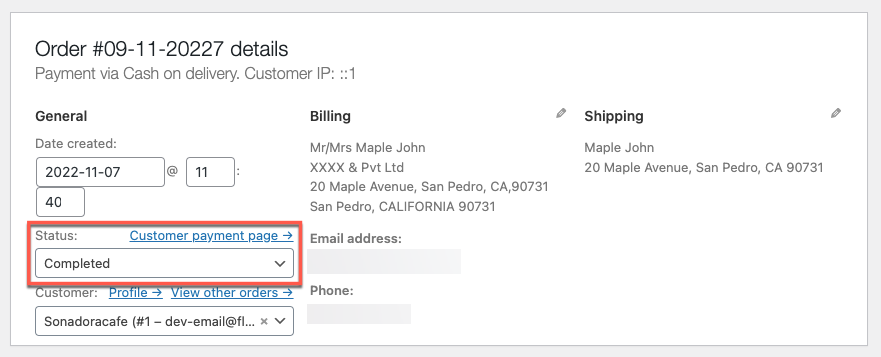
Puede agregar cualquier valor requerido al campo
Por ejemplo: supongamos que desea aumentar el total de envío en 10. Escriba +10 en la opción de transformación de la fila Total de envío como se muestra a continuación:
Por ejemplo: [{shipping_total}+10]
Si no ha asignado ningún total de envío antes de la exportación, puede agregar el valor a su total de envío.
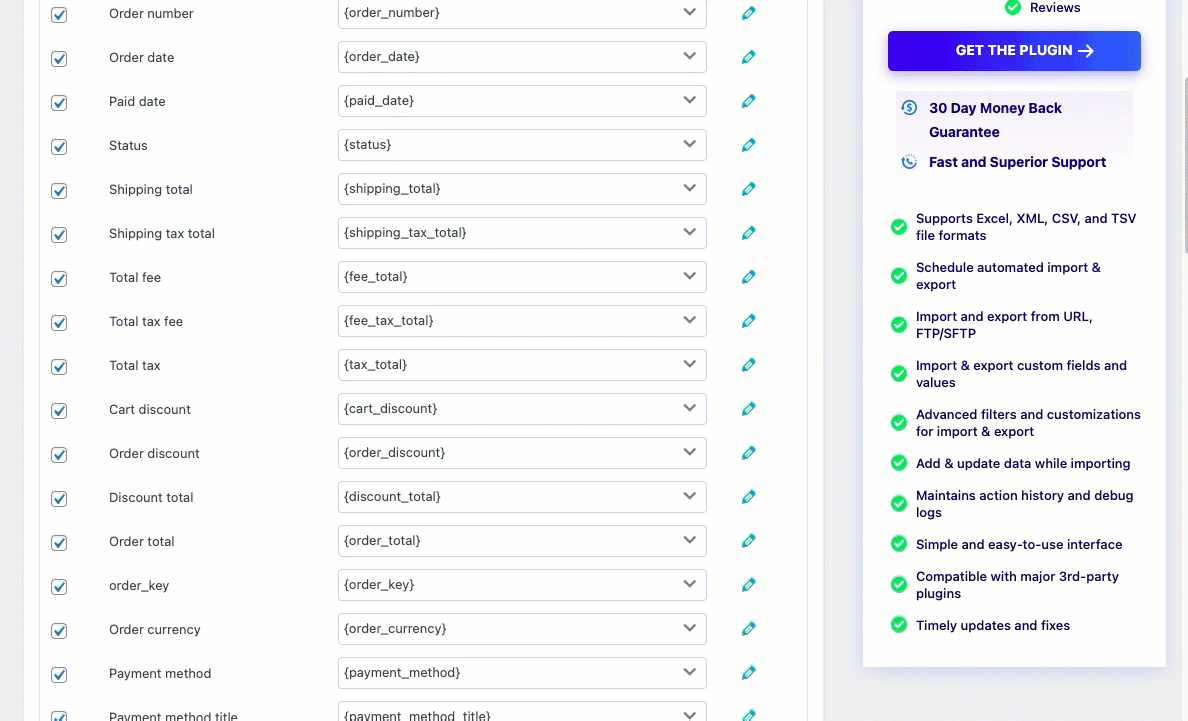
El valor modificado al importar se muestra a continuación:
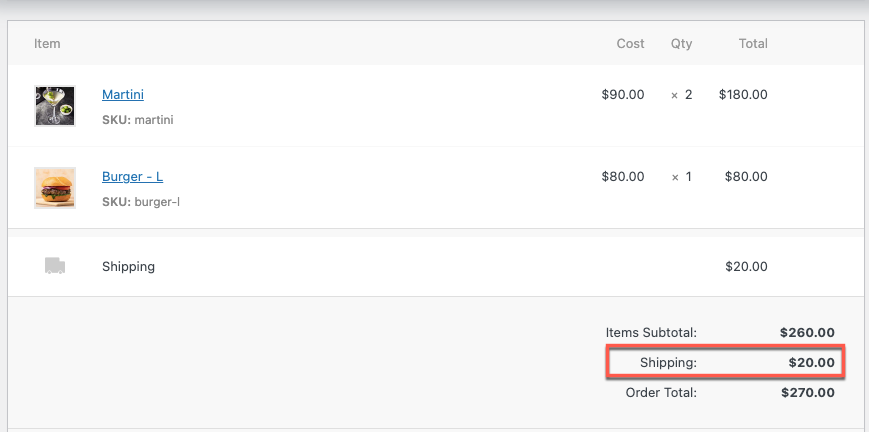
Valor Agregado (10.00 + 10)
Puede reducir cualquier valor requerido al campo
Por ejemplo: supongamos que desea disminuir el total del pedido en 5. Escriba -5 en la opción de transformación de la fila Total del pedido como se muestra a continuación:
Por ejemplo: [{order_total}-5]
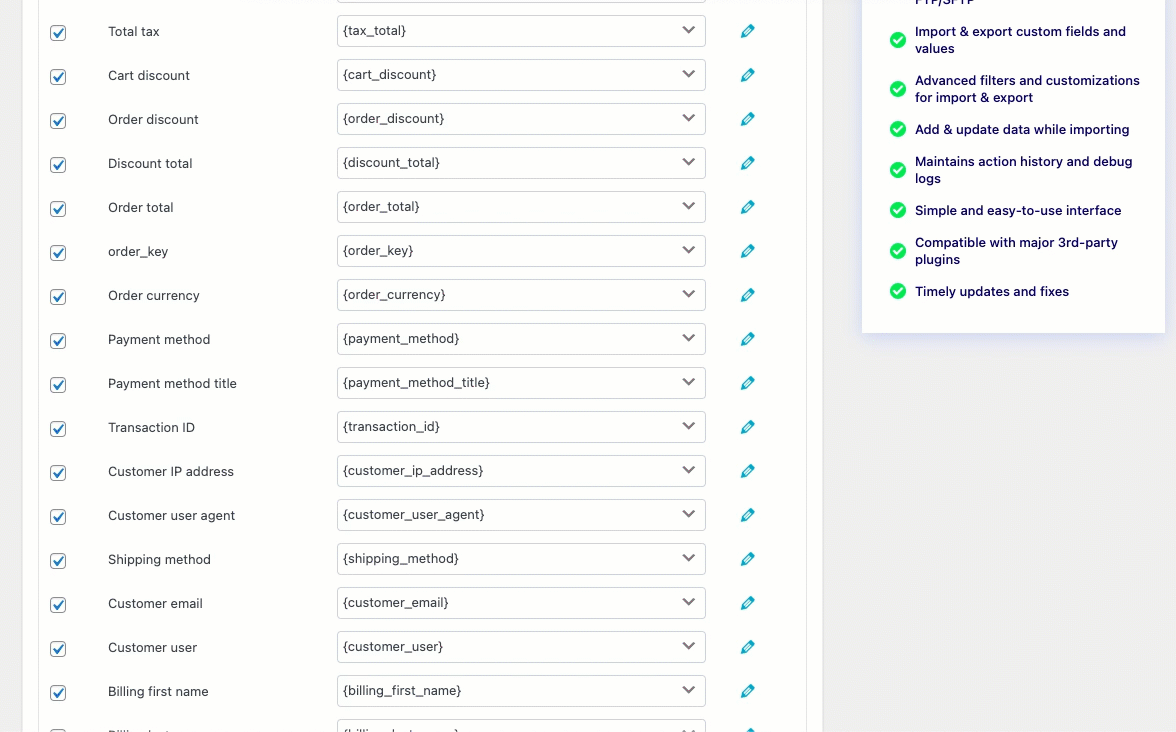
El valor modificado al importar se muestra a continuación:
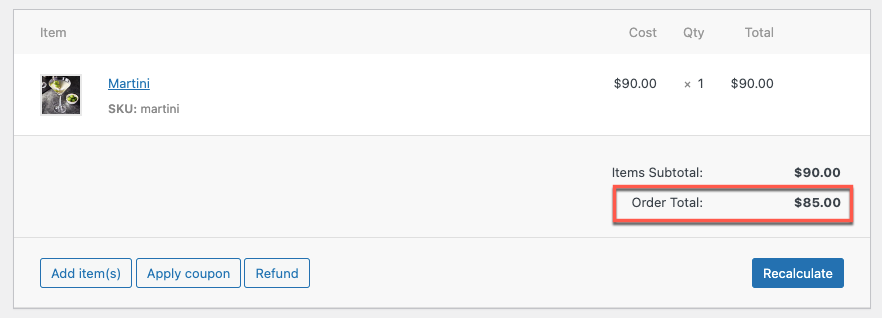
Reducir por Valor(90.00-5)
Cambiar el formato de una fecha en WooCommerce
El formato de la fecha debe estar en formato WooCommerce para importarlo a su tienda en línea (yyyy-mm-dd H:i:s, por ejemplo, 2016-07-13 4:24:25).
Por lo tanto, sus fechas en un archivo CSV deben estar en este formato, o puede usar la opción de transformación para convertir sus fechas al formato WooCommerce. Las fechas en un archivo CSV que están en formato PHP se pueden convertir a formatos de WooCommerce. Los siguientes son algunos formatos:
- d/m/aa H:i
- m/d/aa H:i:s
- aa/m/d H:i:s
- aa/d/m H:i:s
Nota: La opción de transformación y el archivo CSV deben usar el mismo formato de fecha.
Por ejemplo:
Supongamos que desea cambiar la fecha de un pedido en el formato d/m/yy H:i. Como se ilustra a continuación, en la fila Fecha de pedido, coloque @ d/m/yy H:i usando la opción de transformación:
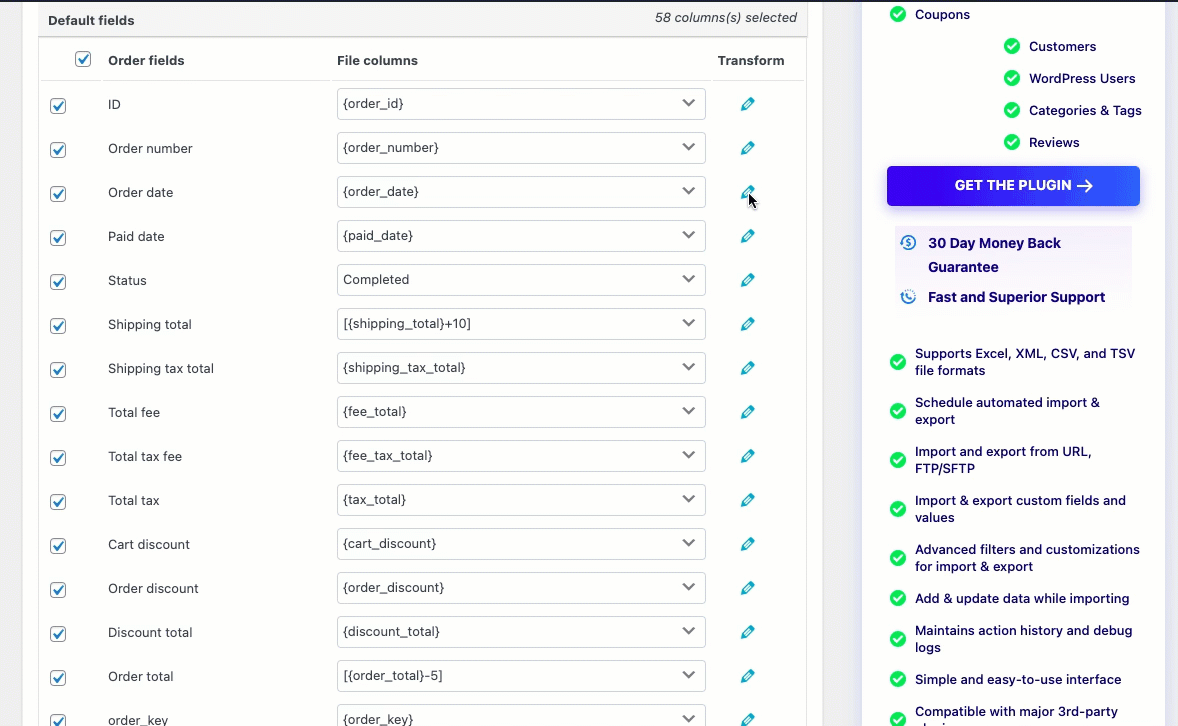
La fecha del pedido importado se ajusta como se indica a continuación:
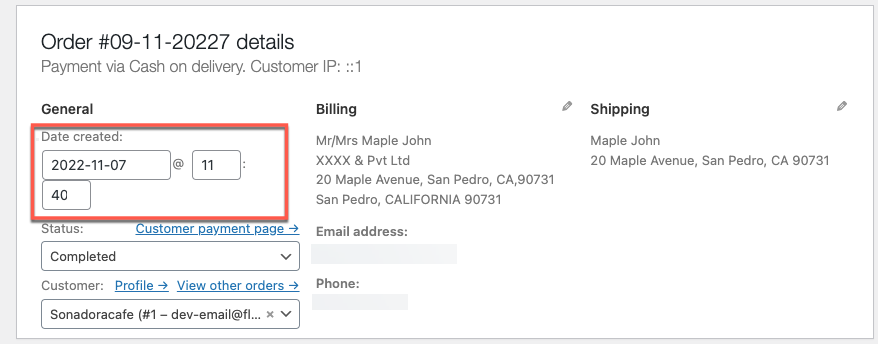
La fecha actualizada es 2022-11-07 11:40
Puede agregar cualquier valor requerido al campo
Por ejemplo:
Supongamos que desea agregar una empresa de facturación de Pvt Ltd. En la fila de la empresa de facturación, al final, haga clic en el ícono de lápiz, escriba &Pvt Ltd como se ve a continuación:
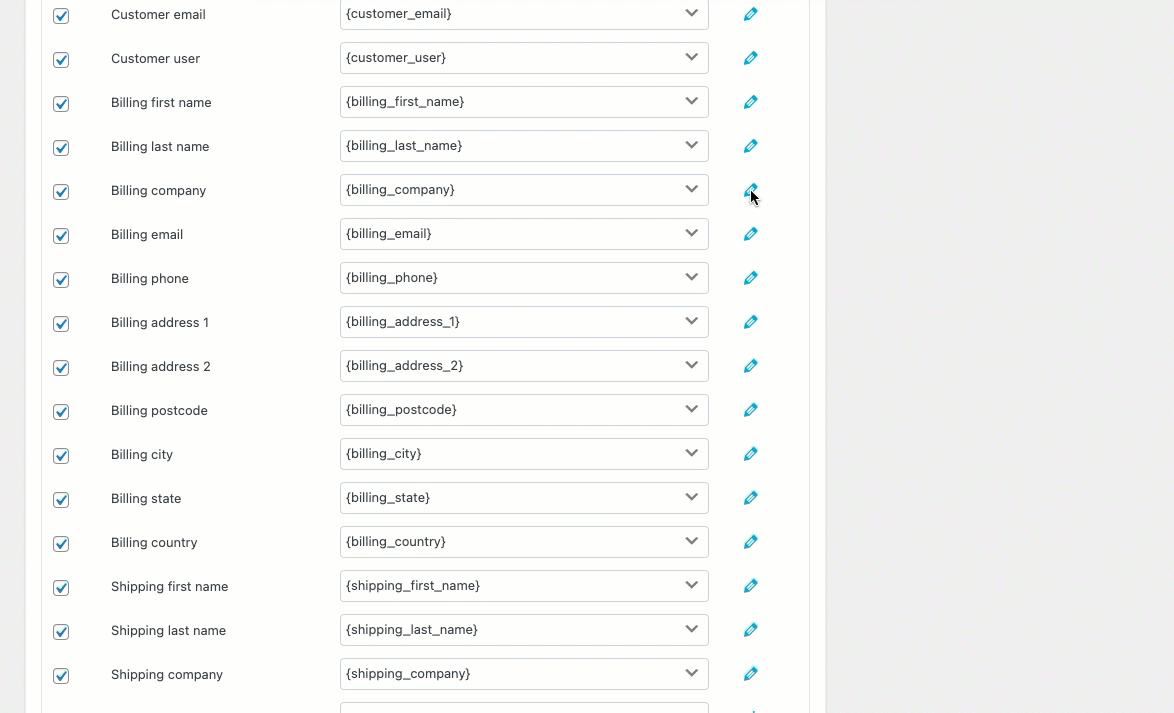
Los datos de la empresa modificados al importar se ajustan como se indica a continuación:
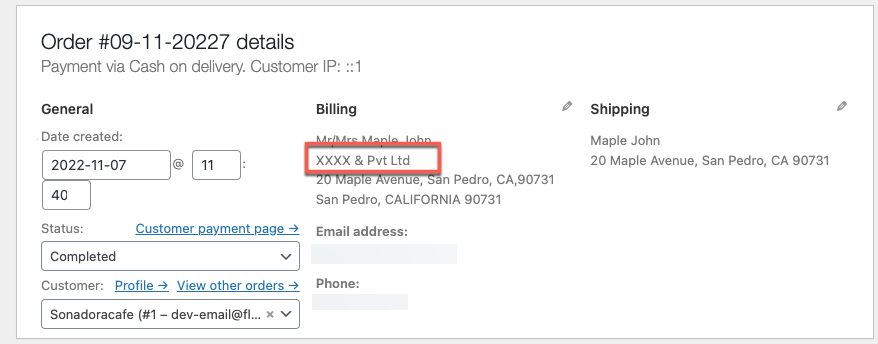
El valor adjunto es XXXX &Pvt Ltd
Puede anteponer cualquier valor requerido al campo
Por ejemplo:
Supongamos que desea agregar el saludo antes de su nombre de facturación: Escriba Sr./Sra. [su nombre de facturación] en la fila del nombre de facturación usando la opción de transformación como se muestra a continuación:
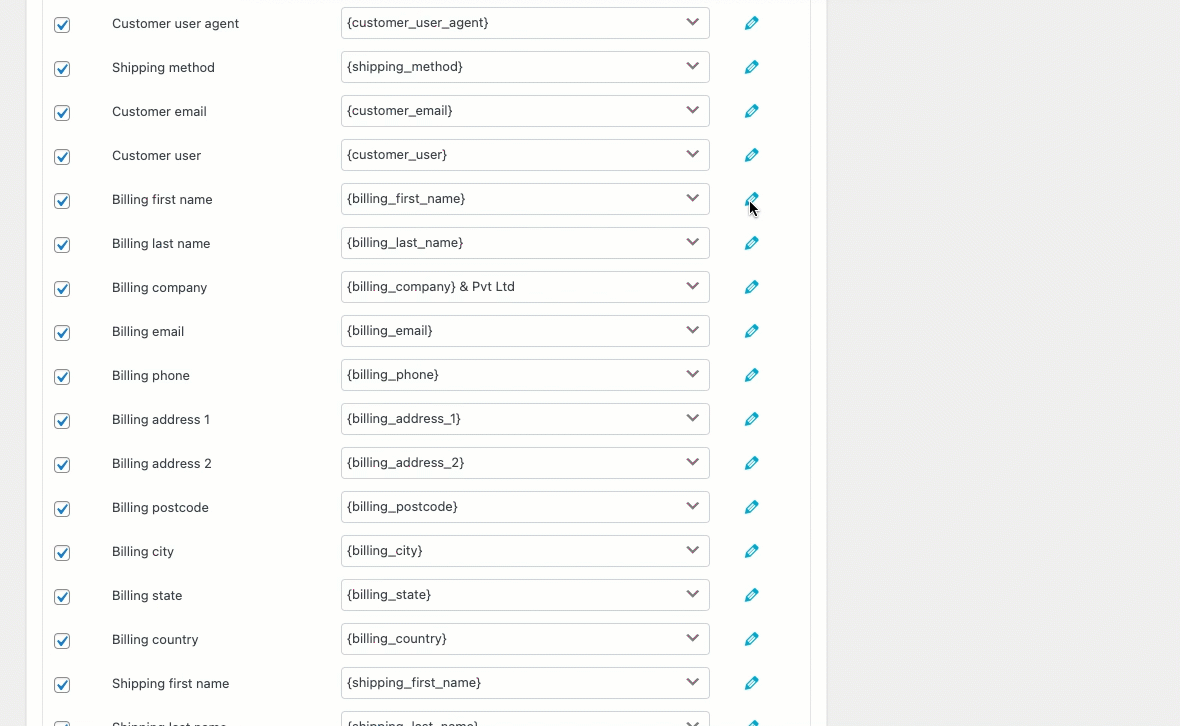
El nombre de facturación modificado al importar se ajusta como se indica a continuación:
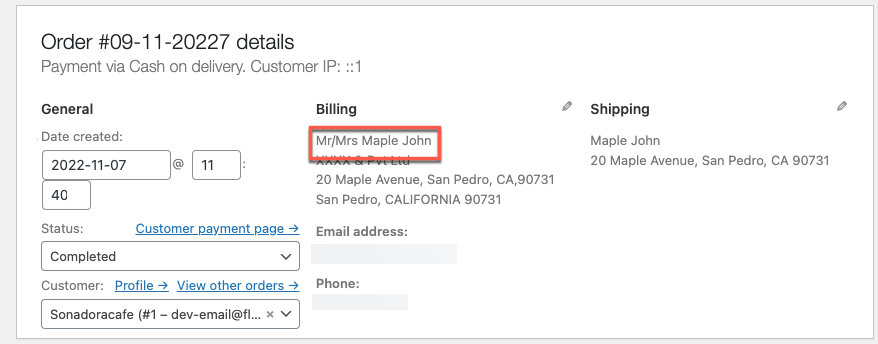
El nombre de facturación adjunto será Sr./Sra. Maple John
Envolver
Durante el proceso de importación, la opción de transformación le permite modificar/cambiar las columnas del archivo. Cuando necesite actualizar o corregir datos de mapeo para productos a granel, esta herramienta es muy útil.
Espero que este artículo te haya llevado en la dirección correcta. Le recomendamos que lea cómo actualizar los campos de productos de forma masiva durante la importación de WooComerce
Si tiene alguna consulta, por favor menciónela a continuación.
