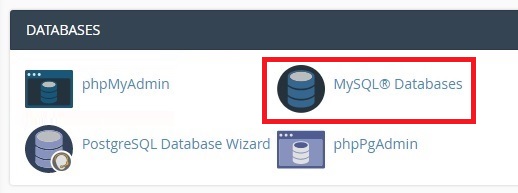Cómo actualizar la base de datos de WordPress
Publicado: 2021-12-14¿Está buscando la mejor manera de actualizar la base de datos de su sitio manualmente? En esta guía, le mostraremos lo que debe hacer para actualizar la base de datos de WordPress paso a paso y cuándo debe hacerlo.
WordPress es uno de los mejores CMS que le permite crear y personalizar su sitio web. Para asegurarte de que tu sitio no tenga ningún problema, necesitas mantener algunos elementos actualizados, y uno de los más importantes es la base de datos de WordPress.
La base de datos almacena todos los datos e información vitales de su sitio web. Estos datos se solicitan a la base de datos y se muestran en el sitio web cuando es necesario.
Antes de ver cómo actualizarlo, comprendamos mejor la importancia de actualizar las bases de datos y por qué debería hacerlo.
¿Por qué debería actualizar la base de datos de WordPress?
Actualizar la base de datos es muy importante en WordPress si personalizas tu sitio web con frecuencia . También es uno de los pasos obligatorios cuando actualizas WordPress manualmente .
Además, aunque WordPress es una de las mejores plataformas de creación de sitios web, su sitio web puede encontrar uno o más problemas a lo largo de su vida. Por ejemplo, hemos visto anteriormente cómo corregir el error de actualización fallida de WordPress, qué hacer cuando el tablero no se carga o cuando se enfrenta al problema de la falta de programación. Pero si el problema que enfrenta está relacionado con la base de datos de WordPress, es posible que pierda una gran cantidad de datos vitales.
La buena noticia es que puede resolver la mayoría de los problemas con la base de datos reparándola o actualizándola. Para asegurarte de no perder ningún dato y poder solucionar cualquier problema, veamos cómo actualizar una base de datos de WordPress .
Cómo actualizar la base de datos de WordPress
Como se mencionó anteriormente, debe actualizar la base de datos de WordPress solo cuando su sitio web tenga problemas o cuando haya realizado cambios importantes en él. En la mayoría de los casos, si su base de datos necesita ser actualizada, WordPress lo detectará automáticamente y se lo hará saber.
Tomemos el ejemplo de actualizar WordPress manualmente en su sitio web. WordPress podría pedirle que actualice la base de datos después de actualizar los archivos de WordPress necesarios. En ese caso, aparecerá un cuadro de diálogo que le indicará que necesita actualizar su base de datos.
Luego, todo lo que tiene que hacer es hacer clic en Actualizar base de datos de WordPress y su base de datos se actualizará automáticamente. Este proceso puede tardar un tiempo en completarse según el tamaño de su base de datos y su conexión a Internet.
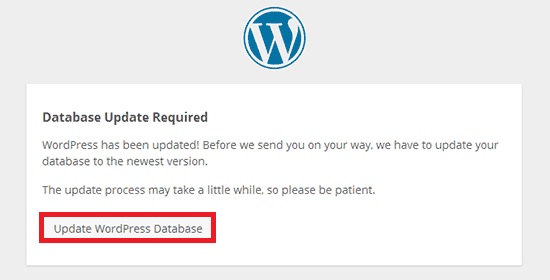
Una vez que finaliza el proceso, su base de datos debe estar actualizada y lista para funcionar.
Sin embargo, en algunos casos, no recibirá esta alerta y deberá buscar actualizaciones manualmente.
Comprobar actualizaciones para la base de datos de WordPress
Para verificar si hay una actualización disponible para su base de datos de WordPress, todo lo que tiene que hacer es visitar la ruta wp-admin/upgrade.php en la URL de su sitio web.
Por ejemplo, si ingresa la URL www.yourdomain.com/wp-admin/upgrade.php en su navegador web, se abrirá la página de detalles de la actualización. Asegúrate de cambiar " tudominio " por tu dominio actual.
Cuando vaya a esa página, verá si necesita actualizar la base de datos de WordPress. Si su base de datos está actualizada, verá un mensaje que indica que no se requiere actualización. Puede volver a su sitio web haciendo clic en Continuar .
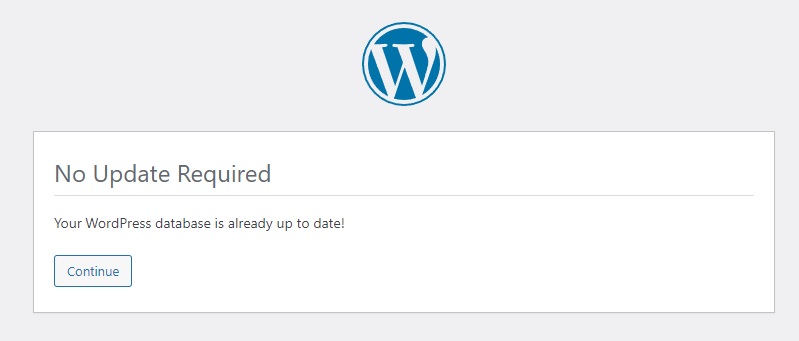
De lo contrario, habrá un mensaje informándole que necesita actualizar su base de datos.
Sin embargo, a veces WordPress dirá que su base de datos está actualizada cuando no lo está e incluso puede bloquearlo de su panel de administración. Si encuentra este problema, eche un vistazo a nuestro tutorial sobre cómo solucionar el bucle de WordPress "No se requiere actualización".
Actualizar los ajustes de configuración de la base de datos de WordPress
A veces, es posible que deba actualizar los ajustes de configuración de la base de datos de WordPress después de actualizar la base de datos. Uno de los problemas más comunes es el Error al establecer una conexión con la base de datos .
Esto generalmente sucede cuando la información en el archivo wp-config.php es incorrecta, por lo que su sitio web no puede conectarse a la base de datos. En este caso, debe actualizar los ajustes de configuración de la base de datos de WordPress. Veamos cómo hacerlo.
Antes de comenzar, asegúrese de crear una copia de seguridad de su sitio web y base de datos. Dado que editaremos algunos archivos principales, siempre es una buena idea tener una copia de seguridad en caso de que algo salga mal, para que pueda restaurar su sitio sin perder ninguna información.
1. Encuentre la información correcta de la base de datos
Para encontrar la configuración y las credenciales correctas de la base de datos, acceda al cPanel de su sitio. Si no tiene acceso a él, comuníquese con su empresa de alojamiento o con el administrador del sitio web. Luego, vaya al sitio web oficial de cPanel e inicie sesión en su cuenta.
Después de eso, desplácese a la sección Bases de datos y vaya a phpMyAdmin . La página de phpMyAdmin se abrirá junto con todas las bases de datos de su sitio.
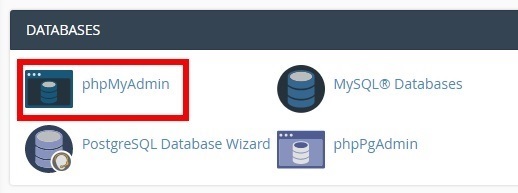
Seleccione la base de datos de su sitio web actual y amplíela para ver todas las tablas de la base de datos. Ahora, observe el prefijo en la columna Tabla .
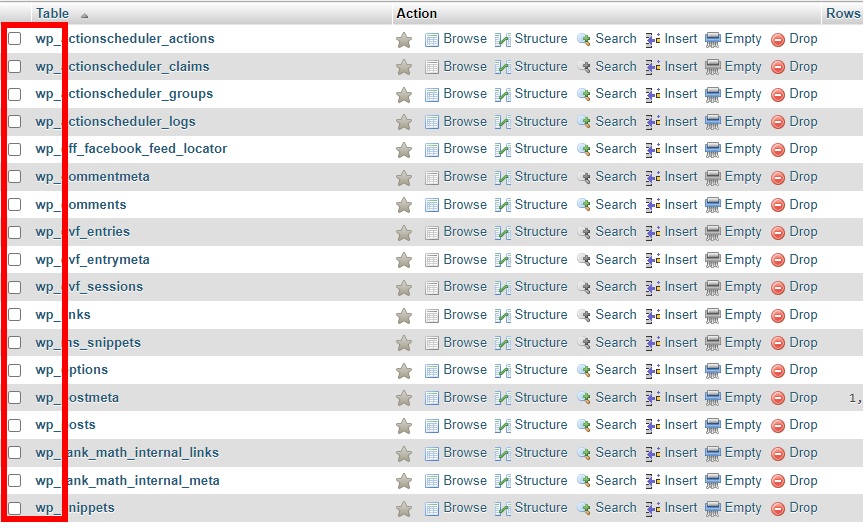
Dado que está utilizando WordPress, lo más probable es que sea " wp_ " de forma predeterminada.
Ahora vaya al panel de control de cPanel, diríjase a la sección Bases de datos y haga clic en Bases de datos MySQL para ver todas las bases de datos MySQL disponibles.
Luego, ubique la base de datos que está utilizando en Bases de datos actuales . Finalmente, anote el nombre de usuario y la contraseña de la base de datos, ya que los necesitará en el siguiente paso.
2. Actualice el archivo wp-config.php
Una vez que haya anotado todas las credenciales y la información necesarias para su base de datos, deberá actualizarla al archivo wp-config.php . Para hacer esto, en el cPanel, vaya a Archivos > Administrador de archivos y navegue hasta el directorio de archivos donde está instalado WordPress.
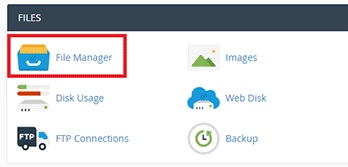

Encontrará el archivo wp-config.php aquí. Para actualizarlo, debe editarlo .
Abra el archivo, busque la configuración DB_NAME y reemplácela con el nombre de la base de datos de su sitio web. Por ejemplo, si el nombre de su base de datos es " example_wp" , debe actualizar la configuración de la siguiente manera:
define('DB_NAME', 'ejemplo_wp');Después de eso, debe actualizar el nombre de usuario y la contraseña de la base de datos. Puede hacer esto con la configuración DB_USER y DB_PASSWORD . Por ejemplo, si el nombre de usuario y la contraseña de la base de datos son " wp_username " y " wp_password ", debe actualizar la configuración de esta manera:
/** nombre de usuario de la base de datos MySQL */
define ('DB_USER', 'wp_username');
/** Contraseña de la base de datos MySQL */
define('DB_PASSWORD', 'wp_password');Además, asegúrese de que la configuración del host en DB_HOST esté establecida en localhost :
define('DB_HOST', 'localhost');Finalmente, actualice el prefijo de la tabla de su base de datos que anotó anteriormente de la siguiente manera:
$prefijo_tabla = 'wp_';
En este caso, “ wp_ ” es el prefijo de la tabla. Si su base de datos de WordPress tiene un prefijo personalizado, ajuste el código en consecuencia.
Finalmente, guarde el archivo , cargue su sitio web y podrá ver que hay una conexión de base de datos y que su sitio carga. ¡Eso es! Así es como puedes actualizar los ajustes de configuración de la base de datos de WordPress .
Esto también es útil para otras situaciones. Por ejemplo, es una de las soluciones que puede aplicar cuando el inicio de sesión de WordPress no funciona.
Cómo arreglar el bucle requerido de actualización de la base de datos de WordPress
Similar al error de conexión de la base de datos, el bucle de actualización de la base de datos de WordPress también es uno de los problemas más comunes en el proceso de actualización de la base de datos. En este ciclo de error, inicialmente, se le pedirá que actualice su base de datos de WordPress. Pero cuando hace clic en el aviso para actualizar, verá la pantalla blanca de la muerte o la página web dejará de cargarse .
Si esto te ha pasado, no entres en pánico. En esta sección, le mostraremos una solución rápida. Para esto, debe asegurarse de que el valor db_version tanto de su base de datos como del archivo WordPress version.php sea el mismo .
Después de verificar eso, debe acceder a la base de datos del sitio web desde cPanel. Inicie sesión en cPanel y diríjase a Bases de datos > phpMyAdmin . Luego, seleccione su base de datos, abra la tabla wp_options y anote el valor_opción para el nombre_opción " versión_bd " en esta tabla.
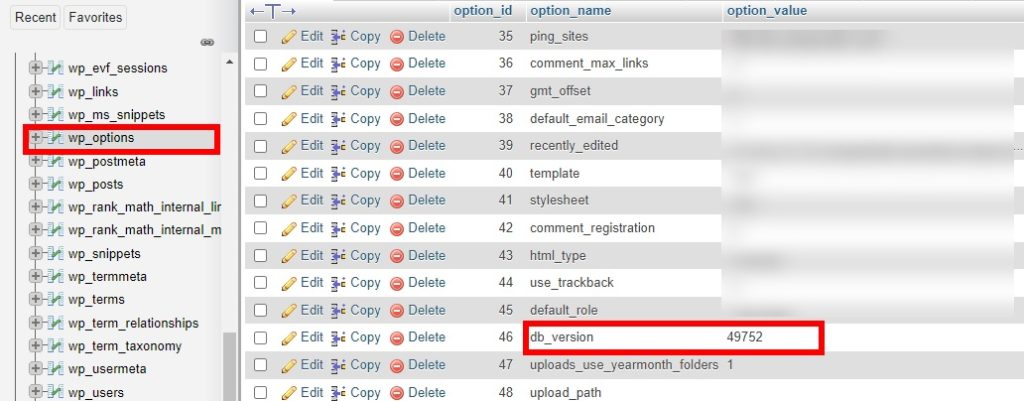
Después de eso, abra el Administrador de archivos desde cPanel y navegue hasta el directorio /wp-include/ de su sitio web de WordPress. Allí, ubique y abra el archivo version.php y verifique la configuración de db_version . Será representado por algo similar de la siguiente manera:
$wp_db_version = 49752;
Asegúrese de que ambos valores de db_version sean los mismos que los de la base de datos. Si no lo son, cámbielo en el archivo version.php y guárdelo.
Solución alternativa: navegue hasta el directorio /wp-content/ desde el Administrador de archivos en el panel de control de cPanel. Verá el archivo object-cache.php aquí. Simplemente elimine o cambie el nombre del archivo y debería poder deshacerse del bucle requerido de actualización de la base de datos de WordPress.
Si después de esto todavía tiene problemas con este bucle de error, busque conflictos de temas y complementos actualizándolos. Alternativamente, puede intentar desactivarlos en bloque y luego activarlos uno por uno para encontrar el que está causando el problema.
Si durante el proceso te encuentras con el terrible WSoD, consulta nuestro tutorial sobre cómo arreglar la pantalla blanca de la muerte.
Bonificación: cómo actualizar su tema de WordPress
Además de mantener su base de datos actualizada, también debe mantener actualizado su tema. En esta sección, le mostraremos cómo hacerlo. Hay 3 formas de actualizar tu tema. En esta publicación, le mostraremos el método manual, pero para obtener más información sobre los otros dos, consulte nuestra guía sobre cómo actualizar un tema.
Para actualizar su tema, vaya al sitio web de su tema y descargue la última versión en formato .zip . Luego, en su tablero de WordPress, vaya a Apariencia > Temas y presione Agregar nuevo . Luego, haz clic en Cargar tema , elige el archivo que acabas de descargar y cárgalo. Después de eso, haga clic en Instalar ahora .
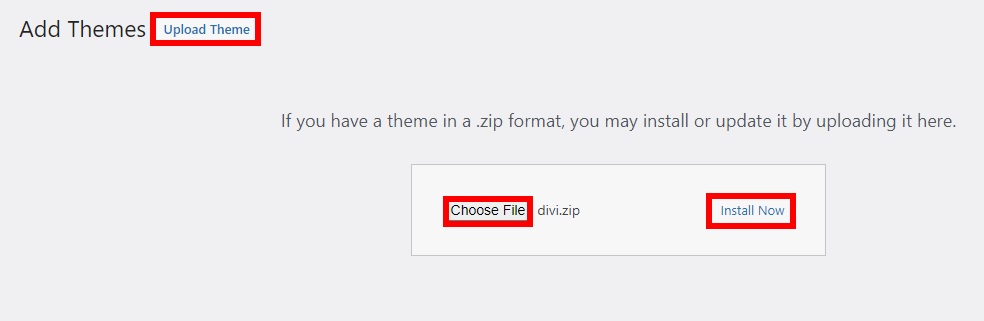
Mientras actualiza el tema, verá un mensaje que le pregunta si desea reemplazar los archivos de tema existentes con los nuevos. Reemplace los archivos y finalmente active el tema.
NOTA : Como está actualizando el tema principal, no perderá la personalización en su sitio siempre que la haya aplicado al tema secundario.
Para obtener más información sobre este proceso, consulte nuestro tutorial sobre cómo actualizar un tema de WordPress.
Conclusión
En resumen, mantener su base de datos actualizada es muy importante para mantener su sitio seguro y evitar la pérdida de datos, especialmente si personaliza su sitio con frecuencia. Aunque la mayoría de las veces WordPress le avisa automáticamente cuando hay una actualización disponible, también puede buscar actualizaciones de la base de datos manualmente yendo a www.yourdomain.com/wp-admin/upgrade.php .
Actualizarlo regularmente es muy importante porque cualquier problema con la base de datos puede tener un gran impacto en su sitio. En esta guía, hemos mostrado lo que puede hacer para actualizar la base de datos de WordPress. Además, hemos visto cómo mantener actualizados los parámetros de configuración de la base de datos. Esto puede ser muy útil si tiene problemas de conexión a la base de datos después de actualizar la base de datos de WordPress.
Finalmente, le mostramos cómo solucionar el bucle requerido de actualización de la base de datos.
Para obtener más información sobre cómo solucionar problemas comunes de WordPress, consulte las siguientes publicaciones:
- Solucionar el problema de no carga del panel de WordPress
- Error de actualización de WordPress: cómo solucionarlo
- Cómo arreglar los enlaces permanentes de WordPress
Si encuentra útil este artículo, compártalo en las redes sociales para ayudar a sus amigos a actualizar sus bases de datos. ¿Has probado esto en tu sitio? ¿Como le fue? Háganos saber en los comentarios a continuación.