Actualización de mi sitio web de WordPress roto
Publicado: 2021-07-24Es la peor pesadilla de todos... ¡actualizas un complemento o tal vez tu tema o incluso tu versión de PHP o WordPress y tu sitio web se rompe! Lo que estaba destinado a ser un trabajo simple se convierte potencialmente en horas de trabajo mientras luchas para encontrar al culpable y arreglar tu sitio.
Si la actualización rompió su sitio web de WordPress, ¡entonces este artículo es para usted! Veremos algunas de las causas comunes y cómo puede solucionarlas. ¡Empecemos!
Atascado en modo de mantenimiento
Mientras se realiza cualquier tipo de proceso de actualización, WordPress entra en un modo de mantenimiento y, como resultado, el visitante ve un mensaje de mantenimiento que dice algo así como "El sitio web está en mantenimiento programado".
Cuando una actualización se lleva a cabo con éxito, el mensaje se muestra durante unos minutos y luego desaparece automáticamente. Pero en ocasiones, el script que ejecuta la actualización se agotará y encontrará su sitio web atascado en modo de mantenimiento. Entonces, ¿qué salió mal? Esto depende de la actualización que estabas haciendo.
Sin embargo, lo primero es lo primero y eso es para ver si podemos recuperar el acceso a nuestro sitio. Cuando actualiza prácticamente cualquier aspecto de su sitio de WordPress, se crea un archivo temporal .maintenance en la carpeta raíz de su sitio web. Si está atascado en el modo de mantenimiento, deberá eliminar este archivo. Para hacer esto, use su cliente FTP favorito para conectarse a su sitio, navegue a la carpeta raíz y debería ver un archivo .maintenance allí. Borrar esto.
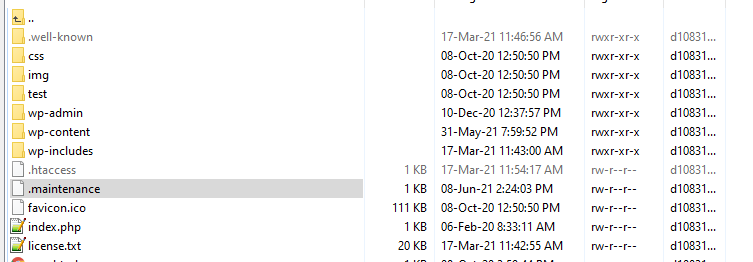
Si su sitio está almacenado en caché, probablemente también desee borrar el caché. Ahora, después de eso, si actualiza la interfaz, su sitio debería mostrarse correctamente.
Ahora que tenemos nuestro sitio en funcionamiento nuevamente, debemos verificar que todo lo que actualizamos se haya actualizado correctamente. Por lo tanto, 'resolvimos' el problema de la pantalla de mantenimiento atascada, pero es importante profundizar en este problema para establecer si hubo una razón subyacente por la que ocurrió este problema en primer lugar.
Complemento como culpable
Si la pantalla atascada en el modo de mantenimiento se produjo cuando estaba actualizando los complementos, en el futuro vale la pena no actualizar todos sus complementos de una vez (suponiendo que eso es lo que hizo). Actualizarlos individualmente ejerce menos presión sobre el servidor y es más probable que tenga éxito.
Otro posible culpable es que una actualización desencadene un problema de incompatibilidad. En ese caso, se espera que el proceso se congele. En este punto, es posible que no pueda iniciar sesión en el área de administración y deba rastrear manualmente el complemento responsable desactivando todos los complementos y luego reactivándolos uno por uno. Deberá hacer esto accediendo a la carpeta de complementos a través de FTP y cambiando el nombre de cada complemento a algo como exampleplugin_disabled. Esto hará que ese complemento en particular deje de funcionar. Si su sitio ahora funciona correctamente, entonces ha identificado al culpable.
Lo que haga a continuación depende de si puede reemplazar el complemento o no. Si se trata de un complemento que se puede reemplazar con una alternativa adecuada, hágalo. Si necesita seguir usando el mismo complemento, intente retroceder a la versión anterior utilizando una herramienta como WP Rollback.
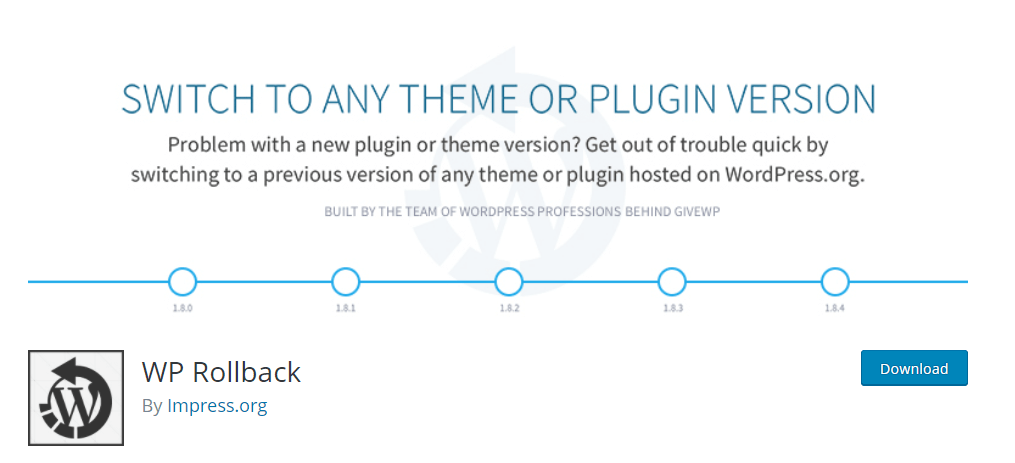
Si esto no es suficiente para sus requisitos, considere contratar a un desarrollador para verificar esto o comuníquese con los desarrolladores del complemento y solicite ayuda para describirles lo que experimentó y brindarles la mayor cantidad de detalles posible.
Por último, antes de actualizar cualquier plugin, comprueba siempre que sea compatible con tu versión de WordPress.
Cuando tu tema es el problema
Otro posible culpable cuando su sitio no puede salir del modo de mantenimiento podría ser su tema. A menudo, esto es más probable que ocurra cuando está actualizando su WP Core en lugar del tema en sí, por lo que es posible que no se le ocurra de inmediato que el tema es el problema. El motivo del problema es que su tema no es compatible con la versión de WordPress a la que actualizó su sitio. Las actualizaciones de temas a menudo se pasan por alto (¡o se ignoran!) y, como tal, el código del tema subyacente puede quedar cada vez más desactualizado hasta que las cosas se rompen repentinamente.
Para confirmar que el problema está relacionado con su tema, deberá desactivar su tema actual y activar un tema predeterminado de WordPress como el tema Twenty Twenty-One. Si no se puede acceder al área de administración después de la actualización fallida, siempre puede desactivar su tema a través de su cliente FTP favorito. Solo tienes que navegar en la carpeta de temas y renombrar el tema actualmente en uso. Lo que hará WordPress en ese caso es activar automáticamente el tema por defecto. Si el problema se resuelve solo, entonces sabrá que es su tema el que tuvo la culpa.
Luego deberá actualizar su tema a la última versión que debería (con suerte de todos modos) ser compatible con esa versión de WordPress. Si sigue teniendo problemas, deberá ponerse en contacto con el autor del tema o con un desarrollador para obtener asistencia.
Solo recuerde que cuando actualice un tema, se perderán los cambios realizados en el código directamente en el tema. Tendrás que volver a hacer esto. La mejor práctica es siempre usar un tema secundario al realizar cambios directos en el código de un tema, ya que esto evita ese problema cuando actualiza un tema.
Después de actualizar la versión de PHP
Si el problema ocurre después de actualizar su versión de PHP, en muchos casos el problema puede deberse a un complemento desactualizado. Simplemente siga los pasos descritos anteriormente para desactivar manualmente y luego reactivar sus complementos a través de un cliente FTP hasta que encuentre al culpable.

Si esto no funciona, intente cambiar su tema a un tema predeterminado de WordPress. A veces, un tema personalizado puede ser responsable de experimentar problemas posteriores a la actualización relacionados con la versión de PHP. Si no tiene acceso al panel de administración, puede deshabilitar nuevamente el tema actual a través de su cliente FTP como se describe anteriormente, lo que obligará a WordPress a cargar el tema predeterminado.
Si aloja su sitio con Pressidium, entonces hay una opción alternativa disponible para usted. Si la actualización de la versión de PHP de su sitio dañó su sitio, entonces puede volver a degradarlo fácilmente desde el Tablero.
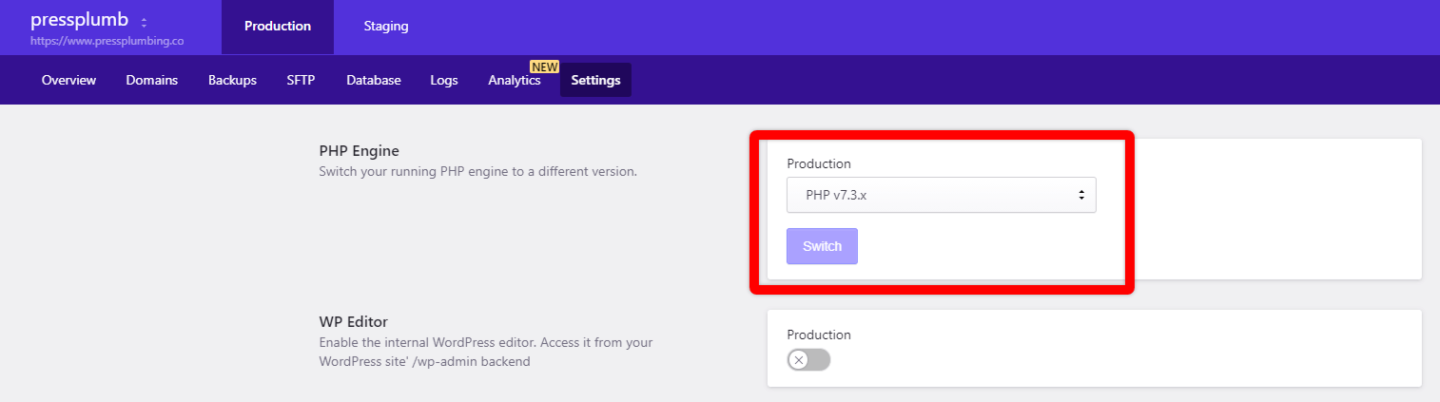
¡Es súper fácil de hacer y puede ser un verdadero salvavidas!
Problemas relacionados con el servidor: error HTTP 500
En lugar del mensaje "Atascado en modo de mantenimiento", es posible que reciba un error HTTP 500 después de realizar una actualización. En este caso, es probable que el problema esté relacionado con el servidor y no con un tema o complemento.
Estos problemas del lado del servidor a menudo son causados por servidores compartidos sobrecargados o con poca potencia que generalmente se usan para alojamiento económico. Tal vez una respuesta lenta o un incidente de agotamiento de la memoria interrumpieron el procedimiento de actualización. En este caso, su única opción real es ponerse en contacto con el anfitrión y solicitar su ayuda.
Pantalla blanca de la muerte
La pantalla blanca de la muerte (WSOD) es donde ve una pantalla en blanco en lugar de su sitio web. Es uno de los problemas más comunes que experimentan los usuarios de WordPress. Sin embargo, no se preocupe... tenemos una guía completa sobre cómo arreglar esto aquí.
Error de instalación: no se pudo crear el directorio
Si alguna vez recibe un 'Error de instalación: no se pudo crear el directorio', ¡no se asuste! Este problema normalmente es causado por un problema de permiso de archivo cuando actualiza un complemento o tema. Ocasionalmente, también puede deberse a un espacio insuficiente en el disco.
Para resolver el problema de los permisos, deberá restablecer los permisos. Una vez más, debe conectarse al directorio de su sitio web utilizando un cliente FTP y verificar qué permisos están configurados para las carpetas wp_content, wp_includes y wp_admin haciendo clic derecho en ellas.
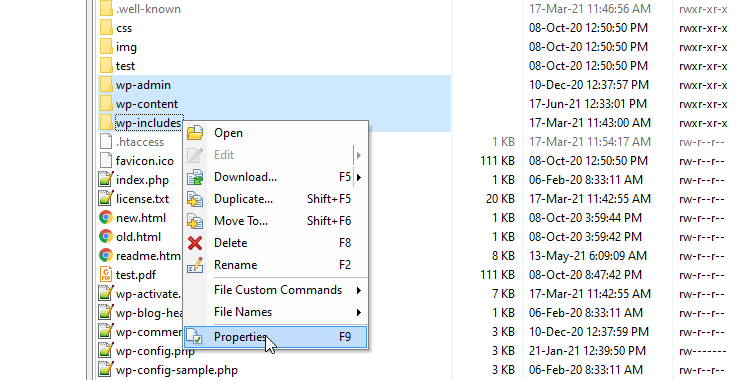
Si de hecho se trata de un problema relacionado con los permisos, la carpeta wp-content no tendrá los permisos 755 adecuados. Si es así, asegúrese de corregirlos y haga clic en el botón Aceptar como se muestra a continuación.
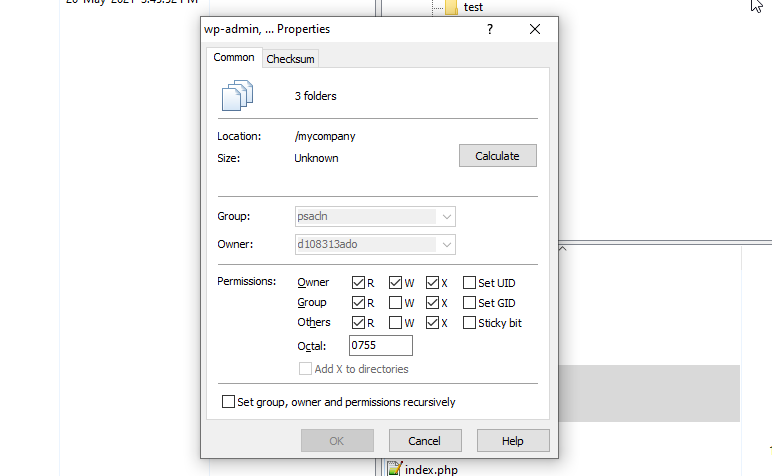
El valor numérico 755 corresponde a Lectura-Escritura-Ejecución para el Propietario, Lectura-Ejecución para los Permisos del Grupo y Lectura-Ejecución para los Otros Permisos. Los Permisos de 'Propietario' los utiliza el propietario asignado del archivo o directorio, los Permisos de 'Grupo' los utilizan los miembros del grupo propietario del archivo o directorio, los Permisos de 'Otros' los utilizan todos los demás usuarios. También puede consultar la herramienta Calculadora de Chmod para las conversiones.
Otras razones
También existe la posibilidad de que esté atascado en el modo de mantenimiento porque simplemente cerró el navegador durante la actualización, ya sea porque no sabía que se estaba ejecutando una actualización automática o por accidente. En ese caso, elimine el archivo .maintenance como describimos anteriormente e intente actualizar nuevamente.
Medidas de precaución a tomar al actualizar su sitio web de WordPress
Hay algunos pasos de "mejores prácticas" que puede seguir antes de actualizar su sitio que, cuando sea posible, deben seguirse, ya sea que esté actualizando complementos, temas, archivos principales o incluso la versión de PHP. Echemos un vistazo a ellos.
Haga una copia de seguridad de su sitio web
Antes de realizar CUALQUIER trabajo en su sitio web, siempre debe realizar una copia de seguridad. Esto es de vital importancia cuando se actualizan archivos principales, complementos, etc. Es bastante común que ocurran problemas con las actualizaciones y, si trabaja regularmente con WordPress, pronto llegará el día en que estará agradecido de haber hecho una copia de seguridad.
Consulte este artículo 'Cómo hacer una copia de seguridad de un sitio web de WordPress: las opciones' para obtener detalles completos sobre cómo hacer una copia de seguridad de su sitio web de WordPress.
Tener detalles de acceso al sitio web disponibles
Si necesita ponerse en contacto con su proveedor de alojamiento para obtener asistencia, cuanta más información (relevante) pueda proporcionar, más rápido podrán ayudarlo. Vale la pena tener a mano una copia de la información importante relacionada con su sitio para que pueda actuar rápidamente en caso de que surja un problema; esto puede incluir detalles del registrador de dominio, inicio de sesión de alojamiento, credenciales de acceso a su base de datos, FTP o cPanel si está disponible. .
Entorno de ensayo
Un servidor de prueba ofrece la solución óptima para ayudar a garantizar que su sitio en vivo nunca se caiga por una falla. Como se mencionó, no es raro que las actualizaciones rompan un sitio web de WordPress en algún momento... como tal, realizar actualizaciones en un servidor de prueba significa que puede adoptar un enfoque más relajado para la resolución de problemas en caso de que suceda lo peor (ya que su sitio en vivo no será afectado). Solo cuando esté seguro de que las actualizaciones se han realizado según lo planeado, podrá implementar estos cambios en vivo.
Pressidium ofrece sitios de ensayo a todos nuestros clientes. Para saber cómo funcionan, consulta este artículo.
Conclusión
Mantener actualizado su sitio web de WordPress es realmente importante. Cuanto más regularmente actualice el núcleo, los temas y los complementos, es menos probable que tenga un problema con estas actualizaciones (ya que las actualizaciones serán de naturaleza más incremental, lo que significa que hay menos probabilidades de que una actualización rompa su sitio). Sin embargo, los problemas pueden ocurrir y ocurrirán. ¡Con suerte, siguiendo los pasos anteriores podrá solucionarlos cuando surjan!
