Cómo utilizar Gmail con su propio nombre de dominio (¡2 métodos, 1 es gratis!)
Publicado: 2020-08-27¿Quieres utilizar Gmail con tu propio nombre de dominio? Gmail es muy conveniente en muchos sentidos, pero no parece muy profesional usar una dirección @gmail.com para aplicaciones serias.
Entonces, ¿puedes utilizar Gmail con tu propio nombre de dominio? Y si es así, ¿puedes hacerlo gratis? Las respuestas a esas preguntas son “sí” y “sí”. Y en esta publicación aprenderás cómo hacerlo.
Puede utilizar una solución ingeniosa para acceder a su dominio de correo electrónico personalizado desde su cuenta gratuita de Gmail existente. O puede pagar por el servicio de herramientas empresariales de Google, llamado Workspace. Aquí hay un desglose de los dos métodos:
- Método gratuito : siempre que ya tenga alojamiento de correo electrónico (por ejemplo, de su proveedor de alojamiento web), puede conectar Gmail a su propio nombre de dominio de forma gratuita utilizando credenciales SMTP/POP3 (no se preocupe si aún no tiene idea de lo que significan esos términos). ). Vaya al tutorial de este método.
- Método Google Workspace/G Suite : si está dispuesto a pagar, puede usar Google Workspace (anteriormente G Suite) para tener una cuenta de Gmail dedicada para su propio nombre de dominio personalizado (incluidos otros beneficios como almacenamiento dedicado en Drive, documentos/hojas de cálculo separados). , y más). Vaya al tutorial de este método.
Cómo utilizar Gmail con tu propio nombre de dominio personalizado de forma gratuita
En este primer método, te mostraré cómo configurar Gmail con tu correo electrónico personalizado de forma gratuita .
Con este método, podrá vincular su nombre de dominio personalizado a una cuenta gratuita de Gmail (por ejemplo, [email protected] ). Luego, podrá enviar/recibir correos electrónicos utilizando su dominio personalizado desde su cuenta habitual de Gmail.
Cuando redactas un mensaje nuevo, puedes elegir entre tu dirección @gmail.com gratuita y tu dominio personalizado de Gmail. Si recibe un correo electrónico en su dominio personalizado, Gmail responderá automáticamente usando ese correo electrónico:
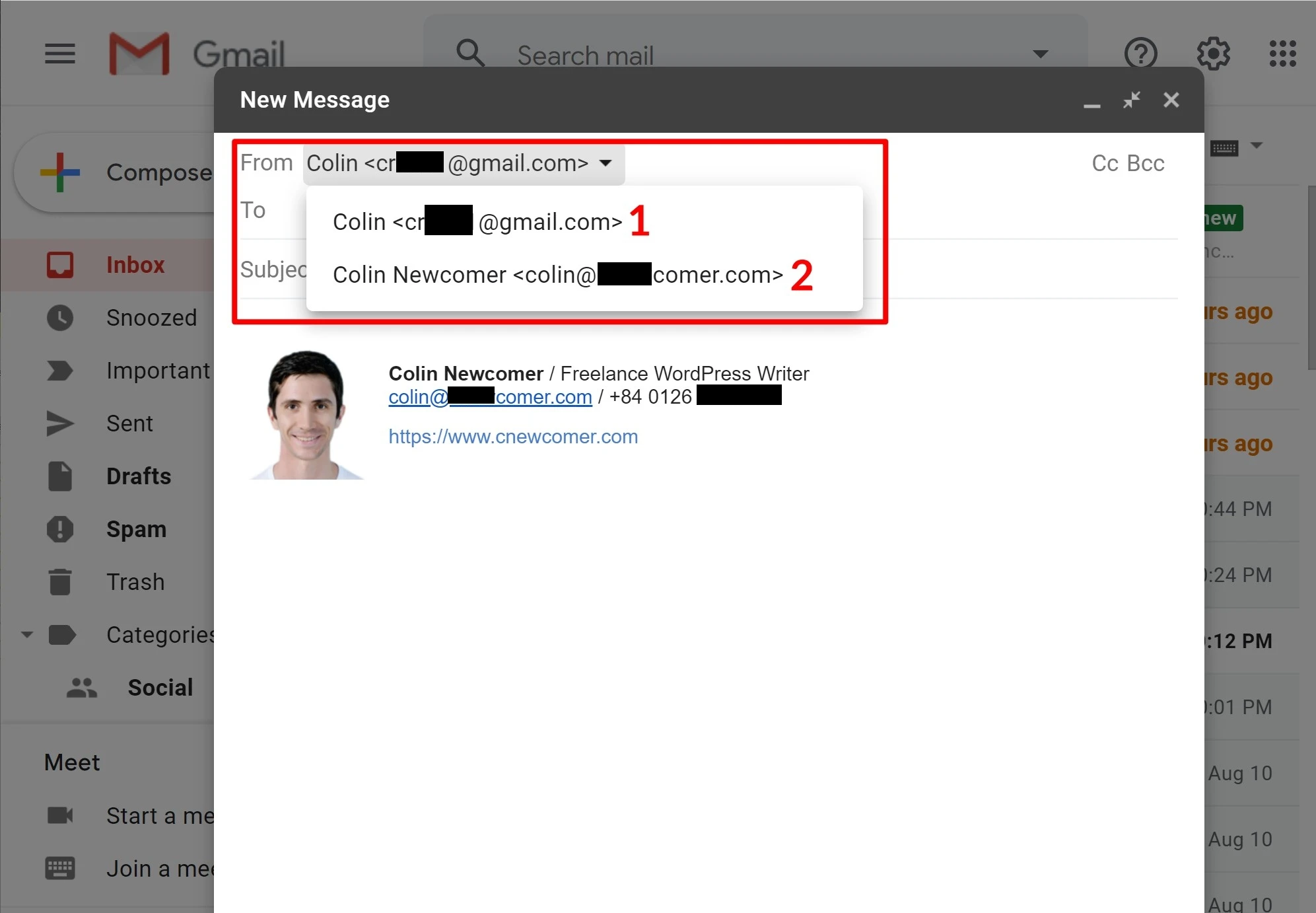
Algunas notas importantes sobre este método.
Si bien la parte de Gmail de este método es 100% gratuita, este método tiene algunas advertencias: necesitarás tener alojamiento de correo electrónico para que funcione. Normalmente, obtendrás esto a través de tu proveedor de alojamiento web si tienes un sitio web.
Durante el resto de este tutorial, usaremos Bluehost para nuestras capturas de pantalla de ejemplo. Sin embargo, los mismos principios básicos se aplicarán a cualquier host: la interfaz será un poco diferente. Y recuerde que también tiene la opción de registrarse en Google Workspace (que explicaremos justo después) si no quiere molestarse en obtener alojamiento de correo electrónico.
A continuación se detallan los pasos:
- Crea una cuenta de Gmail gratuita y normal
- Cree su dirección de correo electrónico personalizada a través de su alojamiento de correo electrónico
- Permitir que Gmail reciba correos electrónicos usando POP3
- Permitir que Gmail envíe correos electrónicos mediante SMTP
- Prueba
1. Cree una cuenta de Gmail gratuita y normal
Para comenzar, cree una cuenta de Gmail gratuita y normal, por ejemplo, [email protected] . Si ya tiene una cuenta de Gmail, puede usar su cuenta existente.
Sin embargo, recuerde que los correos electrónicos de su dominio personalizado se mezclarán con los correos electrónicos de su cuenta habitual de Gmail, por lo que podría ser más sencillo crear una cuenta separada si ya recibe muchos correos electrónicos en su dirección de Gmail.
2. Cree su dirección de correo electrónico personalizada a través de su alojamiento de correo electrónico
A continuación, debe crear su dirección de correo electrónico personalizada utilizando su alojamiento de correo electrónico si aún no lo ha hecho. Por ejemplo, [email protected]
Si está utilizando Bluehost, puede utilizar la herramienta de cuenta de correo electrónico de Bluehost para crear su dirección de correo electrónico desde la pestaña Correo electrónico y oficina :
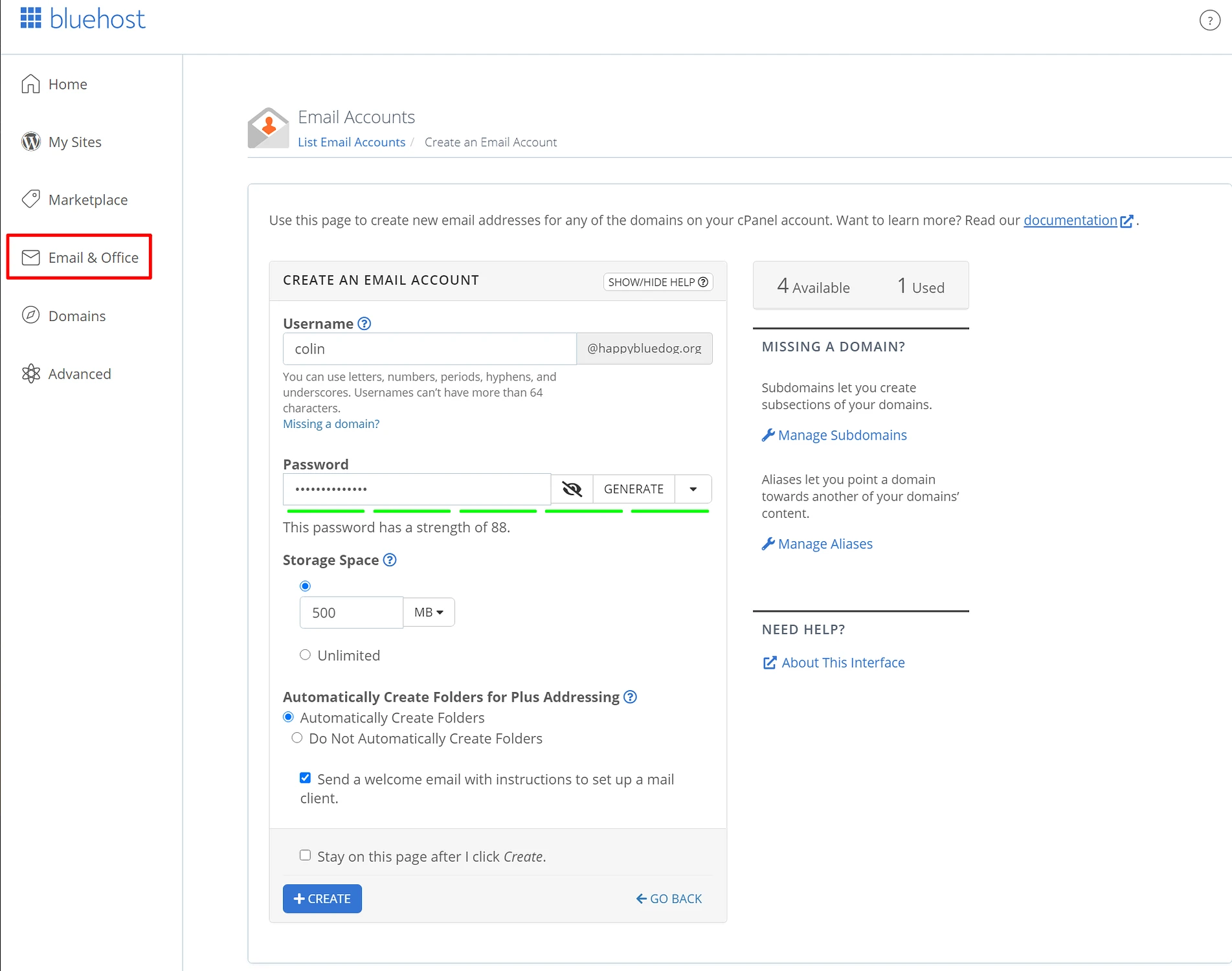
Cuando cree su cuenta de correo electrónico, asegúrese de recordar la contraseña que elija para su cuenta de correo electrónico.
3. Permitir que Gmail reciba correos electrónicos usando POP3
Una vez que tenga su cuenta de correo electrónico personalizada, utilizará algo llamado POP3 para conectar Gmail a su dirección de correo electrónico personalizada. Básicamente, estas configuraciones permiten que su cuenta gratuita de Gmail importe correos electrónicos desde su alojamiento de correo electrónico (Bluehost en nuestro ejemplo, pero podría ser diferente para usted).
Para comenzar, necesita encontrar la configuración POP3 de su correo electrónico. En Bluehost, puede hacer esto haciendo clic en la pestaña Conectar dispositivos cuando esté editando su cuenta de correo electrónico. Así es como se ve:
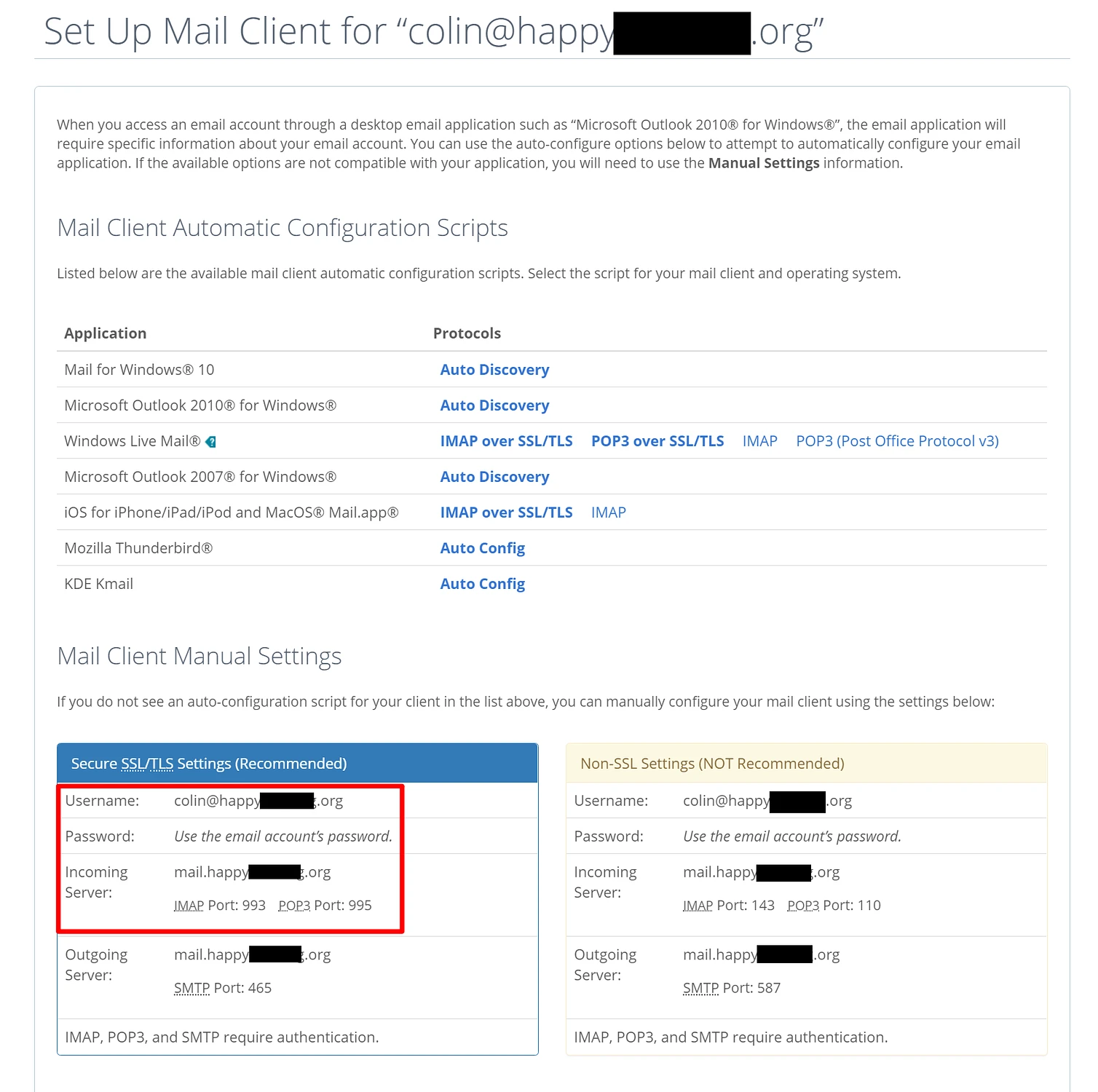
Si su alojamiento de correo electrónico está en otro lugar, querrá consultar la documentación de su servicio o comunicarse con su soporte si no puede encontrar su información POP3.
Entonces:
- Abra la configuración de Gmail haciendo clic en el ícono de ajustes en la esquina superior derecha y seleccionando Ver todas las configuraciones .
- Vaya a la pestaña Cuentas e Importación .
- Busque la configuración Verificar correo de otras cuentas .
- Haga clic en Agregar una cuenta de correo .
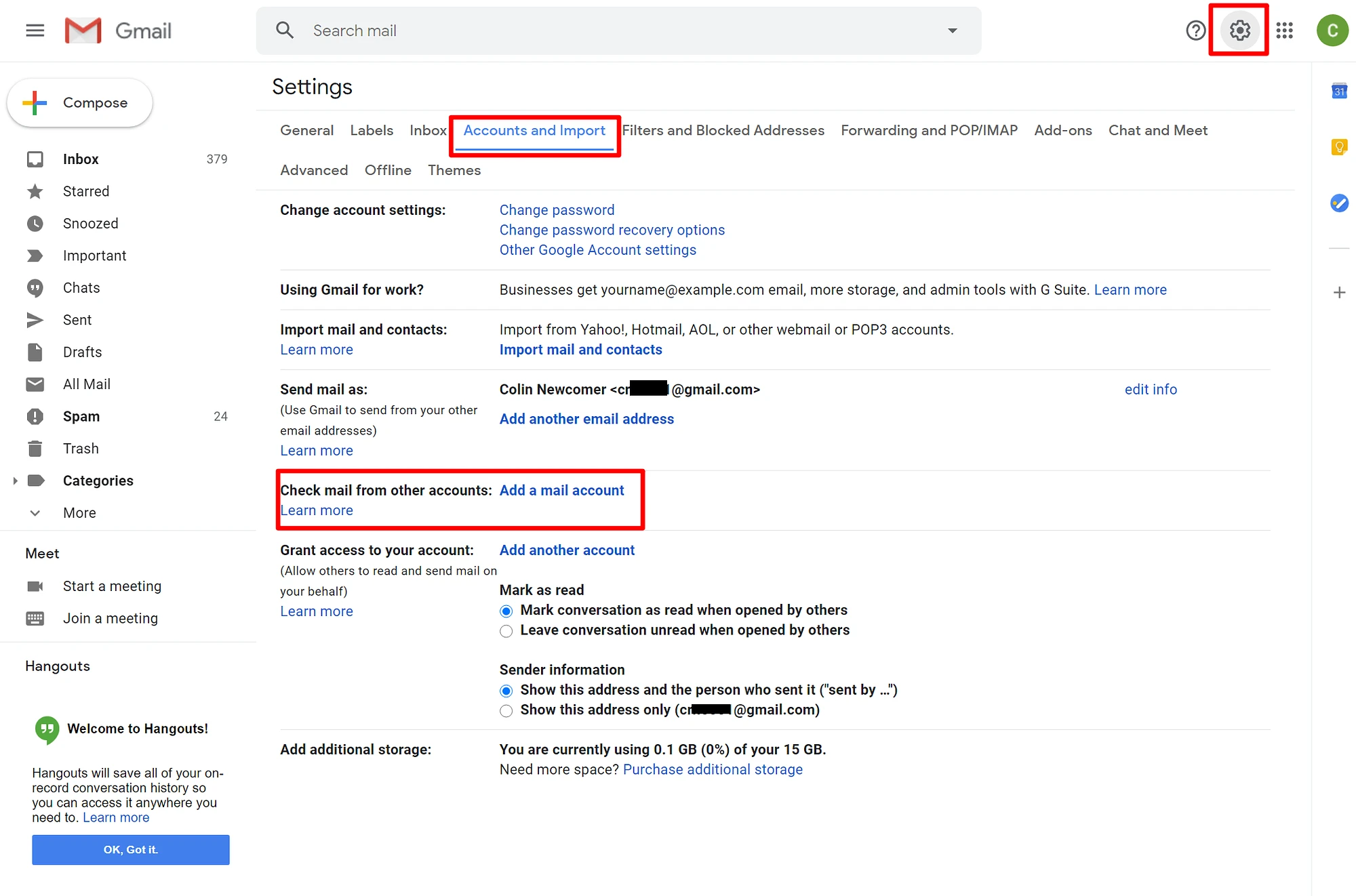
Eso debería abrir una ventana emergente con varios pasos.
En el primer paso, ingrese su dirección de correo electrónico personalizada, por ejemplo, [email protected] :
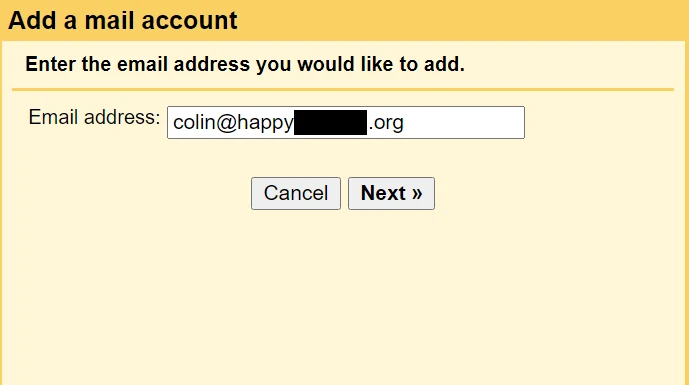
En el siguiente paso, elija Importar correos electrónicos desde mi otra cuenta (POP3) :
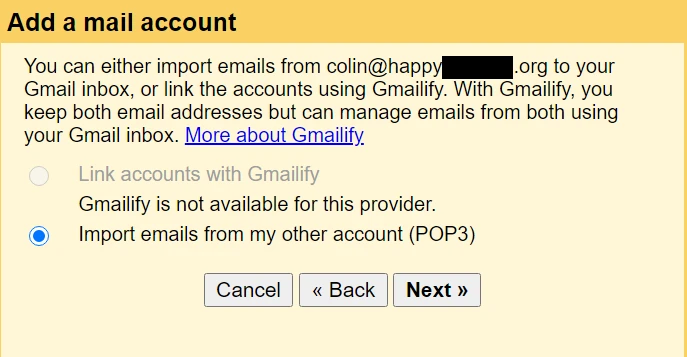
Ingrese la siguiente informacion:
- Nombre de usuario : normalmente, esta es su dirección de correo electrónico completa, pero a veces es solo la parte que viene antes de
@. - Contraseña : la contraseña que estableció al crear su dirección de correo electrónico personalizada.
- Servidor y puerto POP: desde su servidor de correo electrónico.
- Marque la casilla Dejar una copia… .
- Marque la casilla Usar siempre una conexión segura ....
- Opcionalmente , elija agregar una etiqueta.
- Haga clic en Agregar cuenta para finalizar el proceso.
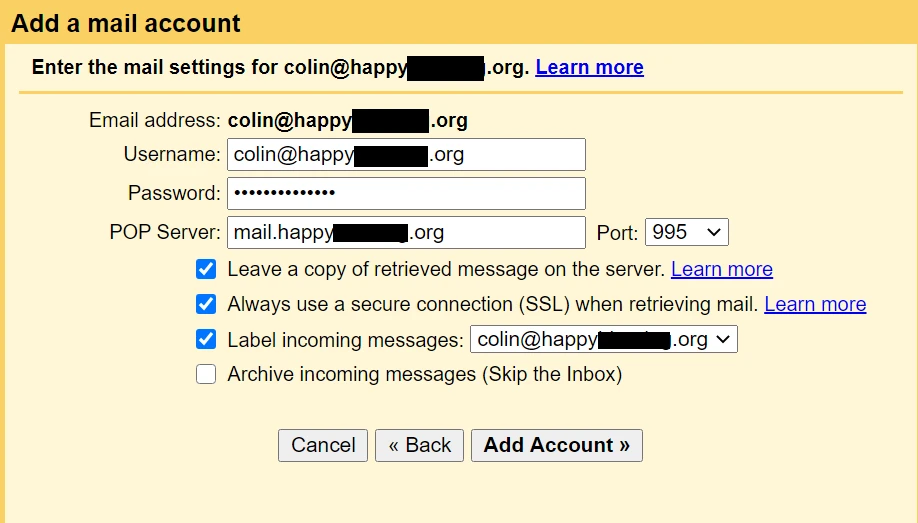
4. Permita que Gmail envíe correos electrónicos mediante SMTP
En este punto, los nuevos correos electrónicos de su dominio personalizado deberían aparecer en su cuenta de Gmail. Sin embargo, todavía no podrás responderles desde tu dominio de correo electrónico personalizado.
Para solucionar este problema, debe configurar su cuenta de Gmail para enviar a través del servidor SMTP de su correo electrónico personalizado. Normalmente, encontrarás la información del servidor SMTP de tu correo electrónico en el mismo lugar donde encontraste la información POP3:
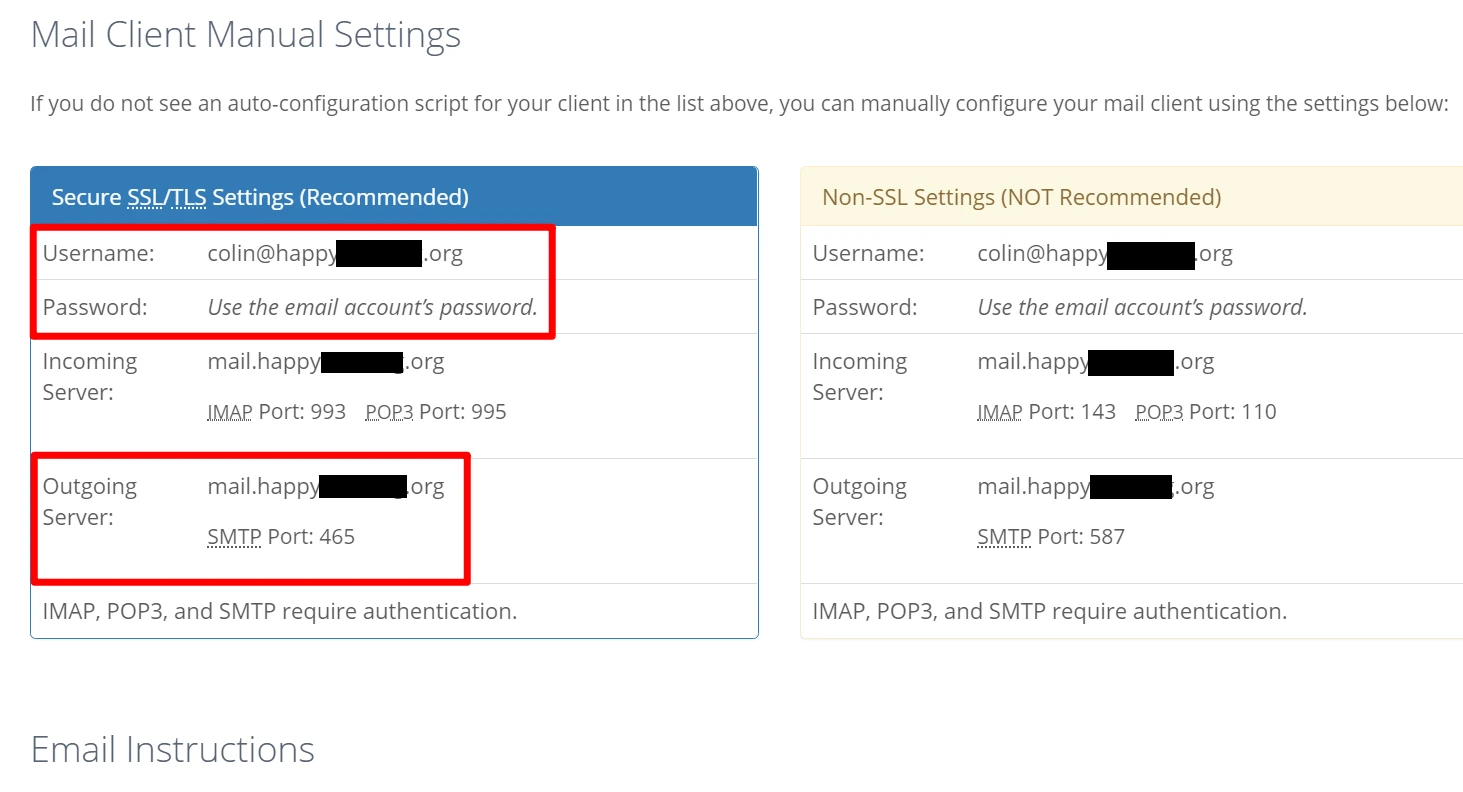
Una vez que tenga su información SMTP:
- Vuelva al área Cuentas e Importación en la configuración de su cuenta de Gmail.
- Busque la configuración Enviar correo como .
- Haga clic en Agregar otro correo electrónico .
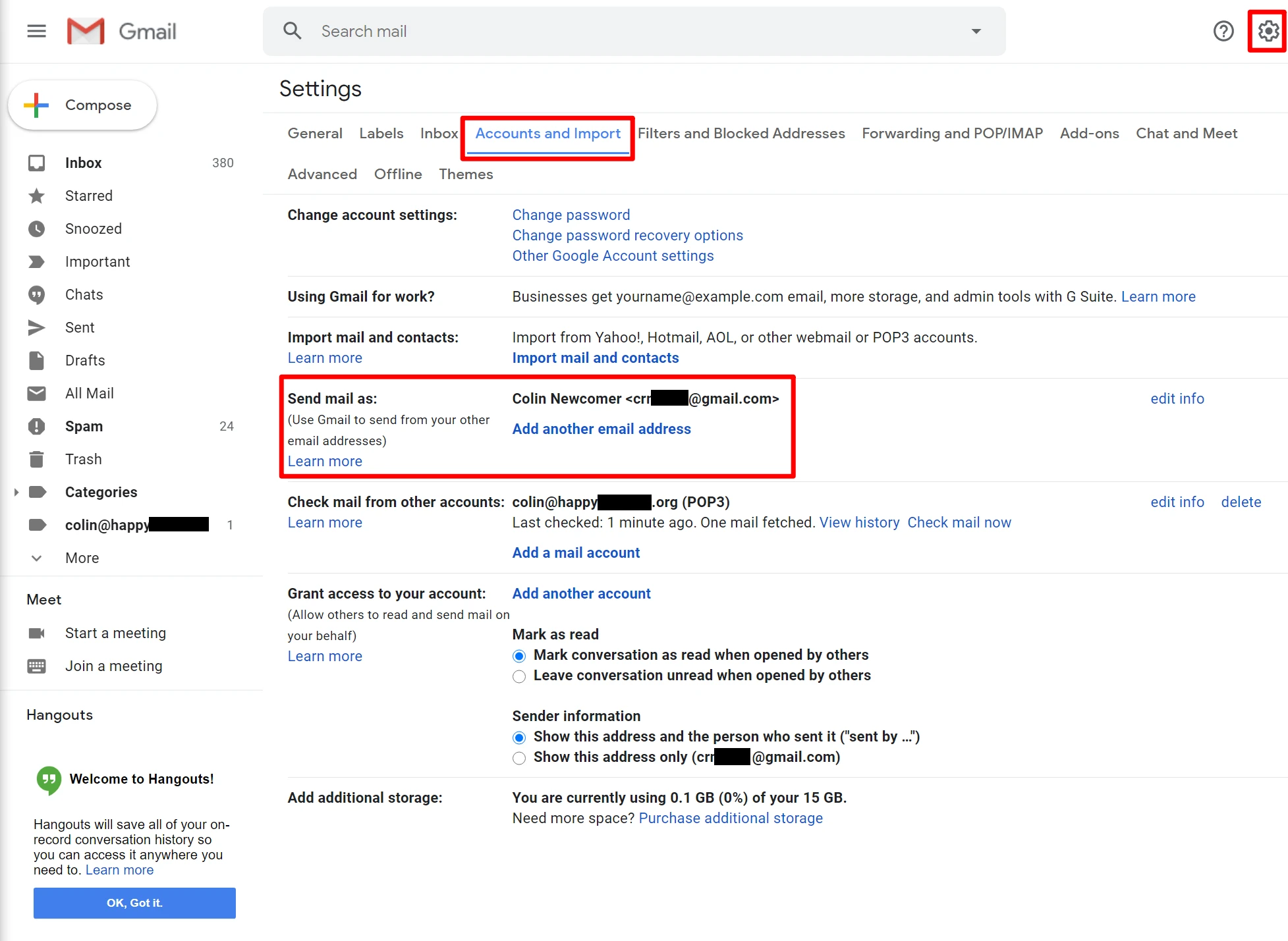
Esto abrirá otra ventana emergente que tiene varios pasos.
En la primera pantalla:
- Introduzca su nombre.
- Ingrese la dirección de correo electrónico personalizada que está utilizando.
- Marque la casilla Tratar como un alias.
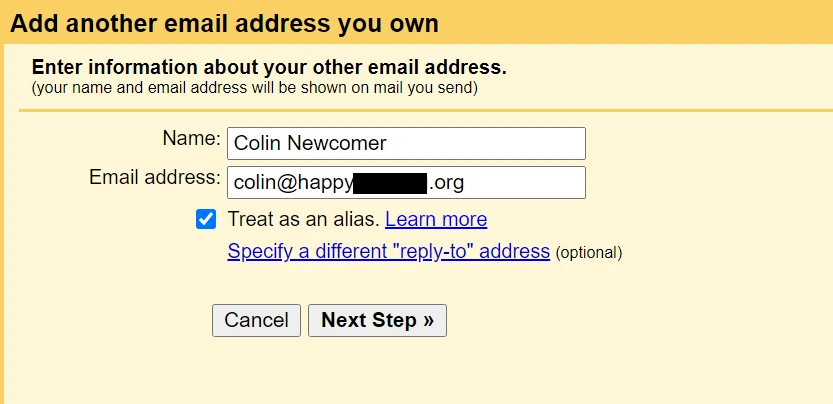
A continuación, ingrese la información SMTP de su servidor de correo electrónico:
- Servidor y puerto SMTP: desde su servidor de correo electrónico.
- Nombre de usuario : normalmente, esta es su dirección de correo electrónico completa, pero a veces es solo la parte que viene antes de
@. - Contraseña : la contraseña que estableció al crear su dirección de correo electrónico personalizada.
- Elija el método de conexión segura que recomienda Gmail.
- Haga clic en Agregar cuenta .
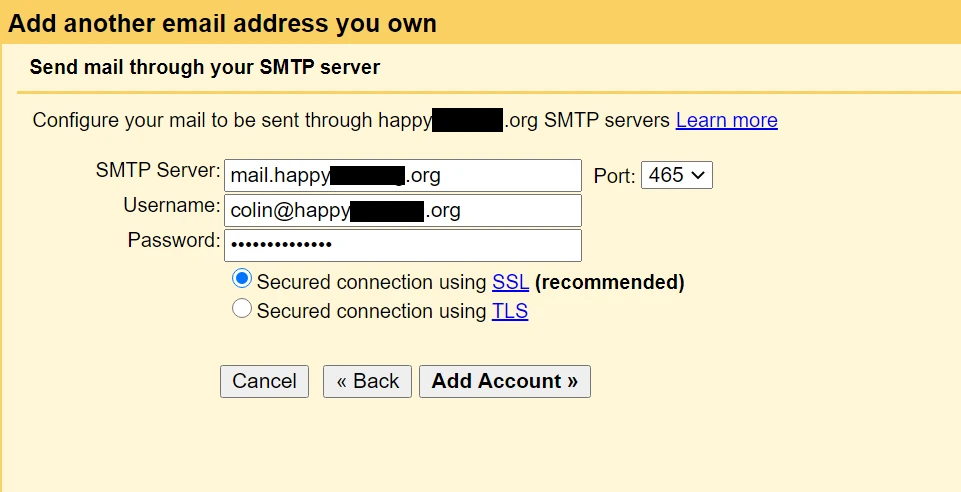
Luego, Gmail enviará un código de confirmación a su dirección de correo electrónico personalizada. Debe hacer clic en el enlace de ese correo electrónico y hacer clic en Confirmar para finalizar el proceso.

Como ya configuró Gmail para recibir correos electrónicos desde su nombre de dominio personalizado, debería poder recibir este correo electrónico desde su cuenta de Gmail. Es posible que Gmail tarde unos minutos en recuperar el correo electrónico de su servidor .
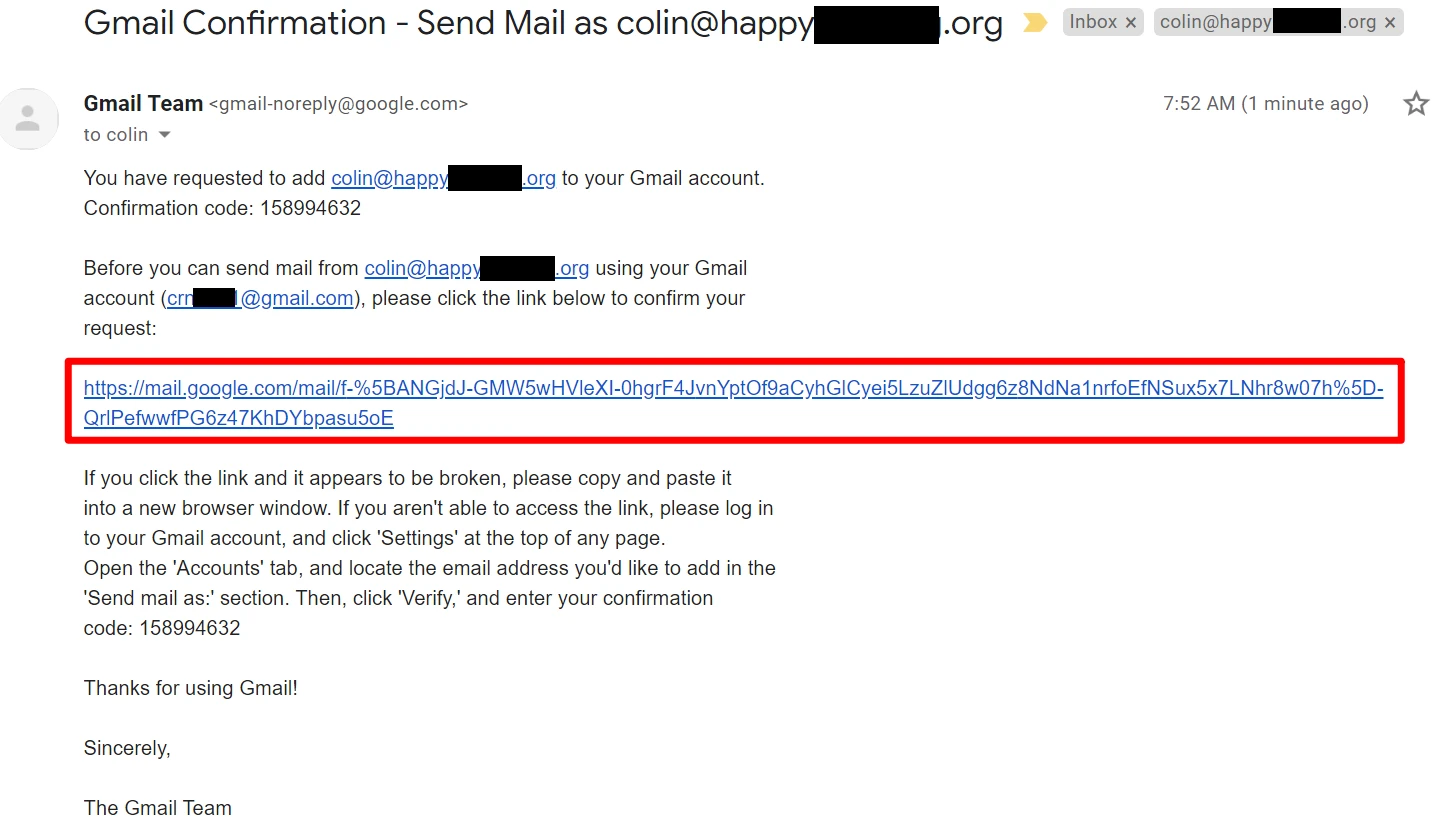
5. ¡Prueba!
En este punto, deberías estar listo para rockear. Puede enviar y recibir algunos correos electrónicos de prueba para asegurarse de que esté funcionando.
Cuando redactas un nuevo correo electrónico en Gmail, deberías poder elegir qué correo electrónico enviar desde arriba de la línea Para :
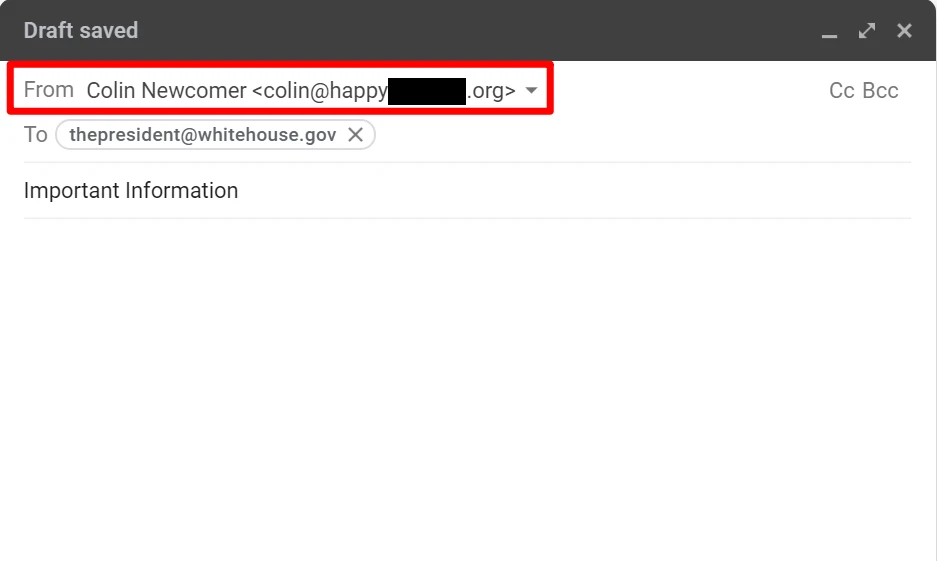
Si todo funciona, ¡ya está!
Cómo usar Gmail con tu propio nombre de dominio pagando Google Workspace (G Suite)
Si está dispuesto a pagar, otra forma de utilizar Gmail con su propio nombre de dominio es pagar por el servicio Workspace de Google, anteriormente llamado G Suite.
Básicamente, Google Workspace te permite crear una cuenta completa de Google con tu propio correo electrónico personalizado, en lugar de utilizar una dirección de Gmail. Esto no solo le brinda acceso a Gmail con su propio nombre de dominio, sino que también le brinda acceso independiente a otras herramientas de Google, como:
- Conducir
- Documentos
- Hojas
- Encontrarse
- Calendario
- Etc.
Si tiene una organización, también puede configurar Google Workspace (G Suite) para toda su organización para que todos puedan compartir archivos entre sí fácilmente.
Hay muchas cosas que me gustan de este método. Sin embargo, la desventaja es obviamente que ¡no es gratis!
Hay dos formas de utilizar Google Workspace:
- Planes comerciales : estos planes le permiten pagar por usuario y comienzan en $6 por mes por usuario. Entonces, si eres solo tú, pagarás solo $6 por mes. Sin embargo, si su empresa tiene cinco empleados, pagaría $30 por mes (5x$6 por mes).
- Plan individual : este plan está diseñado para personas que no necesitarán agregar otros miembros al equipo. Sin embargo, es un poco más caro: 9,99 dólares al mes.
Si desea ahorrar dinero, utilizar los planes Business es la mejor opción ( incluso si es un particular ). Sin embargo, debido a que los planes Business están diseñados para equipos, es un poco más complicado configurar las cosas.
Si está dispuesto a pagar una pequeña prima por simplicidad y sabe que nunca necesitará agregar más miembros al equipo, está bien optar por el plan Individual.
A continuación, compartiremos un breve tutorial sobre cómo configurar esto usando los planes Business. Sin embargo, si está interesado en este método, tenemos una guía completa sobre cómo configurar Google Workspace (G Suite). De lo contrario, estos son los pasos:
- Crea una cuenta de Google Workspace y sigue el asistente
- Verifica tu nombre de dominio con Google Workspace (G Suite)
- Agregar registros MX para correo electrónico
1. Crea una cuenta de Google Workspace y sigue el asistente.
Para comenzar, vaya al sitio web de Google Workspace.
Siga el asistente de configuración de cuenta para configurar los detalles básicos, como qué dominio personalizado desea usar con Google Workspace. Este será el nombre de dominio al final de su dirección de correo electrónico, por ejemplo, @yoursite.com :
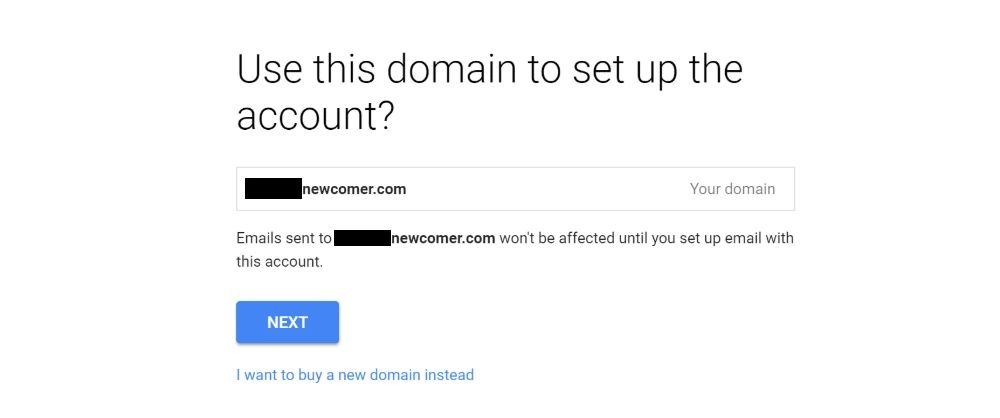
Si eres la única persona que utilizará Google Workspace (G Suite), habrás terminado una vez que completes el asistente. Si desea proporcionar direcciones de correo electrónico personalizadas a otras personas, también puede hacerlo después de completar el asistente de configuración inicial:
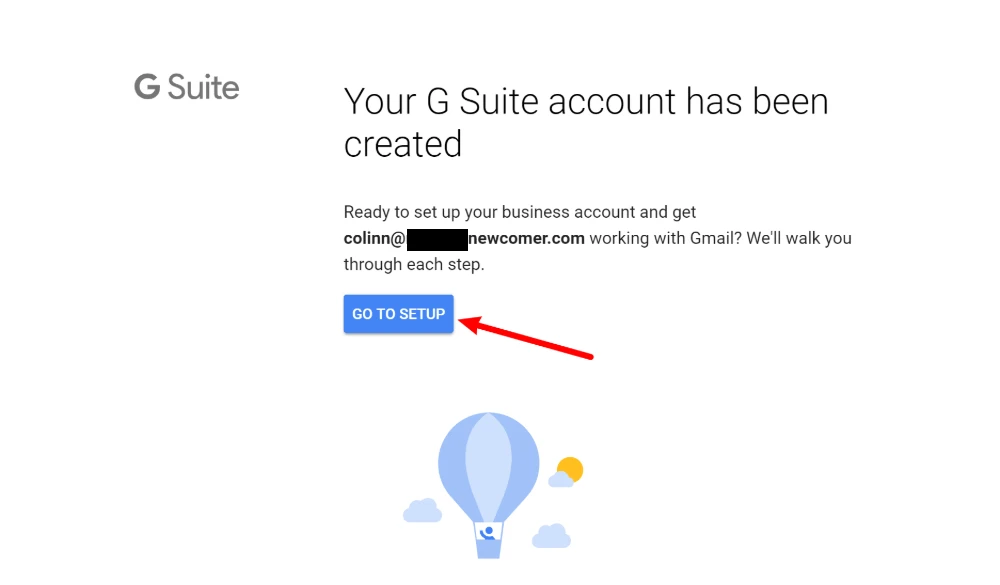
2. Verifica tu nombre de dominio con Google Workspace (G Suite)
A continuación, deberá verificar su nombre de dominio con Google Workspace (G Suite) agregando algo llamado registro TXT . Dependiendo de cómo haya configurado las cosas, puede hacerlo en:
- Su proveedor de alojamiento web ( si apuntó su nombre de dominio a los servidores de nombres de su proveedor de alojamiento )
- El lugar donde registró su nombre de dominio
Google Workspace (G Suite) proporcionará instrucciones detalladas para los hosts/registradores más populares.
Así es como se ve agregar el registro TXT usando cPanel (a través de mi cuenta de hosting de SiteGround):
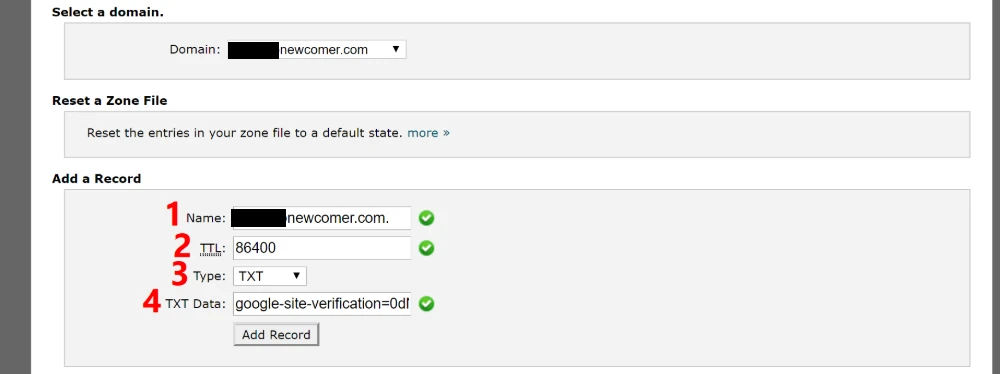
3. Agregue registros MX para correo electrónico
Una vez que haya verificado su nombre de dominio, también deberá agregar otro tipo de registro llamado registros MX para que Google Workspace (G Suite) pueda administrar el correo electrónico de su nombre de dominio.
Puede hacerlo a través de la misma interfaz donde agregó el registro TXT . O bien, muchos servidores web incluyen una herramienta integrada para ayudarlo a agregar los registros MX de Google Workspace (G Suite).
Por ejemplo, con el panel de control de cPanel en SiteGround, obtienes una herramienta dedicada a configurar Google MX en la interfaz de MX Entry :
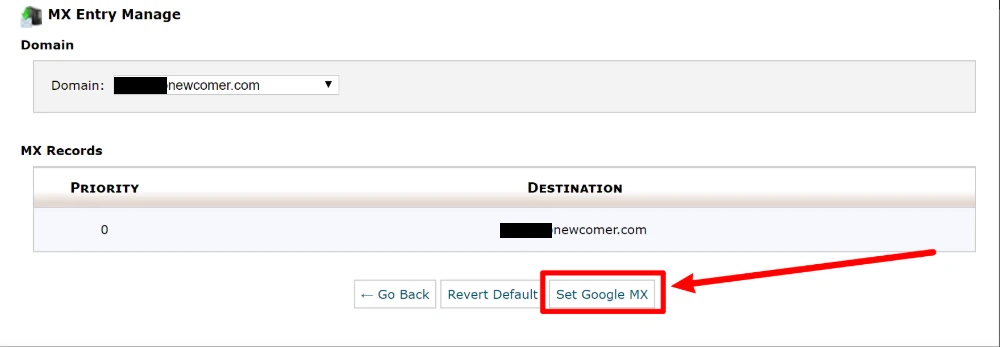
¡Y eso es! Deberías estar listo para usar Gmail con tu nombre de dominio personalizado.
Recuerde: si desea obtener una visión más detallada, consulte nuestro tutorial completo de Google Workspace (G Suite).
Empieza a utilizar Gmail con tu propio dominio hoy
Con los métodos de esta publicación, puede obtener la comodidad de Gmail con el profesionalismo y la marca de su propia dirección de correo electrónico personalizada.
Si ya tienes un sitio web y alojamiento de correo electrónico , puedes utilizar el primer método para utilizar Gmail con tu nombre de dominio personalizado de forma gratuita. Una vez más, estos son los pasos para ello:
- Crea una cuenta de Gmail gratuita y normal
- Cree su dirección de correo electrónico personalizada a través de su alojamiento de correo electrónico
- Permitir que Gmail reciba correos electrónicos usando POP3
- Permitir que Gmail envíe correos electrónicos mediante SMTP
- Prueba
Si aún no tienes alojamiento de correo electrónico y/o quieres separar completamente tu dirección de correo electrónico personalizada de tu dirección gratuita de Gmail, es posible que quieras pagar por Google Workspace (G Suite):
- Crea una cuenta de Google Workspace y sigue el asistente
- Verifica tu nombre de dominio con Google Workspace (G Suite)
- Agregar registros MX para correo electrónico
Alternativamente, es posible que desees registrarte con un proveedor de alojamiento web externo como Bluehost y obtener una oferta combinada de alojamiento de sitios web + alojamiento de correo electrónico + nombre de dominio por $2,75 al mes.
Si desea ver otras opciones además de Gmail, también puede consultar nuestra guía sobre cómo crear una dirección de correo electrónico comercial.
¿Aún tienes dudas sobre cómo utilizar Gmail con tu propio nombre de dominio? ¡Pregúntanos en los comentarios!
guía gratuita
4 pasos esenciales para acelerar
Su sitio web de WordPress
Siga los sencillos pasos de nuestra miniserie de 4 partes
y reduzca sus tiempos de carga en un 50-80%.
Acceso libre* Esta publicación contiene enlaces de afiliados, lo que significa que si hace clic en uno de los enlaces del producto y luego compra el producto, recibiremos una comisión. No te preocupes, seguirás pagando el importe estándar, por lo que no habrá ningún coste adicional de tu parte.
