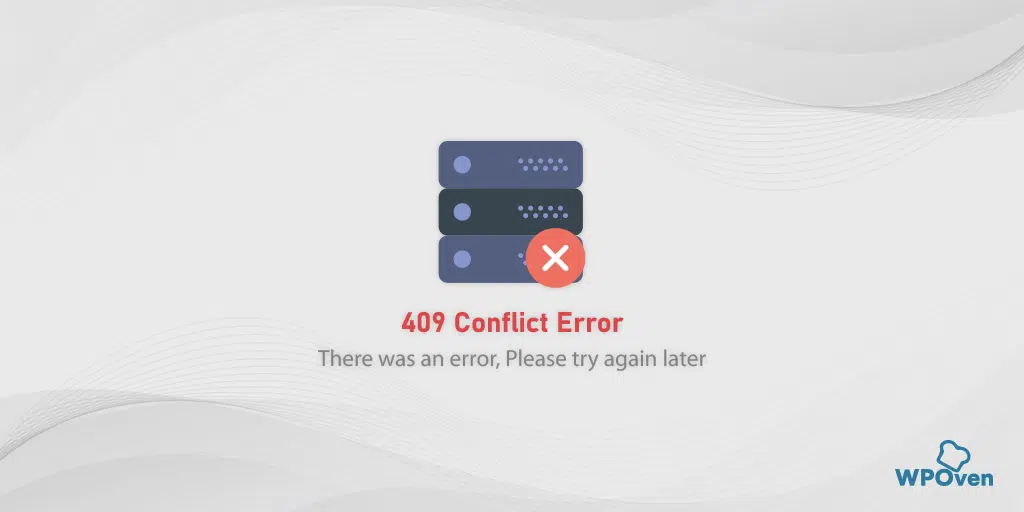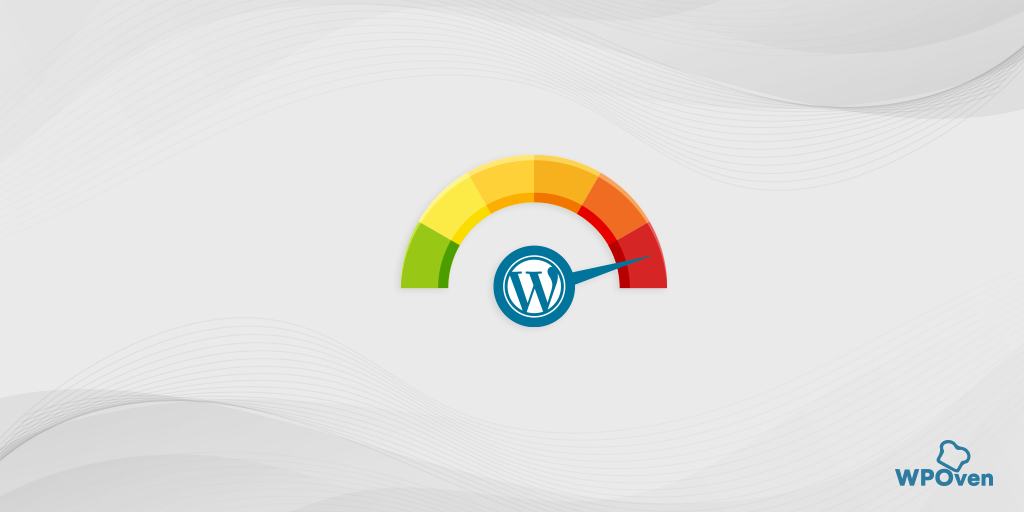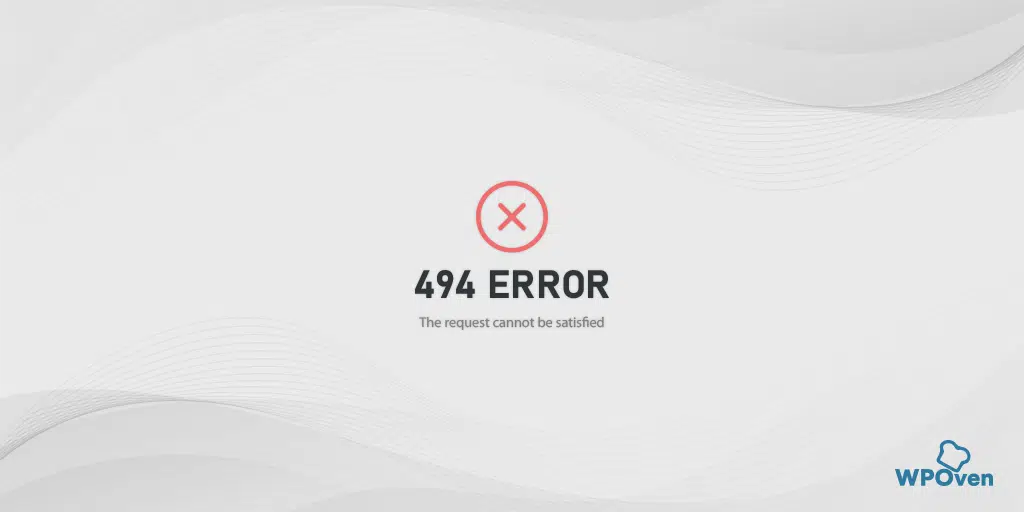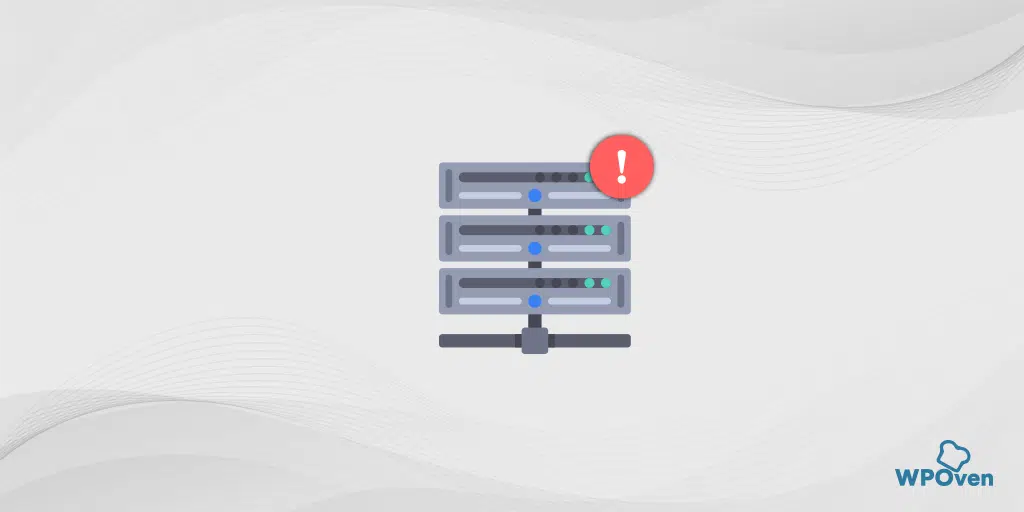¿Cómo solucionar el error "Página web no disponible" en Chrome?
Publicado: 2023-12-29Cada vez que aparece un mensaje de error "Página web no disponible", simplemente significa que el navegador no puede establecer con éxito una conexión con el servidor y, por lo tanto, no puede recuperar el contenido del sitio web solicitado.
Esto puede suceder por múltiples motivos; por lo tanto, este error es vago y es posible que no tenga idea de por qué aparece en su navegador Chrome.
El mejor enfoque para corregir un error de página web no disponible es descubrir la causa subyacente y luego intentar solucionarlo en consecuencia.
¿Cómo solucionar el error de página web no disponible?
Para corregir el error de página web no disponible, siga estos sencillos métodos:
- Verifique la URL del sitio web
- Comprueba tu conexión a Internet
- Borrar caché y cookies del navegador
- Reinicie su PC y su enrutador Wi-Fi
- Limpiar, liberar, renovar y actualizar sus servicios DNS
- Intente utilizar el servidor DNS+ de Google
- Pruebe la herramienta de solución de problemas de red predeterminada
- Usar la herramienta ping
- Deshabilitar temporalmente el servidor proxy
- Solucionar problemas de "Página web no disponible" para teléfonos inteligentes (Android + iPhone)
1. Verifique la URL del sitio web
Es posible que tenga prisa y haya ingresado o escrito por error la URL incorrecta. Por lo tanto, debe realizar una verificación cruzada o volver a comprobar si la URL es precisa o no antes de continuar.
Por ejemplo, en lugar de ingresar "Wpoven.com", es posible que haya escrito "WPven.com" y le falte una letra. Es posible que vea un mensaje de error "Página web no disponible" si el dominio mal escrito no es un dominio registrado.
2. Comprueba tu conexión a Internet
Una conexión a Internet deficiente o lenta es uno de los principales y más comunes problemas de la mayoría de los errores de Internet. Por lo tanto, cada vez que encuentre un mensaje de error en su navegador al acceder a su sitio web favorito, lo primero que debe hacer es verificar el estado de su conexión a Internet.
Si está ejecutando Internet desde Wi-Fi, asegúrese de estar dentro del alcance de la señal e intente acceder a otros sitios web para confirmar si su conexión a Internet funciona o no.
3. Borrar la caché del navegador y las cookies
Para una experiencia web mejor, más rápida y más fluida, los navegadores están diseñados con una función para guardar archivos del sitio web en el caché, de modo que cuando un usuario intenta visitar el mismo sitio web nuevamente, el tiempo de carga de la página web debería disminuir.
Pero a veces, la caché del navegador con el tiempo se corrompe o queda obsoleta, por lo que comienza a generar mensajes de error.
Este método funciona para todos los navegadores; para el navegador Chrome, estos son los pasos que se detallan a continuación:
Página web no disponible Solución de Chrome
En Google Chrome, puedes encontrar el menú de configuración haciendo clic en los tres puntos verticales ubicados en la esquina superior derecha de la ventana.
Paso 2: Para continuar, seleccione "Más herramientas" y luego haga clic en "Borrar datos de navegación".
![¿Cómo solucionar el error DNS_PROBE_STARTED? [8 maneras] 7 Clear browsing data in Chrome](/uploads/article/52723/O5RoSwApOIxsZMnd.png)
Paso 3: Se mostrará una ventana emergente y podrá elegir las tres opciones ubicadas en la sección "Básico" como se muestra en la imagen a continuación. Estas opciones consisten en "Historial de navegación", "Cookies y otros datos del sitio" e "Imágenes y archivos en caché".
Paso 4: Haga clic en " Borrar datos " para iniciar el proceso.
![¿Cómo solucionar el error DNS_PROBE_STARTED? [8 maneras] 8 Clearing data in Google Chrome](/uploads/article/52723/pN1qjBsd65tbwZxp.png)
Si borrar el caché del navegador no le funciona, también puede intentar borrar su estado SSL.
4. Reinicie su PC y su enrutador Wi-Fi
Si ha encontrado este error "Página web no disponible", el método más sencillo que puede seguir para solucionarlo es reiniciar su dispositivo, como una computadora y un enrutador Wi-Fi.
Este método ayudará a actualizar el sistema operativo, lo que podría hacer que todo vuelva a la normalidad.
Puede apagar o desconectar sus dispositivos de la fuente de alimentación, esperar unos minutos y luego volver a encenderlos. En la mayoría de los casos, este método suele funcionar y no es necesario buscar ayuda.
5. Vacíe, libere, renueve y actualice sus servicios DNS
Al igual que los navegadores utilizados para almacenar datos de sitios web en forma de caché, algunos sistemas operativos, como el sistema operativo Windows, también almacenan y administran información de DNS que ayuda a reducir las búsquedas y resoluciones de DNS para los clientes.
Por lo tanto, vaciar el DNS y reiniciar los servicios DNS podría ayudar a solucionar el problema "Página web no disponible".
También puede intentar actualizar su cliente DNS directamente en sus dispositivos con Windows 10 y 11.
Presione las teclas “ Windows ” y “ R ” simultáneamente.
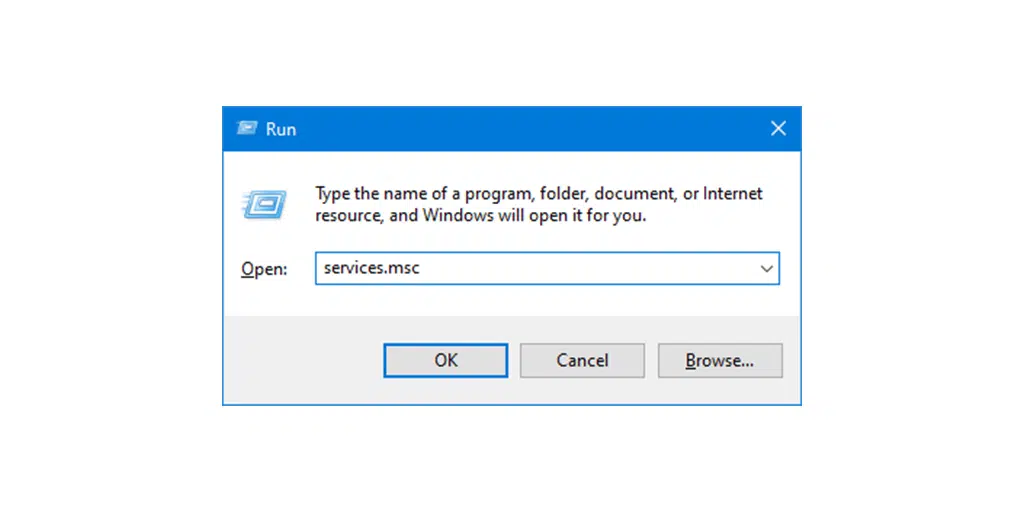
Ingrese " Services.msc " en el cuadro de ejecución y presione Enter.
Se abrirá una ventana de servicios donde deberá buscar " cliente DNS ".
Seleccione y haga clic derecho en “Cliente DNS”.
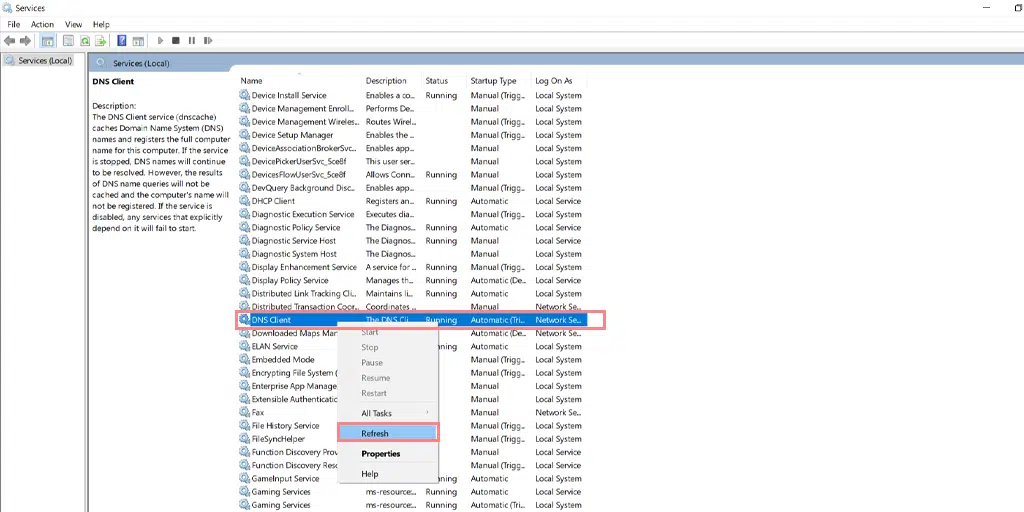
Haga clic en " Actualizar " en el menú contextual.
Esto reiniciará automáticamente su servicio DNS.
Después de eso, verifique si el problema está resuelto o no; de lo contrario, intente vaciar el DNS.
Leer: Flush DNS: ¿Qué es y cómo hacerlo (Windows, Mac, Linux)?
6. Intente utilizar el servidor DNS de Google.
Si se descubre que el principal culpable es su problema de red, debería intentar cambiar su servidor DNS al de Google.
Así es como puedes hacerlo.
Para usuarios de Windows 10 y Windows 11:
Paso 1: Si es usuario de Windows 10 u 11, debe abrir el panel de control simplemente escribiendo "Panel de control " en la barra de búsqueda.
Paso 2: en el Panel de control, seleccione Redes e Internet > Centro de redes y recursos compartidos .
Paso 3: en el menú de la izquierda, seleccione Cambiar configuración del adaptador.
Paso 4: haga clic derecho en su red y seleccione Propiedades.
Paso 5: En la ventana que se abre, haga clic en Protocolo de Internet versión 4 (TCP/IPv4) de la lista y luego seleccione Propiedades nuevamente.
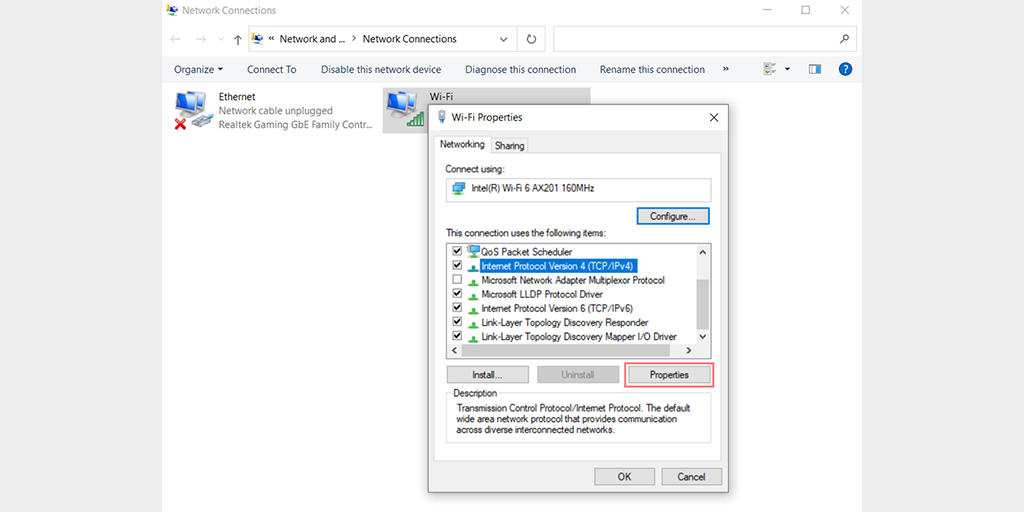
Paso 6: haga clic en Usar las siguientes direcciones de servidor DNS.
Paso 7: Ingrese " 8.8.8.8 " para el servidor DNS preferido y " 8.8.4.4 " para el servidor DNS alternativo.
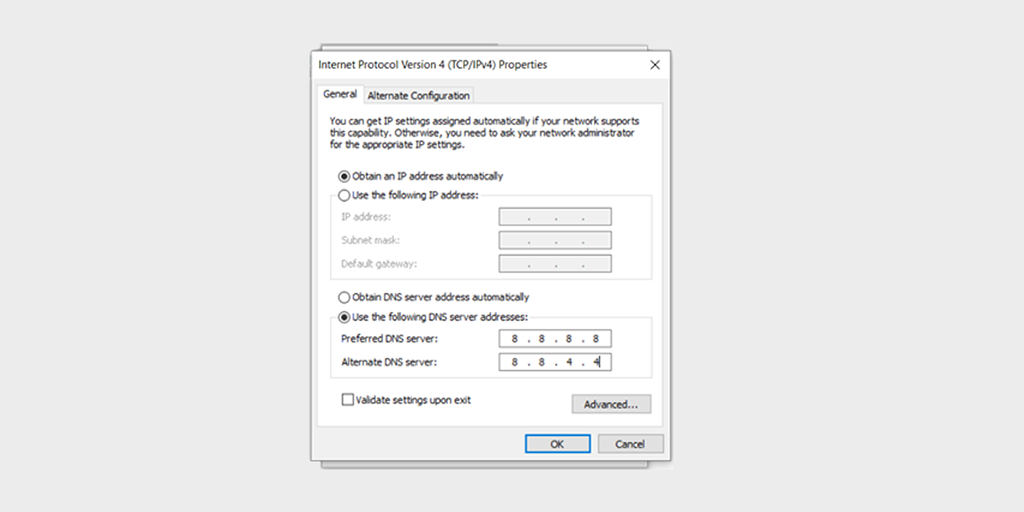
Paso 8: haga clic en el botón Aceptar para guardar los cambios.
Paso 9: cierre todas las ventanas e intente volver a acceder al sitio web para ver si el error sigue presente.
Si el problema persiste, es posible que deba probar otras soluciones. Sin embargo, cambiar su dirección DNS a menudo puede resolver problemas de conexión a Internet.
7. Pruebe la herramienta de solución de problemas de red predeterminada
Muchos sistemas operativos, como Windows, le proporcionan herramientas integradas para la solución de problemas de red. A veces, estas herramientas son muy útiles para descubrir la causa exacta del problema, especialmente en su sistema.
Estos son los pasos sobre cómo puede utilizar esta herramienta para corregir el error "Página web no disponible".
Para usuarios de Windows 10:
Paso 1: abra el menú Configuración simplemente presionando la tecla Windows + I simultáneamente.
Paso 2: En la misma página, seleccione " Actualización y seguridad ".
Paso 3: Desplácese hacia abajo hasta el menú de la izquierda y seleccione " Solucionar problemas ".
Paso 4: En la sección "Comenzar a funcionar", haga clic en " Solucionadores de problemas adicionales ".
![¿Cómo solucionar el error DNS_PROBE_STARTED? [8 maneras] 3 Windows Internet Connection Troubleshooter](/uploads/article/52723/80epP3K3OyzGIdlw.png)
Paso 5: De la lista de solucionadores de problemas que aparece, seleccione " Conexiones a Internet ".
Paso 6: haga clic en el botón " Ejecutar el solucionador de problemas ".
![¿Cómo solucionar el error DNS_PROBE_STARTED? [8 maneras] 4 Running the Internet Connection troubleshooter in Windows 10](/uploads/article/52723/2c5IgAbmaLKn7VIE.png)
Paso 7: Luego, la herramienta de resolución de problemas comenzará a encontrar problemas con su conexión a Internet.
Paso 8: Una vez que haya completado el análisis, se enumerarán todos los problemas que encuentre, junto con los pasos para solucionarlos.
Para usuarios de Windows 11 (algunos pasos difieren de Windows 10)
Abra el menú Inicio en su dispositivo Windows y escriba "configuración de solución de problemas" en la barra de búsqueda.

En la lista de resultados que aparecen, haga clic en " Otros solucionadores de problemas ".
En la opción de conexiones a Internet haz clic en el botón “ Ejecutar ”.
![¿Cómo solucionar el error DNS_PROBE_STARTED? [8 maneras] 5 Windows 11 Internet Connection Troubleshooter](/uploads/article/52723/ksMb6y7FmLjvdpOD.png)
Aparecerá un mensaje que comenzará a detectar problemas automáticamente.
8. Utilice la herramienta ping
La herramienta Ping puede brindarle detalles detallados sobre cualquier problema de red. Así es como puedes comprobarlo,
- Abra el símbolo del sistema para el sistema operativo Windows o Terminal para el sistema operativo Mac
- Escriba "Hacer ping a sudominio.com" y presione el botón Intro.
La salida mostrará el estado del servidor.
Alternativamente, también puede utilizar herramientas Ping en línea para su comodidad.
Si el resultado en el símbolo del sistema muestra un mensaje de "Tiempo de espera de solicitud". Significa que hay algún problema con tu Internet. Pero si el resultado fue que el ping fue exitoso, significa que el error no tiene nada que ver con su conexión a Internet.
9. Deshabilitar temporalmente el servidor proxy
Es posible que esté utilizando un servidor proxy y se olvide de eliminarlo después de usarlo. Para saber si esto está causando el problema, debe desactivarlo temporalmente e intentar acceder a la página web nuevamente.
Para deshabilitar cualquier servidor proxy en Windows, debe seguir los pasos que se detallan a continuación:
- Vaya a su panel de control de Windows y busque “ Opciones de Internet ”.
- Pulsa sobre las “ Opciones de Internet ” y aparecerá una ventana emergente con todas las propiedades de Internet.
- Ahora haga clic en la pestaña de conexiones > Configuración de LAN
- Desmarca la casilla “ Detectar configuración automáticamente ” y marca la casilla “ Usar un servidor proxy para tu LAN ”.
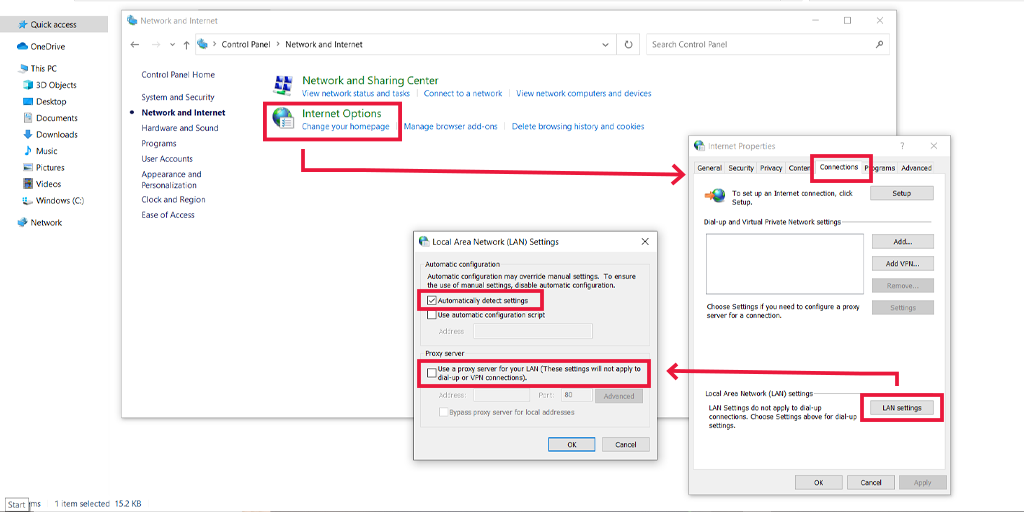
Deshabilite el servidor proxy en macOS
Para los usuarios de Mac, Apple proporciona la documentación completa en su página de soporte para cambiar la configuración del proxy. Puede consultar la página de soporte dedicada de Apple aquí.
10. Solucionar problemas "Página web no disponible" para teléfonos inteligentes (Android + iPhone)
Si experimenta un error de página web no disponible en su teléfono inteligente, estos son algunos de los métodos que debe seguir:
Página web no disponible Corrección de Android
- Verifique su conexión a Internet: asegúrese de que la Internet celular de su dispositivo esté encendida. Si es posible, intente conectarse a wifi y acceder al sitio web para verificar su conexión a Internet.
- Reinicie su dispositivo: al igual que cualquier dispositivo, simplemente reiniciar su dispositivo Android también puede resolver cualquier problema temporal. Apague su dispositivo durante unos minutos y enciéndalo.
- Borrar datos y caché del navegador: si está utilizando un navegador Chrome en su teléfono Android, haga clic en los tres puntos > Configuración > Seleccione Privacidad y seguridad > haga clic en Borrar datos de navegación > pestaña Avanzado > Marque las casillas correspondientes (Historial del navegador y Cookies). y datos del sitio) para eliminar y luego hacer clic en el botón " borrar datos " para completar el proceso.
- Pruebe con un navegador diferente: si el error aún aparece en el navegador Chrome, intente usar uno diferente. Hay varios navegadores disponibles en Google Play Store.
- Verifique la configuración de fecha y hora: asegúrese de que la fecha y la hora en su dispositivo Android estén sincronizadas y sean precisas. La configuración incorrecta de fecha y hora a veces puede causar problemas de conexión.
- Deshabilite VPN o Proxy: si está utilizando algún servicio de proxy o aplicación VPN en su teléfono Android, desactívelo temporalmente para ver si soluciona el problema.
- Restablecer configuración de red: Vaya a configuración > Conexiones y Restablecer redes como Wi-Fi, datos móviles y configuración de Bluetooth. Es posible que esto le solicite que vuelva a ingresar sus contraseñas de Wi-Fi.
- Actualice su navegador: busque actualizaciones del navegador en Google Play Store y actualícelo si hay una nueva versión disponible.
- Busque actualizaciones del sistema: asegúrese de estar ejecutando la última versión de Android en su dispositivo.
Página web no disponible reparación de iPhone
El método de solución de problemas aplica el mismo para dispositivos iPhone y Android, la única diferencia serían los pasos. Por ejemplo, mientras borra la memoria caché y los datos de su navegador, debe seguir estos pasos:
Vaya a Configuración > Safari > Borrar historial y datos del sitio web.
Si utilizas el navegador Chrome en los teléfonos, los pasos serán seguros independientemente del dispositivo que utilices.
Restablecer la configuración de red en iPhone.
Cambia la fecha y hora en el iPhone.
¿Qué causa el “Error de página web no disponible”?
Veamos algunas de las razones comunes que causan el error "Página web no disponible".
- Error tipográfico: por lo general, cuando tienen prisa, las personas cometen errores al escribir la URL en la barra de direcciones, lo que genera errores.
- Mala conexión a Internet : si su conexión a Internet es lenta o inestable, será muy difícil que la página web se cargue y, por lo tanto, terminará mostrando "Error de página web no disponible".
- Caché y cookies del navegador corruptas : una caché del navegador corrupta u obsoleta puede ser responsable de este error.
- Mal funcionamiento del enrutador : podría haber un problema con la configuración del enrutador o su hardware no funciona correctamente.
- ISP (proveedor de servicios de Internet) que enfrenta problemas : también es posible que su proveedor de servicios de Internet esté inactivo temporalmente o enfrente algún tipo de problema por su parte.
- Problemas de DNS: si el servidor DNS no está disponible temporalmente o si hay algún problema de almacenamiento en caché de DNS, puede aparecer el "Error de página web no disponible".
- Problemas del servidor: si el servidor está sobrecargado, mal configurado o temporalmente inactivo, puede mostrar un error.
- Problemas con el firewall : es posible que los firewalls de su PC hayan bloqueado el acceso a los sitios web que está buscando.
Resumen
Los sencillos métodos de solución de problemas anteriores pueden ayudarle a solucionar el problema "Página web no disponible". Estos métodos también pueden funcionar para otros problemas relacionados con la red o problemas del navegador. Sin embargo, en caso de que necesite más ayuda, intente comunicarse con su ISP o proveedor de alojamiento web.
Preguntas frecuentes
¿Cómo soluciono una página web que no está disponible?
Siempre que encuentre el error "La página web no está disponible", pruebe los mejores métodos de solución de problemas:
1. Verifique la URL del sitio web
2. Comprueba tu conexión a Internet
3. Borrar la caché del navegador y las cookies
4. Reinicie su PC y su enrutador Wifi
5. Vacíe, libere, renueve y actualice sus servicios DNS
6. Intente utilizar el servidor DNS de Google.
7. Pruebe la herramienta de solución de problemas de red predeterminada
8. Utilice ping también
9. Deshabilitar temporalmente el servidor proxy
¿Por qué Chrome dice que la página web no está disponible?
Siempre que vea una página web no disponible, estas podrían ser las posibles razones.
1. Mala conexión a Internet
2. Es posible que haya ingresado la URL incorrecta
3. Caché y cookies de Chrome corruptas
4. Problemas con el enrutador Wifi
5. Problemas de DNS
6. Problemas del lado del servidor o
7. Problemas con el cortafuegos

Rahul Kumar es un entusiasta de la web y estratega de contenidos especializado en WordPress y alojamiento web. Con años de experiencia y el compromiso de mantenerse actualizado con las tendencias de la industria, crea estrategias en línea efectivas que generan tráfico, aumentan la participación y aumentan las conversiones. La atención de Rahul al detalle y su capacidad para crear contenido atractivo lo convierten en un activo valioso para cualquier marca que busque mejorar su presencia en línea.

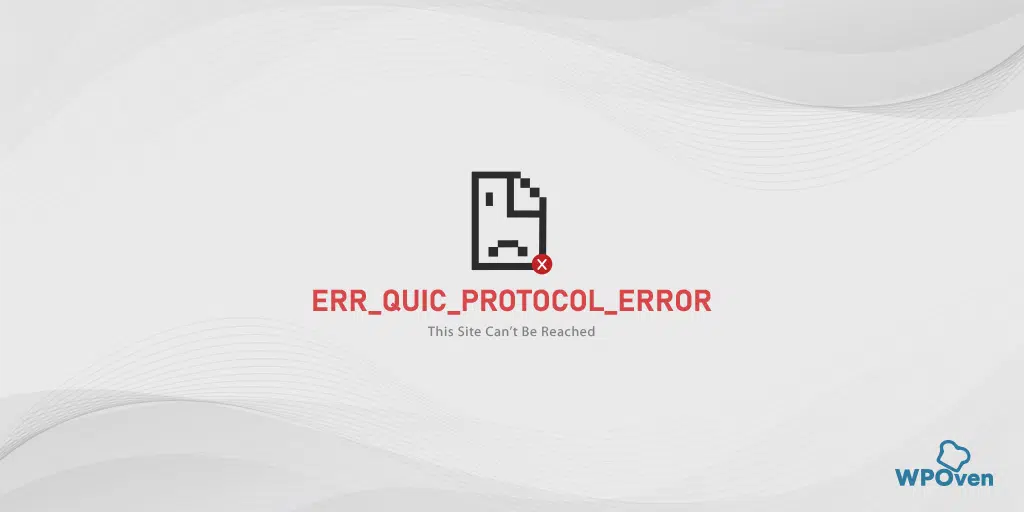
![¿Cómo solucionar el error 503 Error en la recuperación del backend? [9 métodos] Error 503 backend fetch failed](/uploads/article/52723/uzCegjG0e1rzAnpT.webp)