¿Qué es FTP? Una guía para principiantes sobre FTP para usuarios de WordPress
Publicado: 2018-02-15Puedes realizar muchas tareas dentro de tu panel de WordPress, pero no puedes hacerlo todo . A veces, es posible que necesites realizar un cambio directamente en uno de los archivos de tu sitio, como agregar código o ajustar los permisos de los usuarios. Para cualquier tarea en la que deba editar, transferir o agregar archivos de WordPress, el Protocolo de transferencia de archivos (FTP) es el camino a seguir; pero ¿qué es FTP?
En resumen, FTP le permite conectarse directamente a los archivos que componen su sitio de WordPress. Luego puede editar, agregar y eliminar información y código directamente, sin tener que visitar su panel de WordPress o su cPanel de alojamiento. Las aplicaciones de FTP son muchas, e incluso simplifica algunas de tus tareas más habituales.
Esta guía responderá las preguntas: ¿Qué es FTP? y ¿Qué es el acceso FTP? Le enseñaremos cómo acceder a sus archivos de WordPress utilizando la herramienta FTP FileZilla. ¡Empecemos!
¿Qué es FTP (y por qué es importante)?
Entonces, ¿qué es FTP? El Protocolo de transferencia de archivos (FTP) es una forma de transmitir información entre un servidor y un cliente. Los archivos de su sitio web se almacenan en los servidores de un servidor web y puede usar FTP para acceder a esos archivos con un software especial (el cliente) en su computadora.
¿Para qué se utiliza el acceso FTP? De hecho, muchas cosas. Por ejemplo, puede utilizar FTP para:
- Instale complementos y temas directamente (si tiene problemas con el cargador del panel de WordPress).
- Cambie los archivos dentro de complementos y temas. Esto es útil para personalizaciones avanzadas, particularmente cuando deseas acceder a algo como funciones.php o header.php en tu tema.
- Desactive manualmente complementos y temas si alguna vez se queda sin acceso a su panel de WordPress.
- Cargue rápidamente archivos multimedia de forma masiva, en lugar de esperar, a veces, largos períodos de tiempo para que el panel de WordPress cargue los medios.
- Administre archivos principales de WordPress, como .htaccess , para personalizar todo, desde su página de inicio de sesión hasta las medidas de seguridad.
- Diagnostica y corrige errores comunes en tu sitio, como problemas de compatibilidad, errores internos del servidor y conflictos de temas.
A medida que pasa el tiempo, WordPress continúa agregando nuevas funciones para reemplazar algunas razones para usar FTP. Sin embargo, todavía existe la razón más importante para utilizar FTP: acceder a archivos cuando su sitio no funciona . Ya sea por malware o por un conflicto de complementos, los sitios fallan. Y necesita una forma de solucionarlo cuando no puede acceder a su página de inicio de sesión de WordPress. Además de las razones enumeradas anteriormente, creemos que aprender sobre FTP es un conocimiento esencial para todos los webmasters y propietarios de negocios en línea, especialmente porque podría salvar su sitio de un tiempo de inactividad prolongado y pérdida de ingresos.
Entonces, sigue leyendo para aprender todo sobre FTP y las herramientas que lo hacen fácil de entender.
El cliente FTP: su herramienta principal cuando se trata de FTP
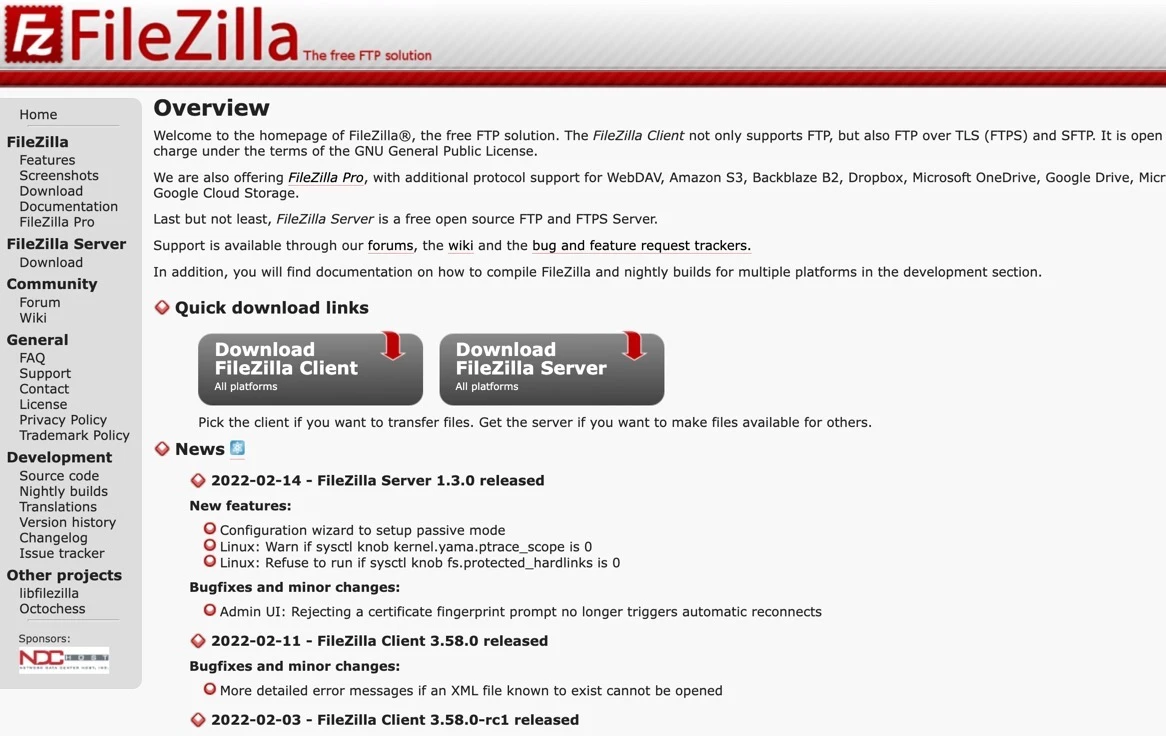
Es imprescindible instalar un cliente como FileZilla para poder trabajar con FTP.
Para utilizar FTP, necesitará lo que se conoce como "cliente FTP".
¿Qué es un cliente FTP?
Es un programa que le permite conectarse al servidor que almacena los archivos de su sitio web.
Si recién estás comenzando, te sugerimos que consultes FileZilla. Es una herramienta gratuita y fácil de usar, ideal para principiantes. También lo recomienda el propio WordPress, especialmente porque es de código abierto. El sitio web FTP de FileZilla incluso ofrece documentación útil para ayudarle a empezar.
Usaremos FileZilla en este artículo para demostrar la funcionalidad de un cliente, pero usted tiene la opción de elegir entre varios clientes acreditados.
Estos son los mejores sitios web FTP para encontrar software de cliente:
- FileZilla (Windows, Mac y Linux)
- Cyberduck (Windows y Mac)
- WinSCP (Windows)
- FTP gratuito (Windows)
- LindoFTP (Windows)
- WS_FTP (Windows)
- Transmitir (Mac)
- Carretilla elevadora (Mac)
- Comandante uno (Mac)
Una vez que haya descargado un cliente FTP en su computadora, siga los siguientes pasos para aprender cómo realizar cambios simples en los archivos del sitio utilizando el protocolo de transferencia de archivos.
Cómo utilizar FTP para acceder a su sitio de WordPress (en cuatro pasos)
Ahora conoce la respuesta a la pregunta "¿Qué es FTP?" Entonces, podemos seguir adelante para mostrarle cómo acceder a su sitio web con FTP. Usaremos FileZilla para este tutorial, pero los pasos serán similares sin importar el cliente que seleccione.
Paso 1: haga una copia de seguridad de los archivos de su sitio
Antes de comenzar, es importante comprender los riesgos de utilizar FTP. Cualquier modificación de FTP puede realizar cambios permanentes directamente en los archivos de su sitio, por lo que si no tiene cuidado, podría causar problemas. Por lo tanto, es crucial asegurarse de tener una copia de seguridad reciente del sitio, para que pueda restaurar su sitio web si algo sale mal.
Haga una copia de seguridad de las siguientes partes de su sitio:
- Los archivos principales de WordPress
- La carpeta wp-content con todos tus medios, complementos y temas
- Tu base de datos de WordPress
Aprenda cómo hacer una copia de seguridad de su sitio web aquí y considere uno de los mejores complementos de copia de seguridad de WordPress para garantizar un proceso sin problemas.
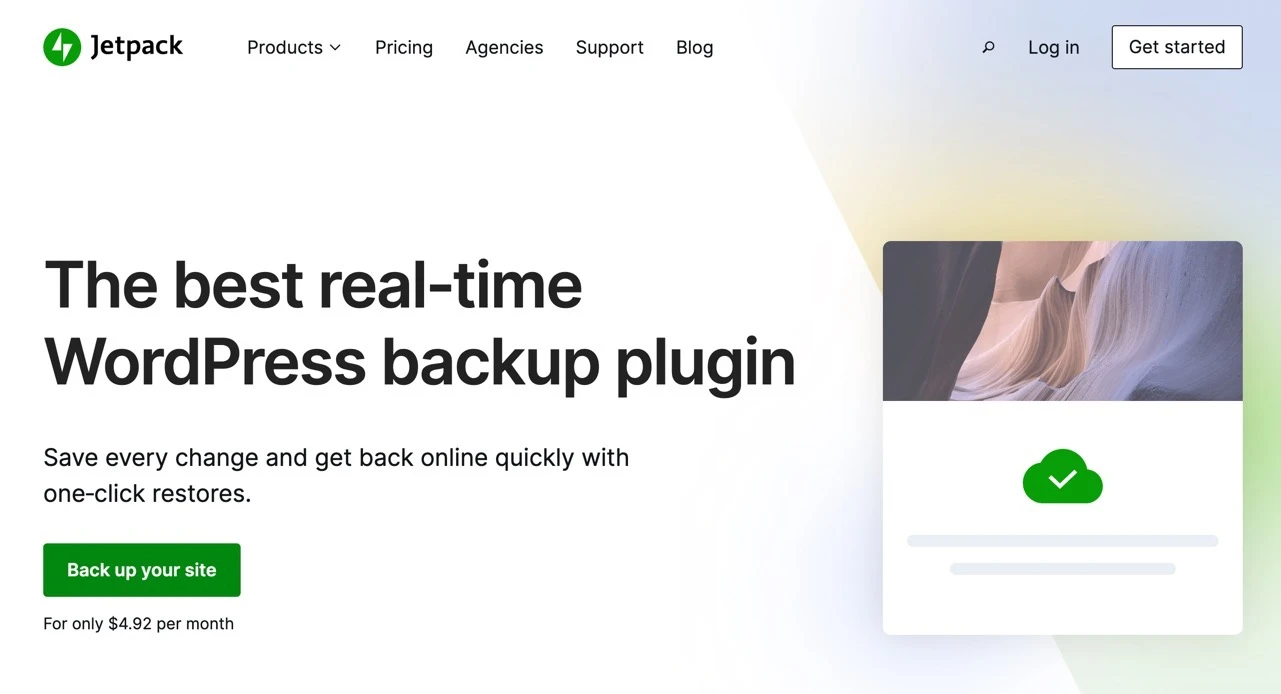
Jetpack proporciona una solución de respaldo de calidad llamada VaultPress
Algunos complementos de respaldo de buena reputación incluyen:
- Copia de seguridad del Jetpack
- UpdraftPlus
- Guardia de respaldo
- WPBackItUp
- Duplicador
Los complementos de respaldo le permiten almacenar archivos de bases de datos y sitios web en su computadora o en un servicio de almacenamiento en la nube. Si algo sale mal con una transferencia FTP, puedes restaurar tu sitio web a un lugar anterior en el tiempo.
Paso 2: Instale FileZilla
Una vez que tenga una copia de seguridad de su sitio, instale FileZilla visitando el sitio web y haciendo clic en el botón Descargar cliente FileZilla. La mayoría de los usuarios de FTP no necesitan un servidor FTP (ni actualizar a la versión Pro de FileZilla).
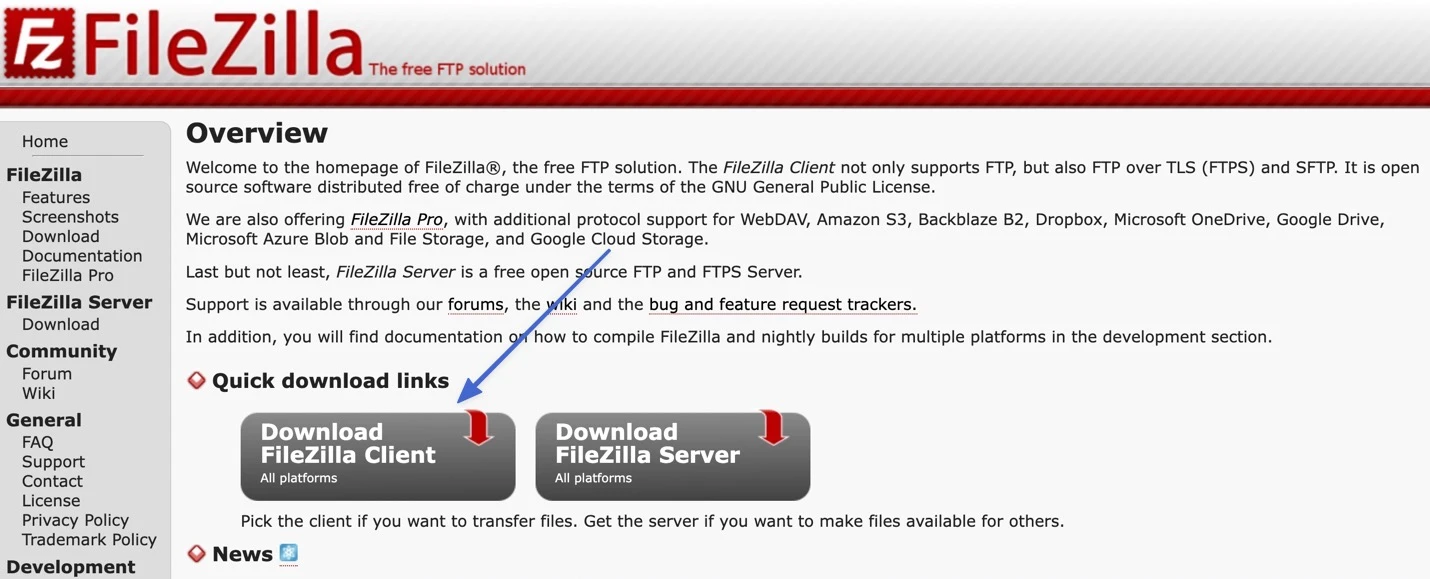
FileZilla detecta automáticamente su sistema operativo para proporcionar un botón Descargar para las versiones de Mac, Windows o Linux. Si no ve la versión correcta, hay enlaces para otros sistemas operativos debajo de la sección Más opciones de descarga.
Haga clic en el botón Descargar cliente FileZilla.
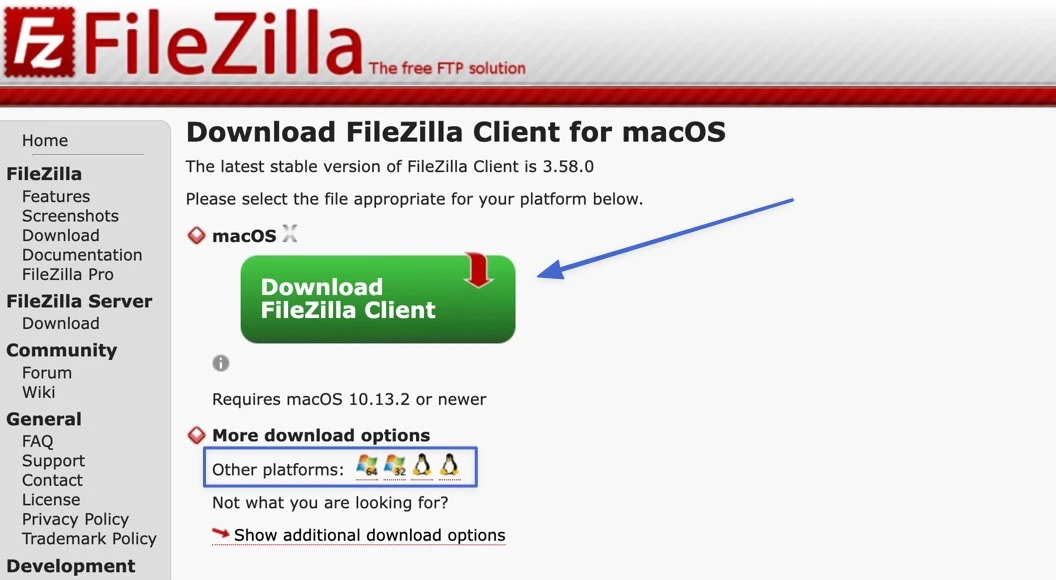
Haga clic en el botón Descargar para la opción FileZilla o FileZilla con manual. No es necesario tener el manual, pero puede resultar útil en el futuro.
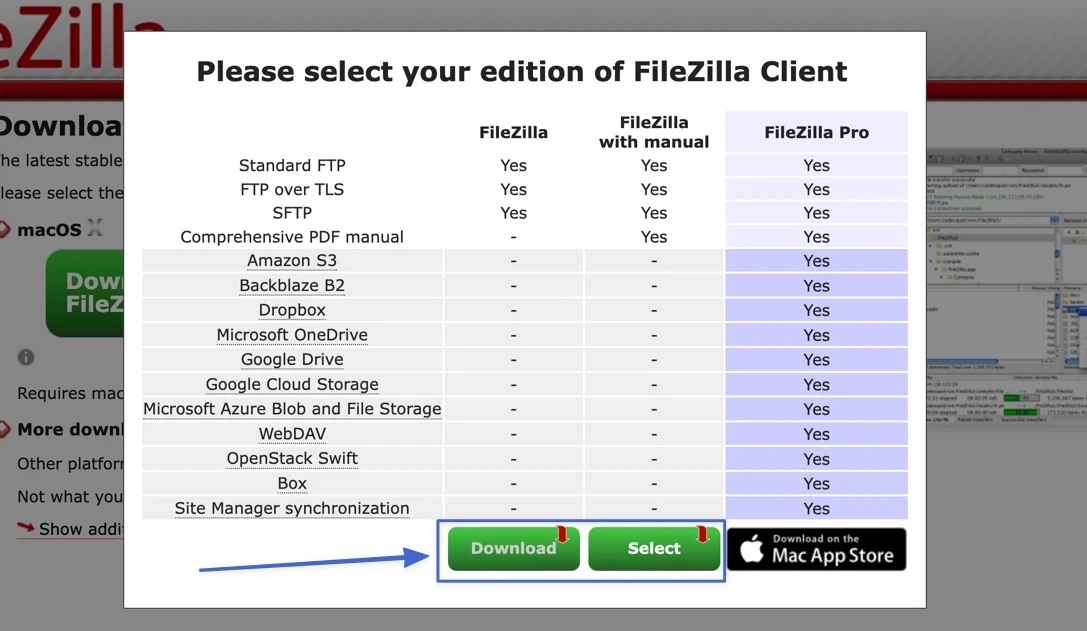
Abra y ejecute el archivo de instalación, luego siga los pasos que aparecen en pantalla para completar la instalación. Luego debería encontrar FileZilla guardado y listo para ejecutarse como una aplicación. Haga clic en el icono de FileZilla para ejecutar el cliente.
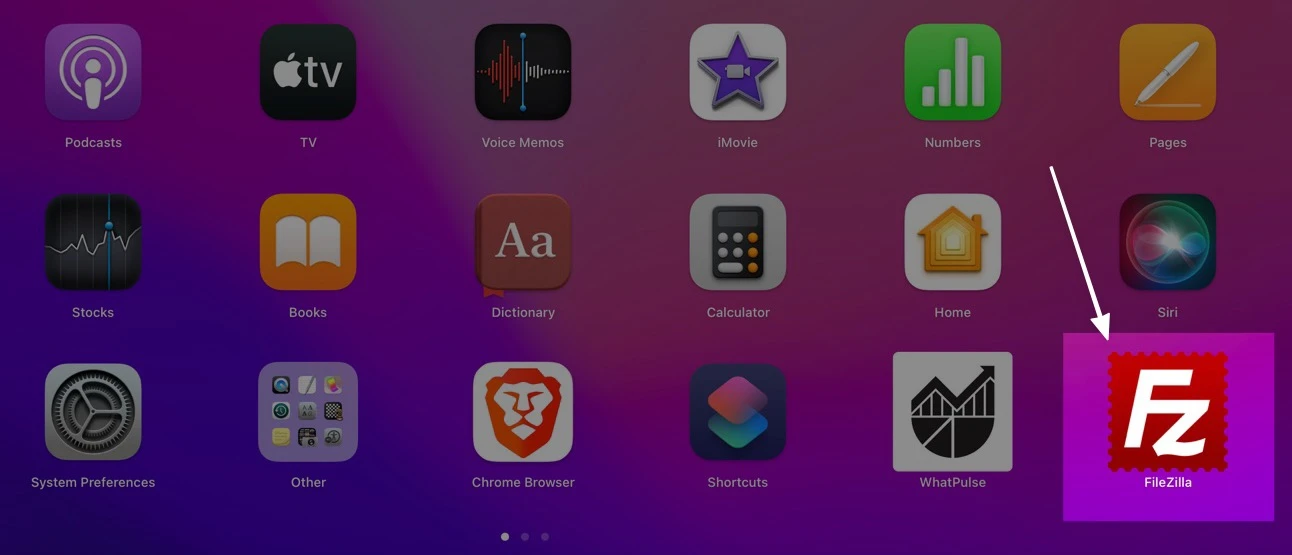
FileZilla abre su ventana para revelar dos lados:
- Los archivos del sitio local (todos los archivos en su computadora)
- Los archivos del sitio remoto (los archivos del sitio web guardados en su servidor; los siguientes pasos le muestran cómo conectarse al servidor)
La edición, transferencia, adición y eliminación de archivos se realiza haciendo clic derecho en los archivos o arrastrándolos y soltándolos en diferentes ubicaciones.
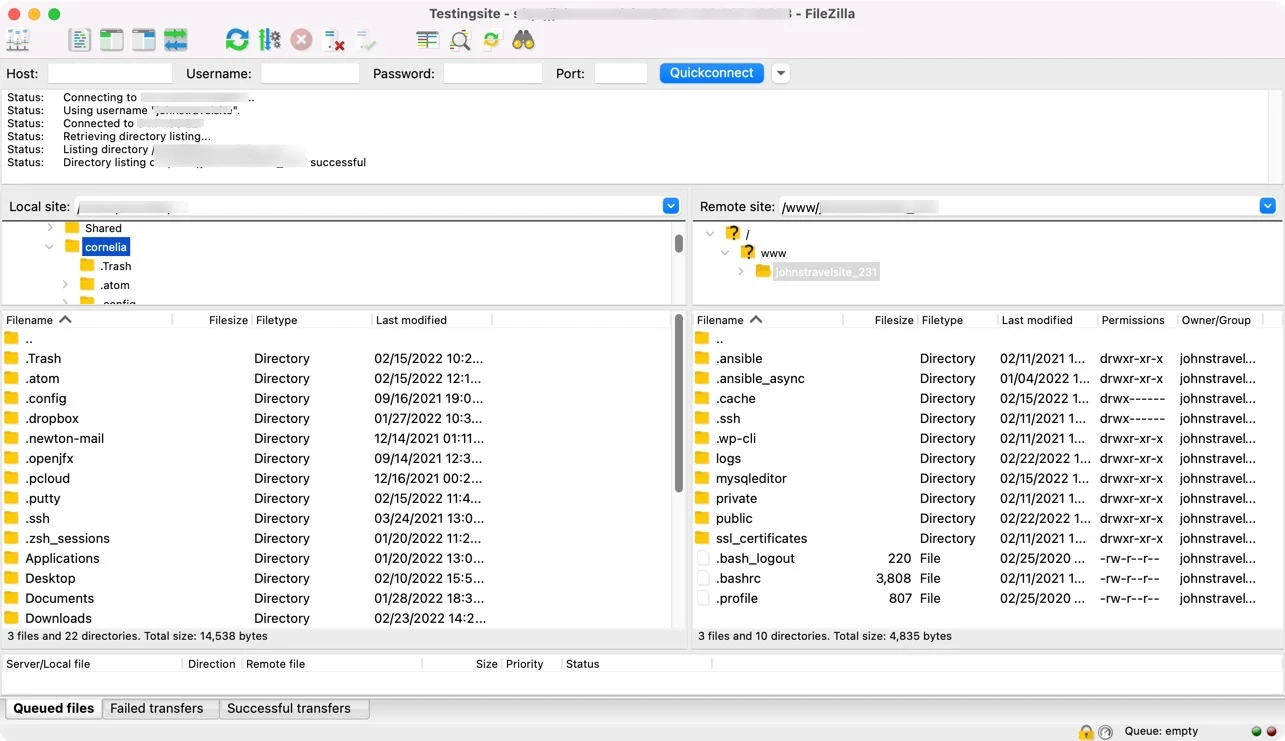
Paso 3: conéctese al servidor host mediante FTP
Cuando abra FileZilla, verá que el sitio remoto "No está conectado a ningún servidor". El sitio remoto es el servidor donde se almacenan todos los archivos de su sitio, por lo que necesita conectarse al servidor para poder controlarlos.
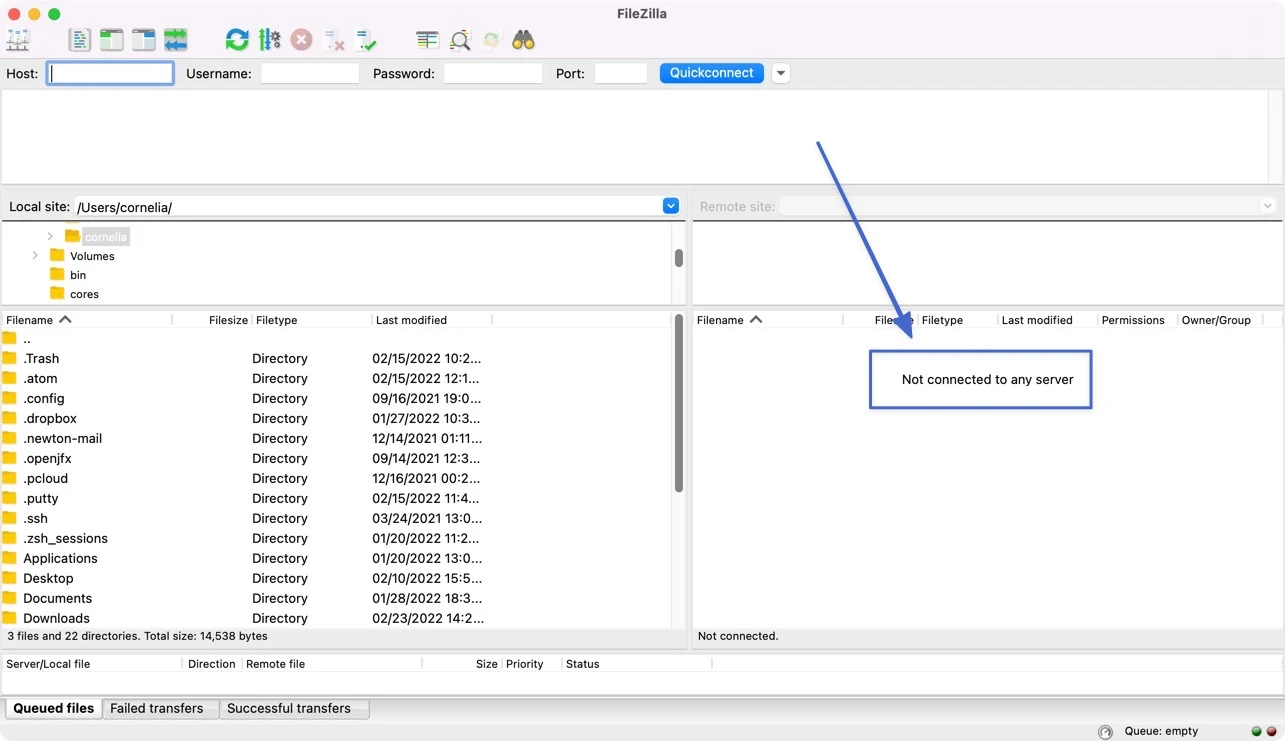
Debería haber cuatro campos vacíos cerca de la parte superior: Host , Nombre de usuario , Contraseña y Puerto . Estos se refieren a las credenciales de acceso FTP de su proveedor de alojamiento web, que puede obtener de su proveedor de alojamiento web.
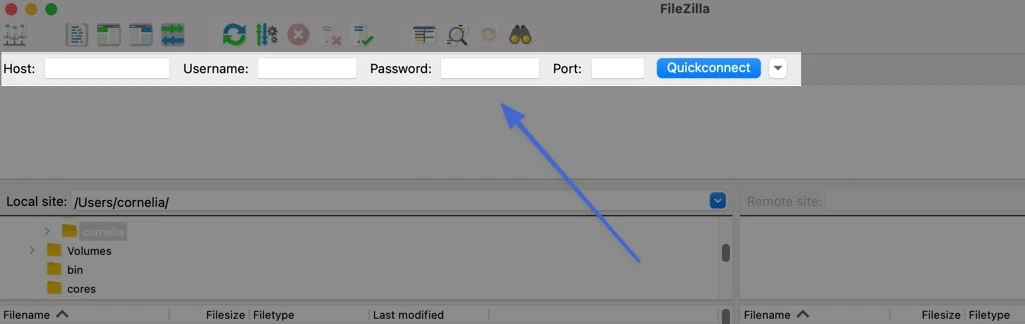
Para acceder a su sitio mediante FTP, necesitará:
- La dirección FTP del servidor web
- Su nombre de usuario FTP
- Tu contraseña FTP
- El puerto utilizado por su host para FTP
Cómo obtener las credenciales FTP
Toda esta información está disponible en su proveedor de hosting. La forma de encontrarlo variará según la empresa de alojamiento. Por ejemplo, Bluehost, FlyWheel y Kinsta almacenan esta información en diferentes ubicaciones dentro de sus paneles.
En general, necesitarás iniciar sesión en tu panel de control de hosting y encontrar las credenciales en la información de tu cuenta personal. La mayoría de los servidores ofrecen documentación que le indica exactamente dónde buscar. Si no, lo mejor que puede hacer es contactarlos directamente.
He aquí un ejemplo:
Los usuarios de Kinsta Hosting pueden ir al panel de MyKinsta, hacer clic en la pestaña Sitios y luego abrir uno de los sitios alojados.
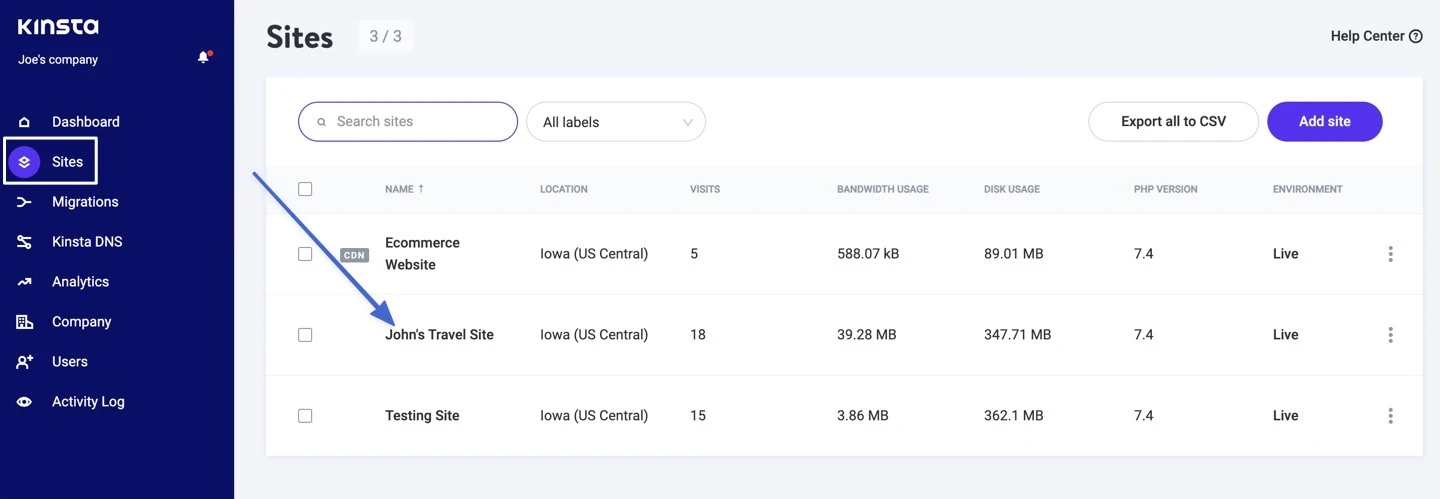
Cada sitio alojado en Kinsta tiene una sección de Información. Y dentro de esa sección puede encontrar un título para SFTP/SSH, que enumera el host, el nombre de usuario, la contraseña y el puerto necesarios para conectarse a través de FTP.
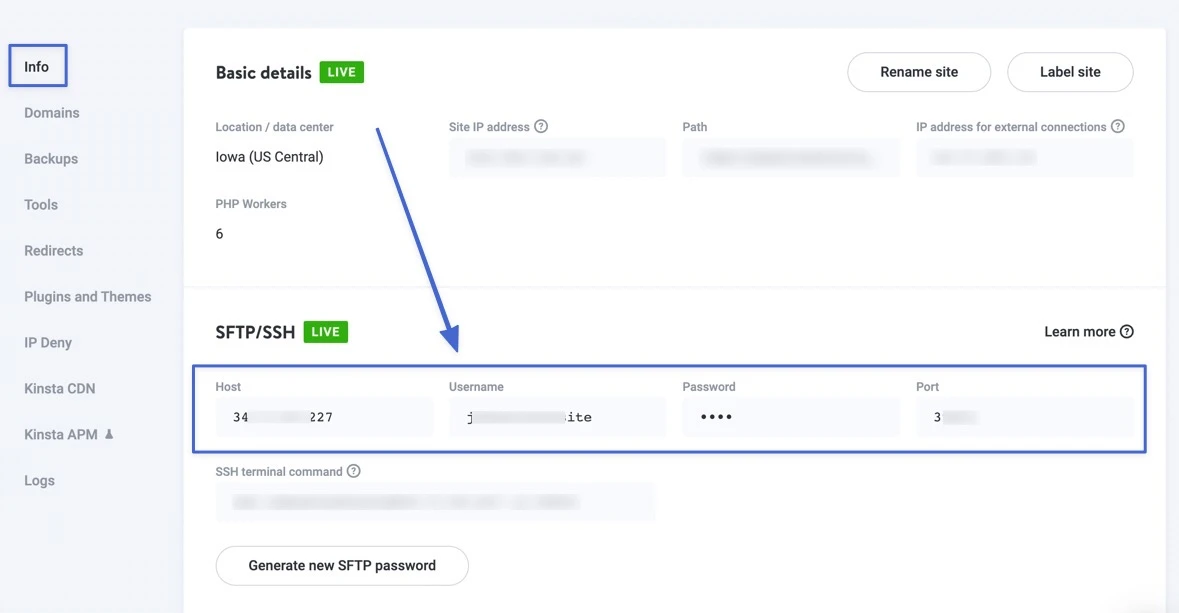
Una vez que tenga sus credenciales, existe la opción de copiarlas y pegarlas en FileZilla y hacer clic en el botón Conexión rápida.
Sin embargo, muchas configuraciones requieren que se conecte a través de SFTP en el Administrador del sitio de FileZilla. Para eso, haga clic en el botón Administrador del sitio en la esquina superior izquierda de FileZilla.
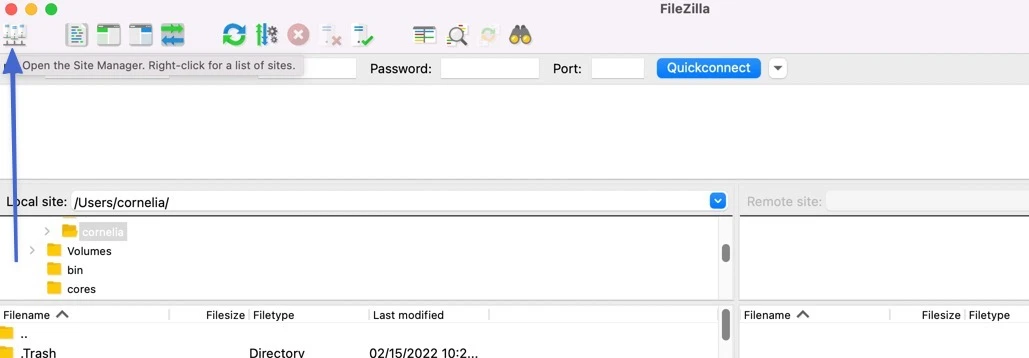
Pega las credenciales que tienes para cada campo correspondiente:
- Anfitrión
- Puerto
- Usuario
- Contraseña
Deje todo lo demás (como Protocolo, Tipo de inicio de sesión y Color de fondo) como configuración predeterminada.
Haga clic en Conectar.
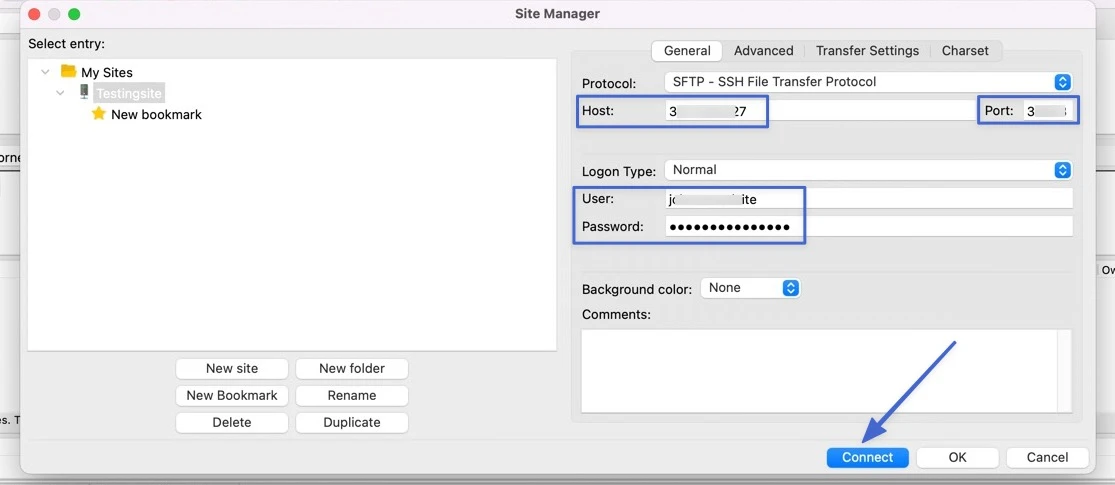
En unos segundos verá un mensaje de conexión "exitosa" en el registro de estado. El contenido de los archivos de su sitio luego se completa en la sección Sitio remoto a la derecha.
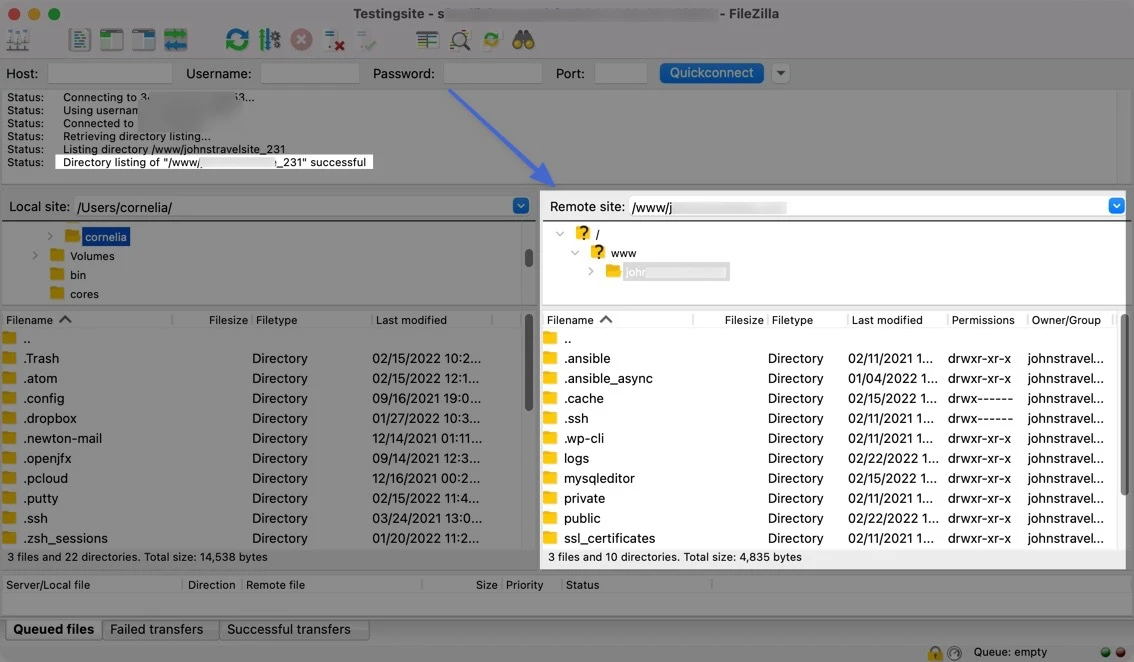

Nota: No es necesario que vuelva a ingresar sus credenciales cada vez que desee acceder a su sitio. En su lugar, simplemente navegue hasta Servidor > Reconectar y FileZilla volverá a iniciar sesión en su host. Alternativamente, FileZilla guarda las credenciales FTP anteriores dentro de la sección Administrador del sitio, donde puede volver a conectarse.
Paso 4: administre sus archivos de WordPress
Con FileZilla conectado a su servidor web, puede ver archivos y carpetas en cada uno de sus cuatro cuadrantes principales.
- Los dos cuadrantes de la izquierda muestran los archivos en su computadora local.
- Los cuadrantes de la derecha muestran los archivos de su sitio web.
Para mover archivos entre las dos ubicaciones, todo lo que necesita hacer es arrastrarlos y soltarlos.
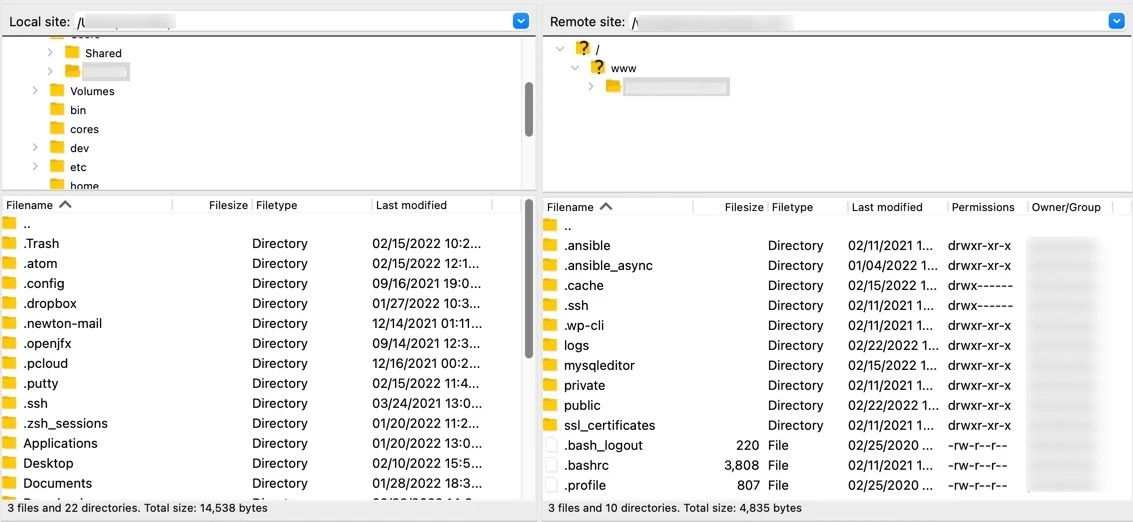
En el panel superior derecho, busque una carpeta con el nombre del dominio de su sitio web (aunque también podría llamarse public_html o www ): aquí es donde se almacenan todos los datos de su sitio. Abra esa carpeta, luego la carpeta /public , para acceder a los archivos principales de su sitio.
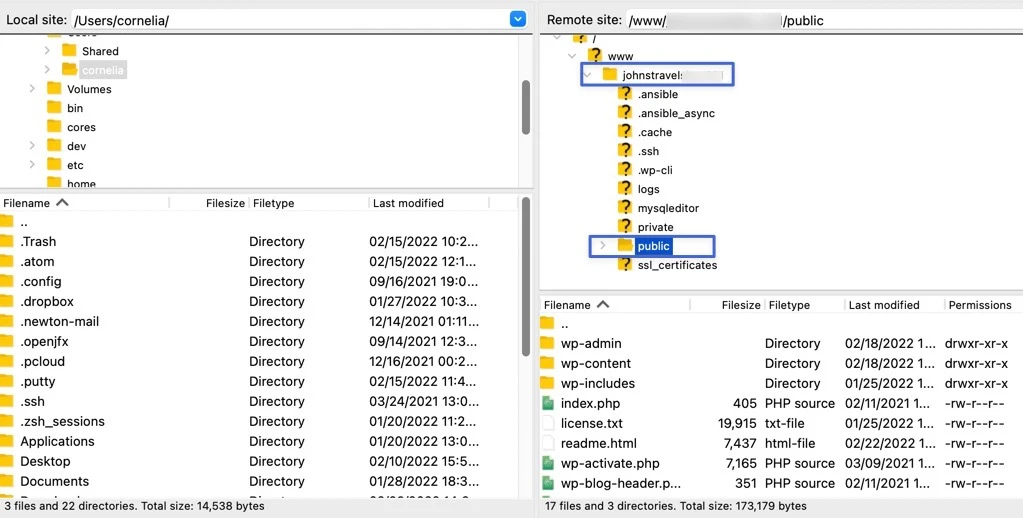
La mayoría de las veces, lo que buscas está en la carpeta / wp-content .
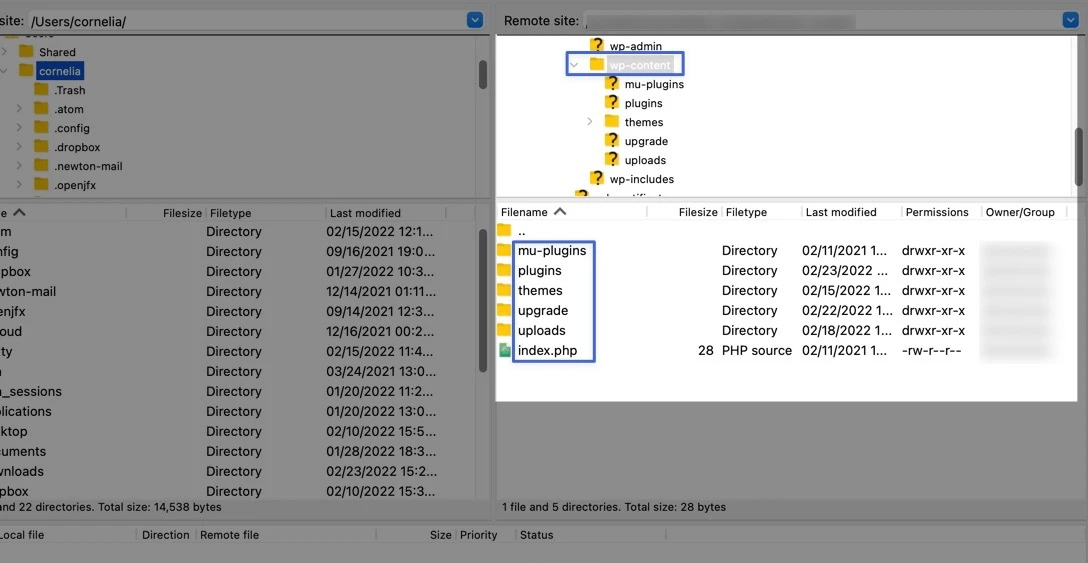
La carpeta / wp-content contiene subcarpetas para sus temas y complementos. Esto significa que puede abrir su tema actual para realizar cambios, eliminar un tema o instalar un tema nuevo copiándolo y pegándolo en su carpeta / temas (o arrastrándolo desde los archivos de su computadora).
Al hacer clic derecho en un archivo se muestran opciones para:
- Descarga el archivo a tu computadora
- Agregar archivos a la cola
- Elimina el archivo de tu servidor
- Cambiar el nombre del archivo
- Ajustar permisos de archivos
- Crear un nuevo directorio o archivo
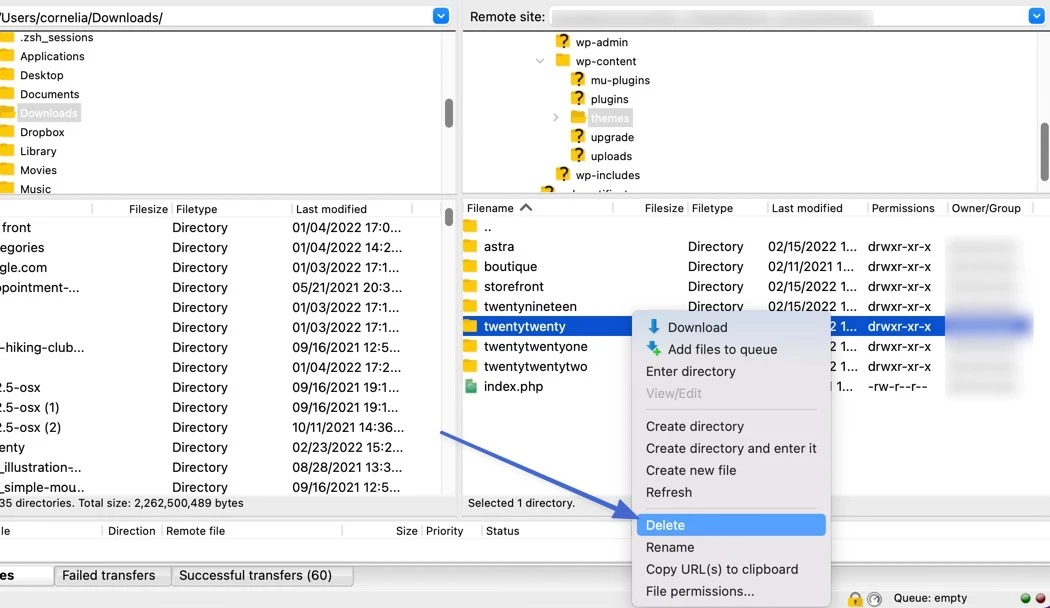
También puedes mover archivos arrastrándolos y soltándolos en otras ubicaciones. Por ejemplo, el siguiente vídeo muestra el proceso de carga de los archivos de tema de TwentyTwenty WordPress en la carpeta /themes de nuestro sitio.
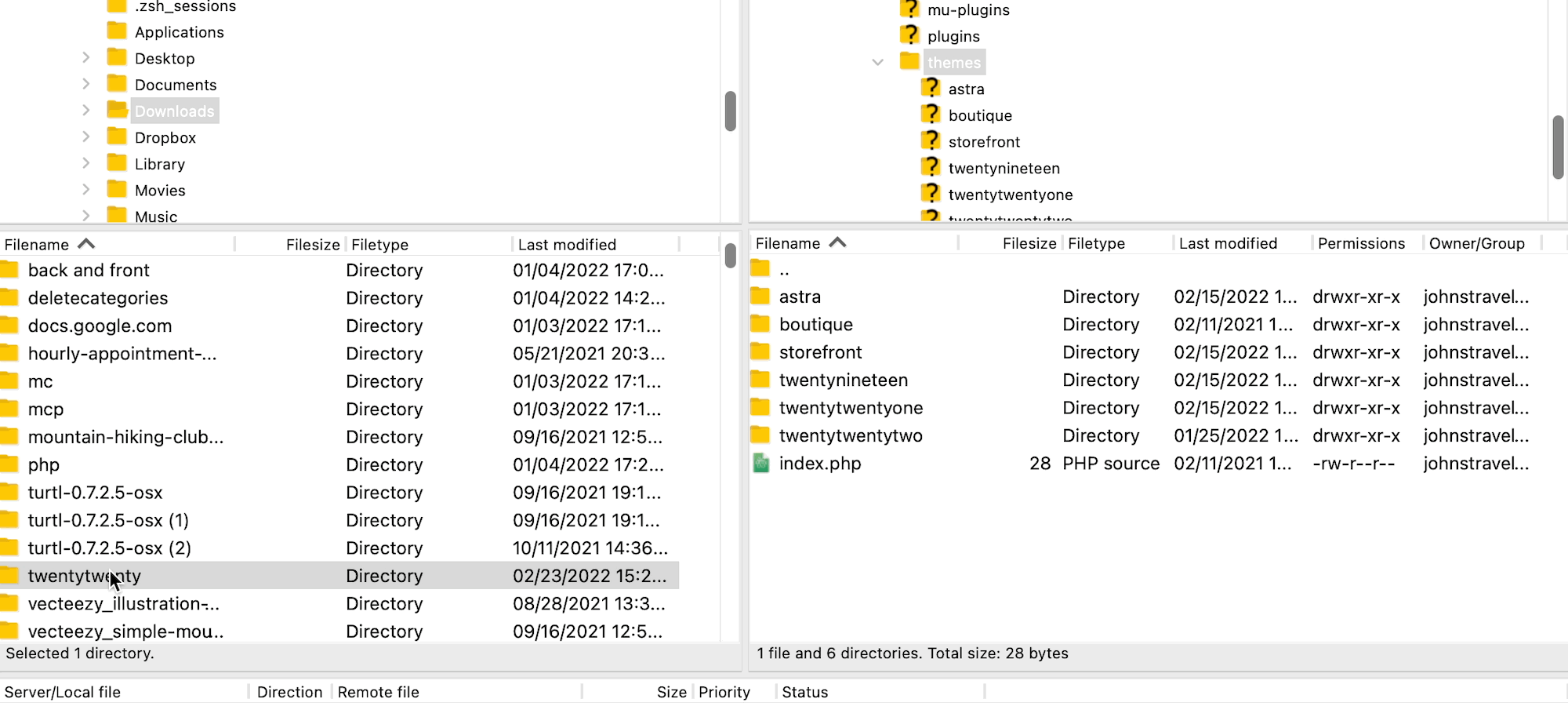
Ahora sabe cómo conectarse a su sitio mediante FTP y localizar los archivos de su sitio web. Si dedica algún tiempo a explorar esos archivos ahora, se encontrará preparado cuando necesite utilizar FTP en el futuro.
Alternativas a FTP
Como tecnología más antigua que Internet y el primer protocolo de transferencia de archivos ampliamente utilizado, FTP sigue siendo popular mucho después de que hayan surgido alternativas al FTP. De hecho, FTP no ha cambiado mucho desde sus inicios; Todos los datos aún se envían a través de dos canales separados (llamados canales de datos y de comando), y ninguno de esos canales está seguro.
Por lo tanto, FTP debe reservarse principalmente para transferencias de datos rápidas y sencillas cuando sea necesario acceder a datos no confidenciales.
Sin embargo, a medida que Internet evolucionó y los piratas informáticos desarrollaron formas de atacar canales de datos no cifrados, quedó claro que eran necesarias alternativas al FTP.
FTP todavía sienta las bases para la mayoría de sus sucesores. Sin embargo, siempre se recomiendan las alternativas a FTP, ya que tienen medidas de seguridad adicionales. Lo bueno es que estas alternativas generalmente se ofrecen en los clientes FTP más acreditados, junto con FTP.
Las alternativas FTP más populares son:
- SFTP
- FTPS
SFTP, o protocolo de transferencia de archivos SSH, funciona de manera similar a FTP, pero con una capa adicional de seguridad. Más allá de eso, ¿cuál es la diferencia entre FTP y SFTP? Te lo explicamos a continuación.
Diferencia entre FTP y SFTP
SFTP es un protocolo FTP, pero implementa un alto nivel de seguridad para proteger las transferencias de datos. En comparación con el FTP normal, SFTP envía archivos a través de lo que se llama SSH o Secure Shell.
SFTP tiene tres capas únicas para la transferencia de datos: capa de transporte, capa de autenticación y capa de conexión. A través de estas capas, los datos se cifran (de modo que los intrusos no pueden entender lo que hay dentro).
El cifrado se maneja de dos maneras:
- ID y contraseñas: es un inicio de sesión simple con nombre de usuario y contraseña, que también está disponible en FTP, pero SFTP cifra las credenciales de inicio de sesión.
- Claves SSH: una forma más compleja de autenticación en la que se genera una clave SSH pública y privada y luego se envía la clave pública a quien acepta los datos. Se conectan a su servidor SFTP utilizando la clave pública, que debe coincidir con su clave privada para darles acceso. FTP carece de cualquier forma de autenticación SSH.
SFTP todavía no se usa tan comúnmente como FTP, pero eso se debe a que no todos necesitan las medidas de seguridad más complejas que proporciona SFTP. Sin embargo, debería considerar SFTP para la mayoría de las transferencias de datos comerciales.
En general, la diferencia entre FTP y SFTP es que SFTP ofrece una conexión segura (a diferencia de múltiples conexiones en FTP), y tanto los datos transferidos como las credenciales de inicio de sesión se cifran (mientras que FTP tampoco cifra).
Pero ¿qué pasa con la diferencia entre FTP y FTPS (Protocolo seguro de transferencia de archivos)? Sigue leyendo para aprender sobre eso.
Diferencia entre FTP y FTPS
SSL (Secure Sockets Layer, ahora denominado TLS o Transport Layer Security) es una tecnología introducida a principios de la década de 1990 para proteger los datos que se mueven a través de una red. Esa misma tecnología, SSL, se aplicó a FTP para crear lo que se llama FTPS o Protocolo de transferencia de archivos.
La principal diferencia entre FTP y FTPS es que FTPS tiene esa capa adicional de seguridad SSL y FTP no.
Pero hay más que hace que FTPS sea único:
- FTPS, al igual que FTP, utiliza dos conexiones (mientras que SFTP sólo utiliza una).
- Emplea el protocolo SSL/TLS para cifrar todos los datos transferidos.
- La autenticación a través de FTPS se realiza con un ID de usuario y una contraseña o un certificado (o ambos al mismo tiempo).
- De manera similar a las claves SSH de SFTP, un certificado FTPS funciona cuando un cliente verifica la confiabilidad del certificado de un servidor.
- Las credenciales de inicio de sesión no están cifradas como ocurre con SFTP.
No existe una respuesta correcta sobre qué protocolo de transferencia de archivos elegir. Algunos argumentan que FTPS es el más seguro cuando se utiliza tanto una identificación de usuario como su certificado de servidor. Sin embargo, otros afirman que el cifrado de las credenciales de inicio de sesión de SFTP lo convierte en la opción ideal. Por otro lado, ambos requieren mucho más tiempo de uso. Por lo tanto, muchas transferencias de datos personales tienen más sentido con FTP normal. Una cosa es segura: opte por FTPS o SFTP si envía/accede a datos confidenciales, ya que cada uno tiene al menos alguna capa de seguridad, a diferencia de FTP.
Conclusión
Parte de convertirse en un usuario experimentado de WordPress implica aprender cómo funciona la plataforma entre bastidores. Ahí es donde FTP resulta útil, ya que le permite trabajar directamente con los archivos que componen su sitio. Saber cómo acceder a su sitio mediante FTP es una habilidad crucial que debe tener cualquier propietario de un sitio de WordPress.
En esta publicación, primero respondimos la pregunta: ¿Qué es FTP? Luego te explicamos que para usar FTP debes tener un cliente como FileZilla. Luego le mostramos cómo usarlo para acceder a los archivos de su sitio de WordPress. En resumen, hay cuatro pasos principales:
- Haga una copia de seguridad de su sitio.
- Instale FileZilla.
- Conéctese a su proveedor de alojamiento mediante credenciales FTP (puede encontrarlas en su proveedor de alojamiento web).
- Administre sus archivos de WordPress.
Finalmente, comparamos dos alternativas a FTP (SFTP y FTPS) que quizás desee considerar usar para acceder y transferir archivos de forma segura en WordPress.
¿Tiene alguna pregunta sobre FTP y qué puede hacer con él? ¡Déjanos un mensaje en la sección de comentarios a continuación!
