¿Qué es el panel de administración de WP-Admin?
Publicado: 2022-11-12¿Está interesado en saber qué es el panel de administración de WP-admin? Piense en él como el centro de control de la misión de su sitio de WordPress, el panel de administración de WordPress le brinda acceso a la mayoría de las funciones del sitio.
Hay una variedad de funciones incluidas en el panel de WordPress, a menudo denominadas WP Admin o Panel de WordPress .
Por ejemplo, puede agregar nuevas publicaciones y páginas, seleccionar el tema que usa su sitio, instalar y administrar complementos, cambiar la configuración general del sitio y mucho más.
Debido a que toda esta funcionalidad se encuentra dentro del área de administración de WordPress, debe comprender lo que ofrece el Panel de administración.
En este artículo, primero exploraremos qué es el panel de administración de WordPress y cómo puede acceder a él en su sitio.
Después de eso, demostraremos algunas de las acciones más importantes y cómo configurar el panel de administración según sus requisitos.
¿Qué es el panel de administración de WordPress?
El panel de administración de su sitio web de WordPress, también conocido como WP Admin o panel de administración de WP, funciona como el panel de control para todo su sitio web de WordPress.
Existen numerosas opciones disponibles para crear contenido, agregar funcionalidad en forma de complementos y cambiar el estilo de su sitio web en forma de temas.
Si está utilizando WordPress, pasará una cantidad considerable de tiempo en el panel de administración de WordPress.
En este sentido, es importante comprender cómo funciona el administrador de WordPress, qué le permite hacer y cómo se puede usar para administrar su sitio web.
Para cambiar el diseño del tablero de WordPress o agregar más funciones, puede consultar nuestro artículo sobre los mejores temas y complementos del tablero de WordPress.
¿Cómo se accede al panel de administración de WordPress?
Si agrega /wp-admin a la URL de la instalación de WordPress, siempre podrá acceder al panel de administración de WordPress.
La mayoría de las veces es posible ubicar al administrador de WordPress en:
https://tudominio.com/wp-admin
¿Cómo inicia sesión en su área de administración de WordPress?
Si aún no ha iniciado sesión en su panel de administración de WordPress cuando intente acceder agregando /wp-admin , WordPress lo redirigirá automáticamente a la página de inicio de sesión del panel de administración de WP.
Sin embargo, siempre puede acceder directamente a la URL de la página de inicio de sesión del administrador de WordPress visitando la siguiente URL:
https://tudominio.com/wp-login.php
Es la explicación de wp-admin vs wp-login. También se recomienda encarecidamente que cambie la URL de inicio de sesión de administrador de WP predeterminada, ya que la mayoría de los bots, piratas informáticos y scripts la buscarán.
Es posible reducir significativamente la cantidad de intentos de inicio de sesión incorrectos en su sitio web cambiando esta configuración a algo más simple y muy efectivo.
Como resultado, puede disminuir los riesgos asociados con ser objetivo de ataques de fuerza bruta y disminuir el ancho de banda consumido por los bots automatizados que acceden repetidamente a esta URL.
Aquí no existe una solución única para todos, pero existe un enfoque inteligente que puede hacer que su sitio sea más seguro.
Además, haciendo clic en el enlace “¿ Perdiste tu contraseña? ”, puede restablecer su contraseña de WordPress.
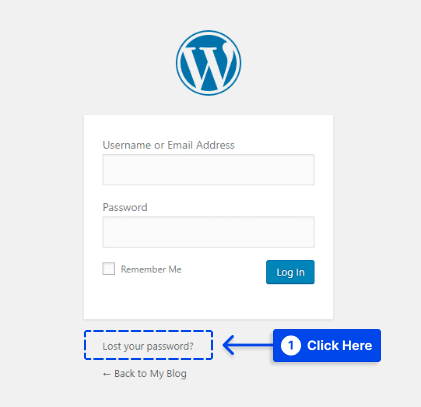
Cómo usar el área de administración de WordPress: funcionalidad básica
Cuando inicie sesión en el área de administración de WordPress, verá el Panel de control, que le brinda una descripción general de los conceptos básicos de su sitio:
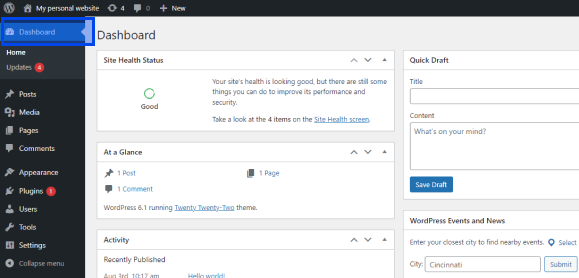
Puede acceder a otras áreas importantes del administrador de WordPress usando el menú en el lado izquierdo de la pantalla.
En la barra lateral, hay varias acciones importantes. En esta sección, proporcionaremos información sobre cada acción:
Crear nuevas publicaciones o páginas en el panel de WordPress
Siga estos pasos para crear una nueva publicación o página:
- Vaya a Publicaciones en su panel de control de WordPress.
- Haga clic en Agregar nuevo .
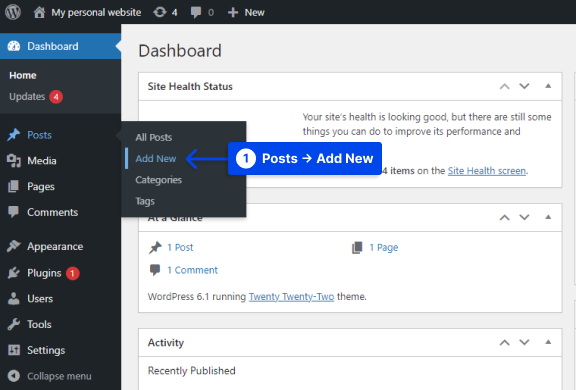
- Ve a Páginas en tu tablero de WordPress.
- Haga clic en Agregar nuevo .
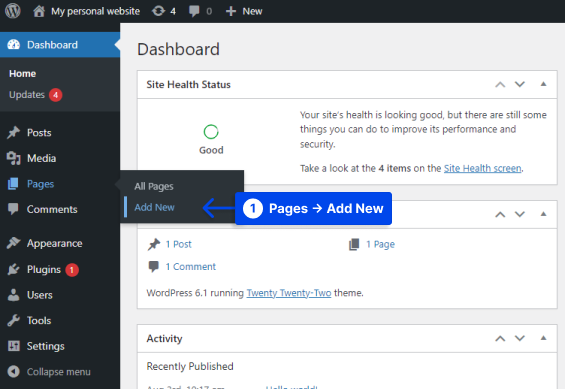
Una vez que se haya completado este proceso, podrá crear su contenido utilizando el editor de WordPress.
Cómo cambiar el tema y la apariencia de su sitio
El tema de su sitio de WordPress tiene un impacto significativo en cómo los visitantes lo experimentan. Desde la sección Apariencia del panel de control de WordPress, puede personalizar la apariencia de su sitio web.
Por ejemplo, puede cambiar temas, instalar nuevos temas y controlar widgets y menús. Siga estos pasos para hacer esto:
- Ve a Apariencia en tu tablero de WordPress.
- Ve a Temas .
- Haz clic en Personalizar .
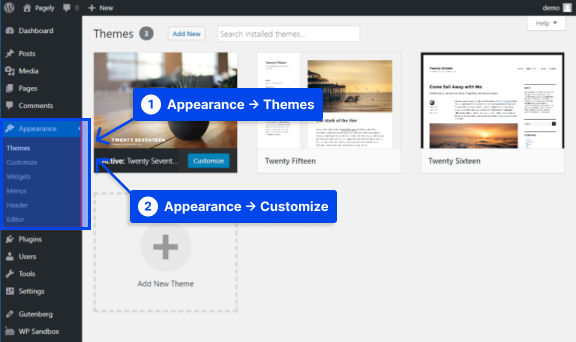
Una interfaz visual en tiempo real conocida como Personalizador de WordPress le permitirá modificar aspectos específicos de su tema.
Según el tema, el Personalizador de WordPress puede brindarle acceso a varias opciones de personalización del panel de administración de WordPress, por ejemplo, Colores, Fuentes y Opciones de diseño básico.
Cómo instalar nuevos complementos en el panel de WordPress
A diferencia de los temas que controlan la estética general de su sitio, los complementos están diseñados principalmente para agregar nuevas funciones o mejorar las funciones existentes.
Su tablero proporciona un área para administrar los complementos existentes y para instalar otros nuevos. Siga estos pasos para instalar un nuevo complemento en el panel de control de WordPress:
- Vaya a Complementos en su tablero de WordPress.
- Haga clic en Agregar nuevo .
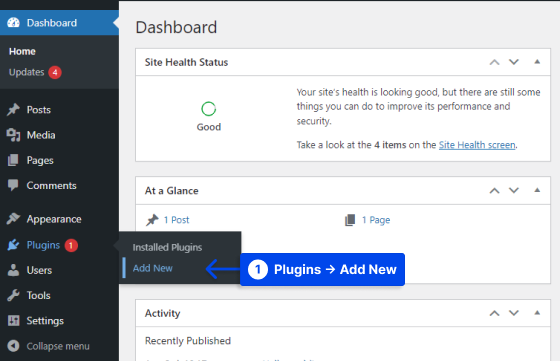
Cómo usar la barra de herramientas de administración
Si ha iniciado sesión en su sitio web de WordPress, verá una barra negra flotante en la parte superior de la pantalla. Esta es la barra de herramientas de administración.
Se puede acceder convenientemente a varias funciones de WordPress de uso frecuente a través de la barra de herramientas:
- La página de inicio de WordPress.org.
- Instalación de WordPress, temas y actualizaciones de complementos instalados.
- Puede encontrar un acceso directo a la página de inicio de su sitio en el título de su sitio.
- La pantalla de comentarios y el número de comentarios que han sido moderados.
- Se puede crear una nueva publicación o página y se puede hacer más.
- Se puede encontrar el enlace a su perfil de usuario y para cerrar sesión.
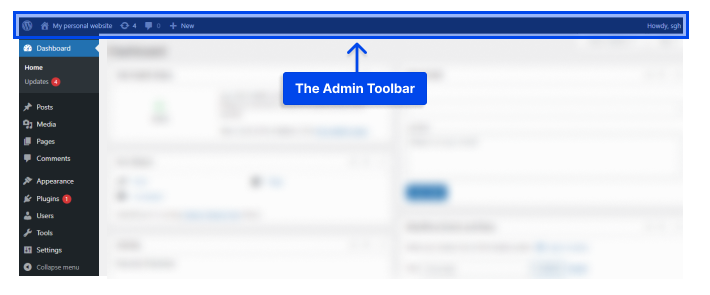
Nota : durante la instalación de complementos de WordPress, algunos de ellos pueden agregar botones adicionales a la barra de herramientas de administración.
Cómo usar la página del panel
Al iniciar sesión en su sitio de WordPress, verá un gran espacio en blanco en el centro de su pantalla. Este es tu tablero de WordPress.
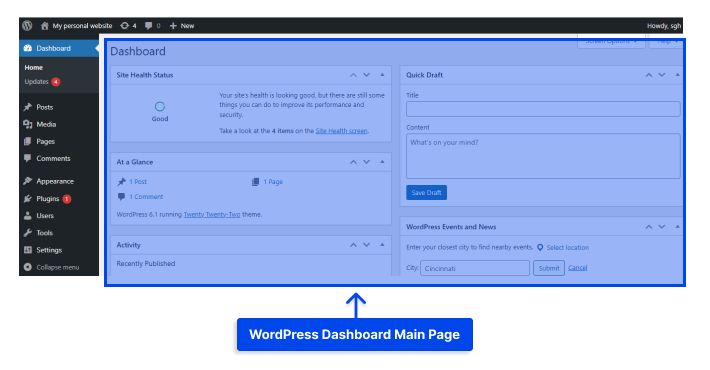
Usando el tablero de WordPress, puede ver rápidamente lo que está sucediendo con su presencia en línea.
Aquí encontrará información sobre el número de publicaciones y páginas que ha publicado recientemente en su sitio web, así como otra información.
WordPress muestra cinco cuadros en el tablero de forma predeterminada:
- La función De un vistazo muestra un resumen de su contenido, su tema y la versión de WordPress que está utilizando actualmente.
- La actividad muestra las publicaciones recientes que se han publicado o que están listas para publicarse, así como los comentarios recientes sobre esas publicaciones.
- En la sección Borrador rápido , puede guardar rápidamente una publicación de borrador original y ver borradores recientes.
- La sección de noticias y eventos de WordPress proporciona enlaces a información sobre los próximos eventos de WordPress en el área local, así como enlaces a los últimos proyectos que usan WordPress.
- La sección Estado de salud del sitio muestra las estadísticas de la salud de su sitio.
Puede personalizar qué casillas aparecen en su tablero haciendo clic en la pestaña Opciones de pantalla en la parte superior derecha de la pantalla.

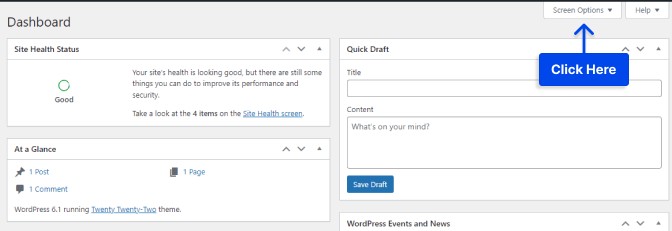
Alternativamente, puede organizar los cuadros en su tablero arrastrándolos y soltándolos. La instalación de nuevos complementos puede dar lugar a que aparezcan algunos cuadros adicionales en su panel de control.
En algunos casos, podrá personalizar la configuración haciendo clic en el enlace Configurar ubicado en la barra de título del cuadro.
Cómo crear y administrar categorías y etiquetas de WordPress
Sus publicaciones se pueden clasificar utilizando el sistema de taxonomía de WordPress. El sistema consta de categorías y etiquetas. Las categorías son clasificaciones más generales, mientras que las etiquetas son clasificaciones más específicas.
Como ejemplo, este artículo podría pertenecer a la categoría Tutoriales de WordPress . También puede asignarle etiquetas como Panel de control de WordPress e Inicio de sesión de WordPress.
No hay límites para la cantidad de categorías y etiquetas que puede crear y usar en sus publicaciones en cualquier combinación que considere apropiada.
Siga estos pasos para hacer esto:
- Vaya a Publicaciones en su panel de control de WordPress.
- Haz clic en Categorías .
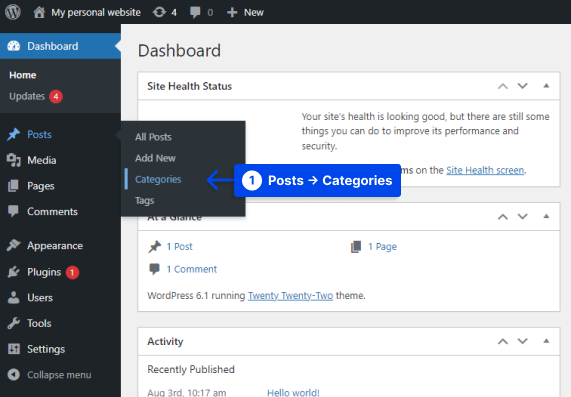
En esta área, encontrará una lista de categorías existentes y un menú que le permite crear nuevas categorías.
- Establezca la categoría y haga clic en el botón Agregar nueva categoría .
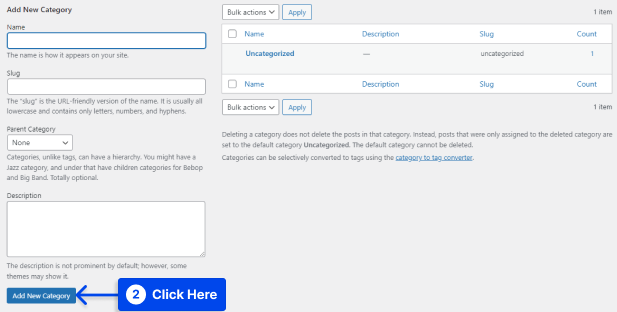
El proceso de agregar una nueva categoría comienza seleccionando un nombre. Además de escribir una breve descripción, también puede elegir si desea colocarlo dentro de una categoría principal.
Sin embargo, el slug representa el nombre descriptivo de URL de la categoría. Por ejemplo, /wordpress-tutorials o algo similar sería el slug para la categoría Tutoriales de WordPress .
Al agregar una categoría, aparecerá en la lista de la derecha. Para asignar una categoría a una publicación, debe hacerlo a través del editor.
Cuando se trata de la página de Etiquetas , el proceso para crear y administrar etiquetas de WordPress es exactamente el mismo que para la página de Categorías .
Siga estos pasos para hacer esto:
- Vaya a Publicaciones en su panel de control de WordPress.
- Haz clic en Etiquetas .
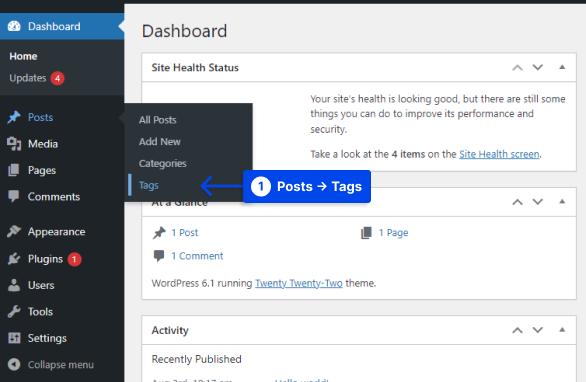
A las etiquetas se les asignan nombres, slugs y descripciones.
- Configure la etiqueta y haga clic en el botón Agregar nueva etiqueta .
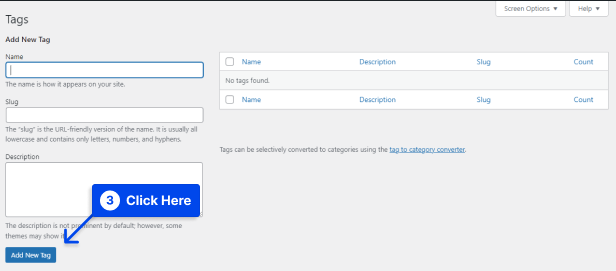
A través del editor, las etiquetas se pueden asignar a las publicaciones al igual que con las categorías. Además de facilitar la navegación, las categorías y las etiquetas permiten a los visitantes de su sitio encontrar contenido relacionado. A medida que crece su biblioteca de contenido, su taxonomía también debe adaptarse.
¿Cómo personalizar el panel de administración de WordPress?
Si no se siente cómodo con el panel de control de WordPress, ya que está configurado de fábrica, hay varias opciones disponibles para personalizar su apariencia, así como la información que se muestra.
Cómo usar las opciones de pantalla de WordPress
Con la función Opciones de pantalla, puede personalizar el comportamiento de las áreas de administración individuales de WordPress.
El administrador de WordPress tiene un conjunto de opciones de pantalla para cada área que le permite controlar una variedad de funciones, como qué información se muestra, la paginación y cómo se muestra la información.
Sigue estos pasos para usarlo:
- Haga clic en el botón Opciones de pantalla en la esquina superior derecha de la pantalla.
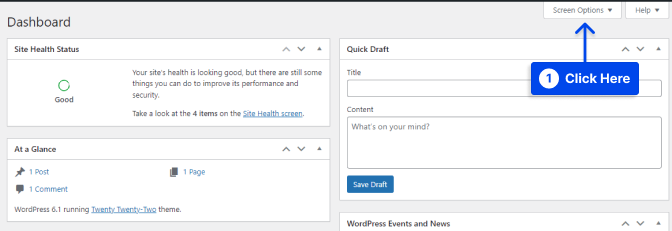
Habrá una lista de configuraciones disponibles tan pronto como haga clic en ese botón. Es importante tener en cuenta que estas configuraciones difieren entre las diferentes áreas de administración y son específicas solo para esa área.
- Configure las opciones y haga clic en el botón Aplicar .
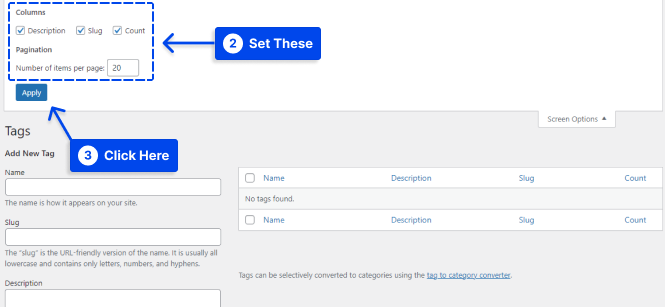
¿Cómo usar la configuración de administración específica del usuario?
Se puede acceder a muchas otras configuraciones de control de administración dentro de WordPress a través del perfil de cada usuario, además de las Opciones de pantalla.
Siga estos pasos para acceder a esta configuración para su cuenta:
- Ir a Usuarios .
- Haz clic en Perfil .
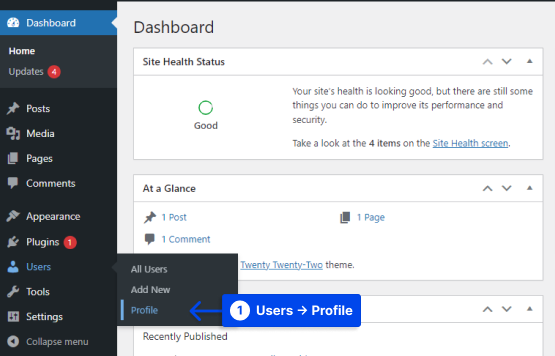
Usando esta área, puede deshabilitar el resaltado de sintaxis al editar el código fuente directamente, y su administrador de WordPress puede personalizarse cambiando el esquema de color; también existe la opción de desactivar la barra de herramientas de WordPress.
- Realice los cambios y haga clic en el botón Actualizar perfil para guardar los cambios.
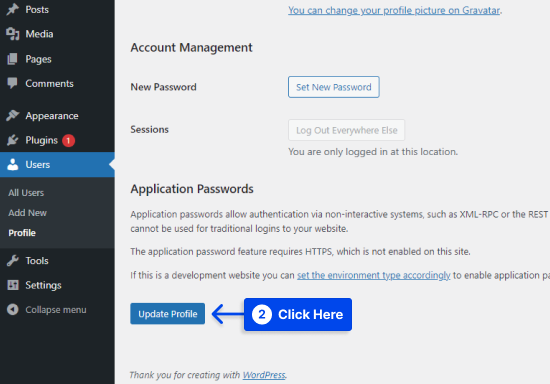
Preguntas frecuentes
En esta sección, responderemos algunas preguntas frecuentes para ayudarlo a encontrar sus soluciones:
Varios factores contribuyen a este problema. Por lo general, ocurre cuando varios complementos intentan acceder a los mismos recursos al mismo tiempo.
Si experimenta este tipo de problema, simplemente deshabilite sus complementos uno por uno hasta que pueda determinar cuál está causando el problema.
El problema también puede ser el resultado de un problema con su navegador. Sin embargo, esto también se puede resolver con bastante facilidad. Puede ser útil intentar borrar el caché de su navegador y luego intentar publicar o guardar su publicación.
Iniciar sesión en su cuenta de administrador de WordPress es simple. Puede hacerlo agregando /login o /wp-admin al nombre de dominio en la barra de búsqueda del navegador.
Por ejemplo, si el nombre de dominio de su sitio web es YourDomain.com, puede buscar “ yourdomain.com/wp-login.php ” o “ yourdomain.com/wp-admin ”.
Una vez que llegue a la página de inicio de sesión, deberá ingresar sus credenciales de inicio de sesión de WordPress y hacer clic en el botón Iniciar sesión .
Las URL de administración para WordPress se componen de dos componentes. En la primera parte de la URL aparece tu nombre de dominio tudominio.com, mientras que en la segunda parte es /login o /wp-admin.
Como resultado, la URL completa podría ser “ tudominio.com/wp-login.php” o “ tudominio.com/wp-admin” .
Conclusión
Hemos descrito qué es el panel de administración de WordPress y cómo puede acceder a él en este artículo.
Además de demostrar algunas de las acciones más importantes, este artículo también muestra cómo configurar el panel de administración según sus preferencias.
Es nuestro más sincero agradecimiento que se haya tomado el tiempo de leer este artículo. Siéntase libre de enviar cualquier pregunta o comentario utilizando la sección de comentarios.
Para mantenerse actualizado con nuestros artículos, lo invitamos a seguirnos en Facebook y Twitter.
