¿Qué es el panel de administración de WP-Admin? Las 11 características principales
Publicado: 2022-07-03WordPress es una plataforma poderosa que se usa en todo el mundo.
Con una larga y rica historia de WordPress, el sistema de administración de contenido es el más grande en la actualidad y alimenta a más de un tercio de todos los sitios web globales.
Una de las principales razones por las que WordPress es tan popular es su simplicidad de uso. Gracias al bucle de WordPress, el usuario puede elegir entre una variedad de temas y complementos y probarlos sin temor a perder contenido. WordPress cambió la forma de crear sitios web para siempre. Y se puede acceder a todo a través de su panel de administración de WP-Admin.
¿Qué es el panel de administración de WP-Admin?
El panel de administración de WordPress, o simplemente wp-admin, brinda a los administradores de sitios web innumerables opciones. Las opciones más básicas, por supuesto, serían agregar nuevas publicaciones o ver y responder a los comentarios que los visitantes publicaron en su sitio web. Pero hay mucho más en el tablero de WordPress.
Con unos pocos clics, puede crear o editar publicaciones, elegir entre una variedad de temas e instalar todos los complementos que necesita, incluidos los complementos de seguridad de WordPress, numerosos complementos de comercio electrónico y mucho más.
¿Cómo se inicia sesión en el panel de administración de WordPress?
Todo sobre WordPress está diseñado para ser simple y fácil de usar, y acceder a la página de inicio de sesión de WordPress no es una excepción. Puede acceder a su panel de administración de WP a través del panel de control de su sitio web. Para cada panel de control el proceso es diferente, pero la mayoría de ellos tienen una barra de búsqueda desde donde puedes simplemente buscar WordPress y seguir hasta donde te lleve.
Sin embargo, la forma más fácil de iniciar sesión en su panel de administración de WordPress es a través de un enlace directo. Puedes acceder a tu wp-admin siguiendo estos pasos.
- Abra su navegador y escriba lo siguiente en la barra de búsqueda: YourDomain.com/login o YourDomain.com/wp-admin
- Accederá a la interfaz donde puede insertar sus credenciales que se configuraron durante el proceso de instalación. Si, por casualidad, ha olvidado su contraseña, simplemente haga clic en ¿Perdió su contraseña? link y siga las instrucciones para la recuperación de su contraseña.
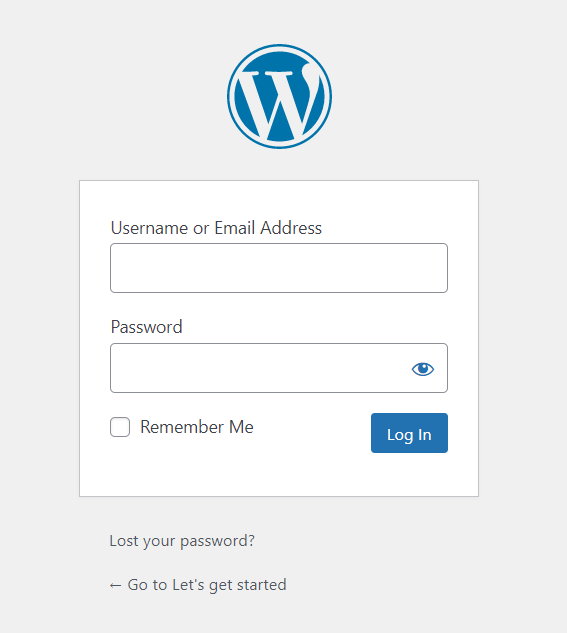
- Haga clic en el botón Iniciar sesión y accederá al panel de administración de WordPress. ¡Simple como eso!
Si su WordPress es completamente nuevo, su sitio web no está activo y está intentando iniciar sesión en la página de administración de WP por primera vez, en lugar de YourDomain.com/login o YourDomain.com/wp-admin, puede escribir lo siguiente la barra de búsqueda: localhost/wordpress/login. Accederá a la interfaz de inicio de sesión descrita anteriormente en el segundo paso.

¿Qué puedes hacer en el panel de WordPress?
Después del primer inicio de sesión, accederá al panel principal de wp-admin y WordPress le dará la bienvenida con una colección de enlaces útiles para ayudarlo a comenzar con su sitio web.
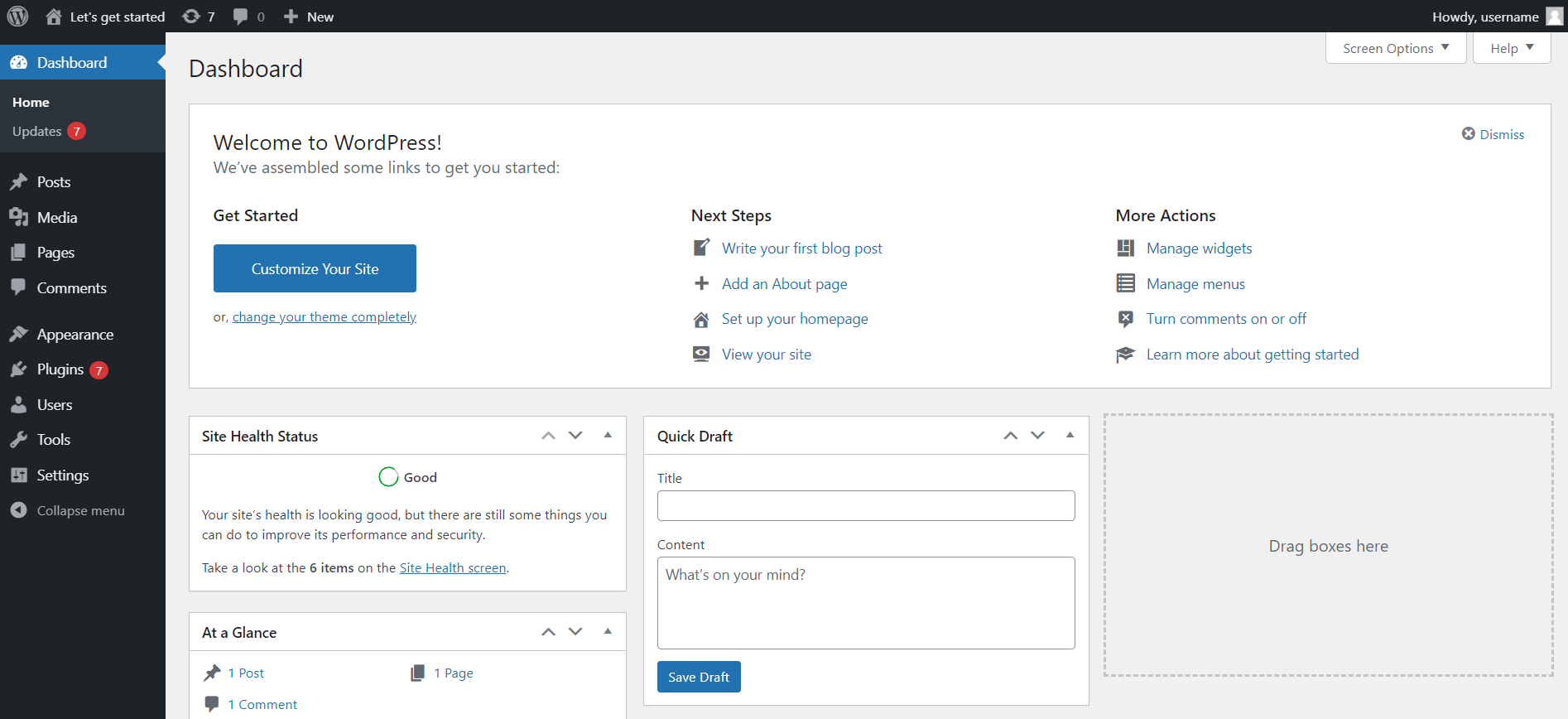
Widgets de WordPress
En su panel principal de WP-Admin, verá un par de widgets que ayudan al usuario a administrar su sitio web de WordPress.
Site Health Status lo ayuda a controlar el estado general de su sitio web de WordPress y, si hace clic en el enlace de la pantalla Site Health, accederá a una interfaz separada dedicada al estado de su sitio web. Allí también puede encontrar recomendaciones para mejorar la salud de su sitio web de WordPress.
El widget De un vistazo proporciona un resumen de la cantidad de páginas, publicaciones y comentarios en su sitio web. El widget de actividad le proporciona los comentarios más recientes en su sitio web, así como las publicaciones publicadas recientemente.
Con el widget Borrador rápido, puede crear rápidamente un borrador para la nueva publicación del sitio web, solo ingrese el título y algo de contenido, y haga clic en el botón Guardar borrador. Esta es una forma rápida de crear un borrador que puede editar más adelante.
Dentro del widget de eventos y noticias de WordPress, puede encontrar eventos cerca de usted y algunos enlaces que lo llevarán a las últimas noticias sobre actualizaciones de WordPress, próximas versiones y mucho más.
Ahora veamos el menú lateral del tablero. En el lado izquierdo de la pantalla, puede encontrar el menú lateral WP-admin, donde puede navegar a cada sección de la página de administración de WordPress. Exploremos esas secciones.
Actualizaciones de temas y complementos
Si su sitio de WordPress tiene algunas actualizaciones pendientes de temas o complementos, por ejemplo, se le notificará en esta sección.
Puede actualizar temas y complementos desde las secciones dedicadas a ellos, pero esta sección le brinda la opción de ver todas las actualizaciones disponibles, así como seleccionarlas y actualizar todo a la vez.
También puede habilitar las actualizaciones automáticas, pero se recomiendan solo para versiones de mantenimiento y seguridad.
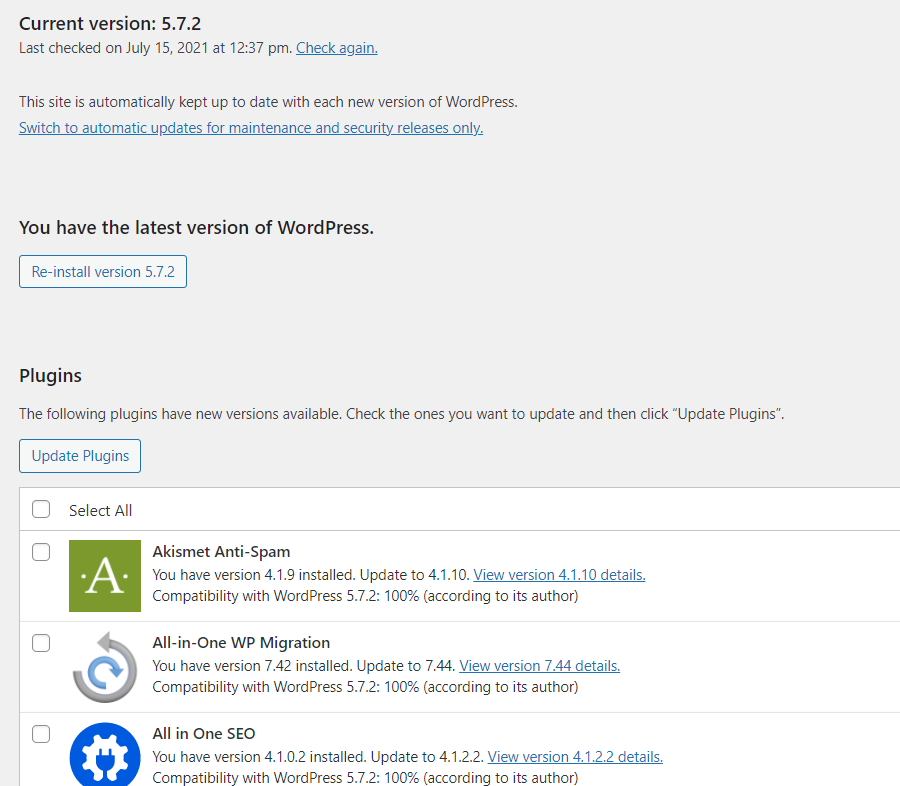
Publicaciones de WordPress
Desde esta sección, puede crear nuevas publicaciones para su sitio web, editar publicaciones antiguas y eliminar las que ya no desee. También hay una lista de todas sus publicaciones actuales en el sitio web. También puede administrar categorías y etiquetas desde esta interfaz.
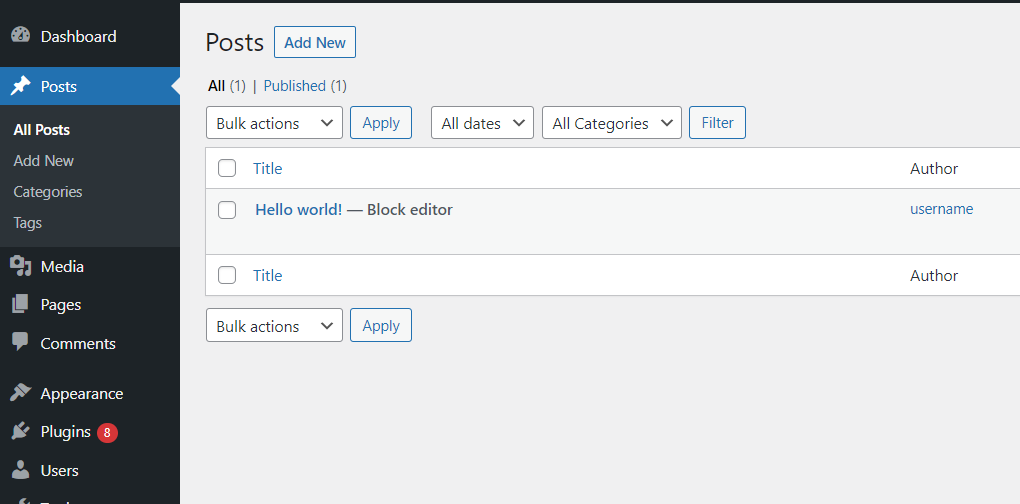
Medios de comunicación
La sección Medios le permite subir archivos a su sitio web de WordPress. Puede cargar nuevas imágenes, documentos, videos y más. La biblioteca de medios le permite ver, editar y actualizar archivos que se han cargado en la biblioteca de medios desde esta sección.
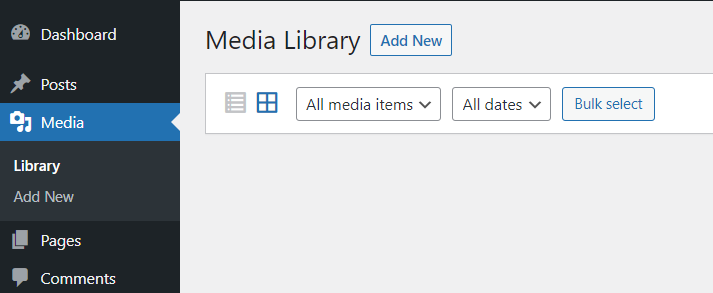
Paginas
En el panel de control de wp-admin, agregar nuevas páginas es tan sencillo como el resto de WordPress. Simplemente haga clic en el enlace Páginas del menú lateral. Allí puede ver una lista completa de sus páginas existentes y, si pasa el cursor sobre el nombre de la página, puede ver un par de acciones rápidas que puede realizar: Edición rápida, Ver o Papelera.
Si desea agregar una nueva página a su sitio web de WordPress, simplemente haga clic en el botón Agregar nuevo. Desde allí, será llevado a la interfaz de Nueva página, donde puede darle un título a su página y agregar el contenido.
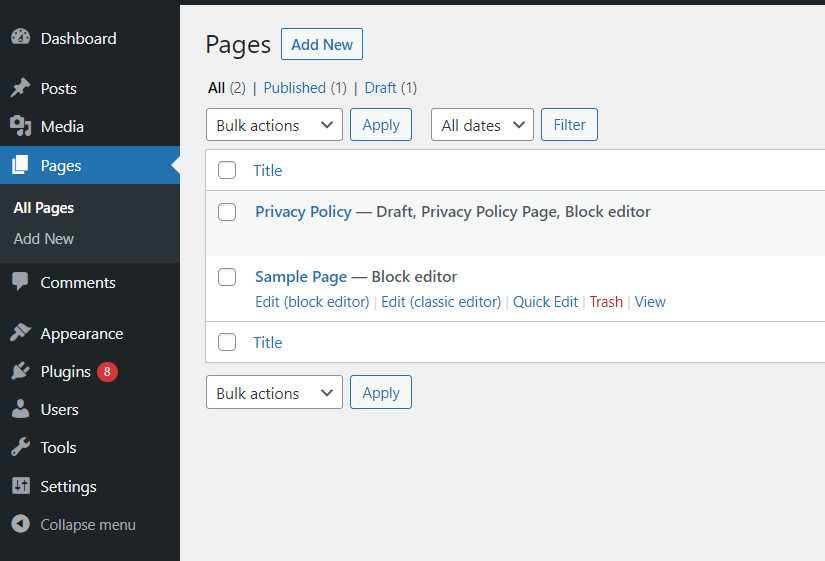
Comentarios
Cuando los visitantes dejen comentarios en su sitio web de WordPress, podrá administrarlos en esta sección de su panel de WP. Todos los comentarios se enumeran convenientemente, junto con los detalles sobre el autor, la hora en que se envió el comentario y la publicación en la que se hizo el comentario.
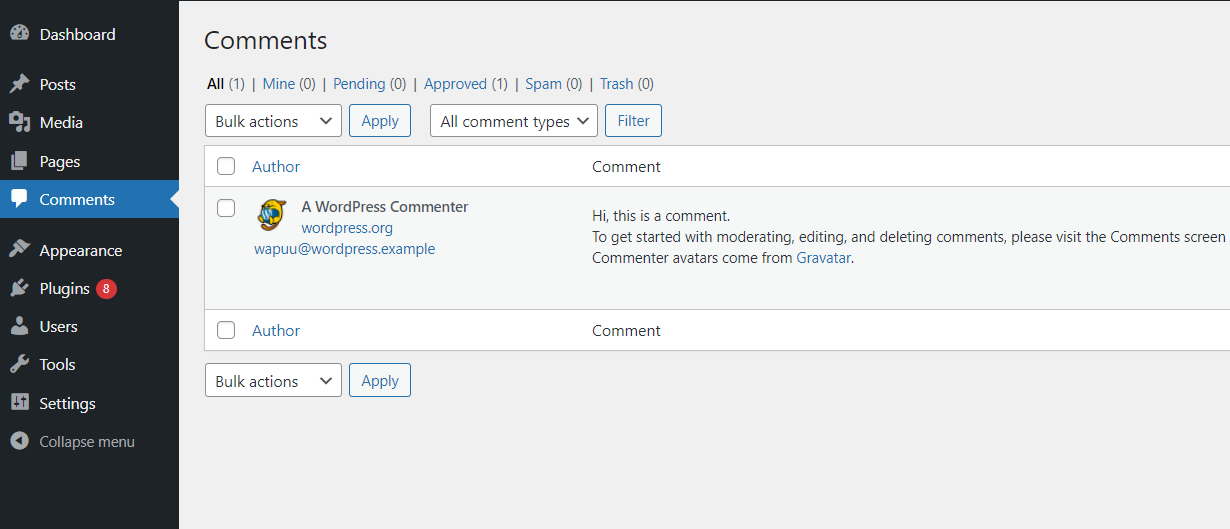
Apariencia
Una de las secciones más emocionantes, así como una de las secciones más importantes de su panel de administración de WordPress, es la sección Apariencia. En esta sección puede elegir el tema para su sitio web de WordPress. Simplemente vaya a la sección Apariencia y verá los temas que ya instaló, y si desea agregar un nuevo tema, simplemente haga clic en el botón Agregar nuevo.
Los 7 temas de WordPress más rápidos >>
La conveniencia no termina ahí. Desde la sección Apariencia también puede personalizar su tema, elegir nuevos widgets o menús y agregar un fondo a su sitio web.
Theme Editor le permite editar el tema de su sitio web editando el código directamente. Esta característica puede ser útil para aquellos que se sienten cómodos con CSS.
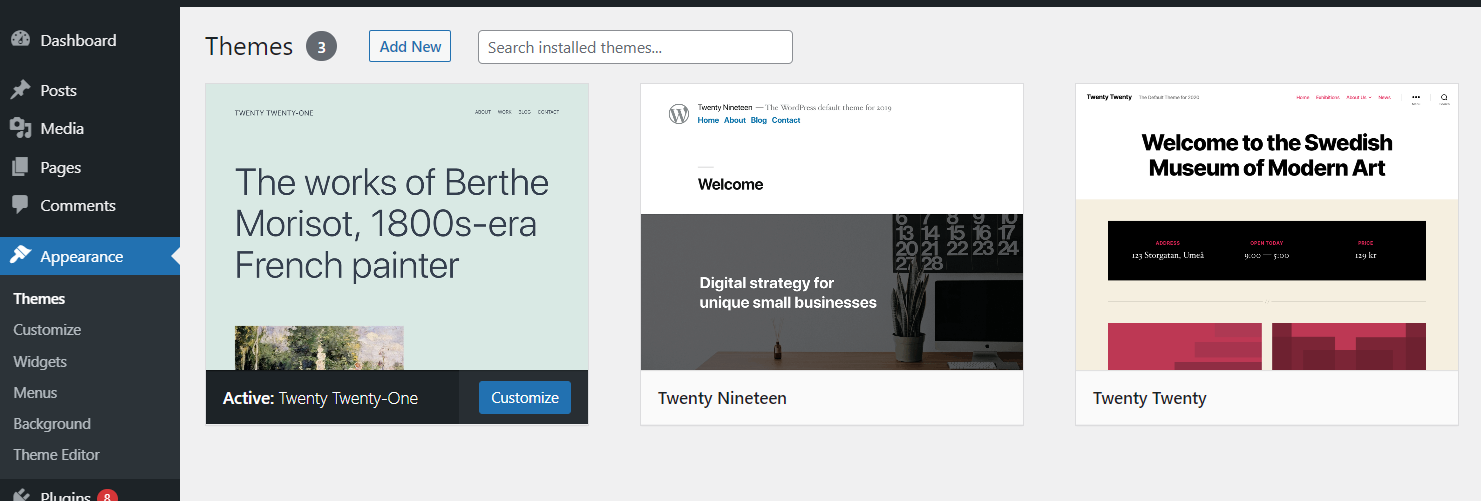
Complementos
WordPress es más conocido por la variedad de complementos que están listos y disponibles para su instalación en su sitio web de WordPress. Cuando navega a la sección Complementos, tiene opciones para ver los complementos ya instalados, agregar nuevos complementos e incluso editarlos. Aunque no se recomienda editar el archivo PHP del complemento, si tiene experiencia en el lenguaje de programación PHP, esta opción puede ser útil.
La guía esencial para los complementos de WordPress >>
La lista de complementos instalados tiene algunas opciones que pueden contribuir a la experiencia sin problemas de WordPress. Puede activar el complemento, eliminarlo si no lo está utilizando, habilitar las actualizaciones automáticas y actualizar el complemento manualmente. Todas esas acciones también se pueden realizar de forma masiva, lo que hace que este proceso sea más fácil y rápido.

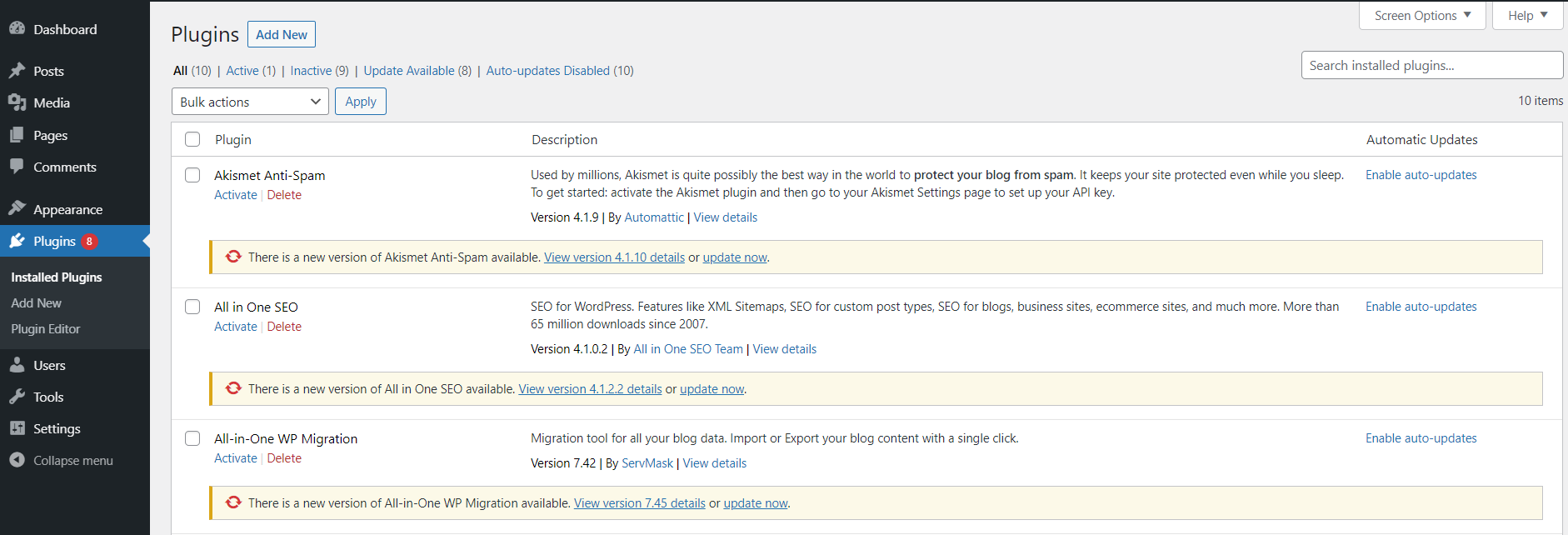
En la sección Agregar complementos, puede elegir entre los complementos de WordPress existentes o puede agregar su propio complemento. Las posibilidades son infinitas; por ejemplo, puede mejorar fácilmente la seguridad de su sitio de WordPress con una gran variedad de complementos de seguridad de WordPress. Hay complementos para la optimización del motor de búsqueda de WordPress (o SEO para abreviar), muchos complementos para sitios web de comercio electrónico, así como formularios de contacto flexibles.
Usuarios
Dentro de la sección Usuarios, puede agregar nuevos usuarios de WordPress y administrar los existentes. Existe la opción de restablecer la contraseña de un usuario, en caso de que su usuario extravíe u olvide su contraseña de WP.
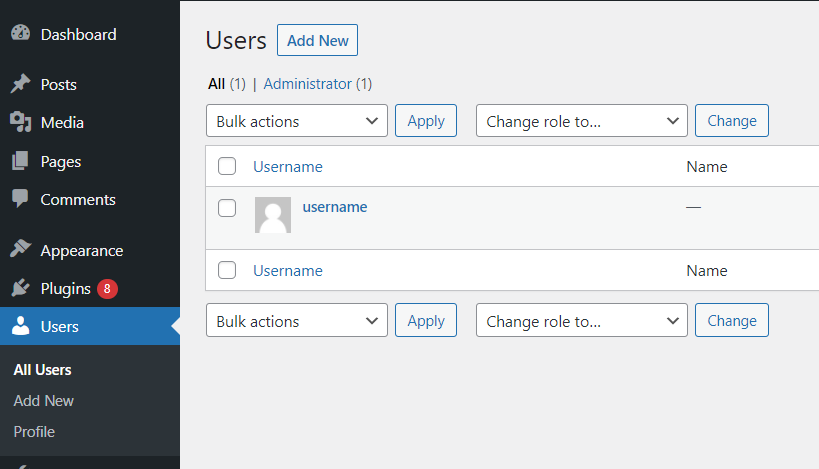
Instrumentos
Debajo de la sección Herramientas en su tablero de WP, hay una característica útil que le muestra la salud de su sitio web de WordPress. La sección Salud del sitio le muestra el estado de salud de su sitio web y le brinda recomendaciones sobre lo que debe hacerse para mejorar la salud de su sitio.
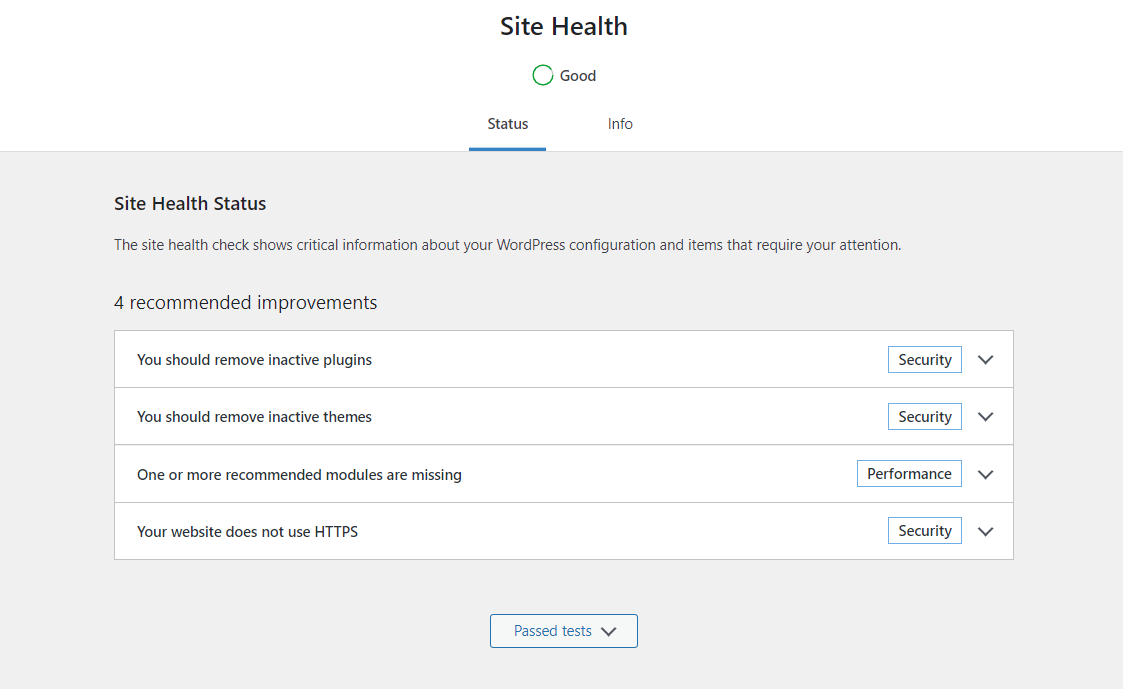
Ajustes
Si desea cambiar la configuración de su panel de administración de WordPress, puede ir a la sección Configuración. Por ejemplo, dentro de la subsección Medios, puede establecer las dimensiones máximas de las imágenes que se pueden cargar en su Biblioteca multimedia.
WordPress te da total libertad en la personalización de tu sitio web. Si no hay complementos disponibles que puedan lograr lo que necesita, puede agregar fácilmente un fragmento de código personalizado al sitio. Al agregar funciones personalizadas a su sitio de WordPress, puede estar seguro de que su sitio web de WordPress se ve y funciona de la manera que usted desea.
Solución de problemas del panel de administración de WordPress
¿Dónde está el Editor clásico en el Panel de administración de WP-Admin?
En versiones anteriores de WordPress, anteriores a la 5.0, el editor clásico se puede activar haciendo clic en Opciones de pantalla en la esquina superior derecha de su panel de control de WordPress. Sin embargo, en las versiones 5.0 y superiores, es necesario instalar el editor clásico.
Así es como puedes hacerlo.
Instalar el complemento
El editor clásico en el panel de administración de WordPress está disponible como un complemento que se puede instalar. El proceso es simple. Navegue a la sección Complementos de su panel de WP, haga clic en la opción Agregar nuevo y busque el Editor clásico. Allí puede instalar el complemento y activarlo con solo dos clics.
2. Ajuste la configuración de su editor clásico en la página de administración de WP
Después de activar su complemento, navegue a Configuración en su tablero y elija la opción Escritura. Verá la interfaz desde donde puede elegir su editor predeterminado y puede permitir que los usuarios cambien entre editores. Si permite que los usuarios cambien de editor, se agregarán algunas opciones nuevas a las páginas de descripción general de la publicación y la página.
Como puede ver, cuando pasa el cursor sobre la publicación, puede seleccionar editarla usando el editor de bloques o el editor clásico.
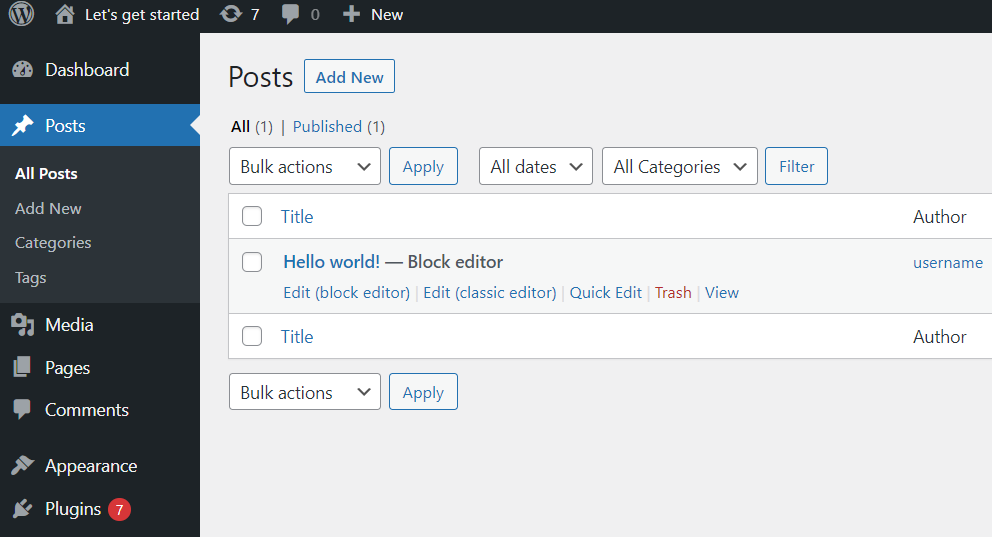
¿Por qué no sucede nada cuando hago clic en el botón Publicar o Guardar borrador?
La raíz de este problema radica en los complementos, generalmente cuando varios complementos intentan acceder a los mismos recursos al mismo tiempo. Para resolver este tipo de problema, simplemente intente deshabilitar sus complementos uno a la vez hasta que encuentre el que está causando esto.
También existe una gran posibilidad de que su navegador sea el culpable, pero eso también se puede resolver fácilmente. Simplemente intente vaciar el caché de su navegador e intente publicar o guardar su publicación.
¿Por qué no tengo la opción de una actualización, aunque la actualización está disponible?
Por lo general, cuando hay una actualización de WordPress disponible, recibirá una notificación en su panel de administración de Wordpress que dice algo como esto: ¡WordPress 5.7.2 está disponible! Actualizar ahora.
Pero no todos los usuarios de WordPress verán esa notificación al mismo tiempo. La razón de esto es simple: su WordPress tiene un intervalo de 12 horas en el que busca actualizaciones. Como verifica cada 12 horas las actualizaciones disponibles, recibirá una notificación con un enlace para una actualización dentro de ese período de 12 horas.
¿Dónde puedo encontrar ayuda para mi sitio web de WordPress?
WordPress es un software de código abierto, lo que significa que cualquier persona puede acceder a su código y modificarlo. Es por eso que existen grandes comunidades y foros que comparten información útil, respuestas a preguntas frecuentes e incluso se ayudan mutuamente a resolver problemas particulares todos los días.
Si todo esto te parece un poco complicado, no te preocupes. Siempre existe la opción de alojamiento administrado de WordPress. El alojamiento administrado le permite relajarse y concentrarse en crear el contenido de su sitio web, mientras que su proveedor de alojamiento se encarga de la administración y la seguridad de su sitio web.
Preguntas frecuentes del administrador de WP
¿Qué es el administrador de WP?
WordPress Admin, o simplemente WP-admin, es una interfaz de software en la que puede crear contenido nuevo para su sitio web de WordPress, así como editar el contenido existente. También tiene numerosos widgets que pueden ayudarlo a mantenerse al día con los comentarios en su sitio web o a controlar la salud de su sitio web.
¿Cómo inicio sesión en WP-Admin?
Acceder a su página de inicio de sesión de administrador de WordPress es fácil. Simplemente agregue /login o /wp-admin después de su nombre de dominio en la barra de búsqueda del navegador. Por ejemplo, si el nombre de dominio de su sitio web es YourDomain.com, para la página de inicio de sesión de WordPress simplemente busque YourDomain.com/login o YourDomain.com/wp-admin. Accederá a la página de inicio de sesión donde simplemente puede ingresar sus credenciales de inicio de sesión de WordPress y hacer clic en el botón Iniciar sesión.
¿Qué es la URL de administración de WordPress?
La URL de administración de WordPress consta de dos partes. Uno es su nombre de dominio, YourDomain.com, y la segunda parte es /login o /wp-admin. Entonces, la URL completa se vería así: Your Domain.com/login o YourDomain.com/wp-admin.
Aloje su sitio de WordPress en Nexcess
¿Le gustaría centrarse en el lado creativo del desarrollo web y no preocuparse por la administración de su sitio web de WordPress? Considere alojar su sitio de WordPress en Nexcess.
Nexcess ofrece una variedad de planes de alojamiento de WordPress completamente administrados, y con cada uno que elija, tiene un entorno de prueba, copias de seguridad de 30 días y cuentas de correo electrónico ilimitadas. También tiene la opción de una garantía de devolución de dinero de 30 días, por lo que puede estar seguro al elegir su plan.
Nexcess también ofrece compresión de imágenes, lo que puede mejorar significativamente el tiempo de carga del navegador. Las herramientas premium con los planes de WordPress administrados por Nexcess incluyen Visual Compare, WP Merge, iThemes Security Pro, iThemes Sync, TinyPNG y Qubely Pro. Pero lo que Nexcess no tiene son tarifas por exceso, límites de tráfico y páginas vistas medidas.
Algunas características que hacen que Nexcess administre completamente WordPress sea tan conveniente incluyen:
- Monitoreo de seguridad que siempre está activo.
- Soporte de expertos de WordPress 24/7 todos los días del año.
- Una red de entrega de contenido (CDN) integrada con 22 ubicaciones.
- Y almacenamiento en caché avanzado para la carga ultrarrápida del sitio web.
Darle una oportunidad. Consulte los planes de alojamiento de WordPress completamente administrados de Nexcess hoy.
Recursos relacionados con WooCommerce
- Cómo personalizar un tema de WordPress
- ¿WordPress es seguro?
- Constructores de sitios web vs. WordPress: ¿Cuál funciona mejor?
- Alojamiento compartido vs. alojamiento de WordPress: ¿Cuál es la diferencia?
- Limpieza de WordPress 101
- WordPress.com vs WordPress.org: comprender las diferencias clave
