Qué hacer cuando una actualización rompe su sitio web de WordPress
Publicado: 2022-03-22Normalmente, las actualizaciones de WordPress, los temas y los complementos son rápidos y fáciles: hace clic en el botón de actualización y, unos segundos más tarde, el proceso finaliza y continúa felizmente con su día. Pero si estás leyendo esto, es probable que las cosas no hayan salido como esperabas.
Si bien las actualizaciones generalmente no causan problemas, a veces las cosas pueden salir mal durante el proceso de actualización, especialmente durante una actualización importante. Esto puede ser algo tan pequeño como una actualización que no se completa por completo o puede ser algo que rompa su sitio por completo, haciéndolo inaccesible.
Estos problemas pueden ser bastante aterradores para el propietario de un sitio web. Si tiene problemas después de una actualización, no entre en pánico. Solucionar los problemas de actualización más comunes suele ser rápido e indoloro.
¿Cuáles son los aspectos negativos de un sitio de WordPress roto?
La interrupción de la funcionalidad de su sitio web puede causar cualquier cosa, desde una leve molestia hasta una gran pérdida de ingresos, según el tipo de sitio web que esté ejecutando y el problema que esté experimentando. Un sitio de WordPress roto puede afectarlo negativamente a usted o a su negocio de las siguientes maneras:
- Pérdida de ingresos . Si sus clientes no pueden acceder a su sitio web, se verán obligados a buscar en otro lado para obtener las mismas cosas que usted ofrece. Si está monetizando su blog a través de enlaces de afiliados y anuncios, cada vez que su sitio está inactivo o no funciona correctamente, se pierden ingresos. Además, si está gastando dólares en publicidad para llevar a las personas a su tienda o blog, está desperdiciando dinero enviando tráfico a un sitio web roto o inaccesible.
- Una reputación dañada . Si alguien quiere comprarle u obtener más información sobre su empresa, pero no puede acceder a su sitio, ¿qué tipo de señal envía? No es positivo, eso seguro. Si no puede mantener su sitio en línea y funcionando sin problemas, ¿cómo pueden estar seguros de que es seguro y confiable?
- Posiciones más bajas en los motores de búsqueda. Google tiene algoritmos complejos con un objetivo: mostrar los mejores resultados para las consultas de búsqueda. Los bots de Google se darán cuenta cuando su sitio no esté disponible o experimente tiempos de carga lentos debido a errores. Si sucede con demasiada frecuencia o durante demasiado tiempo, puede reducir drásticamente su clasificación, lo que dificulta acercarse a la primera página.
¿Cómo sé si una actualización rompió mi sitio de WordPress?
WordPress tiene muchas partes móviles. Cada vez que se actualiza el núcleo de WordPress, un tema, un complemento o incluso la versión de PHP en la que opera el software, existe una pequeña posibilidad de que surja algún conflicto. Si encuentra que su sitio no responde, tiene algún tipo de comportamiento extraño de "bucle" o tiene una funcionalidad rota, pregúntese si ha realizado alguna actualización recientemente.
Aquí hay algunas señales de que su sitio puede estar dañado debido a una actualización:
1. Falla una actualización del núcleo, tema o plugin de WordPress
Hace clic en Actualizar complementos , pero la pantalla de actualización no desaparece. Es posible que vea un mensaje que dice "actualización" que nunca se resuelve o puede hacer clic en el botón Actualizar y parece que no sucede nada.
Si visitas tu sitio desde una pantalla de incógnito, es posible que te reciba un mensaje "No disponible brevemente por mantenimiento programado". Vuelva a consultar en un minuto ”mensaje. Esto indica que una actualización incompleta hizo que su sitio no esté disponible, y permanecerá así hasta que se resuelva el problema.
2. Hay una pantalla blanca de muerte
Su actualización puede completarse como se esperaba mientras está en el panel de control de WordPress, pero cuando visita la URL de su sitio, todo lo que obtiene es una pantalla en blanco. Esto se conoce como la pantalla blanca de la muerte . Si experimenta esto, es posible que una de las actualizaciones que acaba de aplicar haya hecho que su sitio no esté disponible.
3. El sitio no funciona según lo previsto o tiene funciones no disponibles
Este error es el más difícil de notar y solucionar, ya que su sitio está operativo pero algunas de las características de su sitio web ya no funcionan.
A veces, la solución es simple y directa. Por ejemplo, si acaba de actualizar el complemento de su formulario de contacto y ya no funciona, el problema se explica por sí mismo. Hay algún tipo de conflicto en la actualización del formulario de contacto.
Otras veces, el problema puede ser algo de lo que no se da cuenta durante un tiempo, especialmente si no es una función esencial o de uso frecuente en su sitio. Varias actualizaciones del núcleo de WordPress, su tema y otros complementos pueden pasar antes de que se le avise del problema. En ese punto, detectar la causa del problema puede volverse complicado.
¿Qué hago si una actualización rompe mi sitio?
La solución más fácil para reparar un sitio después de que una actualización cause un problema es simplemente restaurar su sitio de WordPress desde su copia de seguridad más reciente. Si realiza copias de seguridad frecuentes o ejecuta una antes de realizar actualizaciones, es probable que volver a esa copia de seguridad resuelva su problema. Desde allí, puede solucionar el error específico que encontró.
Si no tiene una copia de seguridad desde la que restaurar, deberá comenzar a solucionar el problema.
El resto de este artículo lo guiará a través de soluciones para los problemas más comunes relacionados con las actualizaciones. Después de aplicar estas correcciones la primera vez, será mucho más fácil la próxima vez que enfrente un problema similar.
Soluciones paso a paso para problemas comunes de actualización de WordPress
Esta sección cubre los problemas de actualización más comunes y sus soluciones en detalle. Dado que hay mucho terreno por cubrir, comencemos con uno de los problemas más comunes y fáciles de solucionar después de una actualización: un sitio web atascado en modo de mantenimiento.
¿Cómo arreglo mi sitio web de WordPress cuando está atascado en modo de mantenimiento?
Si su sitio está atascado en modo de mantenimiento después de una actualización, es posible que vea un error en la interfaz que dice: "No disponible brevemente para mantenimiento programado". Vuelva a consultar en un minuto.

A veces, esto se debe a que una actualización se atasca y no se completa. Otras veces es solo un error de almacenamiento en caché. Primero intente borrar la memoria caché del lado del servidor y del navegador.
Si aún recibe este error, o lo ve en modo de incógnito, entonces el culpable es probablemente una actualización incompleta. En este caso, deberá eliminar el archivo .maintenance . Puede hacerlo accediendo al cPanel de su proveedor de alojamiento o usando SFTP a través de una aplicación de transferencia de archivos como FileZilla.
Estos son los pasos para cada método:
cPanel
- Accede al Administrador de Archivos desde tu cPanel.
- A continuación, debe encontrar el archivo .maintenance , que se encuentra en la carpeta raíz. Esto generalmente se llama "public_html", pero puede tener otro nombre como "www" o "yoursitename", así que consulte con su proveedor de alojamiento si no está seguro. Si no puede ver la carpeta, habilite los archivos ocultos marcando la casilla junto a Mostrar archivos ocultos en la configuración, que puede encontrar en la esquina superior derecha de la pantalla Administrador de archivos .
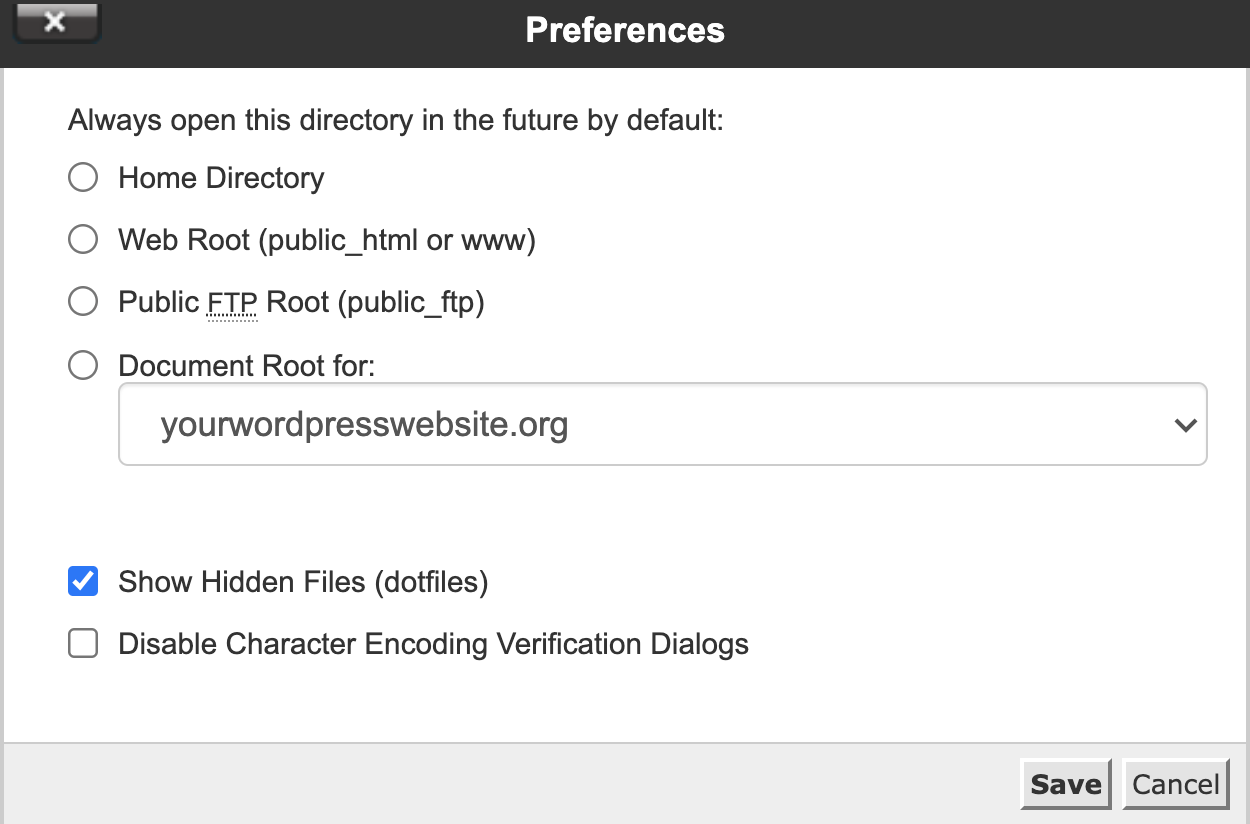
- Elimine el archivo .maintenance .
- Visite su sitio desde una ventana de incógnito. Probar la disponibilidad del sitio desde una ventana de incógnito asegurará que vea el último cambio, ya que elimina los datos almacenados en caché de la imagen. Ahora debería poder ver su sitio.
SFTP
Si es nuevo en el uso de SFTP, consulte el centro de ayuda de su servidor web para obtener documentación sobre el uso de SFTP para conectarse a su sitio de WordPress.
- Inicie sesión en su sitio de forma segura utilizando la opción SFTP en su cliente FTP y haga clic en Conectar .
- Haga clic en la carpeta raíz de su sitio, generalmente "public_html", pero podría ser otro nombre como "www" o "yoursitename". Consulte con su proveedor de alojamiento si no está seguro.
- Si no ve el archivo .maintenance , confirme que Forzar la visualización de archivos ocultos esté habilitado en el menú Servidor .
- Busque el archivo .maintenance en la carpeta raíz y elimínelo.
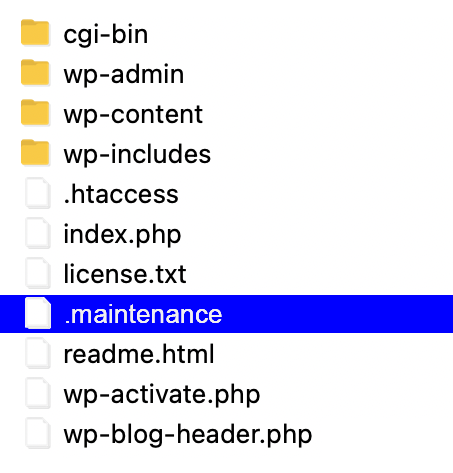
- Si el archivo aún parece estar allí, haga clic en el botón Actualizar la lista de archivos y carpetas .
- Acceda a su sitio desde una ventana de incógnito para asegurarse de que se solucione el problema.
¿Cómo arreglo mi sitio web de WordPress si una actualización no finaliza?
Las actualizaciones de WordPress que no finalizan son más comunes en los planes de alojamiento compartido económicos. Alojamiento compartido significa que su sitio comparte recursos con otros sitios en el mismo servidor. Los servidores compartidos a menudo están saturados y, a medida que los sitios crecen, comienzan a extraer recursos unos de otros. Esto puede causar problemas cuando realiza operaciones que consumen muchos recursos en su sitio web, como actualizar varios complementos a la vez.
Si su actualización no finaliza o su sitio no responde, debe asegurarse de que su actualización esté bloqueada abriendo el panel Complementos en una nueva pestaña. A veces verá que la actualización se completó, pero el servidor no ha cambiado la información en el panel de control de WordPress. Si ese no es el caso, dale un poco más de tiempo y repite el proceso para ver si la actualización se desatasca.
Si eso no funciona y estaba intentando actualizar varios complementos a la vez, intente actualizar cada complemento uno por uno. De esta manera, ejercerá menos presión sobre el servidor sobrecargado, lo que hará que sea más probable que complete la actualización sin problemas. También podrá identificar si hay una actualización en particular que cause problemas para que pueda repararla, deshabilitarla o reemplazarla si aún no funciona.
¿Qué hago cuando la actualización de un tema o complemento está incompleta?
A veces parece que la actualización ha terminado, pero faltan algunos archivos. Este problema puede romper su sitio web y generalmente es causado por permisos de archivo incorrectos o un proceso de actualización interrumpido.
Si esto sucede, lo más fácil es reemplazar la carga incompleta manualmente a través de SFTP.
Esta guía lo guiará a través de la sustitución de archivos de complementos, pero el proceso es exactamente el mismo para los temas, excepto que debe cargar sus archivos de temas en la carpeta /themes en lugar de en la carpeta /plugins .
- Descargue el complemento que desea corregir de WordPress.org o del desarrollador al que le compró el complemento.
- Inicie sesión en su cliente SFTP o cPanel y ubique la carpeta del complemento en /wp-content/plugins .
- Encuentre el complemento que desea reinstalar, haga clic derecho en su carpeta y cámbiele el nombre a algo como " exampleplugin_v1. Luego, descargue esa carpeta renombrada a su computadora. Usaremos este como respaldo si algo sale mal más adelante.
- Una vez que haya descargado la carpeta, haga clic derecho sobre ella y elimínela.
- Vuelva a iniciar sesión en su panel de WordPress y vea la lista de complementos. El que acaba de eliminar debe estar marcado en rojo como no disponible.
- Regrese a su cliente FTP, acceda a su lista de archivos local (su computadora) y busque la carpeta donde extrajo el complemento que desea instalar.
- Asegúrese de que la carpeta de destino en el sitio remoto (lado derecho de la ventana SFTP) sea /wp-content/plugins . Haga clic derecho en esa carpeta y seleccione Cargar . También puede arrastrar la carpeta desde su lista de archivos local a la carpeta de destino para cargar su complemento.
- Una vez que finalice el proceso, regrese a su panel de WordPress, donde encontrará su nuevo complemento.
- Haga clic en el botón azul Activar . Los problemas de la instalación incompleta anterior deberían solucionarse y su sitio debería funcionar de nuevo.
¿Cómo soluciono la "pantalla blanca de la muerte" en WordPress?
Primero, si actualiza un solo complemento o tema y obtiene una pantalla en blanco después de intentar acceder a su sitio, debe intentar los pasos descritos en la sección anterior y asegurarse de que su complemento o tema esté instalado correctamente.
Si está instalado correctamente pero aún no funciona, deshabilitar o eliminar el complemento o el tema debería solucionar el problema. Es importante tener en cuenta que al eliminar un complemento a través de SFTP, los datos del complemento no se eliminarán de la base de datos. Sin embargo, si elimina el complemento utilizando el panel de control de WordPress, es muy probable que pierda todos los datos y configuraciones asociados con ese complemento.

Por supuesto, si desea continuar usando este tema o complemento, querrá solucionar el problema exacto. La actualización del complemento o tema que provocó el error fatal podría ser un conflicto con un complemento anterior en su sitio que no se ha mantenido bien. También podría ser un problema con el complemento o el tema actualizado de WordPress. La única forma de saberlo con certeza es ejecutar las siguientes pruebas:
Si aún puede acceder a su Panel de WordPress:
1. Deshabilite todos los complementos y cambie a un tema predeterminado de WordPress como Twenty Twenty-One
Si puede acceder a su panel de control de WordPress, desactivar todos sus complementos es simple:
- Ir a la pestaña Complementos
- Haga clic en la casilla de verificación Complemento en la esquina superior izquierda de la lista. Esto seleccionará todos los complementos.
- Haga clic en el botón del menú Acción masiva , seleccione Desactivar y luego Aplicar .
Para cambiar a un tema predeterminado, vaya a Apariencia → Temas. Activa uno de los temas predeterminados de WordPress como Twenty Twenty-One .
Una vez que haya deshabilitado todos sus complementos y vuelto a un tema predeterminado, use una ventana de incógnito para intentar acceder a su sitio web. Debería abrirse normalmente ahora.
Si ese no es el caso, es posible que deba reinstalar WordPress o comunicarse con su proveedor de alojamiento para obtener ayuda. Si el sitio funciona normalmente, entonces el problema son los complementos o el tema.
2. Habilite su tema y otros complementos uno por uno hasta que vuelva a aparecer la pantalla blanca de la muerte
Regrese a la pestaña Complementos y comience a habilitarlos uno por uno. Asegúrese de actualizar su sitio varias veces desde la ventana de incógnito cada vez que active un complemento. La idea es encontrar el complemento que hace que su sitio se rompa, mostrando la pantalla blanca de la muerte. Entonces sabrás cuál causó el problema.
Si la activación de un complemento con un tema predeterminado habilitado provoca la pantalla blanca de la muerte, entonces sabe que el complemento que acaba de activar es el culpable. Ahora puede volver a una versión anterior y esperar una actualización que solucione el problema o encontrar un nuevo complemento para reemplazarlo.
Si activó todos los complementos sin errores y su sitio funciona normalmente, entonces el problema probablemente sea el tema. Habilite su tema y verifique en una ventana de incógnito para ver si vuelve a aparecer la pantalla blanca de la muerte. Si actualizó su tema y varios complementos en su sitio simultáneamente, no podrá saber con certeza si se trata de un problema con el tema en sí o un problema específico de la interacción del tema y otro complemento. Lo siguiente que debe hacer es probar si el tema o un complemento es realmente el culpable.
3. Prueba tu tema con tus complementos
Con su tema activo, regrese a los Complementos y deshabilítelos todos nuevamente, luego habilítelos uno por uno. Si el error solo ocurre cuando tanto un complemento en particular como su tema están activos, significa que uno está causando un conflicto con el otro y ya no son compatibles. Intente retroceder cada uno a sus versiones anteriores y luego actualícelos uno a la vez. Cualquiera que cause la pantalla blanca de la muerte es la actualización problemática.
Una vez que encuentre el complemento o el tema que no funciona correctamente, puede optar por volver a una versión anterior, deshabilitarlo hasta que obtenga otra actualización o reemplazarlo con una alternativa que funcione.
Si no puede acceder a su Panel de WordPress:
1. Deshabilite todos los complementos y cambie a un tema predeterminado de WordPress como Twenty Twenty-One usando SFTP o cPanel
Si no puede acceder a su tablero de WordPress después de una actualización y todo lo que ve es la pantalla blanca de la muerte, deberá desactivar sus complementos a través de cPanel o su cliente SFTP. Incluso si puede acceder a su tablero, algunas personas pueden preferir el método SFTP o cPanel.
- Inicie sesión en su cliente cPanel o SFTP.
- Localice la carpeta /plugins en /wp-content .
- Haga clic derecho y cámbiele el nombre a algo como /plugins1 , luego guarde sus cambios si está en cPanel.
- Si no ve los cambios, haga clic en el botón Actualizar la lista de archivos y carpetas .
- Ubique la carpeta /themes en /wp-content .
- Si tiene un tema predeterminado instalado y disponible, puede activarlo desactivando su tema actual. Para desactivar su tema actual, simplemente cambie el nombre de la carpeta a algo como "yourtheme_v1".
Visite su sitio desde una ventana de incógnito: si funciona, sabrá que el problema es uno de sus complementos o el tema. Si no funciona y aún obtiene una pantalla en blanco u otros errores, es posible que deba reinstalar WordPress o comunicarse con su proveedor de alojamiento para obtener ayuda.
2. Cambie el nombre de su carpeta de complementos a /plugins y cambie el nombre de su carpeta de tema a "su tema"
Si ahora se puede acceder a su sitio, es hora de comenzar a probar su tema y complementos. Antes de que pueda hacer eso, deberá cambiar el nombre de las carpetas a sus nombres originales para que WordPress pueda mostrarlas en el tablero.
En cPanel o en su cliente SFTP, busque la carpeta que acaba de cambiar de nombre a /plugins1 y vuelva a cambiar su nombre a /complementos . Luego busque la carpeta de su tema y llámela de nuevo a su nombre original. Esto no activará el tema o los complementos. Serán accesibles en el panel de control de WordPress, pero inactivos.
Ahora que puede acceder a su panel de WordPress, complete los pasos descritos en la sección anterior titulada Si todavía puede acceder a su panel de WordPress .
Nota: En lugar de deshabilitar todos los complementos a la vez, también puede ir a la carpeta /wp-content/plugins y cambiar manualmente el nombre de cada una de las carpetas de complementos una por una hasta que encuentre la que era el problema. Esto llevará más tiempo, pero podría ser la única solución disponible si aún no puede acceder al panel de control de WordPress después de eliminar todos los complementos a la vez a través de SFTP/cPanel.
¿Cómo soluciono los mensajes de error después de las actualizaciones de WordPress?
Los complementos y los temas no son los únicos culpables que pueden causar errores y romper su sitio web; las actualizaciones principales también pueden causar problemas.
Cuando una actualización central de WordPress hace que su sitio se rompa o tenga errores inaceptables, el mejor curso de acción que puede tomar es revertir su WordPress a una versión anterior.
Cómo cambiar a una versión anterior de WordPress
- Desactive todos sus complementos a través del panel de control de WordPress o mediante SFTP o cPanel.
- Descargue la versión anterior de WordPress a la que desea cambiar y extraiga los archivos.
- Elimine la carpeta /wp-content y los archivos wp-config.php de la versión anterior. No desea sobrescribirlos en su sitio.
- Inicie sesión en su cliente SFTP o cPanel. En su carpeta raíz, generalmente denominada public_html , localice y elimine los directorios / wp-admin y / wp-includes .
- Encuentre la carpeta donde extrajo los archivos en su máquina local (lado izquierdo de su aplicación SFTP) y verifique que haya eliminado la carpeta /wp-content y el archivo wp-config.php de la versión anterior de WordPress que descargado Esto es muy importante. Arrastra el contenido de la carpeta a tu directorio raíz . Una vez que inicie el proceso de carga, el cliente le preguntará qué hacer con los archivos existentes. Debe seleccionar la opción Sobrescribir .
- Vuelva a iniciar sesión en su panel de WordPress. Allí, puede ver un mensaje que le pide que actualice su base de datos de WordPress: haga esto.
- Después de eso, debería poder iniciar sesión en su sitio normalmente, pero esta vez está usando la versión anterior de WordPress. Si el problema estaba en la última actualización central, su sitio debería funcionar normalmente ahora.
Qué hacer cuando una actualización de PHP rompe tu sitio web
Actualizar PHP a la última versión compatible con su host mejorará el rendimiento del sitio, pero también puede causar incompatibilidad. Si bien su host puede permitir una versión superior de PHP, es posible que su tema o complementos no lo hagan, y eso es un problema. Si su sitio se descompone después de actualizar su versión de PHP, debe revertirlo y comenzar a solucionar su actualización de PHP para ver qué causó el conflicto.
Estas instrucciones son para hosts basados en cPanel. Si su host no ofrece cPanel, entonces su proveedor de alojamiento debería poder ayudarlo a cambiar su versión de PHP. Asegúrese de realizar una copia de seguridad antes de realizar estos cambios.
- Inicie sesión en cPanel .
- Desplácese hacia abajo hasta Software y haga clic en MultiPHP Manager .
- Seleccione su nombre de dominio y use el menú desplegable para seleccionar la nueva versión de PHP.
- Haga clic en Aplicar para guardar los cambios.
- Abre una ventana de incógnito y revisa tu sitio web en busca de errores.
Si no está seguro de cómo revertir PHP a una versión anterior, comuníquese con su anfitrión. Por lo general, pueden hacer esto por usted o dirigirlo a la documentación específica de su plataforma.
¿Cómo evito el tiempo de inactividad del sitio causado por errores de actualización de WordPress?
Lidiar con los errores más comunes de WordPress causados por las actualizaciones no es extremadamente difícil. Pero seguro que es molesto. Incluso si sabe qué hacer, lograrlo requiere tiempo y recursos. Y hasta que solucione el problema, su sitio permanecerá no disponible o estará lleno de errores.
Afortunadamente, hay cosas que puede hacer para evitar o minimizar el tiempo de inactividad del sitio debido a errores de actualización.
1. Utilice un entorno de ensayo
Configurar un sitio web provisional de WordPress es una de las mejores maneras de asegurarse de que todo funcione según lo previsto cuando planee realizar una actualización.
Un sitio de prueba es esencialmente un clon de su sitio web en vivo en una URL diferente. Cuando se lanza una nueva actualización principal, complemento o tema de WordPress, puede instalarlo y probarlo primero en su entorno de prueba, antes de instalar la actualización en un entorno de producción en vivo.
Si hay algún error o incompatibilidad, su sitio de prueba generalmente lo mostrará. También servirá como un sitio de prueba donde puede aplicar soluciones sin preocuparse por interrumpir la funcionalidad real de su sitio al desactivar temas y complementos durante el proceso de solución de problemas. Después de descubrir qué salió mal, puede seguir adelante con las actualizaciones de su sitio en vivo.
Mientras tanto, su sitio orientado al usuario permanecerá completamente operativo durante todo el proceso. Los visitantes, clientes potenciales y clientes pueden acceder a él como de costumbre.
2. Actualiza tu sitio regularmente
Una de las razones por las que podrías encontrarte con un problema es porque te has saltado las actualizaciones. Omitir las actualizaciones principales de WordPress es un gran problema, pero también pueden surgir problemas al ignorar las actualizaciones de temas y complementos.
Si omite una o dos actualizaciones, los cambios serán más drásticos cuando actualice a la versión más reciente. Esto puede hacer que los problemas de incompatibilidad sean más probables, más generalizados y más difíciles de solucionar.
Asegúrese de habilitar las actualizaciones automáticas o visite su tablero con frecuencia para actualizar todo manualmente cada vez que haya algo nuevo disponible.
Un consejo más: si realiza actualizaciones manuales, intente hacerlo uno por uno y verifique cómo funciona su sitio entre cada actualización. De esa manera, sabrá qué actualización causó problemas, lo que facilitará encontrar la solución y corregirla más adelante.
¿Cuál es la mejor manera de proteger mi sitio web de WordPress de errores de actualización?
Si bien usar sitios de preparación y actualizar todo regularmente es excelente, aún puede enfrentar problemas y dolores de cabeza. Mantener copias de seguridad periódicas de su sitio le permite restaurarlo rápidamente a su estado de funcionamiento anterior. Las copias de seguridad también protegen su sitio en caso de otros problemas como piratería y errores.
Si bien puede realizar copias de seguridad manualmente, este proceso es tedioso y requiere mucho tiempo. Su proveedor de alojamiento puede ofrecer copias de seguridad, pero es posible que no sean tan frecuentes o se extiendan tan atrás como usted necesita. Afortunadamente, existe una solución súper simple que le ofrece un control granular completo: Jetpack Backup.
Cuando implementa copias de seguridad en tiempo real con Jetpack, no necesita preocuparse por los conflictos de actualización que mantienen su sitio web fuera de línea. Si una actualización interrumpe su sitio, puede revertir todos los cambios a través de Jetpack con un par de clics , sin necesidad de llamar a su proveedor de alojamiento.
Restaurar una copia de seguridad del sitio a través de Jetpack hará que tu sitio vuelva a estar en línea rápidamente. Y tendrá mucho tiempo para descubrir qué está causando los problemas en su sitio sin estrés ni presión.
