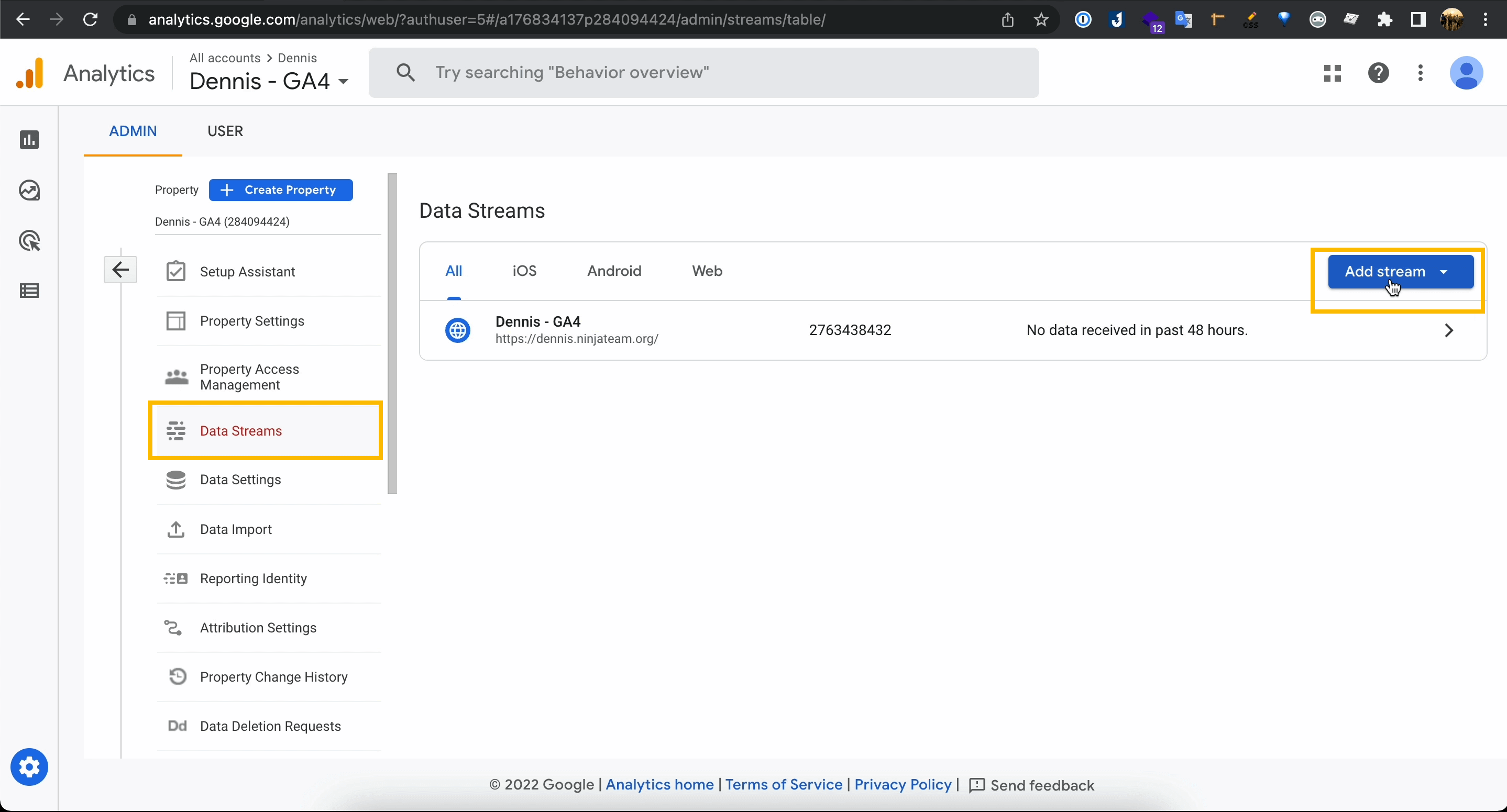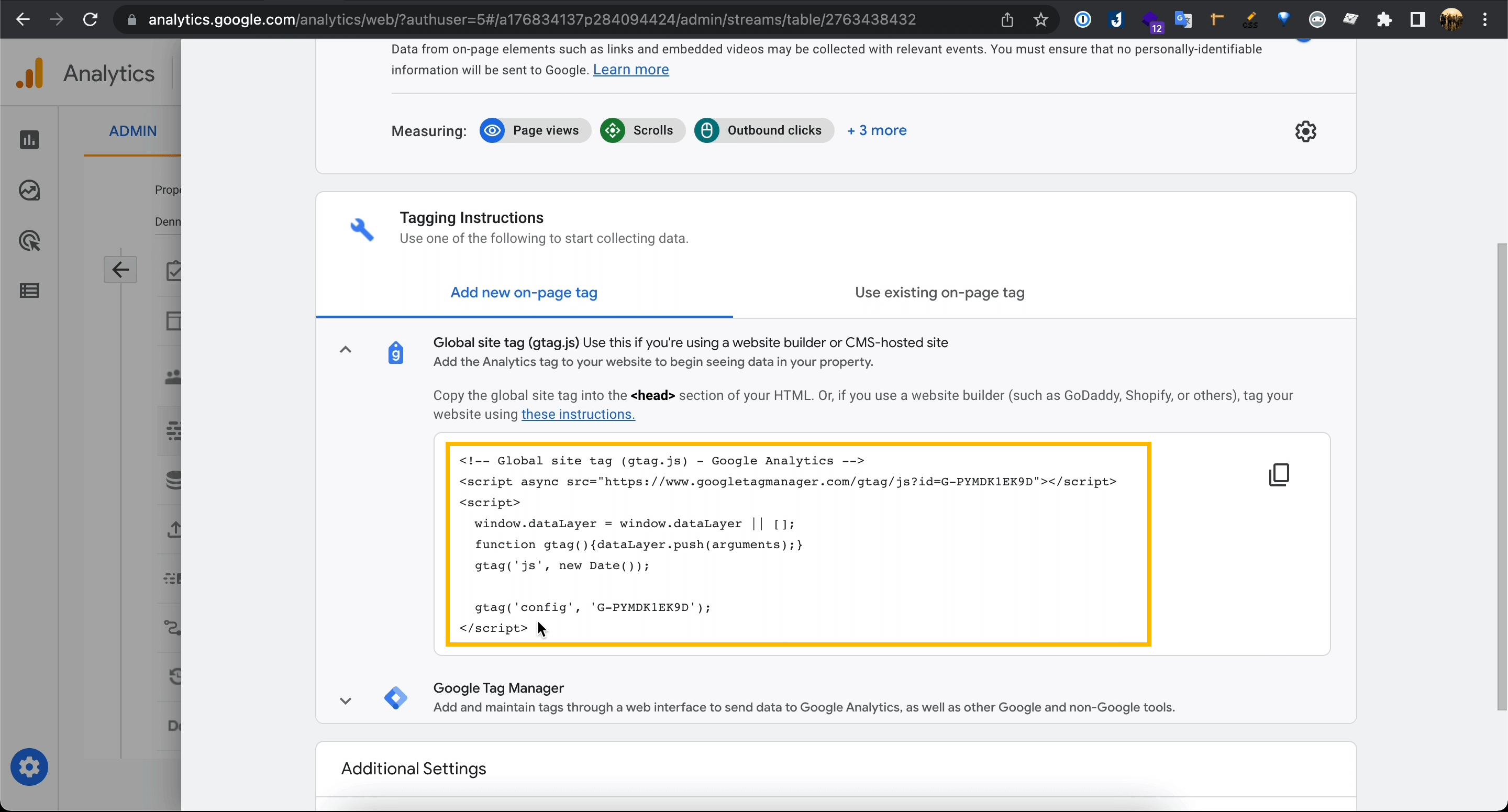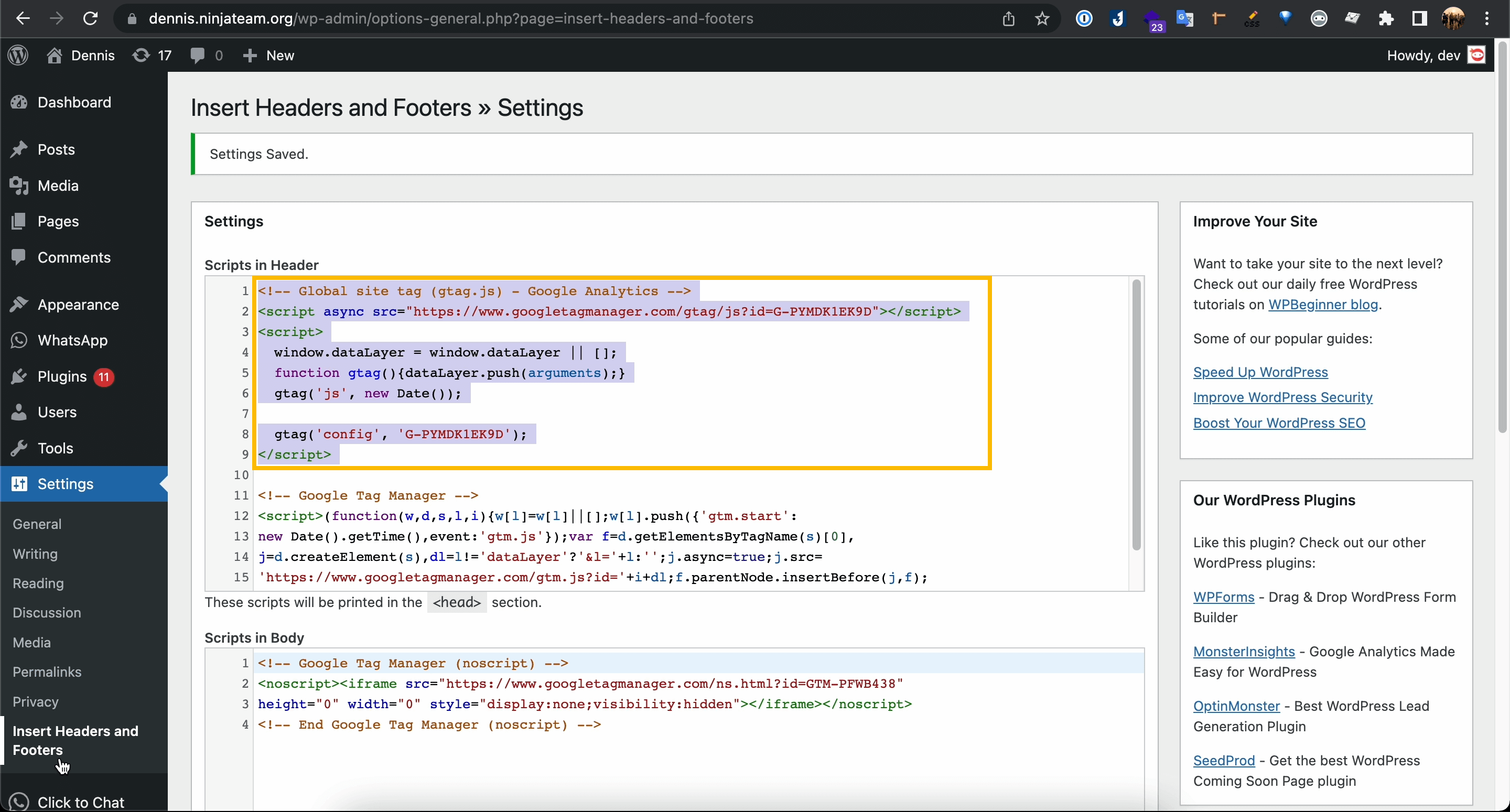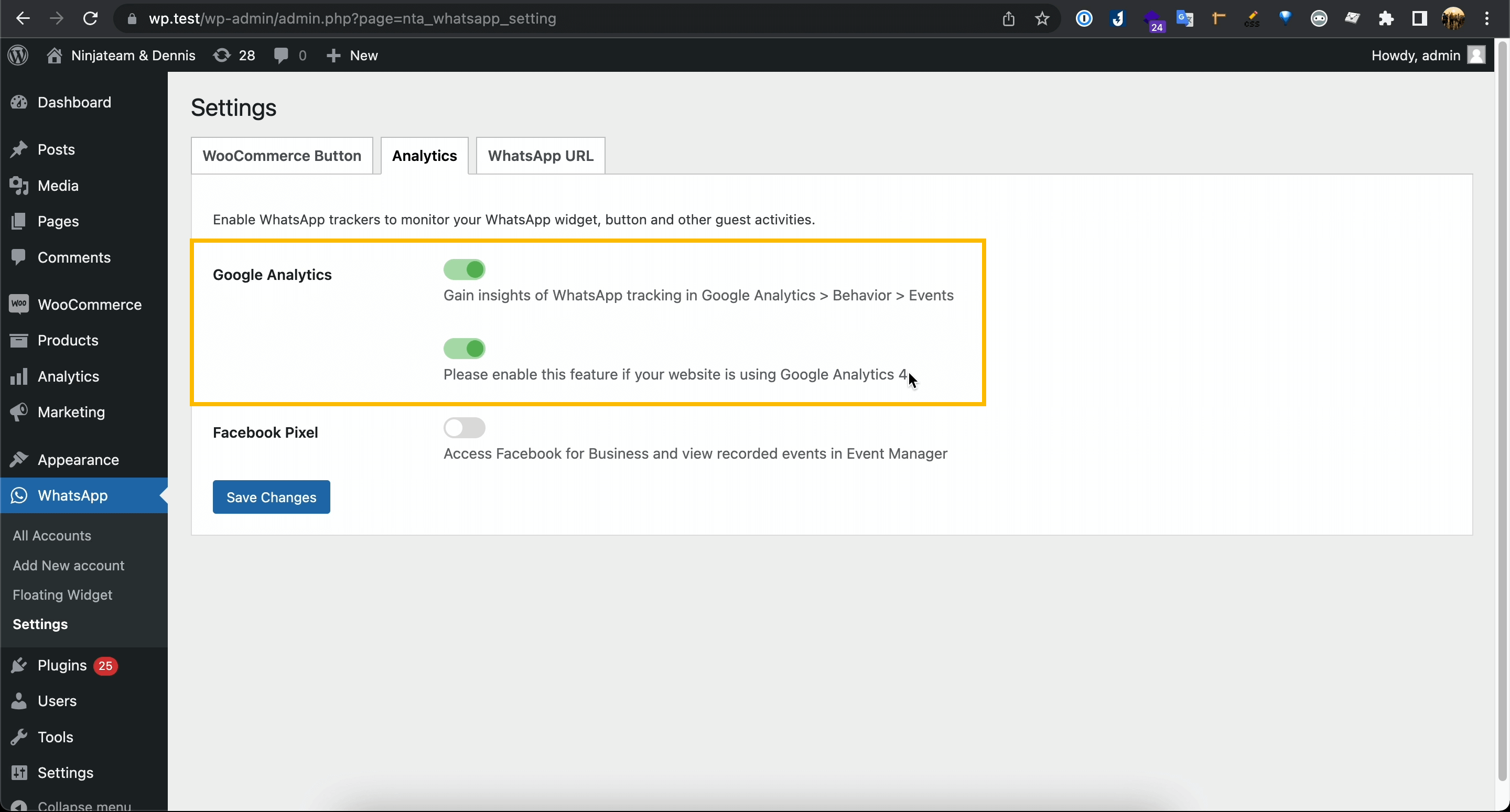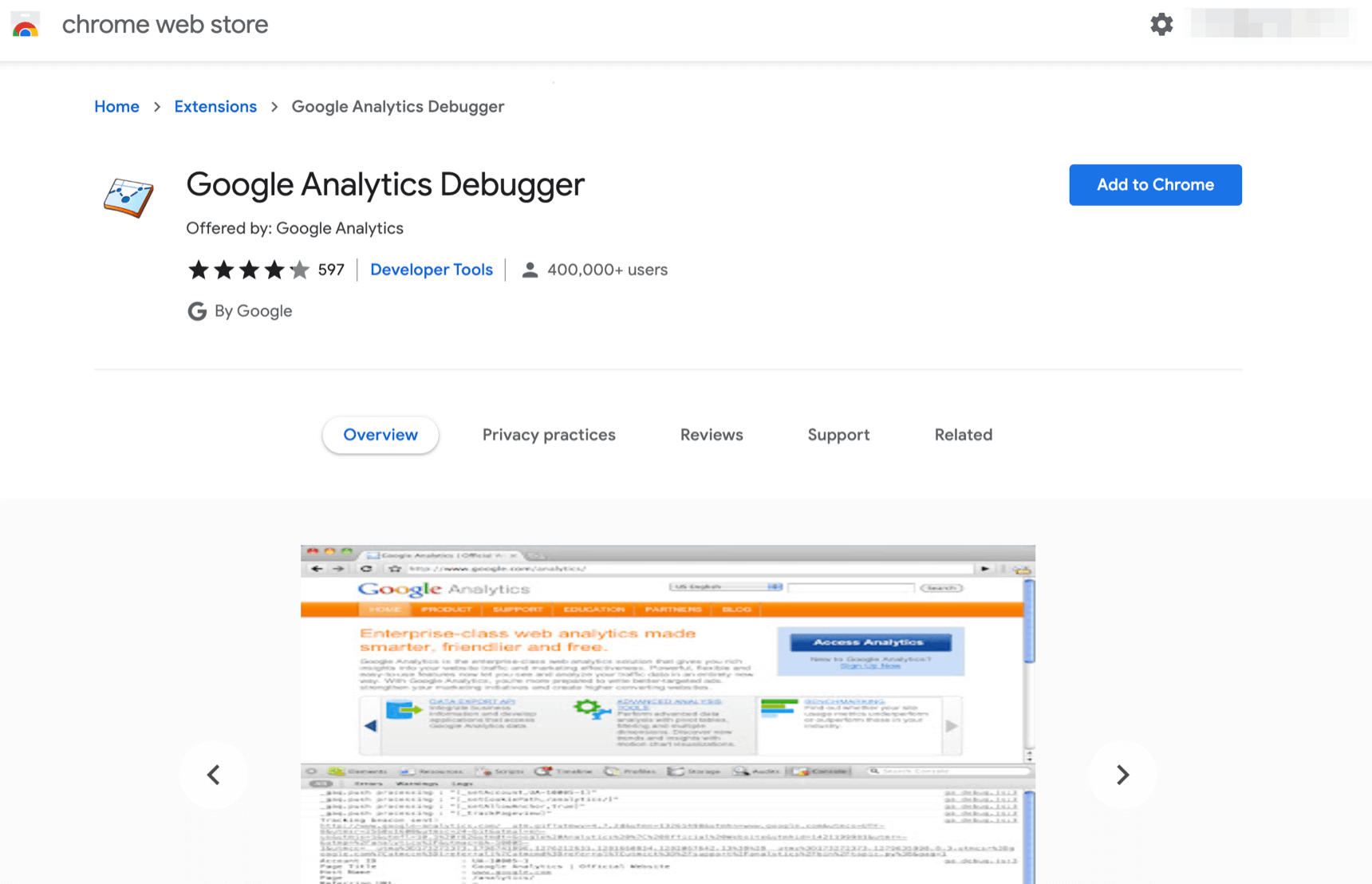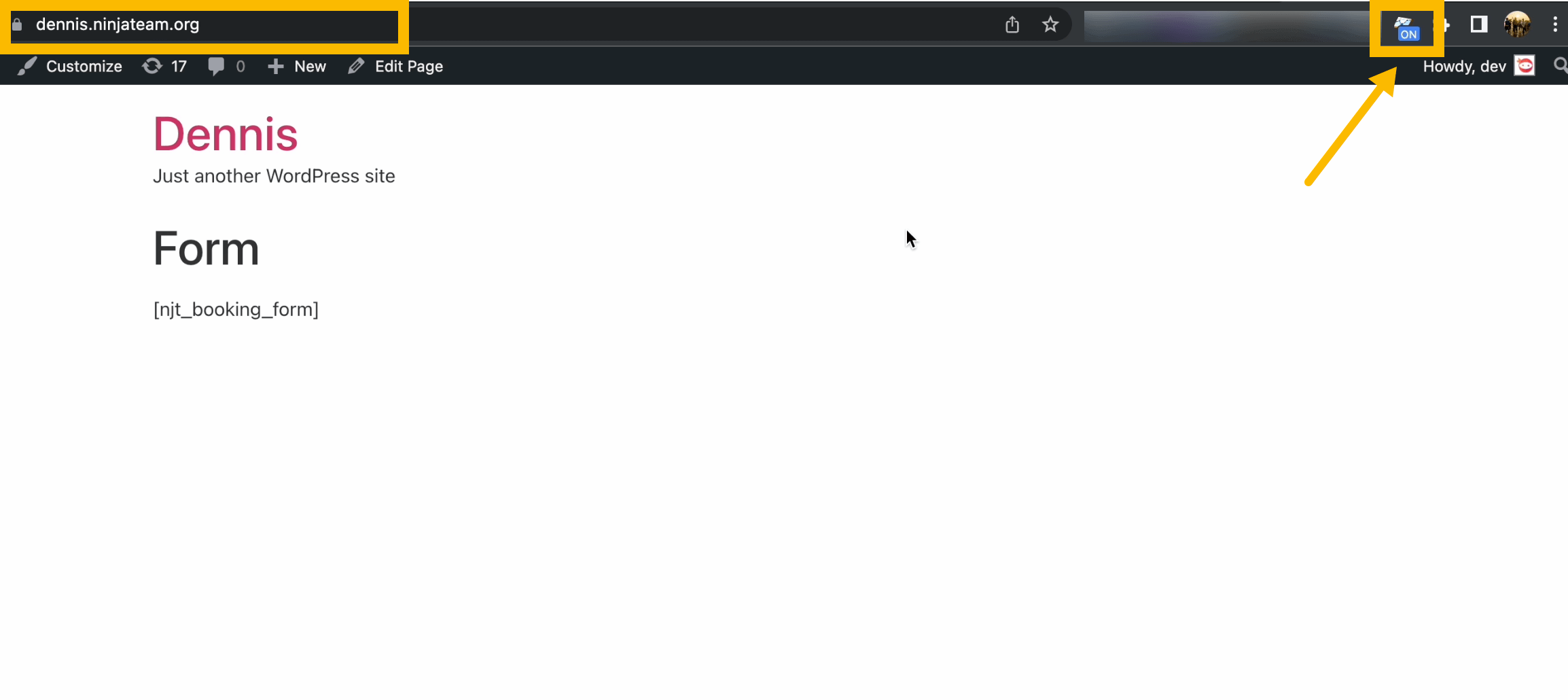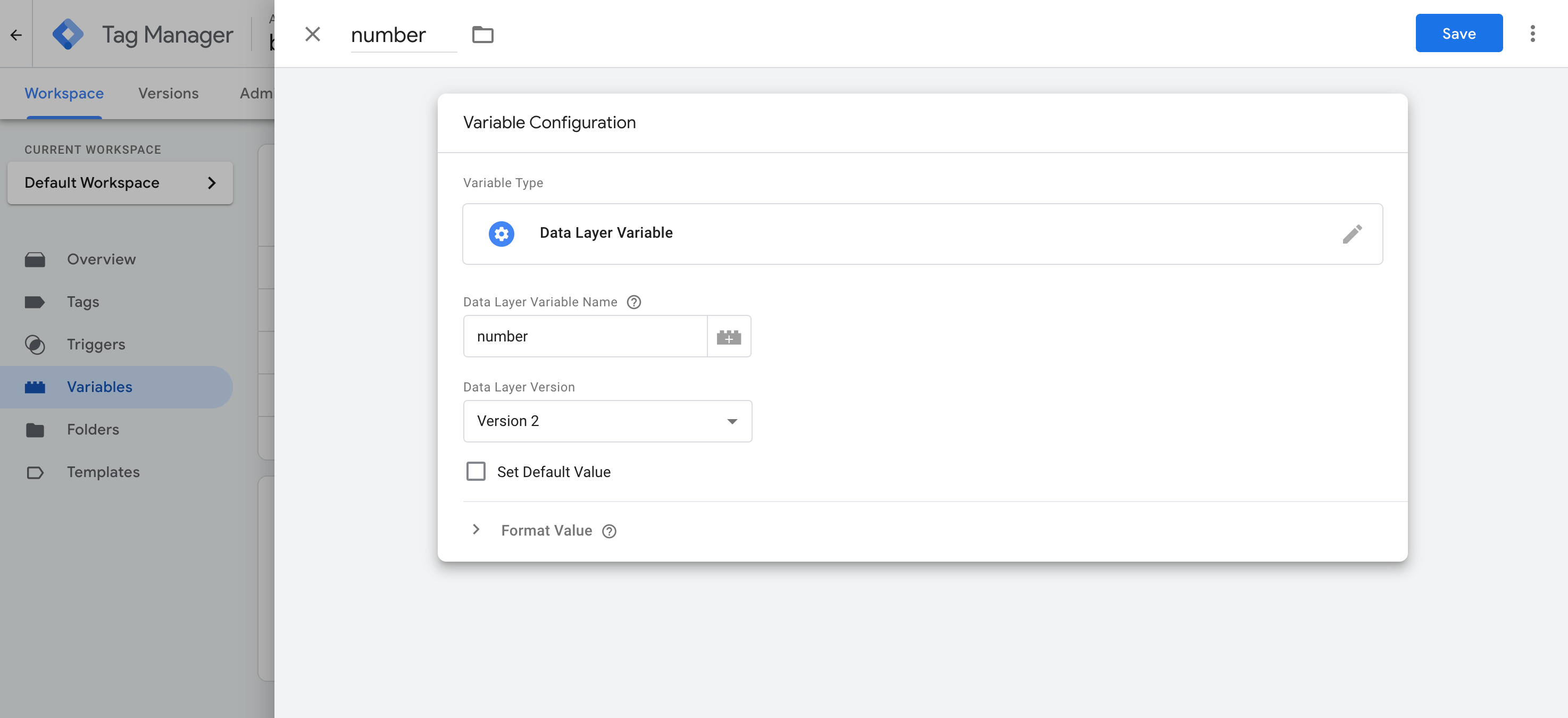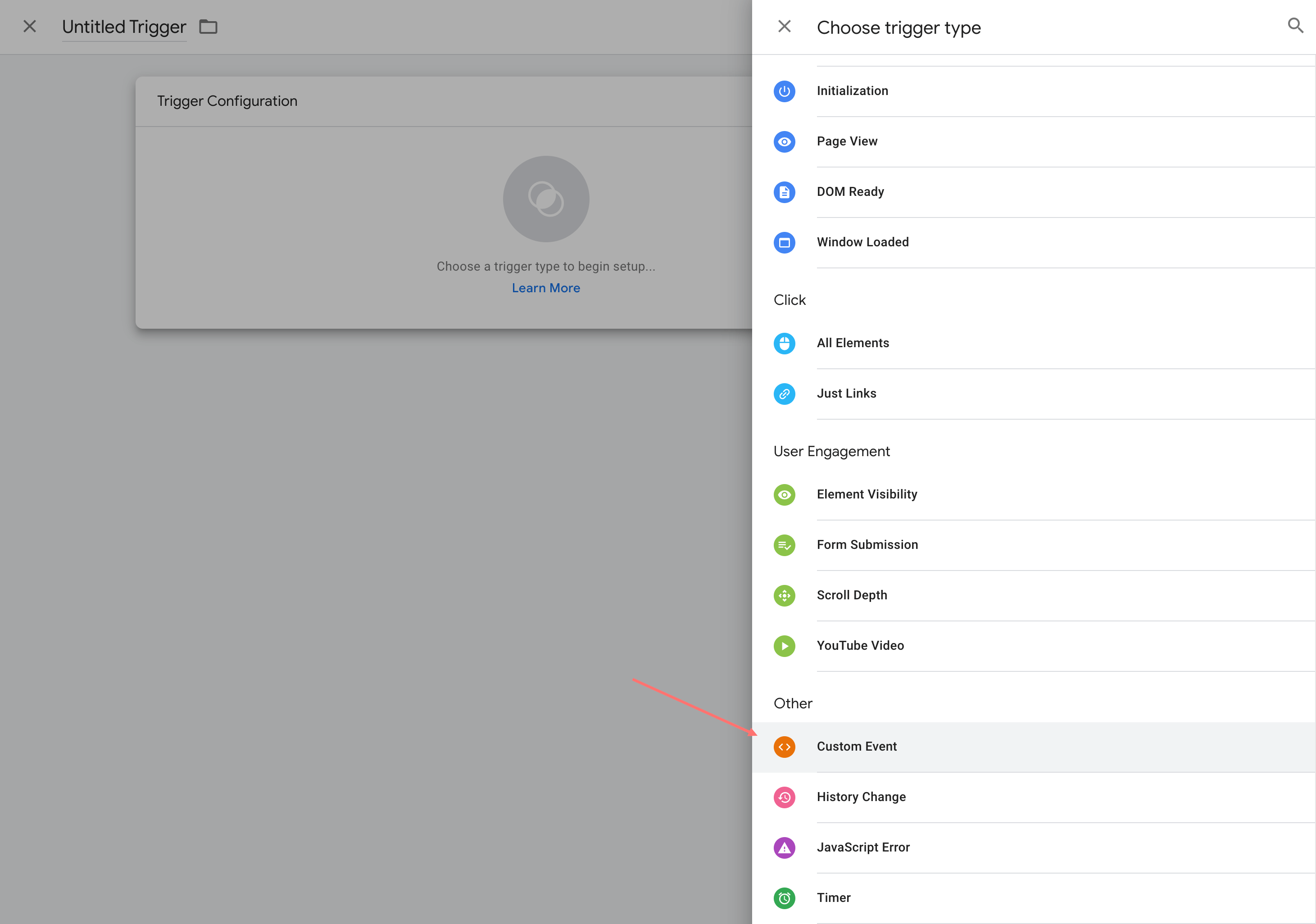Seguimiento de eventos de chat de WhatsApp en Google Analytics 4 y Google Tag Manager
Publicado: 2022-04-26¿Se pregunta cómo realizar un seguimiento adecuado de los eventos de chat de WhatsApp en Google Analytics 4 ? Bueno, has llegado al lugar correcto.
Sumérgete en esta guía para descubrir una forma adecuada de hacerlo. Este tutorial viene en dos partes:
- Guía básica (recomendada para uso habitual)
- Guía avanzada (para una mayor categorización de eventos y configuración de alias)
Guía básica
Cómo rastrear el evento NinjaTeam WhatsApp en Google Analytics 4
En esta breve guía, aprenderá cómo realizar un seguimiento de los eventos de clic realizados a través del complemento NinjaTeam WhatsApp Chat WordPress. Estas son las herramientas necesarias que necesita para prepararse:
- Google Analytics 4 en su sitio web (Acceso de administrador)
- Complemento de WordPress Chat de WhatsApp (versión Premium)
- Depurador de Google Analytics (extensión de Chrome)
Paso 1: inserte gtag.js en su sitio de WordPress
Vaya a analytics.google.com > Google Analytics 4 > Administrador, en el panel de propiedades de su sitio web, haga clic en Flujos de datos .
Luego haga clic en Agregar flujo para crear un nuevo flujo de datos con esta información:
- STREAM URL: pegue la URL de su sitio web
- NOMBRE DE LA TRANSMISIÓN: asígnele un nombre adecuado, por ejemplo, "Nombre del sitio web - GA4"
- ID DE LA MEDIDA: se le proporcionará este ID y lo necesitará para uso futuro (p. ej., "G-CNMKLDZKZ7")
En el flujo de datos actual, haga clic en Instrucciones de etiquetado y encontrará la etiqueta del sitio global de Google Analytics.
Copie este script y péguelo en la sección de encabezado de su sitio de WordPress.
Puede insertar fácilmente este código utilizando el código personalizado NinjaTeam Header Footer (complemento gratuito).
Luego, haga clic en Guardar cambios para guardar la nueva etiqueta.
Paso 2: habilite Google Analytics 4 en el complemento de chat de WhatsApp
Desde su panel de WordPress, visite WhatsApp > Configuración > Análisis .
En las opciones de Google Analytics, habilite la opción para Google Analytics 4. Luego haga clic en Guardar cambios.
Paso 3: prueba los eventos de chat de WhatsApp
Una vez que termine los dos pasos anteriores, el seguimiento realmente estará funcionando. Pero si quiere estar seguro, puede instalar Google Analytics Debugger para probar los eventos.
Así que continúa y agrega la extensión a Chrome.
Una vez agregado, habilítelo en su perfil actual de Chrome.
Mientras la extensión está activada, visite una de las páginas de su sitio web y haga clic en el widget de chat de WhatsApp. Esto crea un evento en su sitio web, que sería registrado por la etiqueta de Google Analytics.
Después de eso, navegue a la ventana GA4, elija Configurar > DebugView , aquí verá una vista en vivo que registra los eventos actuales en su sitio web.
Si está viendo el evento NinjaTeam WhatsApp en la línea de tiempo, su nueva configuración está configurada correctamente y funciona bien.
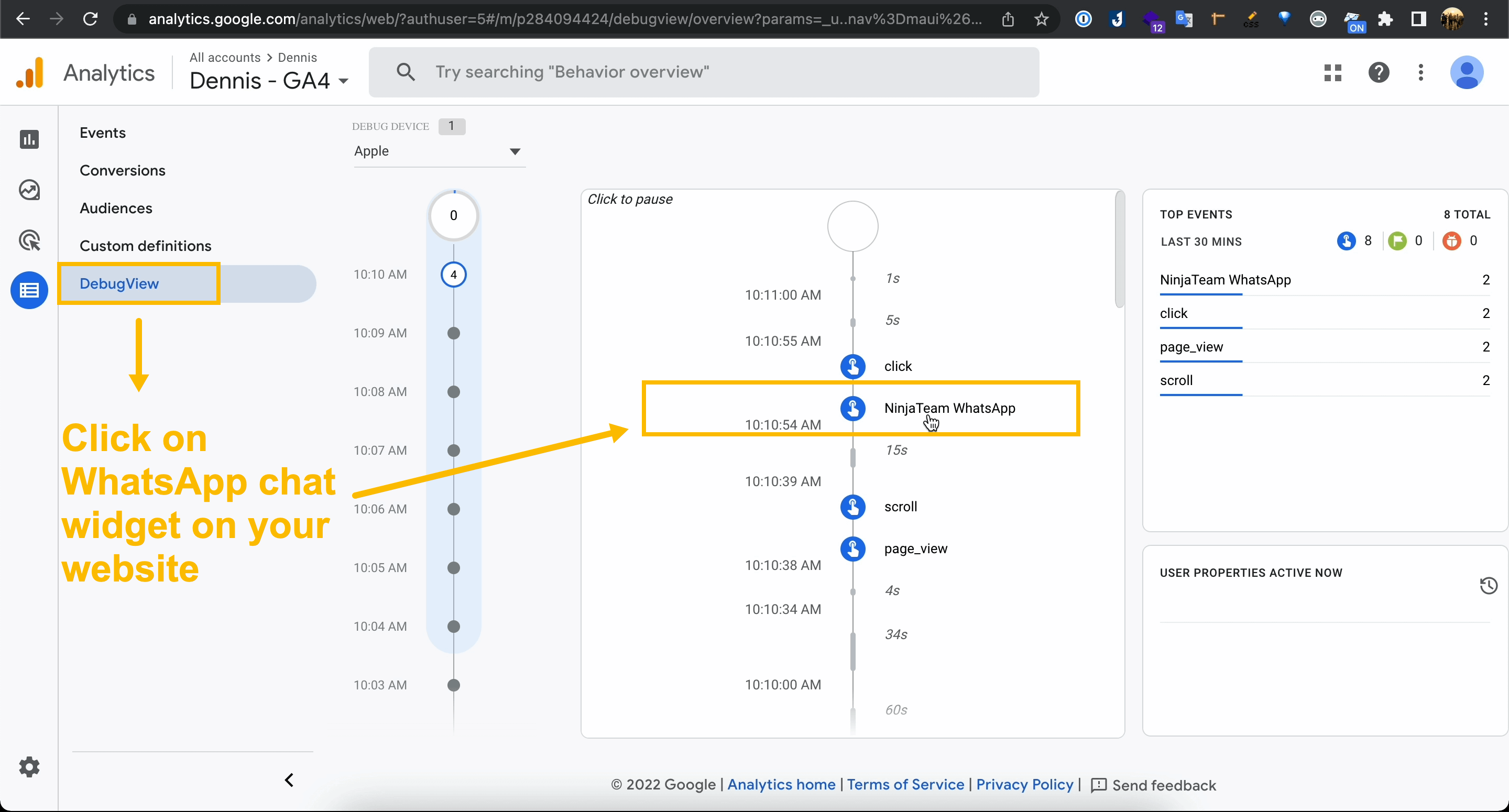
Guía avanzada
Paso 1: agregue etiquetas de Google Analytics 4 a través de Google Tag Manager
En este paso, creará dos etiquetas GA4 que funcionan juntas:
- Google Analytics: configuración de GA4
- Google Analytics: Evento GA4
Para comenzar, vaya a https://tagmanager.google.com/ y seleccione su cuenta de Tag Manager o cree una cuenta nueva si aún no la tiene. En la cuenta de Tag Manager, agregue su sitio web como un nuevo contenedor , que incluye estos detalles:
- Nombre del contenedor: "yourwebsite.com"
- Tipo de contenedor: “Web”
- ID del contenedor: se proporcionará esta ID (por ejemplo, "GTM-PCPS4LD")
Después de eso, puede ingresar al Contenedor > Espacio de trabajo y aterrizar en un nuevo tablero con un panel izquierdo que incluye Descripción general, Etiquetas, Activadores, Variables, etc.
Para crear una nueva etiqueta GA4, puede hacer clic en Agregar una nueva etiqueta o, alternativamente, ir a la pestaña Etiquetas y seleccionar Nueva .
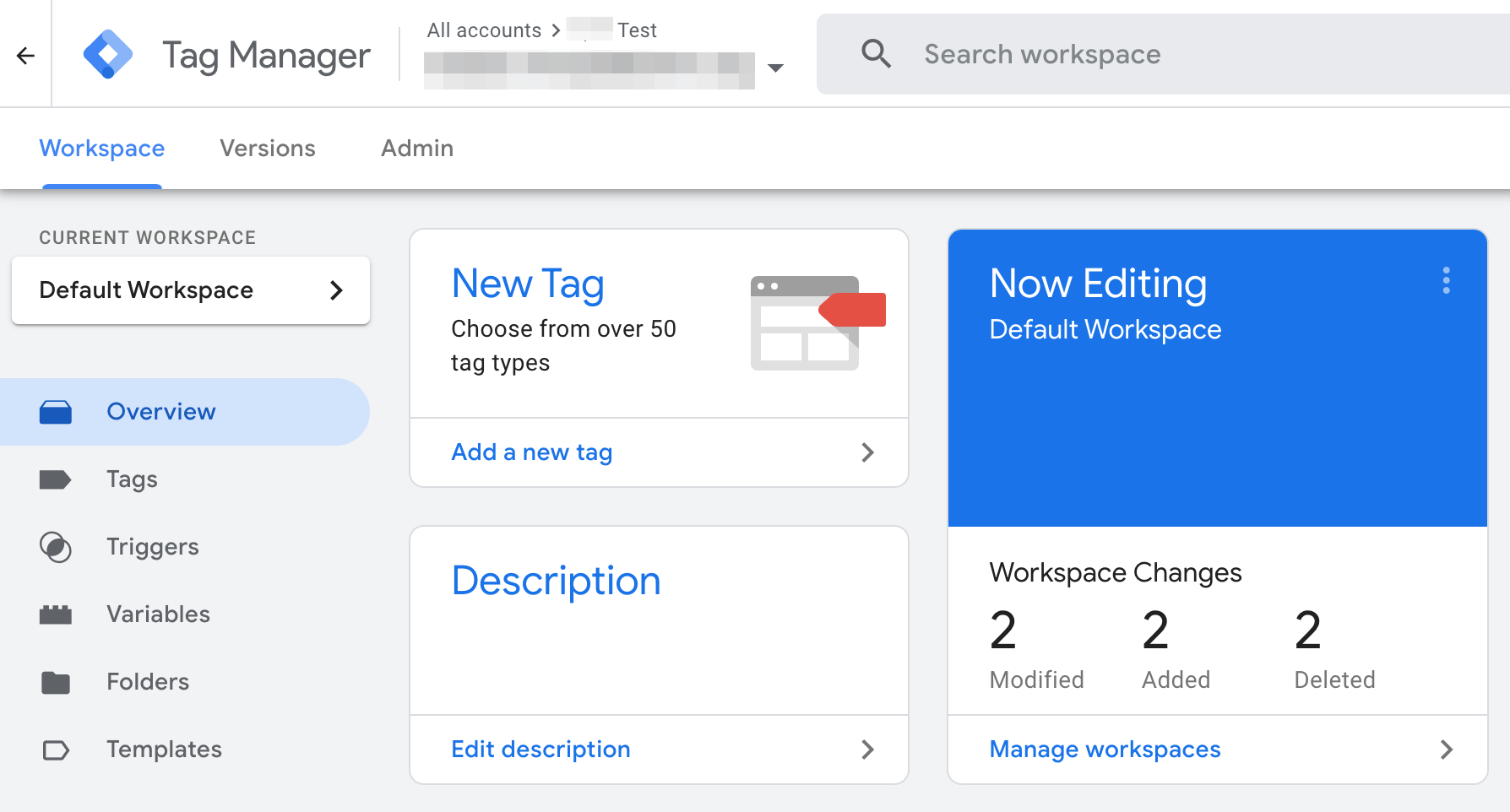
Se abrirá una nueva etiqueta sin título en un cajón, haga clic en Configuración de etiquetas y:
- Elija el tipo de etiqueta: Google Analytics: Configuración GA4.
- ID de medición: Copie el ID de GA4 Data Streams y péguelo en esta configuración de etiqueta.
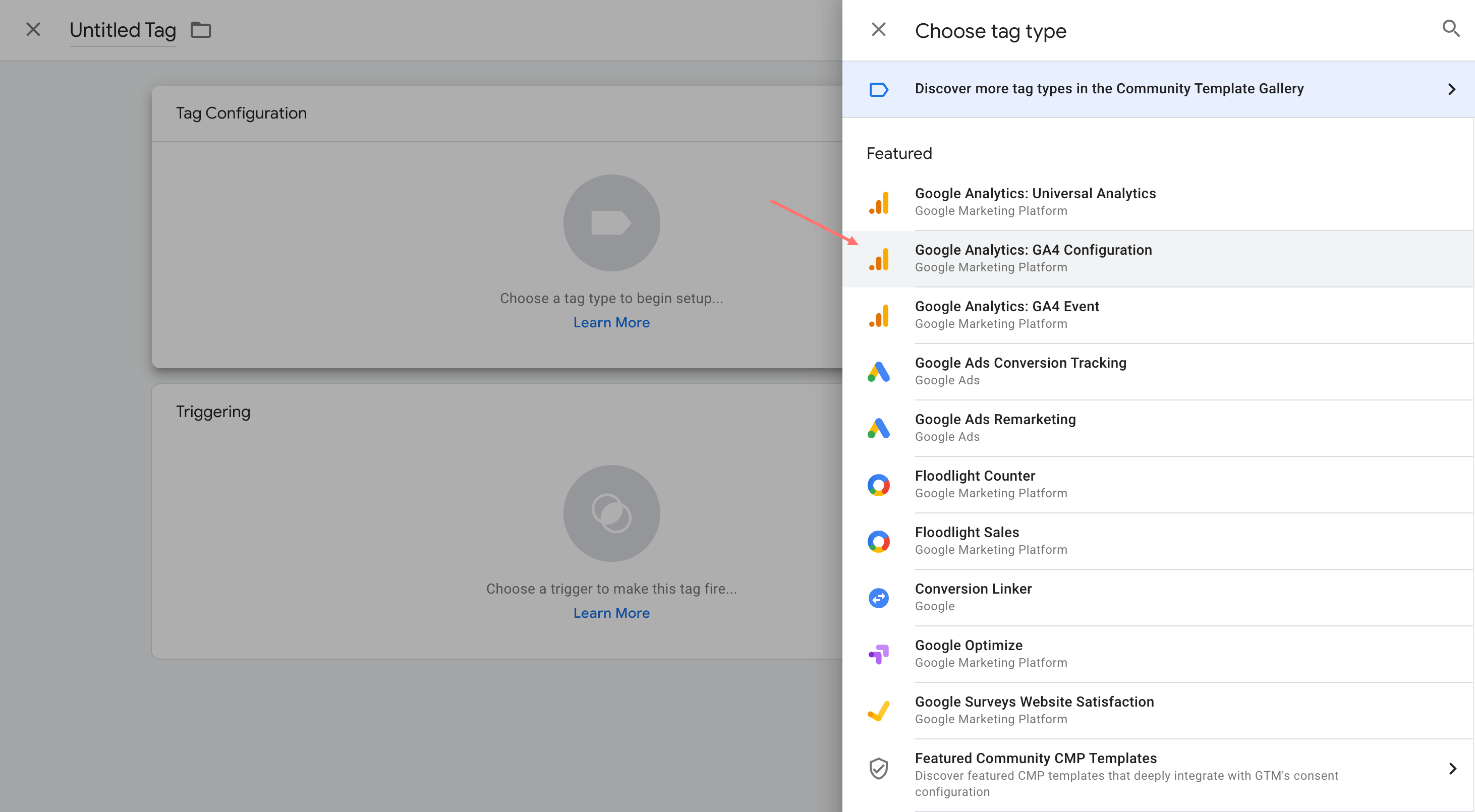

Luego, guarde su Google Analytics: etiqueta de configuración de GA4 .
En la siguiente etiqueta requerida, antes de agregar Google Analytics: etiqueta de evento GA4 , debe agregar nuevas variables. Por lo tanto, vaya a Variables y haga clic en Nuevo .
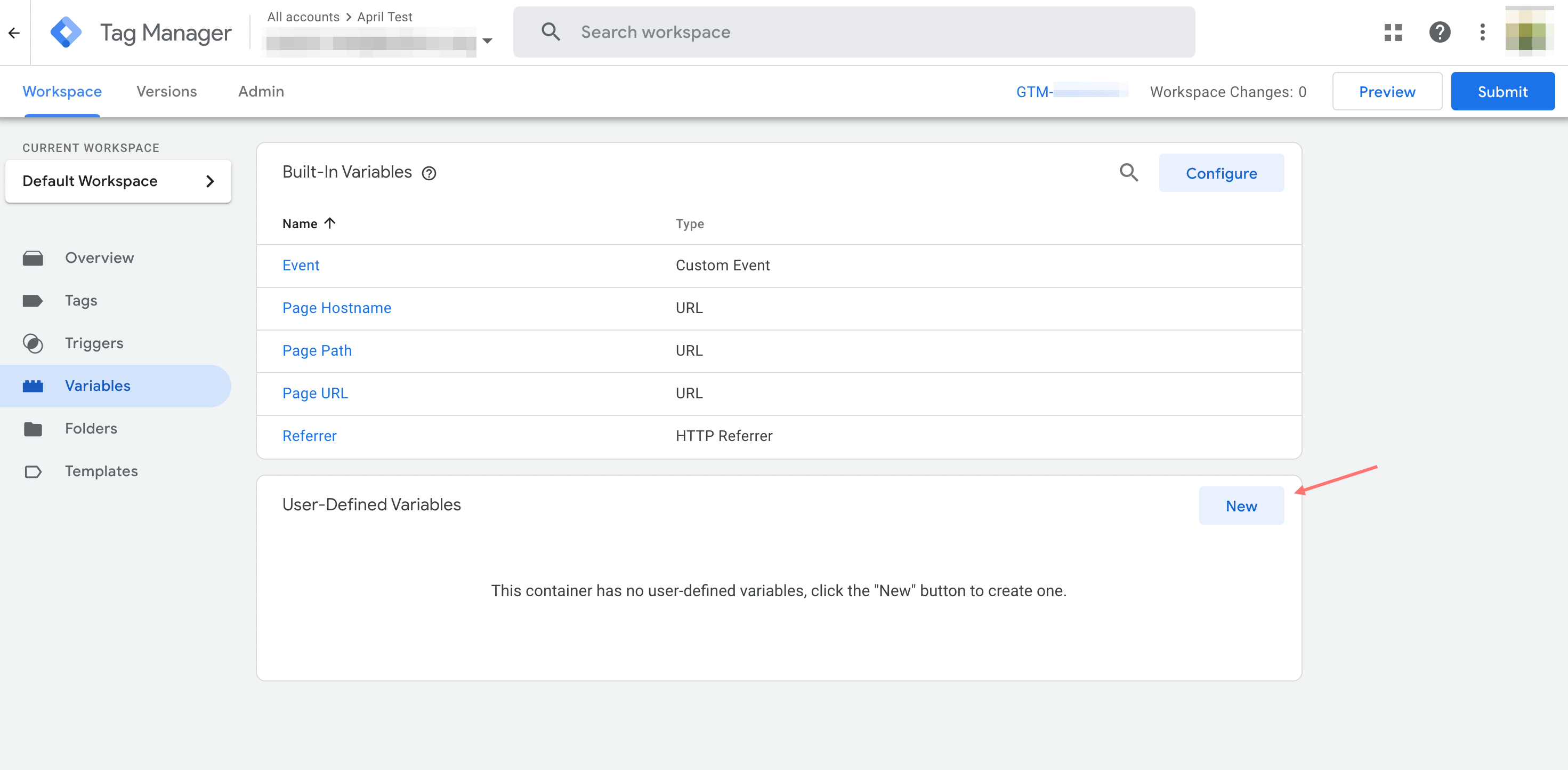
Elija el tipo de variable como Variable de capa de datos .
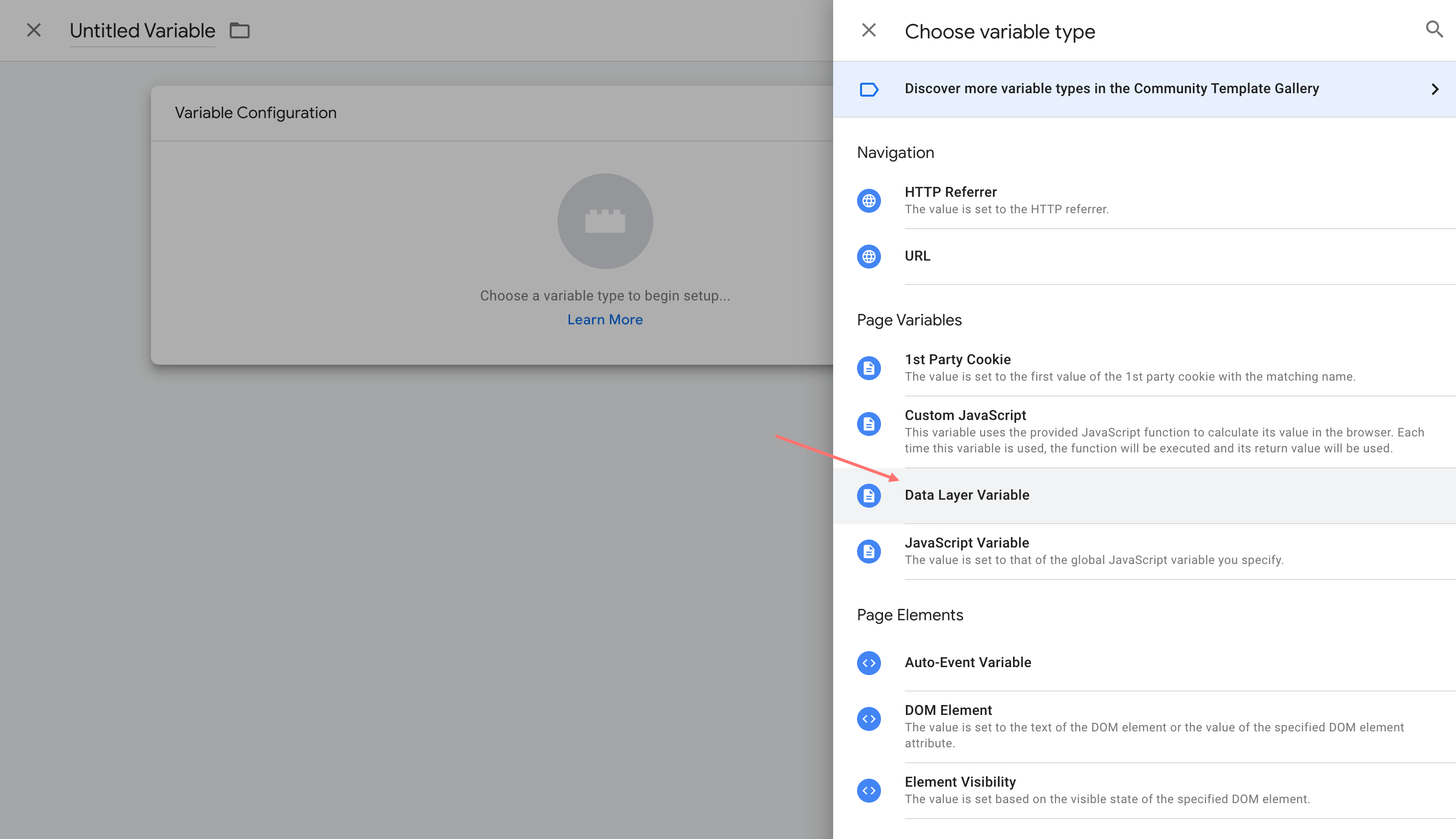
Especifique el nuevo nombre de variable dándole un título como "número" y Nombre de variable de capa de datos como "número".
Luego, guarde la nueva variable y puede repetirla si desea agregar más variables.
Ahora, crea una nueva etiqueta como Google Analytics: etiqueta de evento GA4 . En la configuración de la etiqueta, especifique el Nombre del evento.
Para Parámetros de eventos , puede agregar una nueva fila e ingresar su Nombre y valor de parámetro, por ejemplo, "Teléfono" con valor {{número}}, "Página" con valor {{url}}.
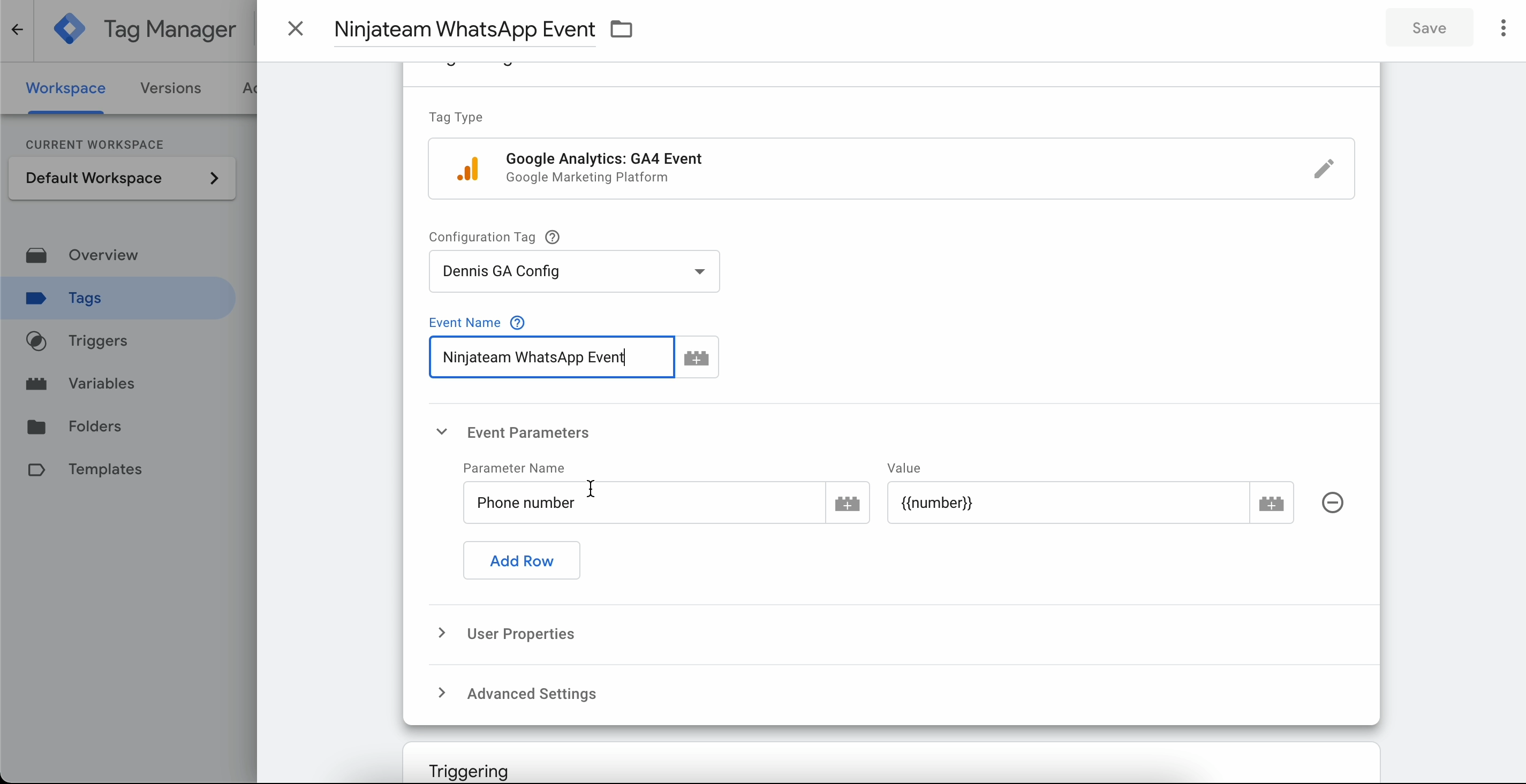
Paso 2: Cree un evento con Google Tag Manager usando dataLayer
En la pestaña Activadores , agregue un nuevo activador.
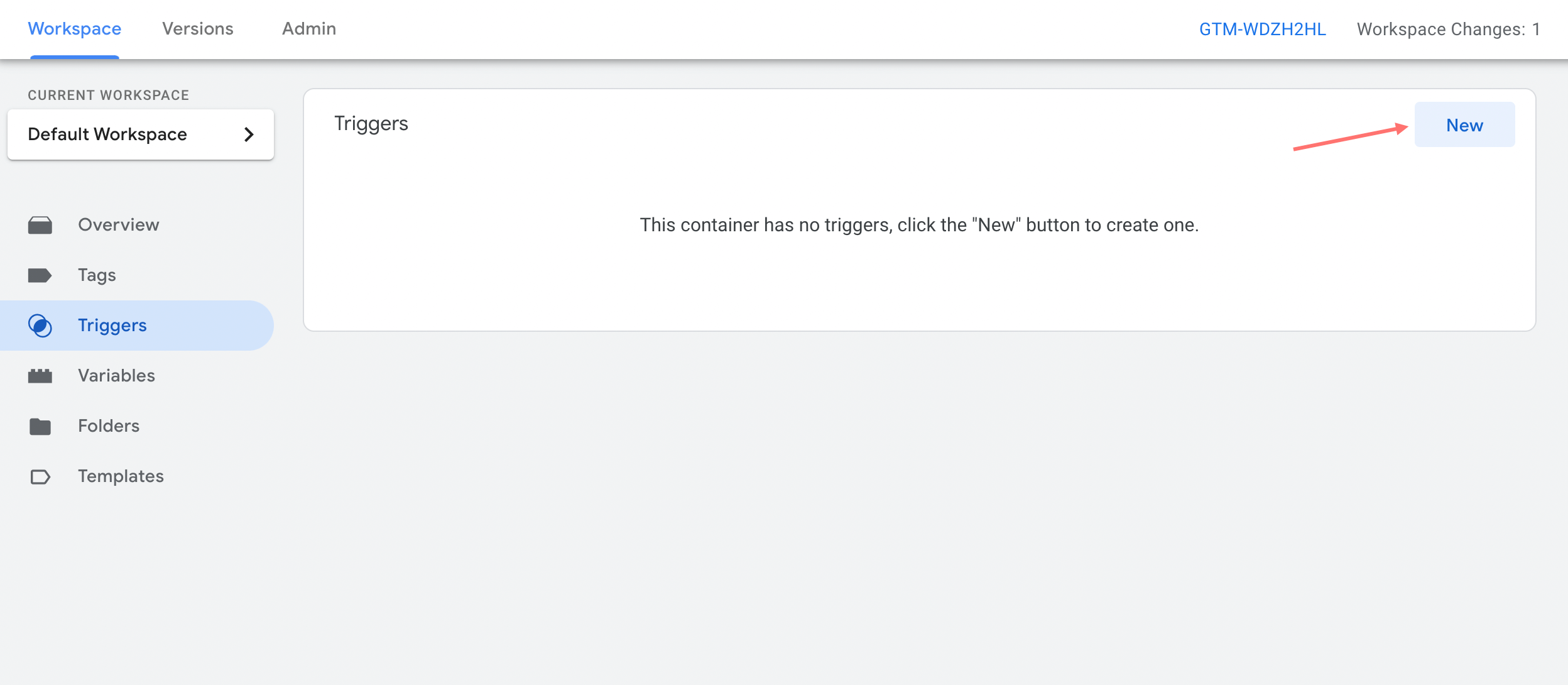
Elija el tipo de desencadenante como Evento personalizado .
Puede titular el activador como "NinjaTeam WhatsApp Trigger".
Importante : establezca el nombre del evento como " NinjaTeam WhatsApp " y el evento contiene " NinjaTeam WhatsApp ".
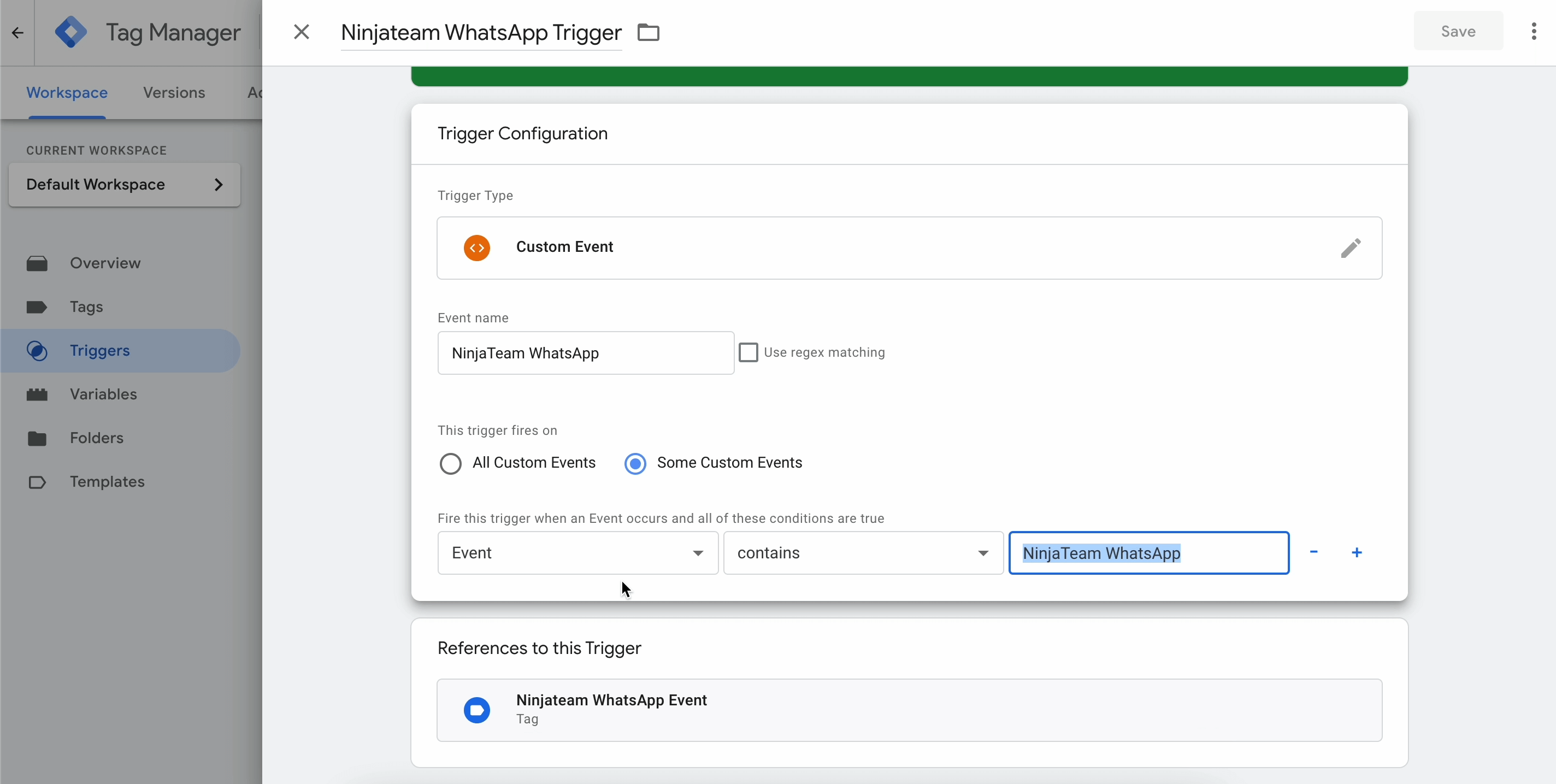
Una vez que la configuración de etiquetas y disparadores esté lista, verá dos tipos de etiquetas que se muestran así.
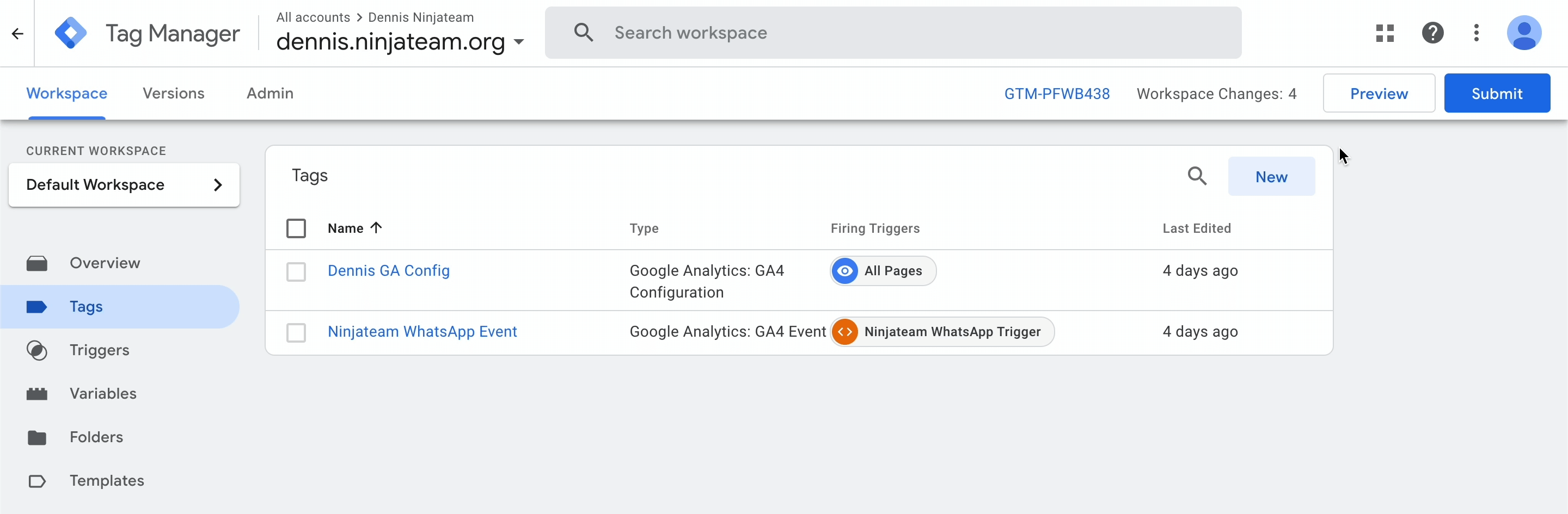
Paso 3: Enviar eventos a Google Analytics 4
En la pantalla del área de trabajo de Tag Manager, haga clic en Vista previa para abrir Google Tag Assistant. Esto abrirá una nueva sesión de depuración y cuando aparezca la ventana emergente, haga clic en Continuar .
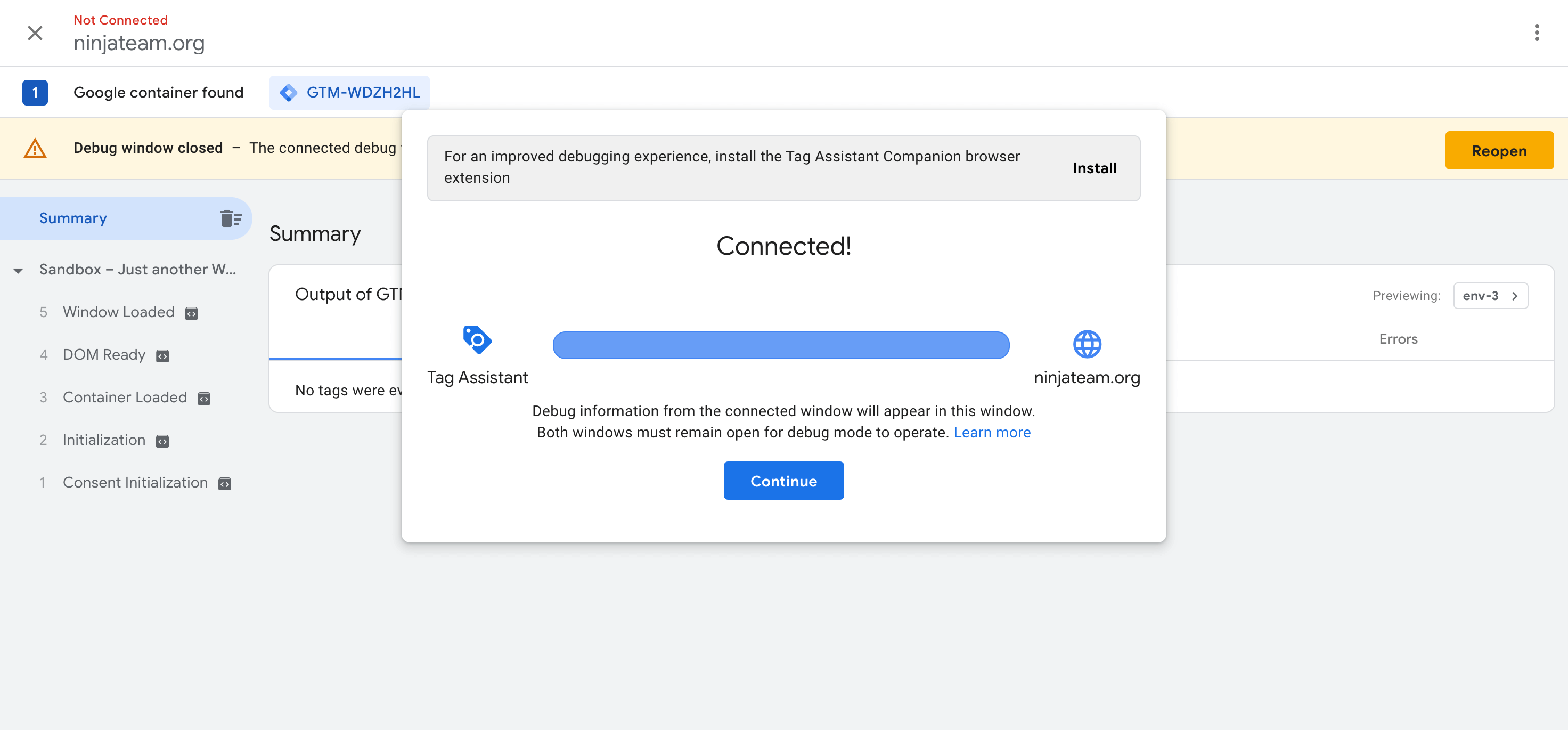
Luego, navegue a sus páginas web y verá la insignia GTM Tag Assistant Connected . Ahora puede ejecutar una prueba realizando una acción de clic en la página. Por ejemplo, intente hacer clic en el widget de WhatsApp y seleccione un agente de soporte para chatear.
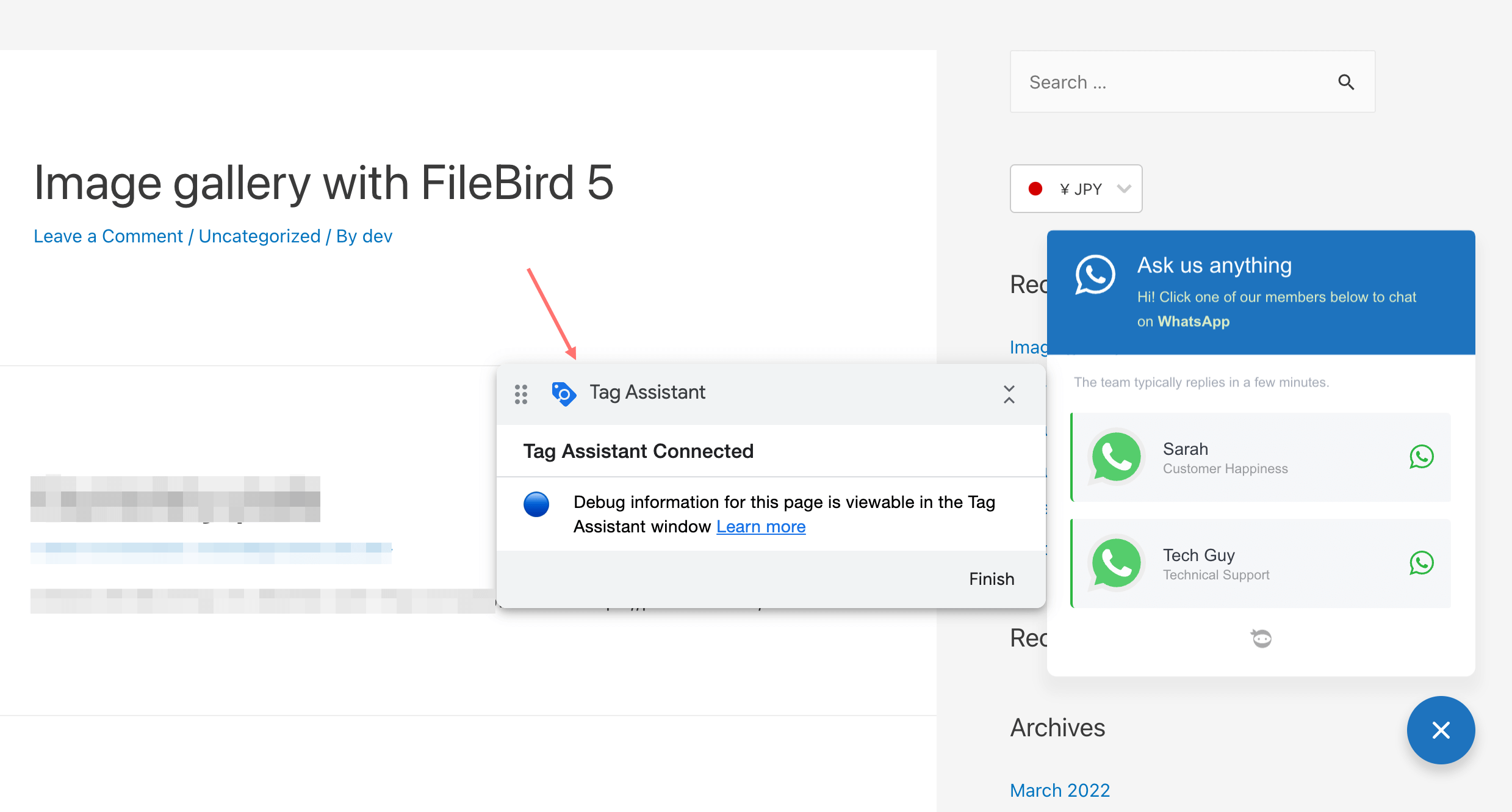
Luego, vaya a la pantalla Asistente de etiquetas, si ve las dos etiquetas activadas en la salida de su GTM, entonces los activadores de eventos están configurados correctamente.
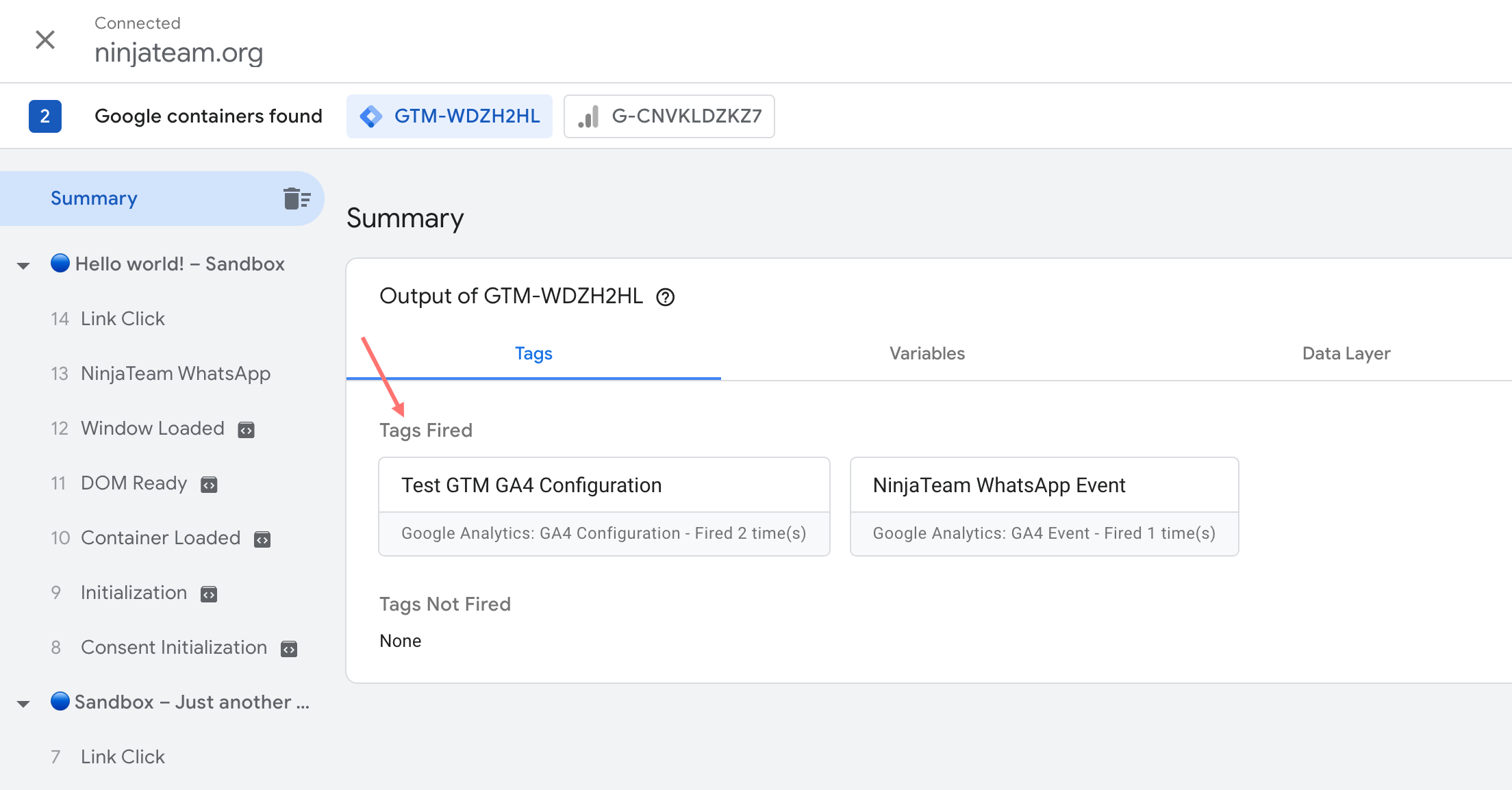
Además, desde el resumen de Google Tag Assistant, puede hacer clic en Capa de datos para comprobar los valores de la capa de datos que se envían a Google Analytics 4. Aquí puede ver los valores de la capa de datos, como número , URL , categoría_evento , etc.
Y en la pestaña Variables, puede ver el nuevo número y URL de las variables de la capa de datos que configuró en el Paso 1. Cuantas más variables configure, más etiquetas de eventos aparecerán en sus informes de Google Analytics.
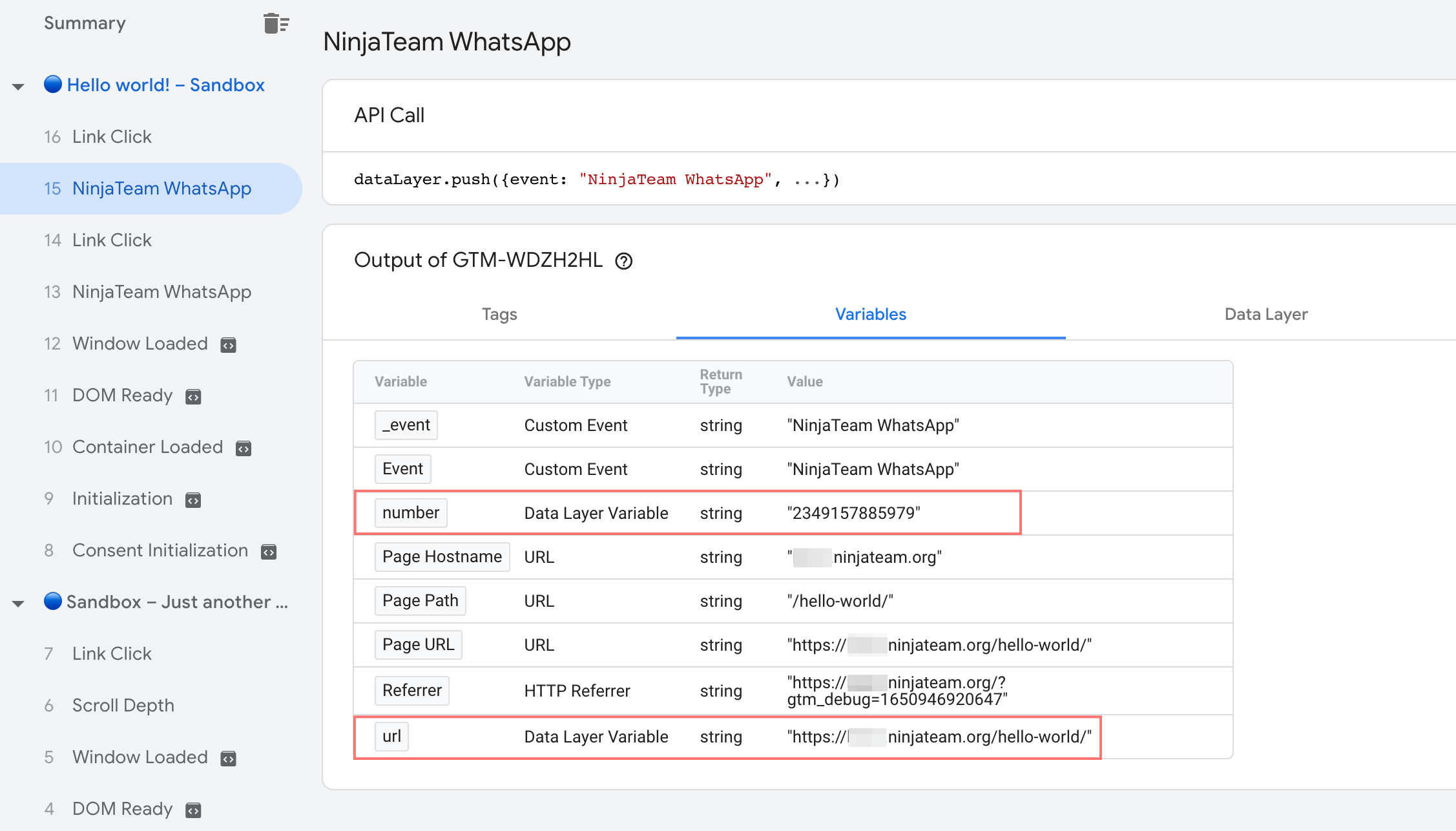
Puede repetir la prueba varias veces y volver a consultar los informes en tiempo real de GA4 para asegurarse de que los eventos de NinjaTeam WhatsApp funcionan bien y devuelven todas las variables deseadas que ha configurado.
Si usó "Teléfono" como el nombre del evento en los Parámetros del evento (Paso 1), debería ver los eventos de "Teléfono" contados en el evento "NinjaTeam WhatsApp" en el informe en tiempo real de GA4.
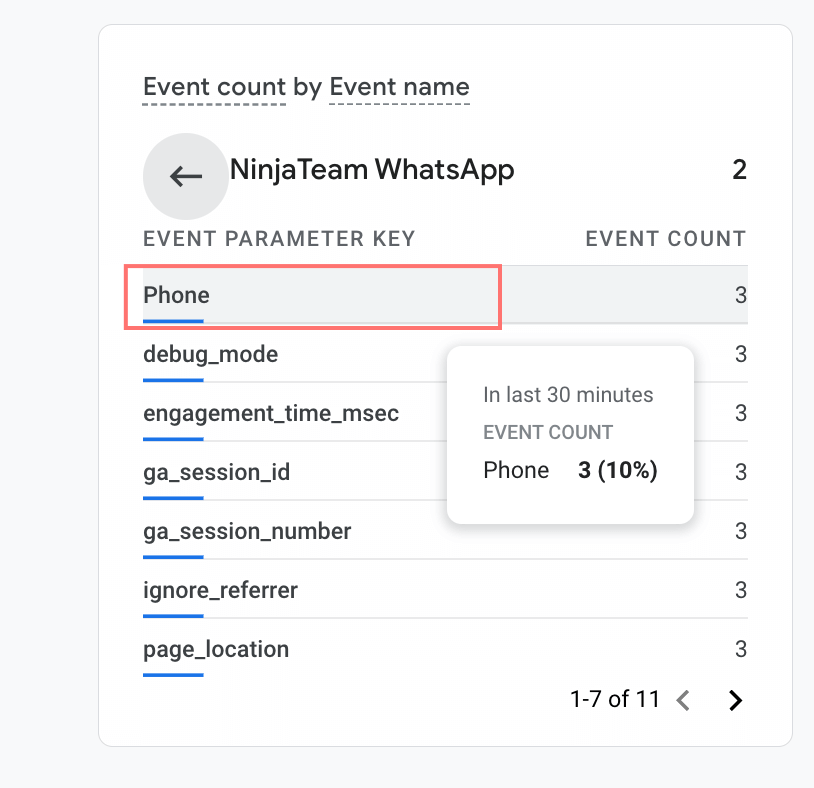
A ti
Espero que esta guía le haya ayudado a configurar correctamente el seguimiento de eventos de Google Analytics 4. Y no olvide compartir con nosotros el rendimiento de su sitio web con el complemento de WhatsApp Chat WordPress y el seguimiento de eventos GA4.