Pantalla blanca de la muerte en WordPress: qué es y cómo solucionarlo
Publicado: 2022-07-12La pantalla blanca de la muerte es un error común de WordPress con el que es probable que te encuentres como usuario habitual de WordPress. Este error puede ser bastante frustrante ya que no hay un mensaje informativo sobre la causa del error.
En esta guía, veremos qué es este error, así como algunos de los métodos que se pueden aplicar para corregir el error dentro de su sitio web de WordPress.
Tabla de contenido
¿Qué es la pantalla blanca de la muerte?
Causas de la pantalla blanca de la muerte
Formas de arreglar la pantalla blanca de la muerte
- Borrar el sitio web y la caché del navegador
- Comprobar el tiempo de inactividad del servidor
- Resolución de errores de código
- Deshabilite sus complementos
- Deshabilita tu tema actualmente activo
- Aumente el límite de memoria de WordPress
- Habilitar la depuración y verificar errores
- Verifique los permisos de su archivo
- Restauración de copia de seguridad
Conclusión
¿Qué es la pantalla blanca de la muerte?
En WordPress, la pantalla blanca de la muerte es un error que muestra una pantalla blanca en blanco cuando intenta acceder a su sitio web dentro de un navegador. En tal caso, no se representa ningún contenido.
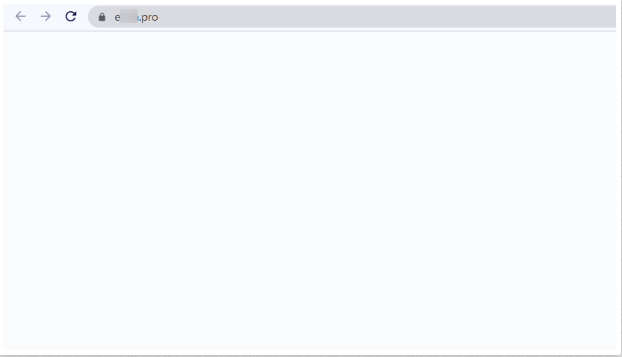
Sin embargo, en algunos casos, es posible que tenga un error crítico como se ilustra a continuación:
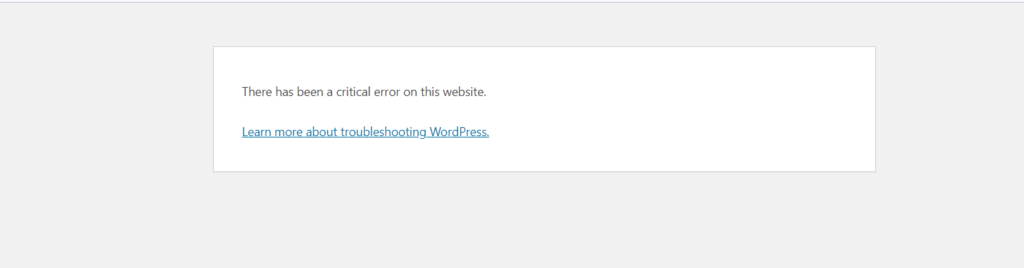
Este error implicaría una solución de problemas para solucionarlo.
Causas de la pantalla blanca de la muerte
No hay una causa real para la pantalla blanca de la muerte. Sin embargo, hay algunas causas comunes para este error. Algunos de estos incluyen:
i) Límite de memoria: WordPress proporciona una asignación de límite de memoria predeterminada. Sin embargo, en ocasiones, los scripts de, por ejemplo, temas y complementos pueden exceder la memoria asignada. Esto a su vez puede causar la pantalla blanca de la muerte.
ii) Errores en el código: en los casos en que haya un error, por ejemplo, en los archivos principales de WordPress, un complemento o el código del tema, es posible que encuentre la pantalla blanca de la muerte.
iii) Temas o complementos desactualizados: en una situación en la que activa un tema o complemento desactualizado en un sitio web que ejecuta las últimas versiones de WordPress, también es probable que encuentre este error.
iv) Falta de disponibilidad del servidor: si hay un tiempo de inactividad en su servidor, al acceder a su sitio web en la interfaz, es probable que tenga una vista de la pantalla en blanco.
Formas de arreglar la pantalla blanca de la muerte
La reparación de la pantalla blanca de la muerte debe ser una tarea de alta prioridad en caso de que su sitio experimente el error. Sin embargo, corregir el error puede no ser tan sencillo. Dado que no existe una causa específica del error, implicaría llevar a cabo una serie de pasos de solución de problemas para encontrar la causa exacta del error y proceder a solucionarlo.
Aquí, cubriremos algunos de los enfoques que puede llevar a cabo para corregir el error dentro de su sitio web, comenzando con las comprobaciones básicas.
Borrar el sitio web y la caché del navegador
Cuando encuentre el error White Screen Of Death, borrar su sitio y el caché del navegador debe ser uno de los primeros pasos de solución de problemas que lleve a cabo.
Suponiendo que tiene un complemento de caché, primero deberá borrar el caché de su sitio web usando el complemento.
Una vez que haya terminado de borrar el caché de su sitio, deberá borrar el caché de su navegador. Esto se puede lograr desde la configuración de su navegador.
A veces, si su host también tiene habilitado el almacenamiento en caché a nivel de servidor, necesitará que su host borre el caché o desactive el almacenamiento en caché desde su panel de alojamiento si se proporciona una opción para esto.
Al realizar lo anterior, pruebe si el error aún ocurre. También puede optar por realizar la prueba en una ventana privada / modo de incógnito.
Comprobar el tiempo de inactividad del servidor
Si el sitio web no funciona, es probable que encuentre una pantalla blanca de la muerte. Para confirmar si hay un tiempo de inactividad, primero verifique si el error se presenta en un enlace dentro de su sitio web o en varios enlaces. Si el error se replica en varios enlaces, es probable que haya un problema de tiempo de inactividad.
También puede monitorear el tiempo de inactividad en su sitio web utilizando una herramienta de monitoreo de sitios web de su preferencia. Un ejemplo de tal herramienta es FreshPing.
A continuación, si hay un tiempo de inactividad real, deberá consultar a su host al respecto para que puedan solucionarlo.
Resolución de errores de código
Los errores en el código también podrían causar una pantalla blanca de la muerte. Si tal vez la pantalla blanca de la muerte ocurrió después de realizar modificaciones por su parte, entonces las personalizaciones realizadas son la causa probable del error. Por lo tanto, deberá eliminar dichas personalizaciones de su sitio web o restaurar una copia de seguridad en el sitio.
Deshabilite sus complementos
La pantalla blanca de la muerte también puede deberse a problemas de compatibilidad de complementos o modificaciones que haya realizado recientemente en los complementos.
Para eliminar la posibilidad de que un complemento pueda estar causando el problema, primero deberá deshabilitar todos los complementos. Esto se puede lograr a través de FTP usando una herramienta como FileZilla. Al instalar la herramienta en su computadora local, deberá realizar lo siguiente:
- Inicie sesión en su sitio con sus credenciales de FTP. Si no tiene estos en su lugar, puede consultar a su anfitrión para que lo ayude a identificar dónde ubicarlos
- Navegue al directorio Wp-Content
- Cambie el nombre de la carpeta de complementos a complementos antiguos
Ahora verifique si está en condiciones de ver el sitio en el front-end. Si es así, significa que un complemento está causando el error.
Luego deberá verificar qué complemento podría estar causando el error. Para hacerlo, puede cambiar el nombre de la carpeta "plugins-old" a "plugins". A continuación, reactive los complementos uno por uno para identificar el complemento en conflicto. Una vez que haya identificado el complemento, deberá deshabilitarlo y consultar al equipo de soporte de los complementos sobre el problema.
Alternativamente, si está seguro de que el problema fue causado por un complemento que activó recientemente, deberá realizar lo siguiente:
- Inicie sesión en su sitio a través de FTP
- Navegue hasta el directorio Wp-Content > Complementos
- Cambie el nombre de esa carpeta de complementos específica agregando el sufijo -old a su nombre. Por ejemplo myplugin a myplugin-old
Una vez hecho esto, comprueba si el error está resuelto.

Deshabilita tu tema actualmente activo
En algunos casos, su tema de WordPress también podría ser la causa del error White Screen Of Death. Para eliminar esta posibilidad, deberá deshabilitar su tema actualmente activo. Para ello, deberá realizar lo siguiente:
- Inicie sesión en su sitio a través de FTP utilizando un software como Filezilla. Alternativamente, también puede acceder a los archivos de su sitio a través de su panel de alojamiento
- Navegue a la ruta del directorio Wp-Content > Temas
- Cambie el nombre de su tema actualmente activo agregando el sufijo -old al nombre. Por ejemplo, "veinteveintiún años"
Al llevar a cabo lo anterior, se deshabilitará su tema previamente activo y se activará un tema predeterminado de WordPress.
A continuación, ahora deberá verificar si el contenido de su sitio web ahora está visible en la interfaz. Si es así, esto significaría que el error es el resultado del tema previamente activo. En tal caso, deberá consultar al autor del tema o al equipo de soporte del tema sobre el problema.
Aumente el límite de memoria de WordPress
A veces, un script que se ejecuta dentro de su sitio de WordPress puede agotar el límite de memoria asignado de WordPress y, por lo tanto, no se ejecuta la acción prevista. Esto a su vez puede causar la pantalla blanca de la muerte. En tales casos, sería importante aumentar el límite de memoria de WordPress.
El límite de memoria se puede aumentar realizando lo siguiente:
- Inicie sesión en su sitio a través de FTP o desde su panel de alojamiento
- Seleccione para editar el archivo wp-config.php ubicado dentro de la raíz de sus archivos de tema
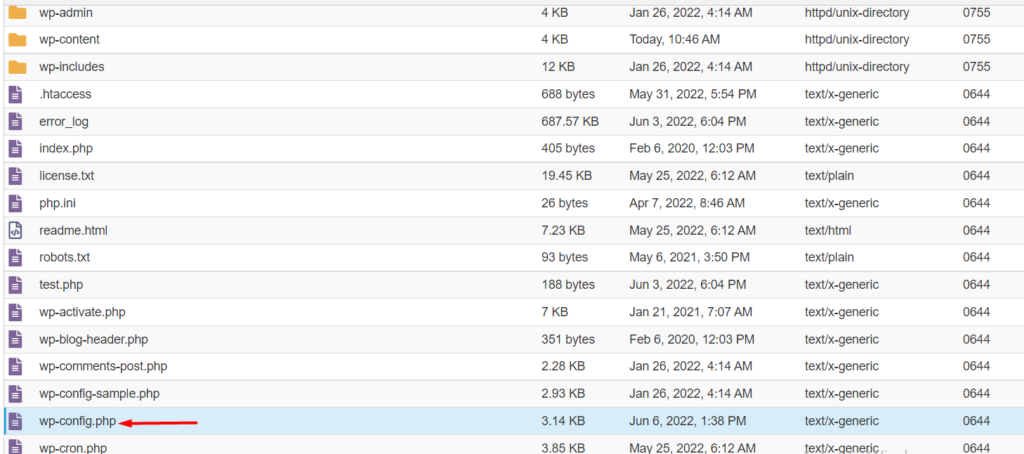
- Dentro del archivo, agregue el siguiente código justo antes de la línea que dice “/* ¡Eso es todo, deje de editar! Feliz publicación. */”
define('WP_MEMORY_LIMIT', '256M');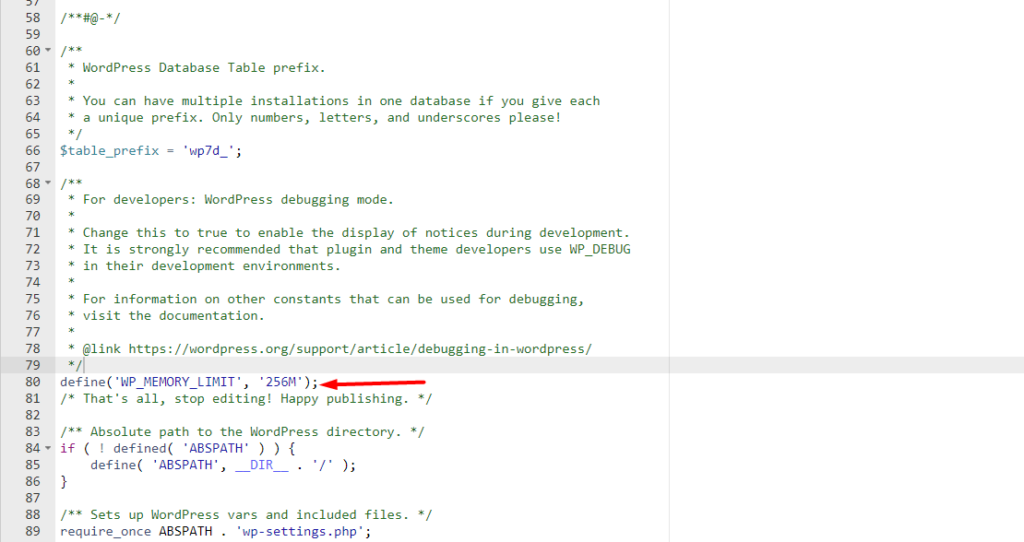
- Guarda tu cambios.
A continuación, compruebe si el error se ha resuelto dentro de su sitio web.
Habilitar la depuración y verificar errores
Dado que no se muestran errores específicos en la interfaz, puede habilitar la depuración y el registro de errores en su sitio web para verificar si se generan errores. Para ello, puede realizar lo siguiente:
- Seleccione para editar el archivo wp-config.php dentro de la raíz de los archivos de su sitio web
- Agregue los códigos a continuación justo antes de la línea que dice: “/* Eso es todo, ¡deje de editar! Feliz publicación. */”
define( 'WP_DEBUG', true ); define( 'WP_DEBUG_LOG', true );- Guarda tus cambios
- Luego, acceda a su sitio web dentro de su navegador y verifique si hay algún error en el front-end. También acceda al archivo de registro debug.log ubicado dentro del directorio wp-content.
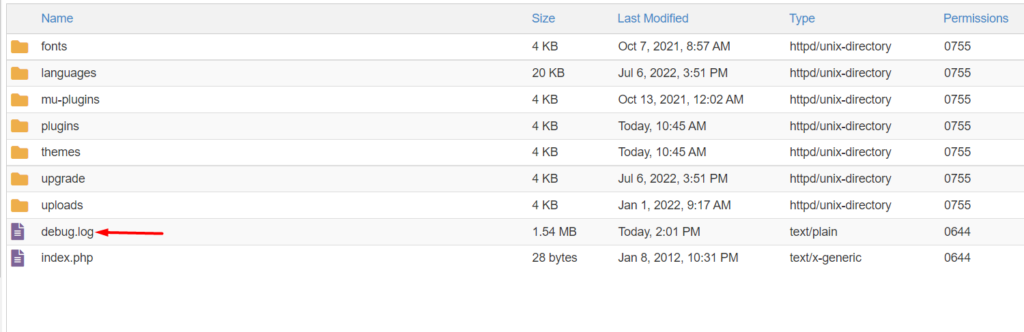
Al acceder al archivo, ábralo y verifique los errores registrados. Los errores deberían ayudar a señalar exactamente qué podría estar causando el error.
Verifique los permisos de su archivo
A veces, la pantalla blanca de la muerte puede ser causada por problemas de permisos de archivos dentro de su sitio web. Esto ocurre si tiene algunos archivos o carpetas con permisos comprometidos. Por lo tanto, debe verificar los permisos de los archivos de su sitio.
Los permisos de archivo se pueden verificar al iniciar sesión en su sitio a través de su panel de alojamiento y acceder a los archivos de su sitio.
A continuación se muestra una captura de pantalla de muestra sobre los permisos:
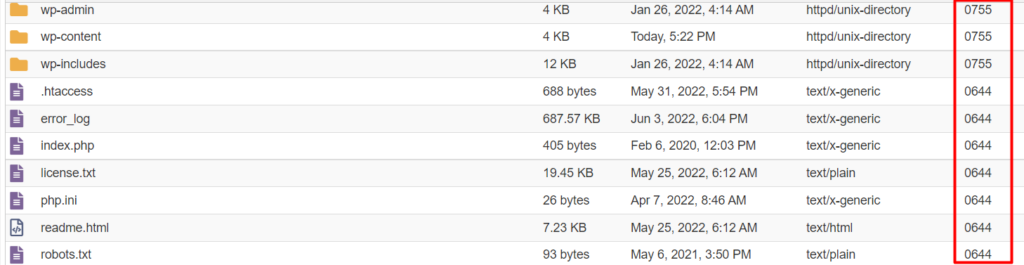
Los archivos deben tener el permiso 644 por defecto o 664. Las carpetas, por otro lado, deben tener el permiso 755 o 775.
Si los permisos no coinciden, deberá modificarlos como se ilustra en las capturas de pantalla de muestra a continuación:
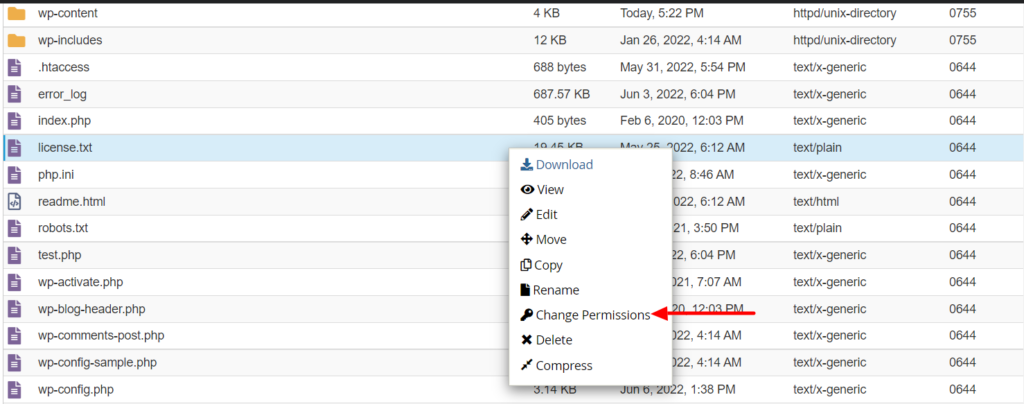
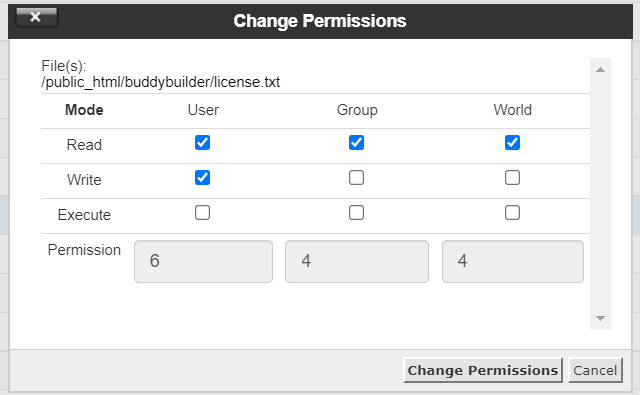
Si no está en condiciones de realizar los cambios, le recomendamos consultar a su anfitrión para que lo ayude a llevarlos a cabo.
Restauración de copia de seguridad
Si los métodos anteriores no funcionan, puede optar por restaurar una copia de seguridad en su sitio si realiza regularmente copias de seguridad en el sitio o si su host ofrece una opción para copias de seguridad periódicas.
Por otro lado, si no realiza copias de seguridad periódicas, hacerlo es una acción recomendada. Aquí hay una guía rápida sobre cómo hacer una copia de seguridad de su sitio web de WordPress.
Conclusión
Con el tiempo, la pantalla blanca de la muerte ha sido un error común que encuentran los usuarios del sitio de WordPress. Esto puede ser causado por una serie de problemas, la mayoría de los cuales hemos discutido anteriormente. Además de las causas discutidas, el error también puede ser causado por la piratería de los archivos de su sitio web. Por lo tanto, es importante implementar también varios mecanismos de seguridad para su sitio web.
Esperamos que esta guía brinde información clara sobre cómo resolver la pantalla blanca de la muerte, en caso de que la encuentre dentro de su sitio web. Si tiene alguna pregunta o sugerencia, no dude en comunicarse en la sección de comentarios a continuación.
