Revisión de Wondershare Filmora: precios, características y más (2023)
Publicado: 2023-12-15Si eres creador de contenidos, encontrar un buen software de edición de vídeo es fundamental. Aquellos que recién comienzan probablemente prefieran una opción más fácil de usar, como Wondershare Filmora. En esta publicación, profundizaremos en esta poderosa herramienta de edición de video para principiantes y discutiremos sus características, ventajas y desventajas.
Empecemos.
- 1 ¿Qué es Wondershare Filmora?
- 1.1 Productos Wondershare Filmora
- 2 características clave de Wondershare Filmora
- 2.1 Edición de vídeo
- 2.2 Efectos de vídeo
- 2.3 Edición de audio
- 2.4 Realizar ajustes de color
- 3 Cómo editar videos con Wondershare Filmora
- 3.1 Descargue el software Wondershare Filmora
- 3.2 Explorando la interfaz de Wondershare Filmora
- 3.3 Agregar medios de stock
- 3.4 Agregar audio
- 3.5 Agregar transiciones y efectos
- 3.6 Exportar su vídeo
- 4 ventajas y desventajas de Wondershare Filmora
- 4.1 Ventajas de Wondershare Filmora
- 4.2 Contras de Wondershare Filmora
- 5 Precios de Wondershare Filmora
- 6 reflexiones finales sobre Wondershare Filmora
¿Qué es Wondershare Filmora?
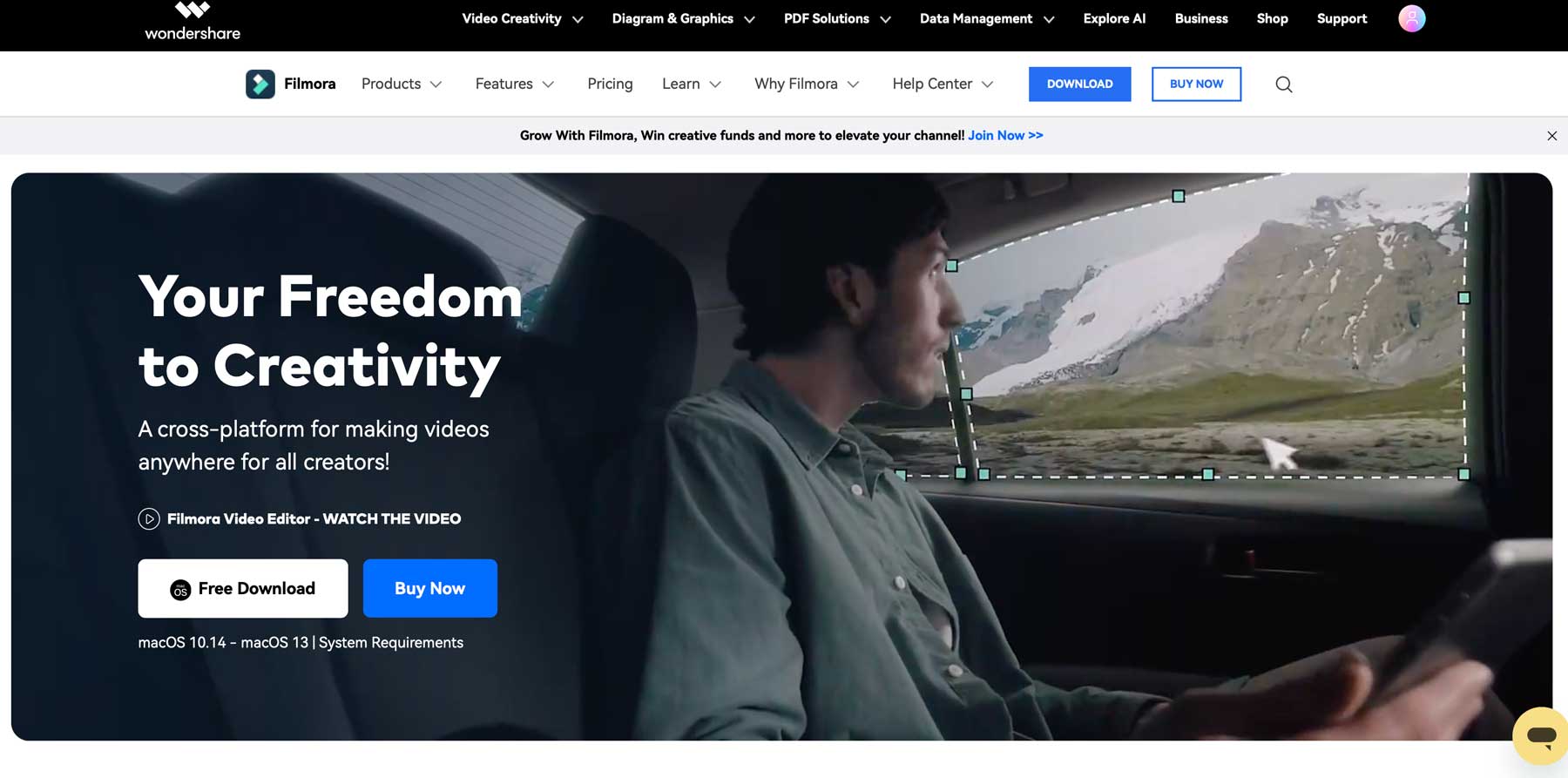
Wondershare Filmora es un software de edición de video para Mac y PC lanzado en 2015. A diferencia de las opciones basadas en la nube, debes descargarlo a tu computadora y usar sus recursos para editar videos. Para algunos, esto podría ser un problema debido a los requisitos del sistema. Para ejecutar Filmora correctamente, necesitarás una Mac o PC con al menos 8 GB de RAM, 10 GB de espacio de almacenamiento y un procesador Intel i3 (PC) o i5 (Mac). Filmora tiene varias herramientas de edición de video, que incluyen redacción publicitaria y generación de imágenes con IA, millones de recursos de video e imágenes de archivo, fotogramas clave, seguimiento de movimiento, reencuadre automático y más.
Productos Wondershare Filmora
Además de una aplicación de escritorio, Filmora está disponible en Android e iOS a través de la aplicación Filmora. Puedes retocar selfies, agregar efectos de realidad aumentada (AR) y agregar música y pegatinas. También está Filmora Workspace, que te permite administrar, compartir y almacenar tus proyectos en la nube. También puedes continuar donde lo dejaste en tu último proyecto usando una combinación de Workspace y la aplicación Filmora. Finalmente, está Filmstock para Filmora, que proporciona más de 400 paquetes de efectos para tus videos. La aplicación es estándar con tu suscripción a Filmora, pero para aprovechar Filmstock, hay una tarifa mensual adicional.
Características clave de Wondershare Filmora
Filmora ofrece funciones para crear y editar videos en un instante. Algunas características estándar incluyen títulos en 3D, desenfoque de movimiento y aumento de velocidad, que le permiten ralentizar o acelerar sus vídeos con unos pocos clics. Una función de modo instantáneo permite a los usuarios crear videos con títulos, efectos y aspectos destacados en solo unos minutos. Las herramientas adicionales incluyen sincronización automática de ritmo, que agrega automáticamente efectos al ritmo de las pistas de audio de su video, y enmascaramiento, que le permite enmascarar elementos que desea ocultar de su video.
En la última versión de Filmora, 12, hay bastantes características nuevas que mencionar, incluida la compatibilidad con múltiples plataformas, donde puedes crear o editar un video en la versión de escritorio y luego completarlo sobre la marcha con la aplicación de Android o iOS para iPhone o iPad. Para darte una mejor idea de lo que Filmora puede hacer, repasemos algunas de sus mejores características para que puedas decidir si Filmora es adecuado para ti.
Edición de video
Filmora está repleta de herramientas para hacer que la edición de videos sea muy sencilla. Desde redacción publicitaria con IA hasta la innovadora función de recorte, hay muchas herramientas que te ayudarán a crear vídeos impresionantes. Repasemos algunos de los más notables que ofrece Wondershare.
Redacción con IA
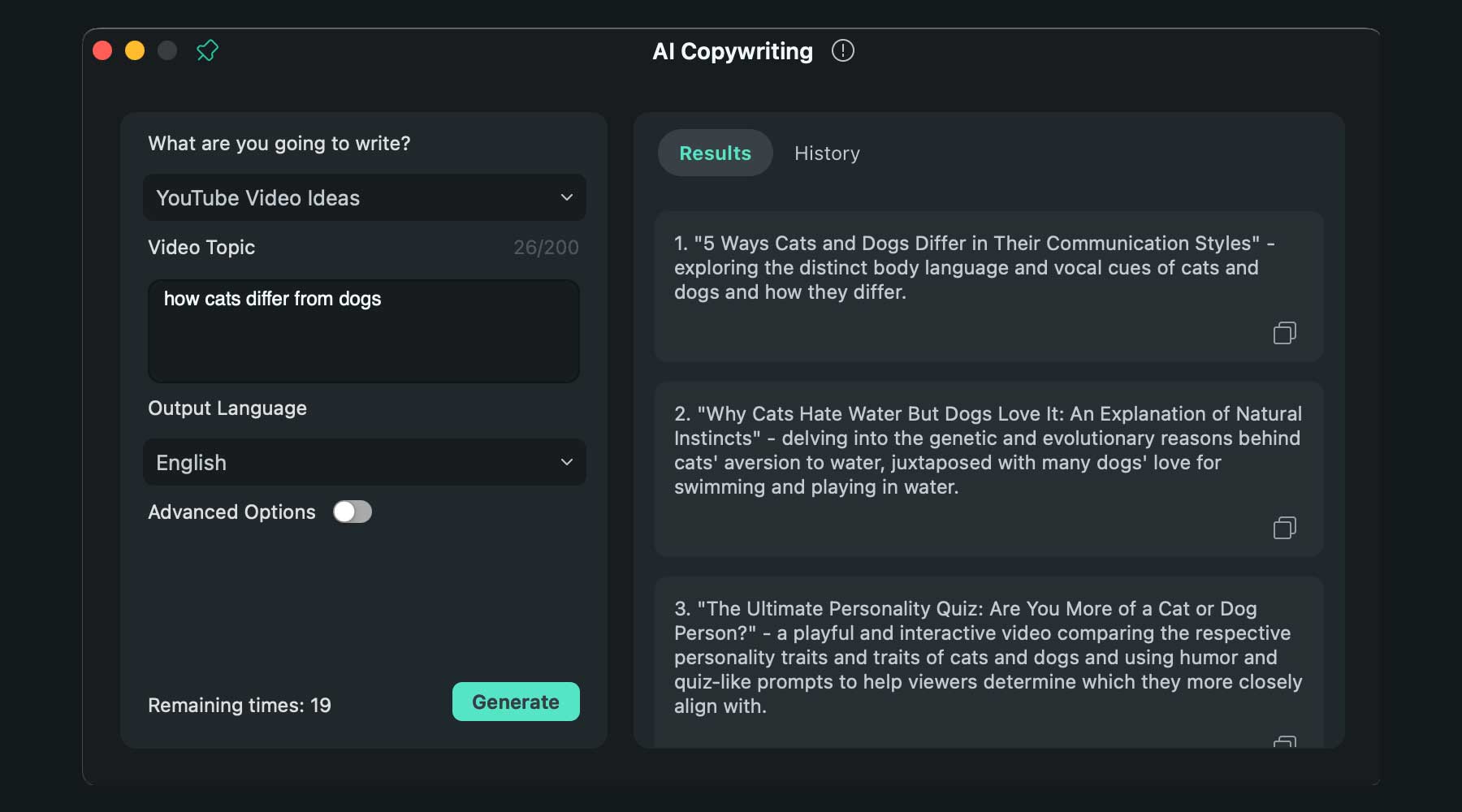
Una de las funciones más nuevas es ChatGPT integrado en el software. Puede generar guiones, títulos y descripciones de YouTube y copias de videos con un mensaje de texto y un clic en un botón. ChatGPT se puede utilizar antes de iniciar un proyecto o durante la edición para agregar o reemplazar texto en su video.
Generación de imágenes de IA
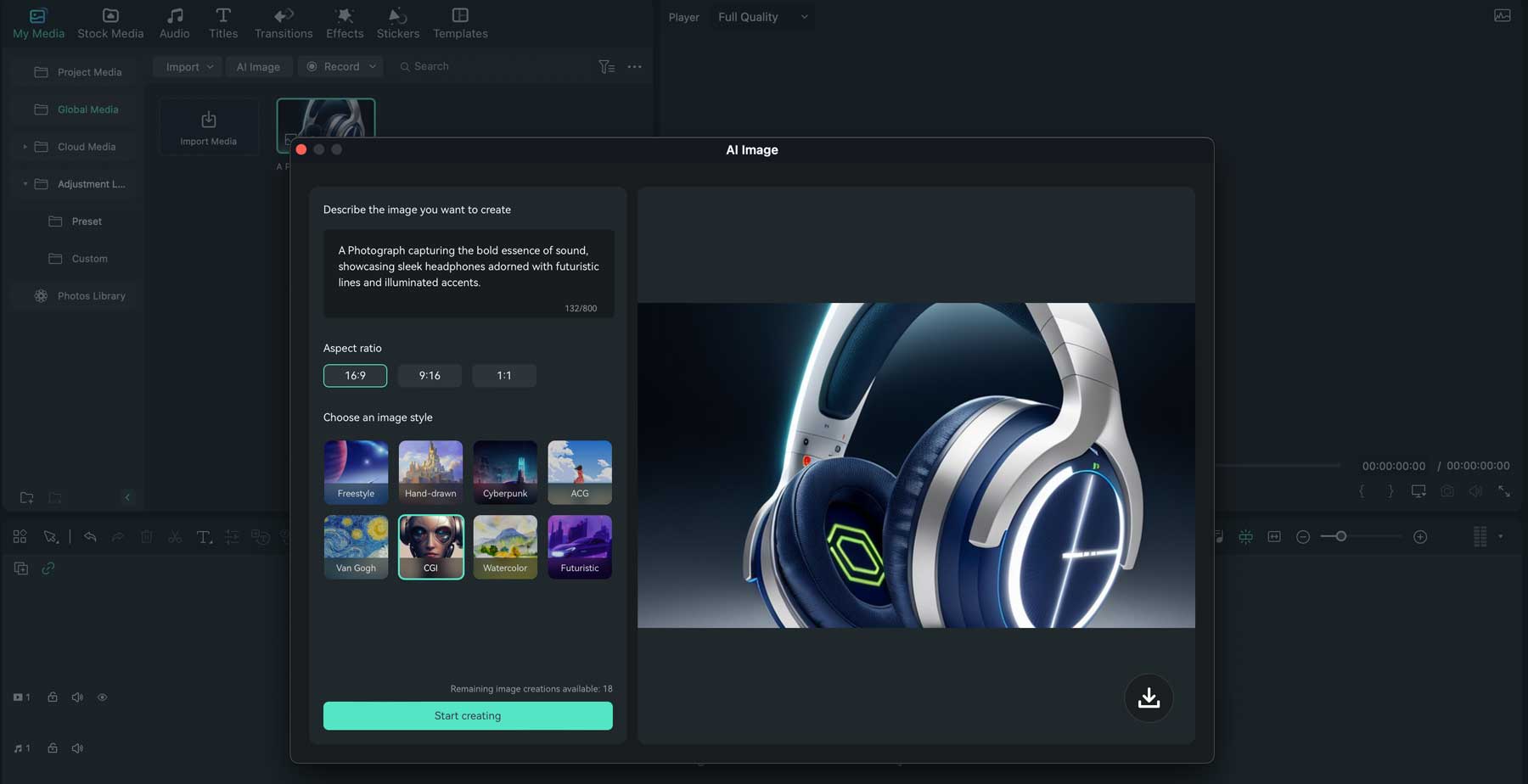
Otra nueva incorporación a Filmora es la herramienta de conversión de texto a imagen. Al utilizar la entrada de texto, puede generar imágenes a través de la aplicación de escritorio para usarlas en sus proyectos de video. Hay algunos estilos para elegir, incluidos dibujados a mano, CGI, cyberpunk, Van Gogh y acuarela, por nombrar algunos. También hay tres relaciones de aspecto, incluidas 16:9, 9:16 y 1:1, para que puedas crear imágenes para pantalla ancha o cortos de YouTube.
Recorte inteligente de IA
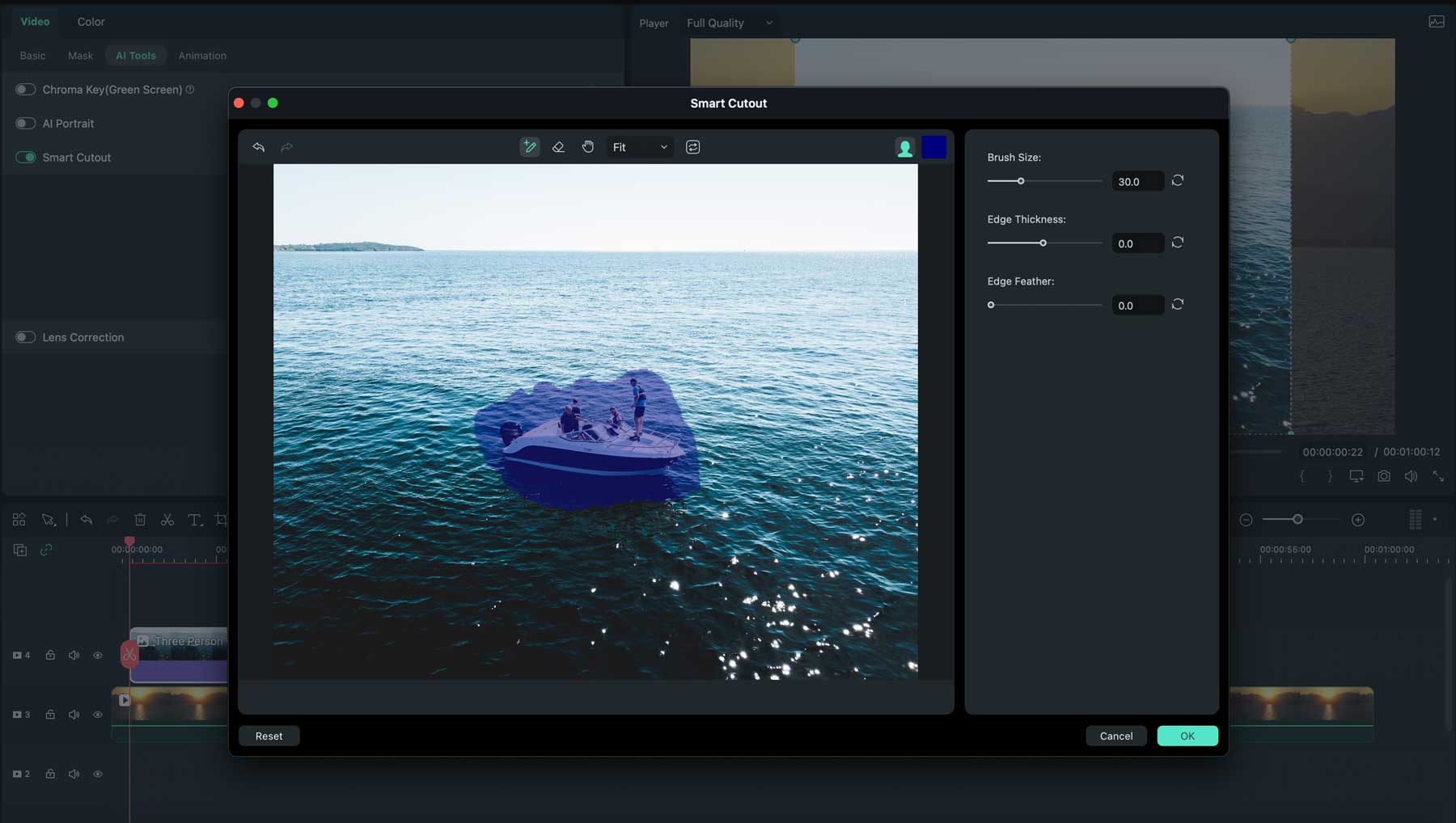
Otra característica interesante de AI de Filmora es la herramienta AI Smart Cutout, que te permite seleccionar fácilmente un tema en tu video, eliminar objetos o reemplazar el fondo de tus clips.
Reencuadre automático
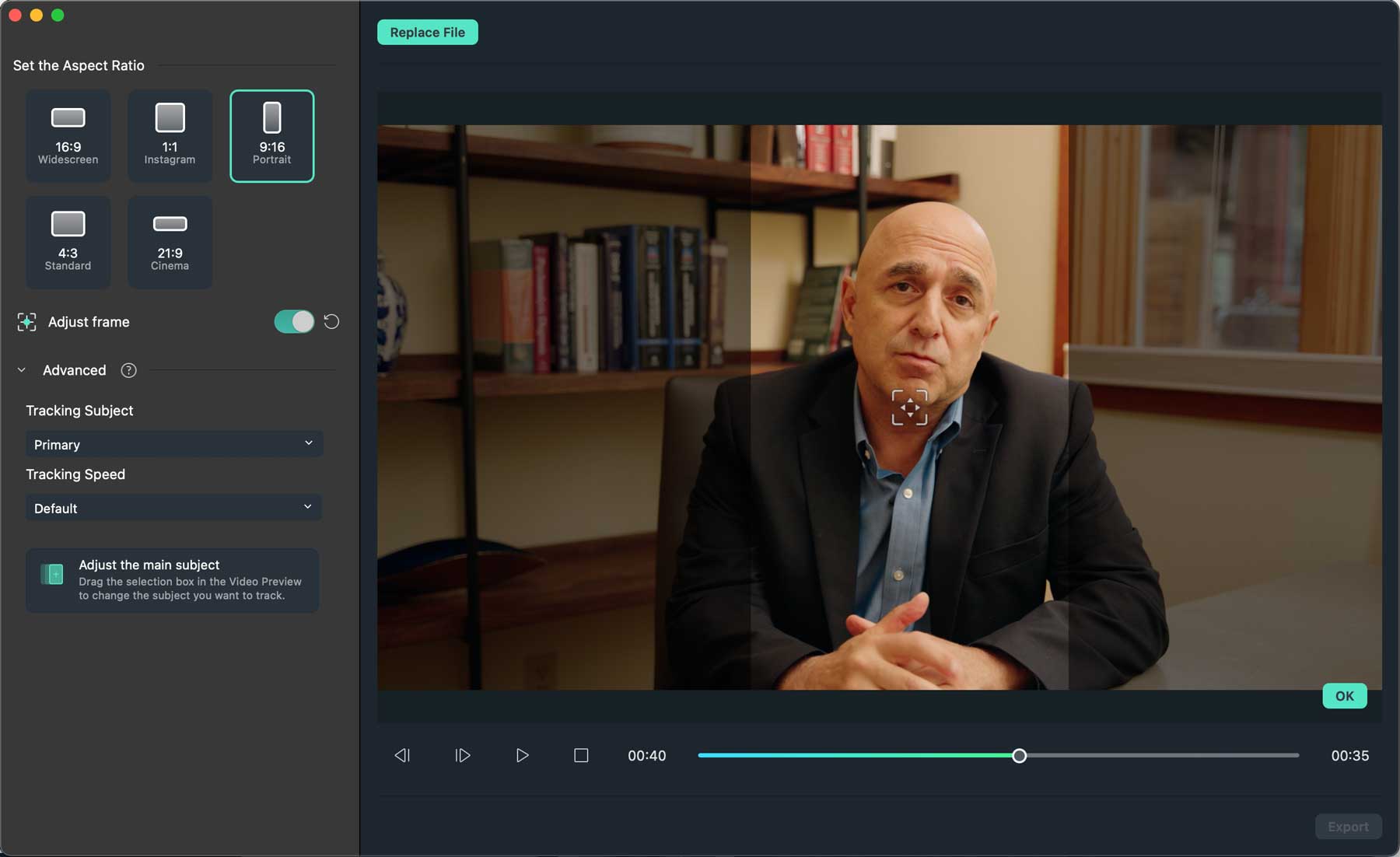
Te encantará la herramienta Auto Reframe si tienes la tarea de crear videos para múltiples plataformas. Con solo hacer clic en un botón, esta herramienta impulsada por IA cambiará automáticamente la orientación de su video de horizontal a vertical o viceversa, por lo que no es necesario crear dos versiones. ¿La mejor parte? Realizará un seguimiento automático del tema de su vídeo para que la experiencia sea perfecta en todas las plataformas.
Presentación de avatar
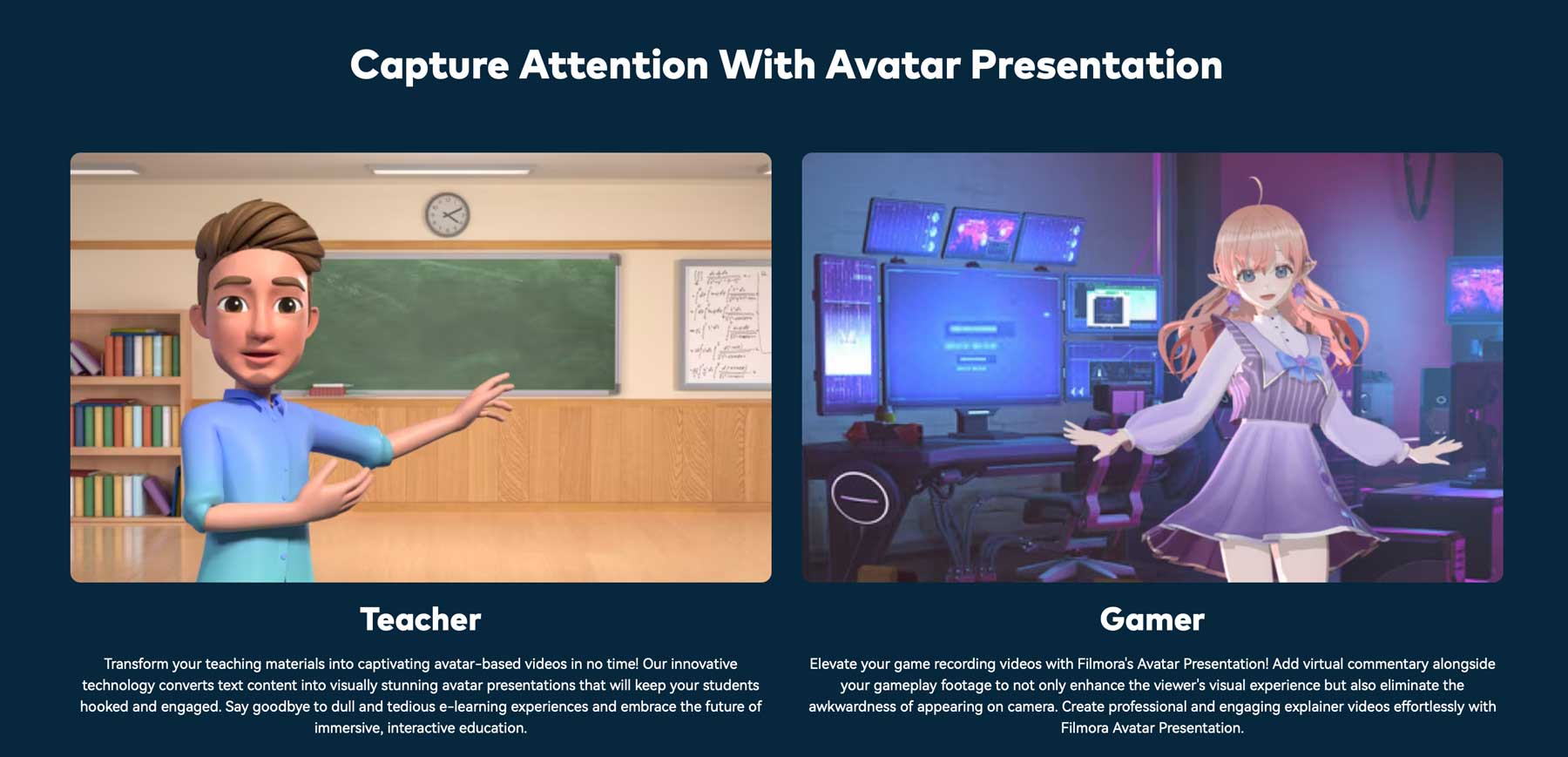
Otra característica interesante de Wondershare Filmora es la herramienta AI Avatar Presentation, que te permite crear un avatar virtual animado que puede hablar, imitar expresiones faciales y moverse en tiempo real. Puede cargar su modelo de relación virtual (VRM) o utilizar uno de los 15 avatares prefabricados.
Funciones adicionales de edición de video
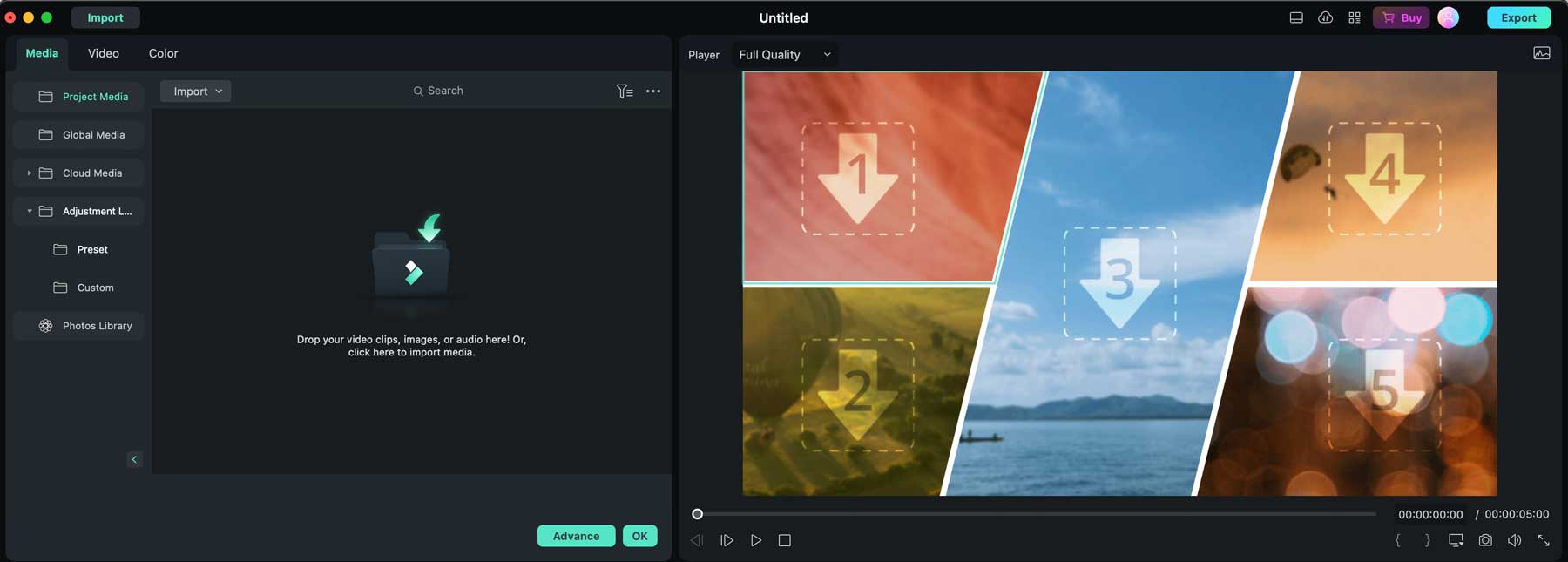
Además de las herramientas mencionadas anteriormente, algunas otras funciones de edición de video están disponibles con Wondershare Filmora. Estos incluyen una herramienta de sincronización y copia de seguridad de activos, que le permite acceder a sus videos en la aplicación de escritorio o móvil y luego compartirlos con miembros del equipo o amigos. Una herramienta de capa de ajuste te permite crear efectos geniales y copiarlos y pegarlos en toda la línea de tiempo del video. Además, la función de pantalla dividida le permite crear múltiples pantallas, lo que le permite crear videos únicos para transmitir su mensaje.
Efectos de vídeo
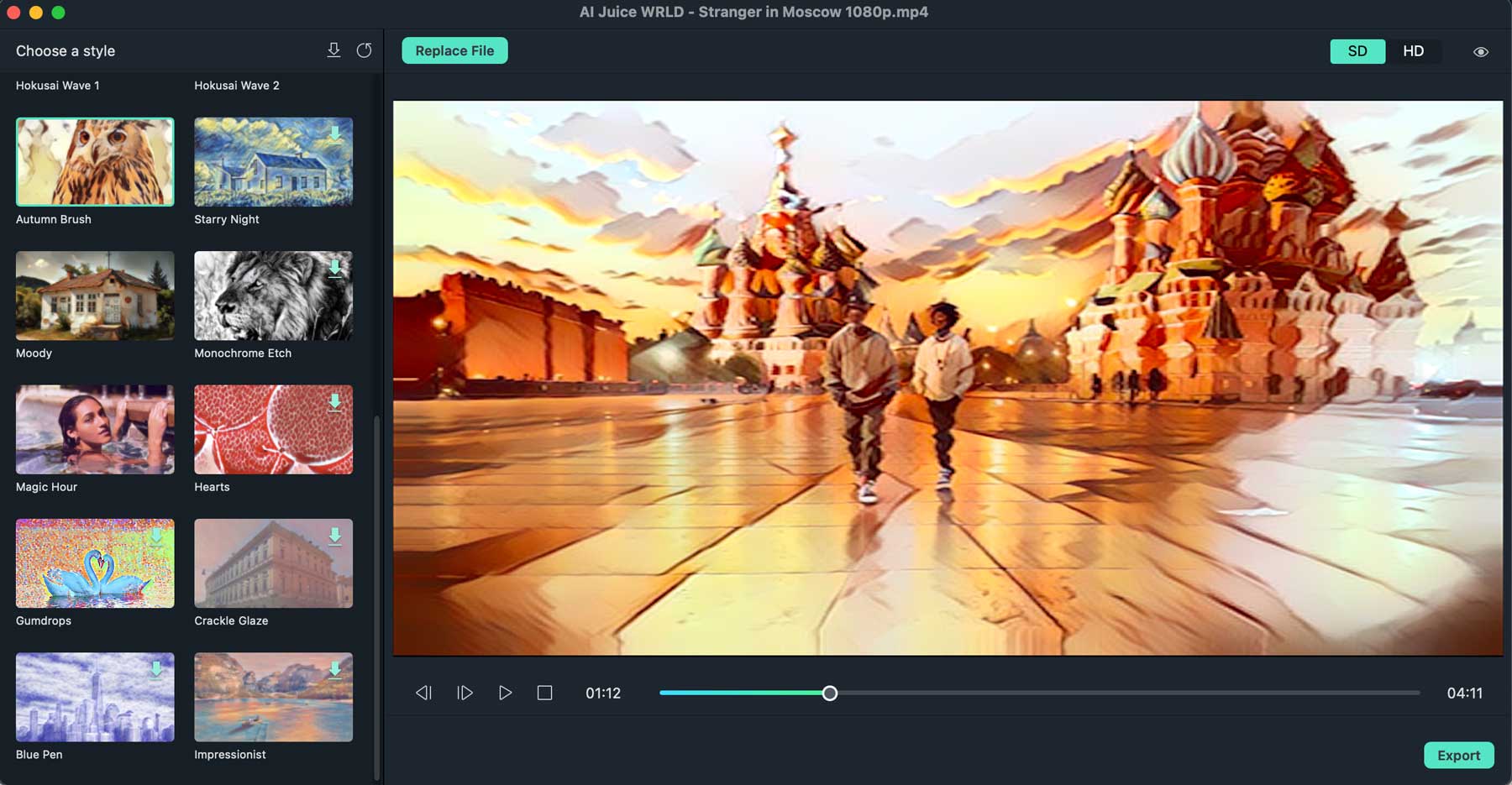
Con Wondershare Filmora, tendrás acceso a muchos efectos geniales para tus videos. Puede aplicar transiciones, filtros, títulos 3D y elementos de movimiento atractivos para que sus videos sean más atractivos. También puedes crear un efecto de pantalla verde para reemplazar el fondo, usar la herramienta de lápiz para dibujar y enmascarar elementos en tu video y luego animarlos. Con el complemento AI Portrait, puedes agregar automáticamente efectos de pegatinas, eliminar fondos y agregar elementos AR, creando cortos animados geniales para tus canales de redes sociales.
Edición de audio
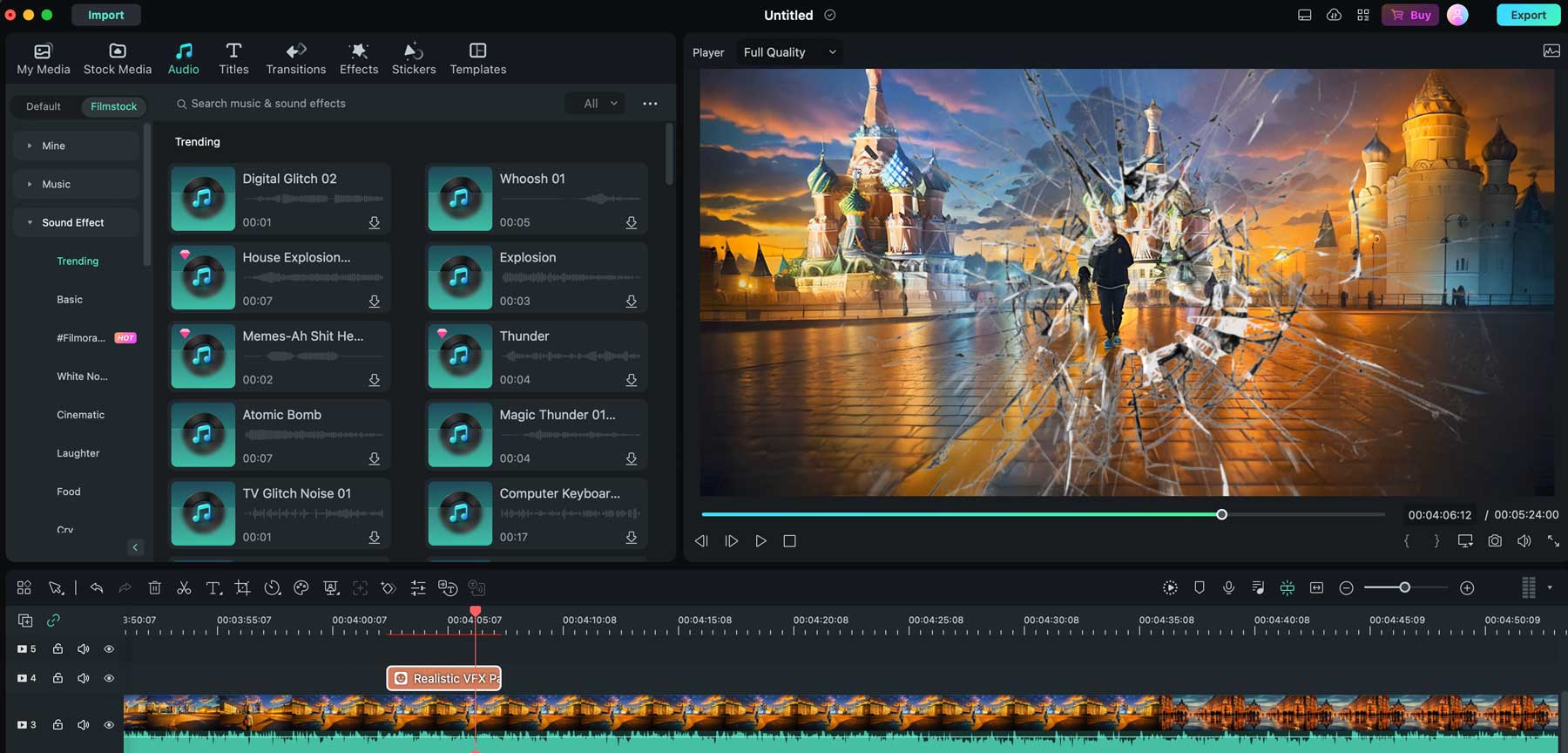
Wondershare Filmora tiene varias herramientas de audio, incluida la herramienta AI Audio Denoise, que elimina el ruido de fondo no deseado de tus videos. También existe la herramienta AI Audio Stretch, que utiliza IA generativa para acortar o alargar el audio en sus archivos de video para que coincida con la duración del video. También puede crear voces en off con la herramienta de texto a voz, sincronizar audio y video para que el sonido sea más claro, atenuar el audio con la herramienta de atenuación y usar la herramienta de detección silenciosa para recortar fácilmente las partes silenciosas de su video. Finalmente, hay millones de clips de audio disponibles, por lo que si necesitas los medios para agregar audio, Filmora puede ayudarte.
Realizar ajustes de color
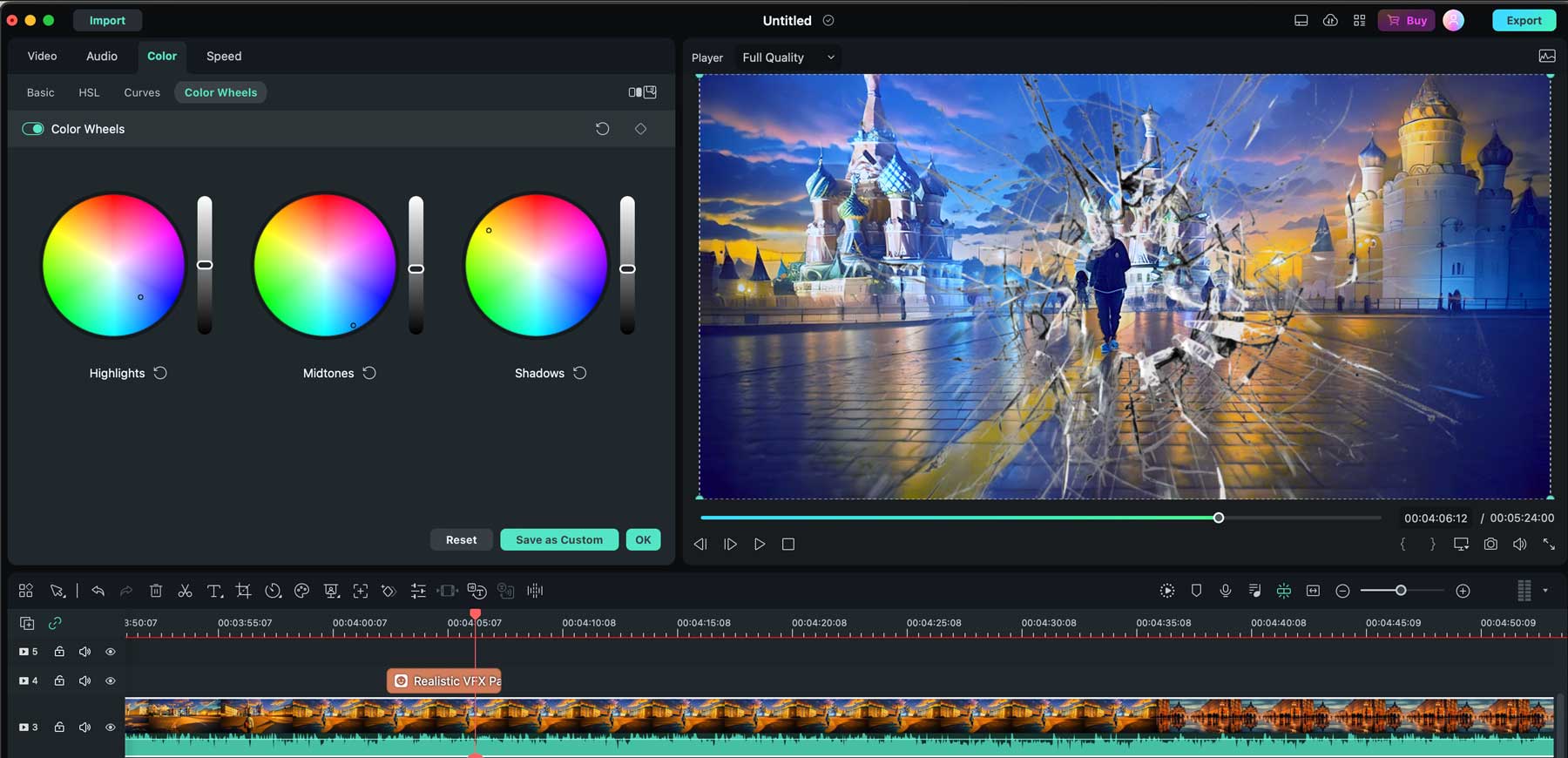
Filmora ofrece la opción de aplicar correcciones de color a videos usando 3D LUT. Cuenta con una biblioteca de más de 100 tablas de búsqueda (LUT) que pueden transformar el estilo y la apariencia de tu video. Puedes importar uno sin problemas si previamente has creado un LUT 3D específico en otro programa, como Photoshop. Además, la herramienta de combinación de colores permite seleccionar un color preciso de un fotograma en particular, que luego se puede copiar y aplicar a otros clips. Por último, hay más de 40 ajustes preestablecidos de color disponibles para mejorar la calidez, vitalidad o frescura del aspecto de su video.
Cómo editar videos con Wondershare Filmora
Ahora que te hemos dado una mejor idea de lo que Filmora puede hacer, veamos los pasos que deberás seguir para crear tu primer video. La buena noticia es que Wondershare facilita el inicio y ofrece una versión gratuita para que la pruebes. Tendrá acceso a casi todas las herramientas que ofrecen, menos algunas, como la función de presentación de avatar de IA. Con la prueba gratuita, puedes crear y exportar hasta 10 proyectos (con una marca de agua), para que tengas una idea de cómo funcionan las cosas.
Descargue el software Wondershare Filmora
El primer paso es descargar el software a su computadora. Asegúrese de que su sistema cumpla con los requisitos, luego comience haciendo clic en el botón Descarga gratuita en la página de inicio de Wondershare Filmora.
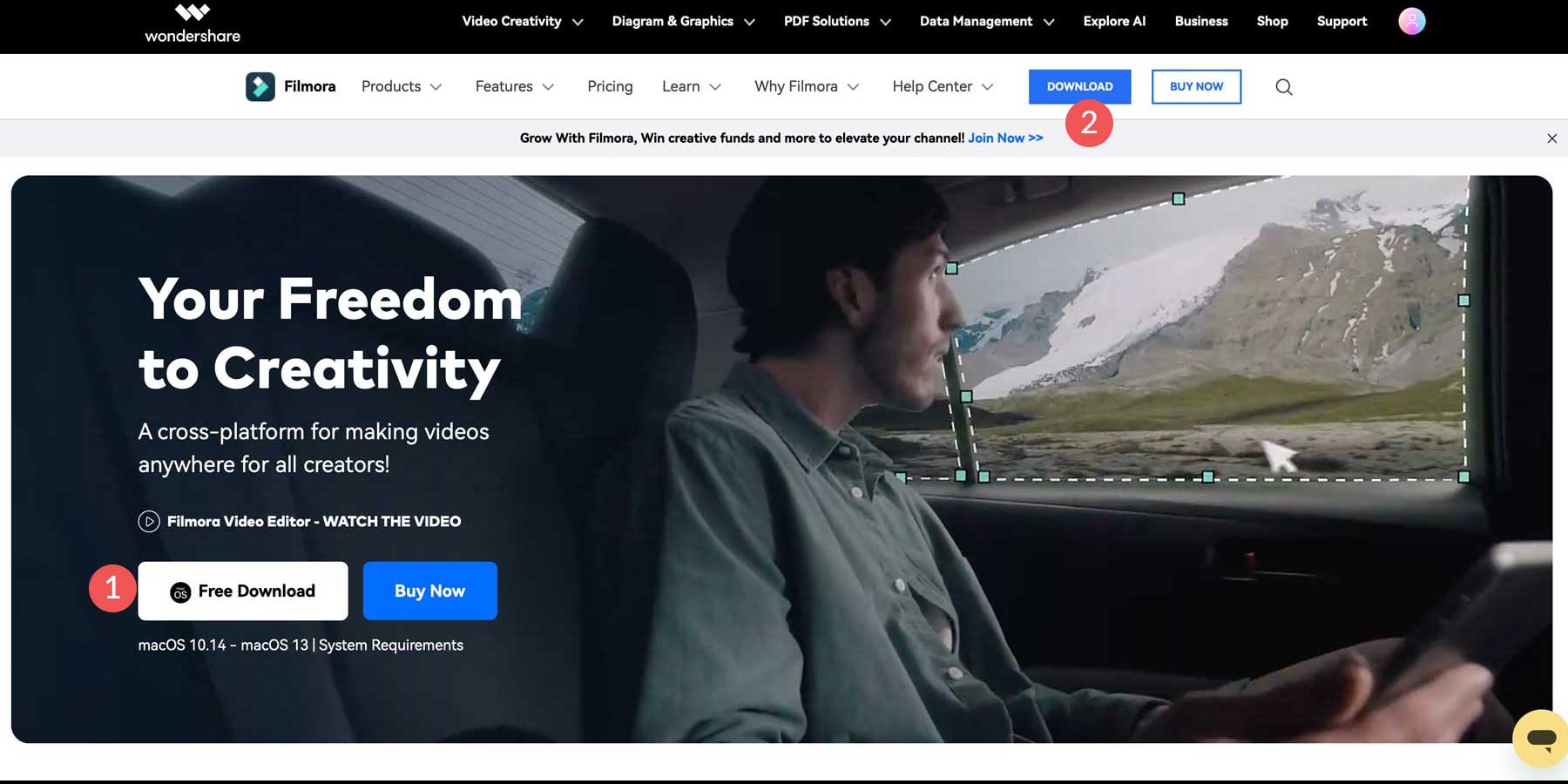
Una vez descargado el software, ubique el archivo descargado y haga doble clic para abrirlo.
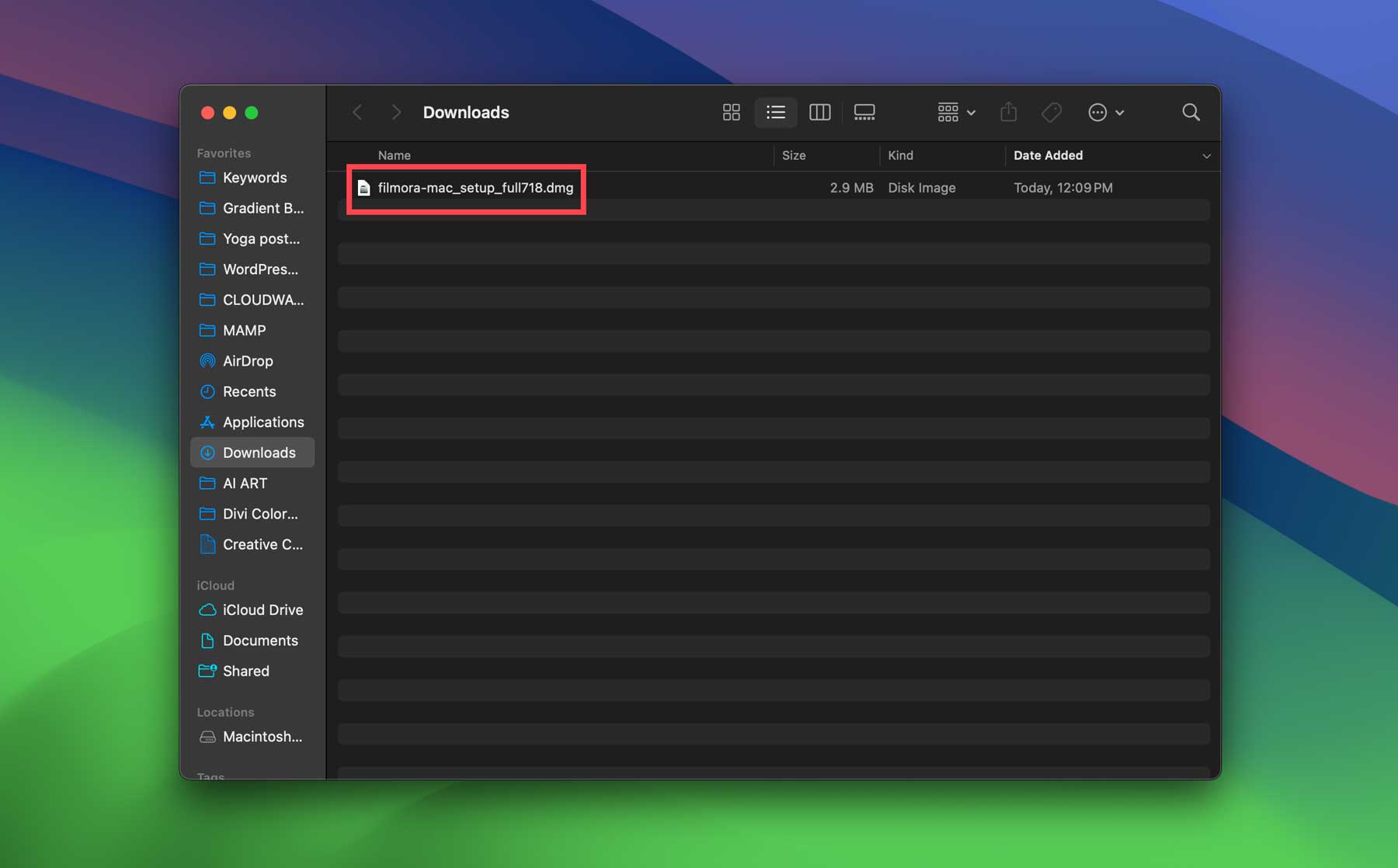
A continuación, haga doble clic en el paquete de instalación para instalarlo en su computadora. La pantalla de instalación puede verse diferente según su sistema, pero el proceso es el mismo.
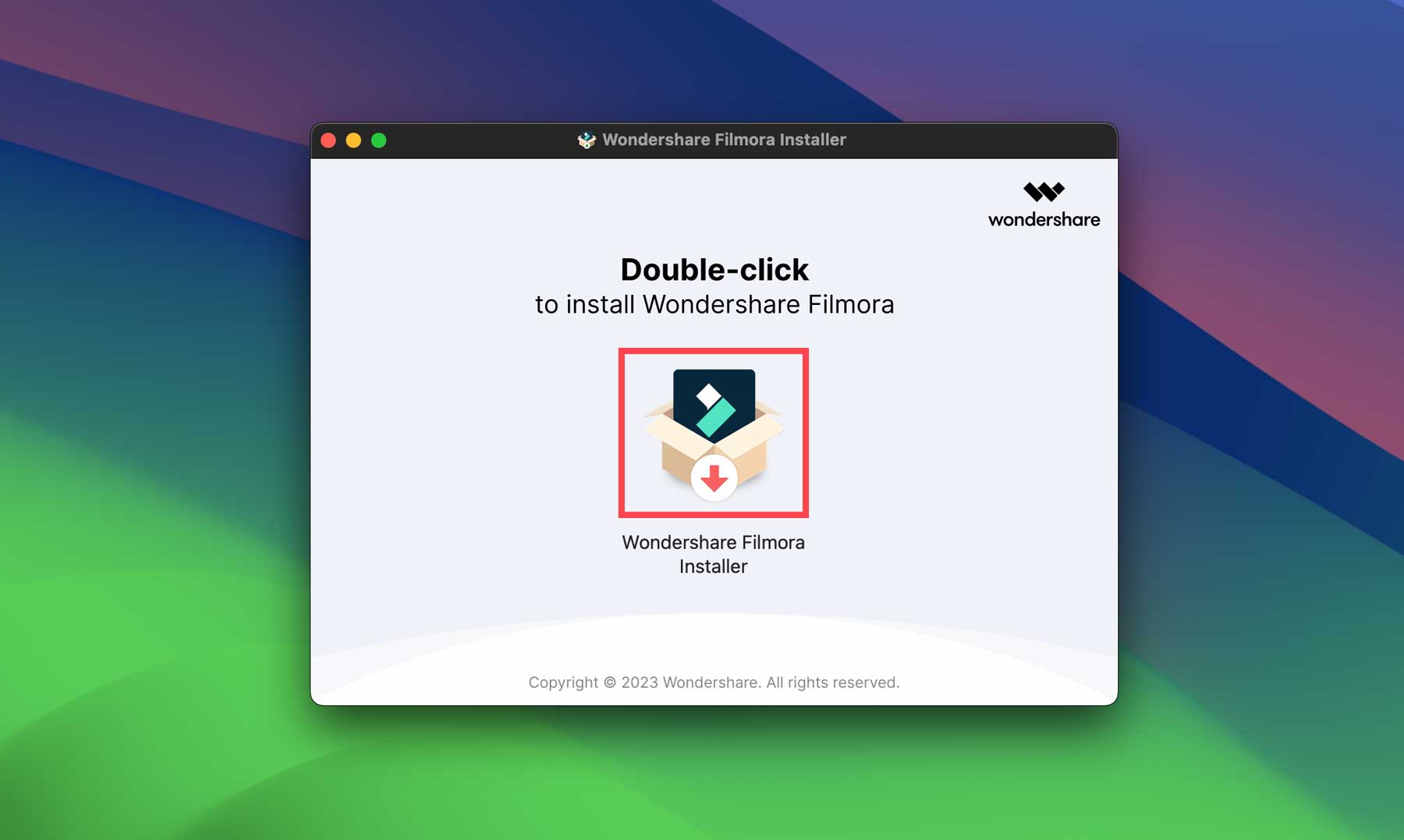
Después de instalar el software, Filmora se abrirá en tu computadora. Aparecerá un panel de inicio rápido donde podrá crear un nuevo proyecto (1), abrir un proyecto en la nube (2), establecer la relación de aspecto para un nuevo proyecto (3), abrir un proyecto almacenado en su computadora ( 4), o inicie una de las diversas herramientas, como el modo instantáneo, la grabadora de pantalla, la redacción publicitaria con IA y otras. Después de completar los proyectos, aparecerán en la galería de proyectos cerca de la parte inferior de la pantalla (6).

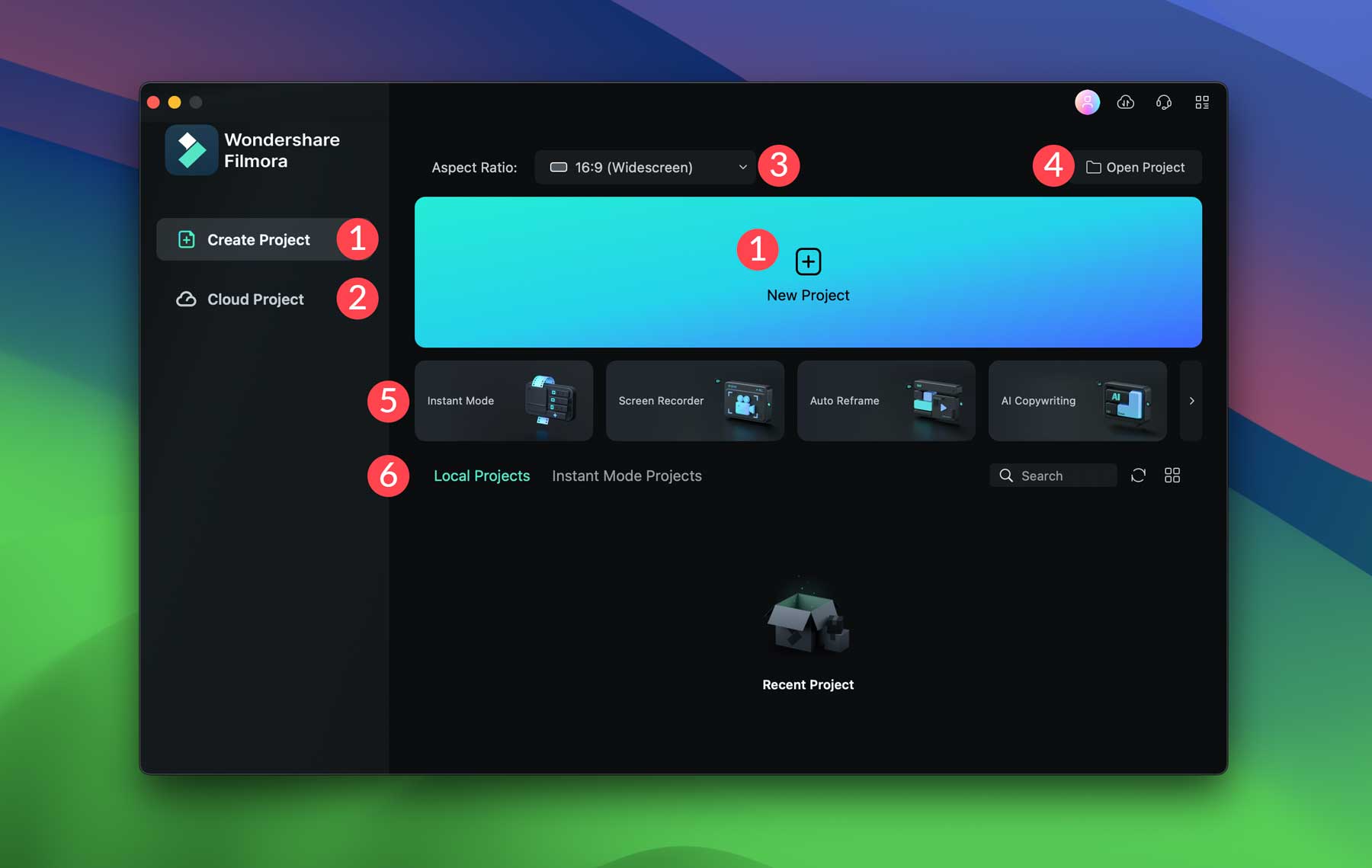
Comience haciendo clic en el botón Nuevo proyecto. Una vez creado su nuevo proyecto, un asistente de inicio rápido lo ayudará a configurar su espacio de trabajo según cómo planea usar el software.
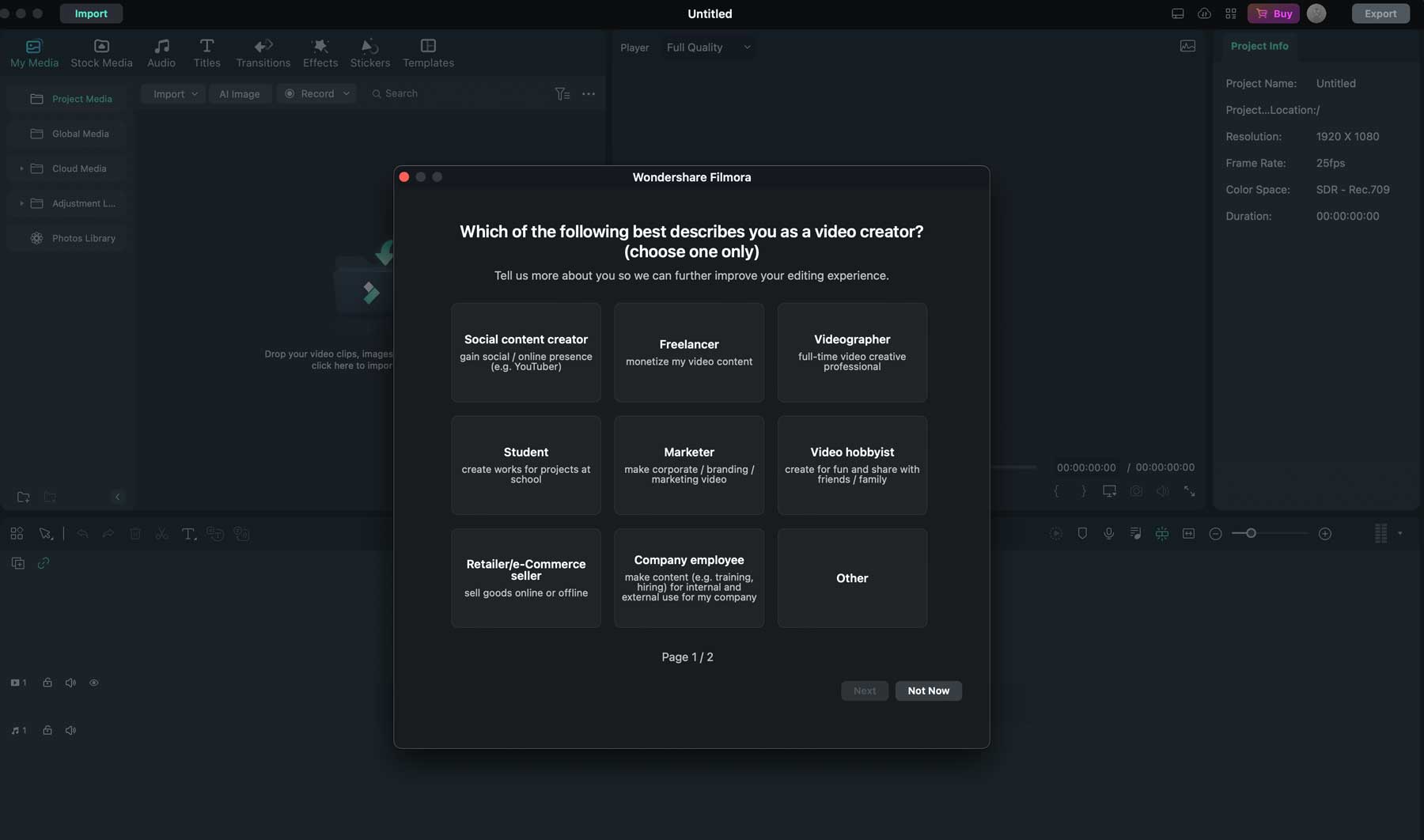
Explorando la interfaz de Wondershare Filmora
Antes de crear nuestro primer video, es esencial conocer la interfaz en la que trabajará. Hay bastantes funciones que aprender, incluida la pestaña de herramientas, que le permite importar medios, seleccionar videos de archivo o recursos de audio para su proyecto. , crea pantallas de título, transiciones, efectos y pegatinas, o elige una plantilla.
Aquí hay un breve resumen de la interfaz para que sepa dónde está ubicado todo:
- Pestaña Herramientas: le permite seleccionar diferentes medios, pegatinas, efectos y texto para agregar a sus videos.
- Opciones de herramienta: una vez seleccionada una herramienta, aparecerá una lista de opciones disponibles, permitiéndole elegir una.
- Importar medios: puede hacer doble clic en el ícono de la carpeta para cargar recursos a su video o seleccionar una opción del menú.
- Vista previa del video: una vez que los recursos estén presentes, podrá ver su video en la ventana de vista previa.
- Configuración de video: revela la velocidad de fotogramas, la relación de aspecto y otros detalles sobre su proyecto.
- Línea de tiempo: después de colocar recursos en su proyecto, aparecerá una línea de tiempo que le mostrará cuándo y dónde comenzará a reproducirse cada recurso.
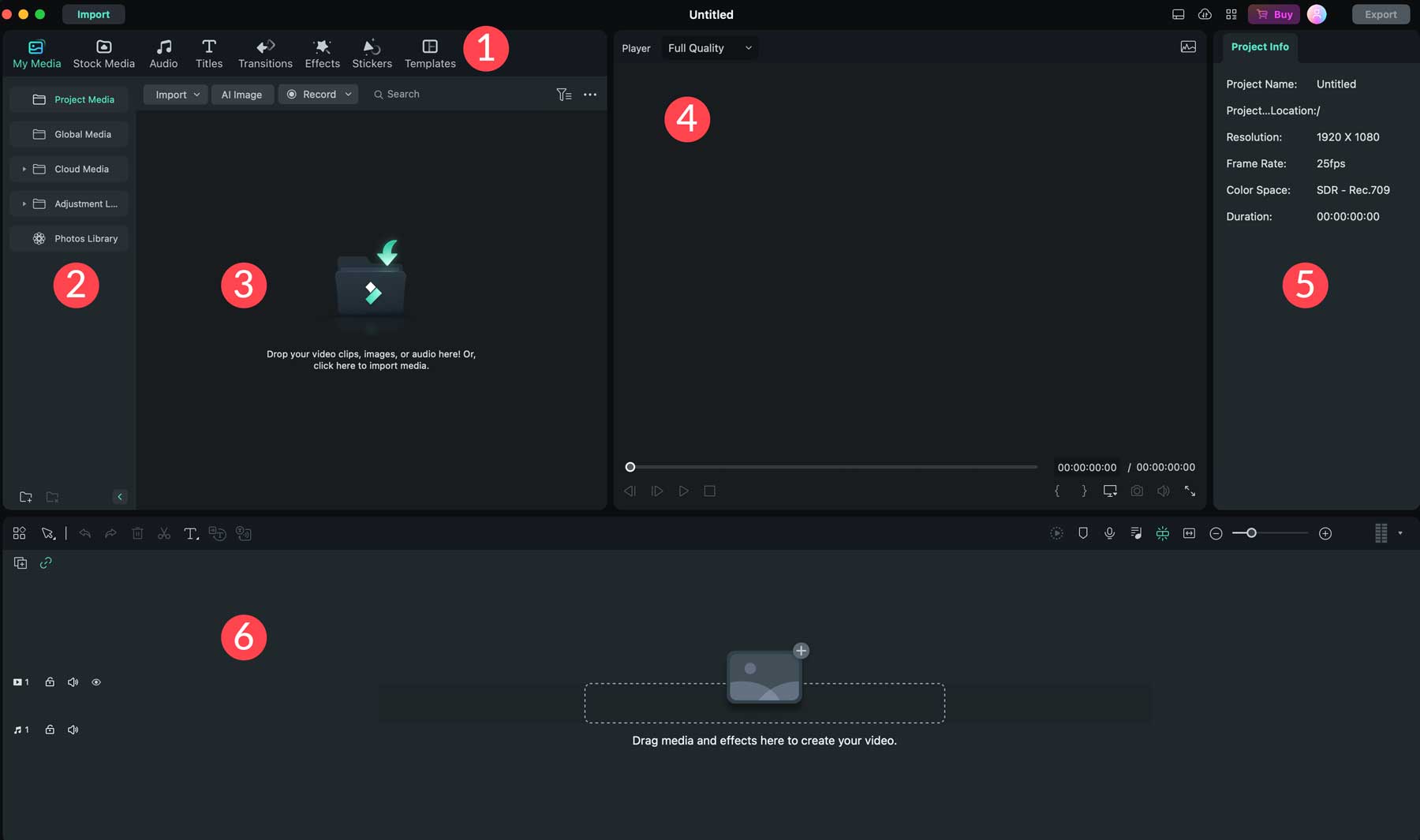
Agregar medios de archivo
Ahora que comprende dónde está ubicado todo, agreguemos un activo a nuestro proyecto. Comience haciendo clic en la pestaña Medios de archivo en la barra de herramientas. Puede buscar recursos de vídeo y fotografía escribiendo en el campo de búsqueda (1) o explorando vídeo o audio (2). Puede obtener una vista previa de cada uno haciendo doble clic en él para reproducirlo en la ventana de vista previa.
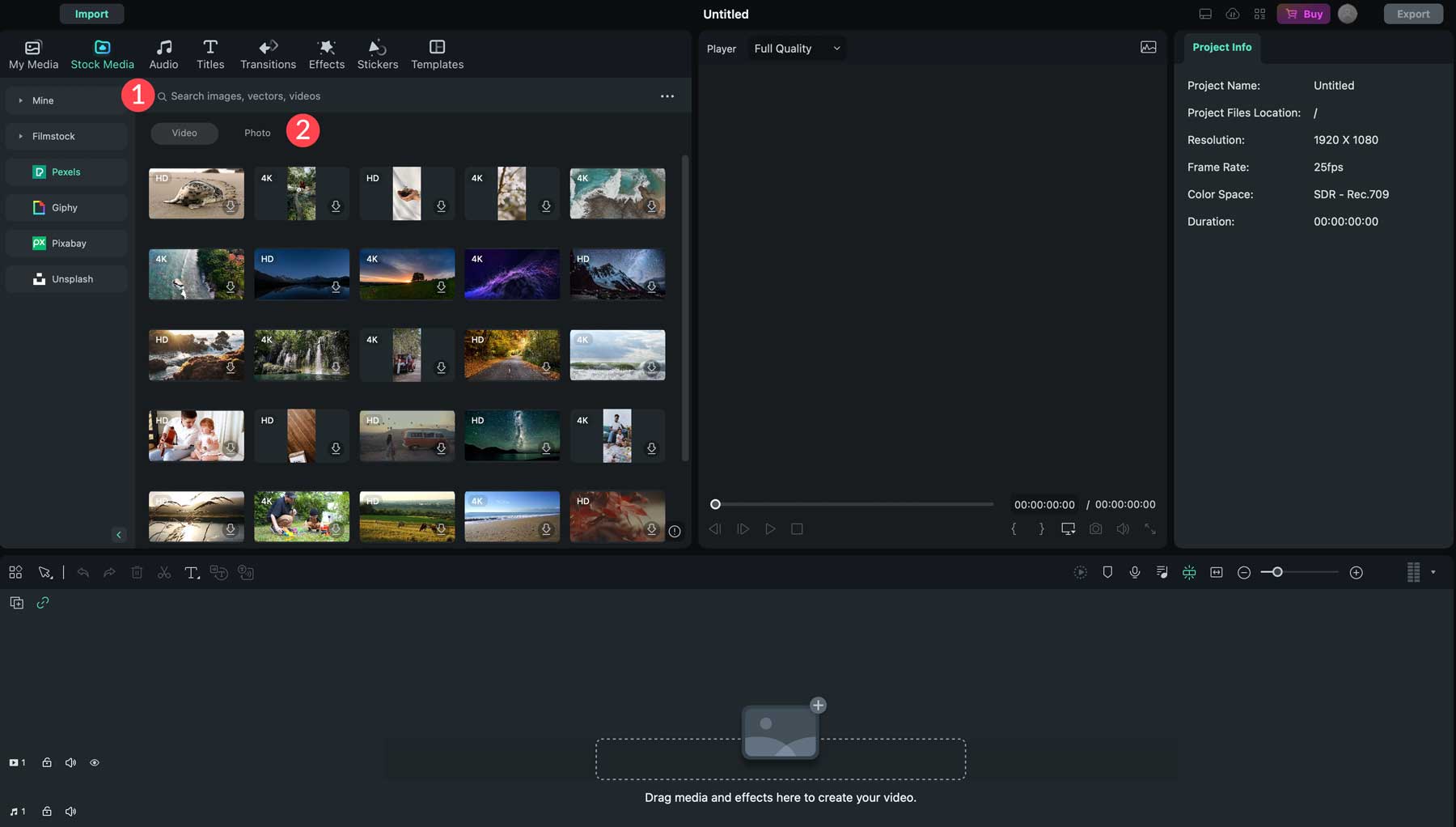
Una vez que encuentre el medio que le gustaría usar, haga doble clic en él para descargarlo (1) y luego arrástrelo a la línea de tiempo (2). Dependiendo del medio elegido, Filmora puede preguntarte si deseas igualar la relación de aspecto del proyecto o modificarla para el recurso elegido. Elija la opción de coincidencia con los medios para obtener los mejores resultados.
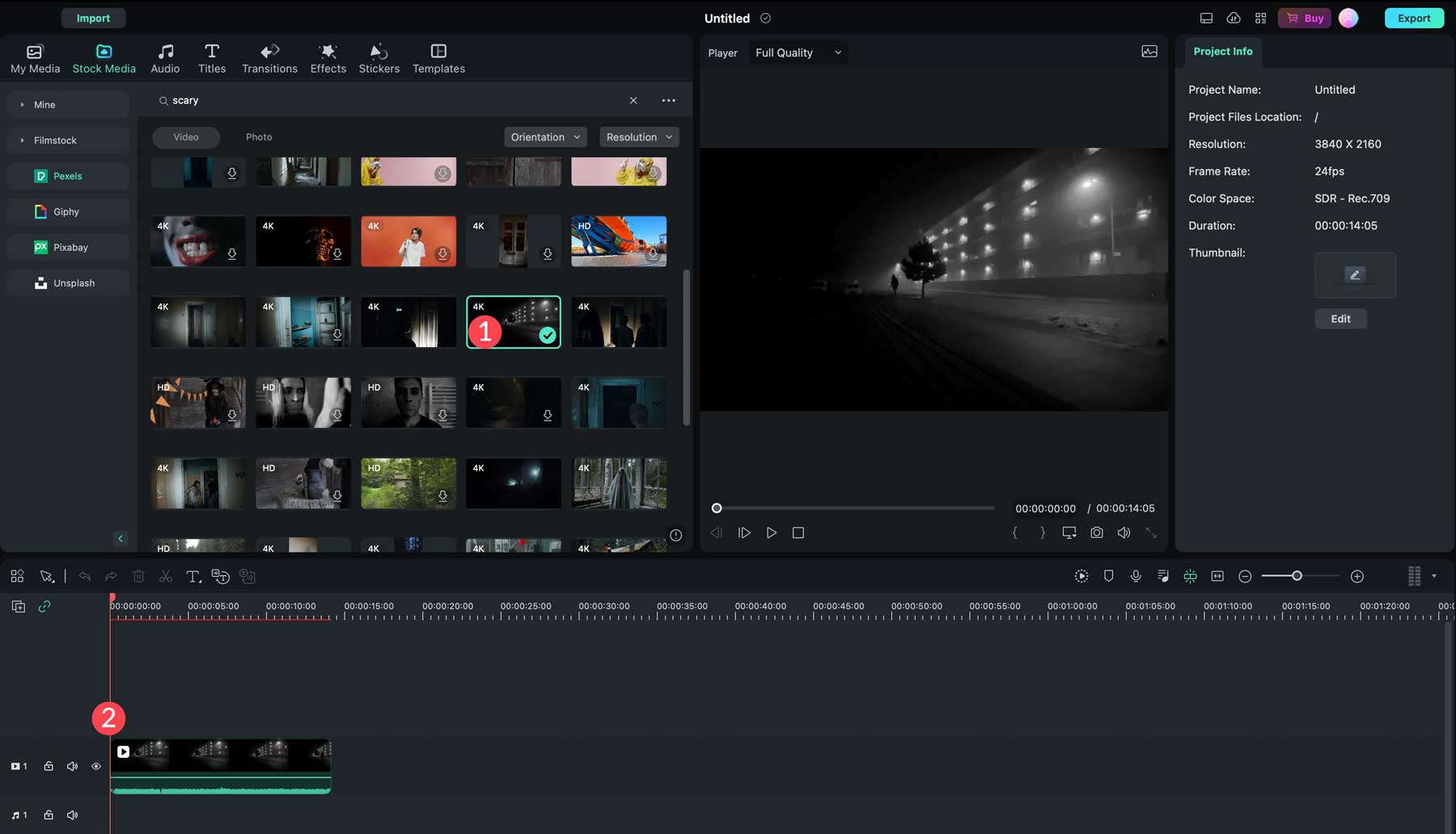
A medida que agregas recursos de video, Wondershare Filmora los colocará automáticamente en la línea de tiempo inmediatamente después del clip anterior. Esto evita pausas innecesarias o pantallas en blanco en su video. También puede obtener una vista previa de su video usando la ventana de vista previa (1), ajustar la ubicación de los clips reorganizándolos en la línea de tiempo (2) o ajustar la duración de cada clip haciendo clic y arrastrándolos en la línea de tiempo (3). Si decide no utilizar un clip, simplemente haga clic en él en la línea de tiempo y presione el botón Eliminar para eliminarlo (4).
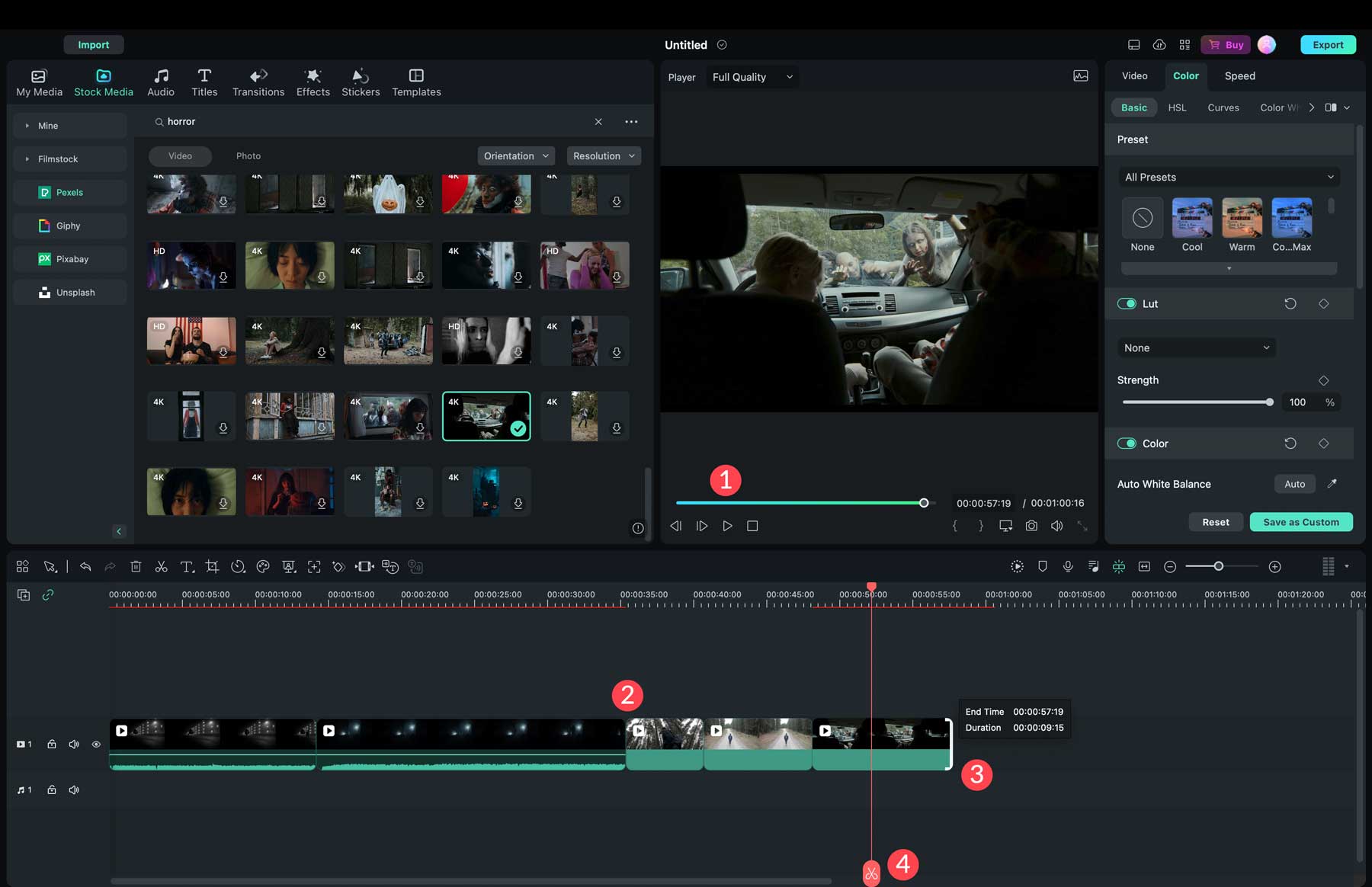
Una vez que sus recursos multimedia estén en su lugar, puede agregar transiciones, efectos, audio y pegatinas para mejorar su video.
Agregar audio
Wondershare Filmora proporciona millones de clips de audio que puedes usar en tus proyectos. Navegue a la pestaña de audio de la barra de herramientas (1) para agregar audio. Para agregar videos o fotos, busque y seleccione el audio que desea usar (2), haga doble clic en él para descargarlo a su computadora y arrástrelo a la línea de tiempo (3). De forma predeterminada, Wondershare Filmora agregará el clip de audio a la sección de música de la línea de tiempo (4). Desde allí, puedes estirar el audio para llenar la duración de tu video (5). También puedes agregar varios clips de audio a cualquier video.
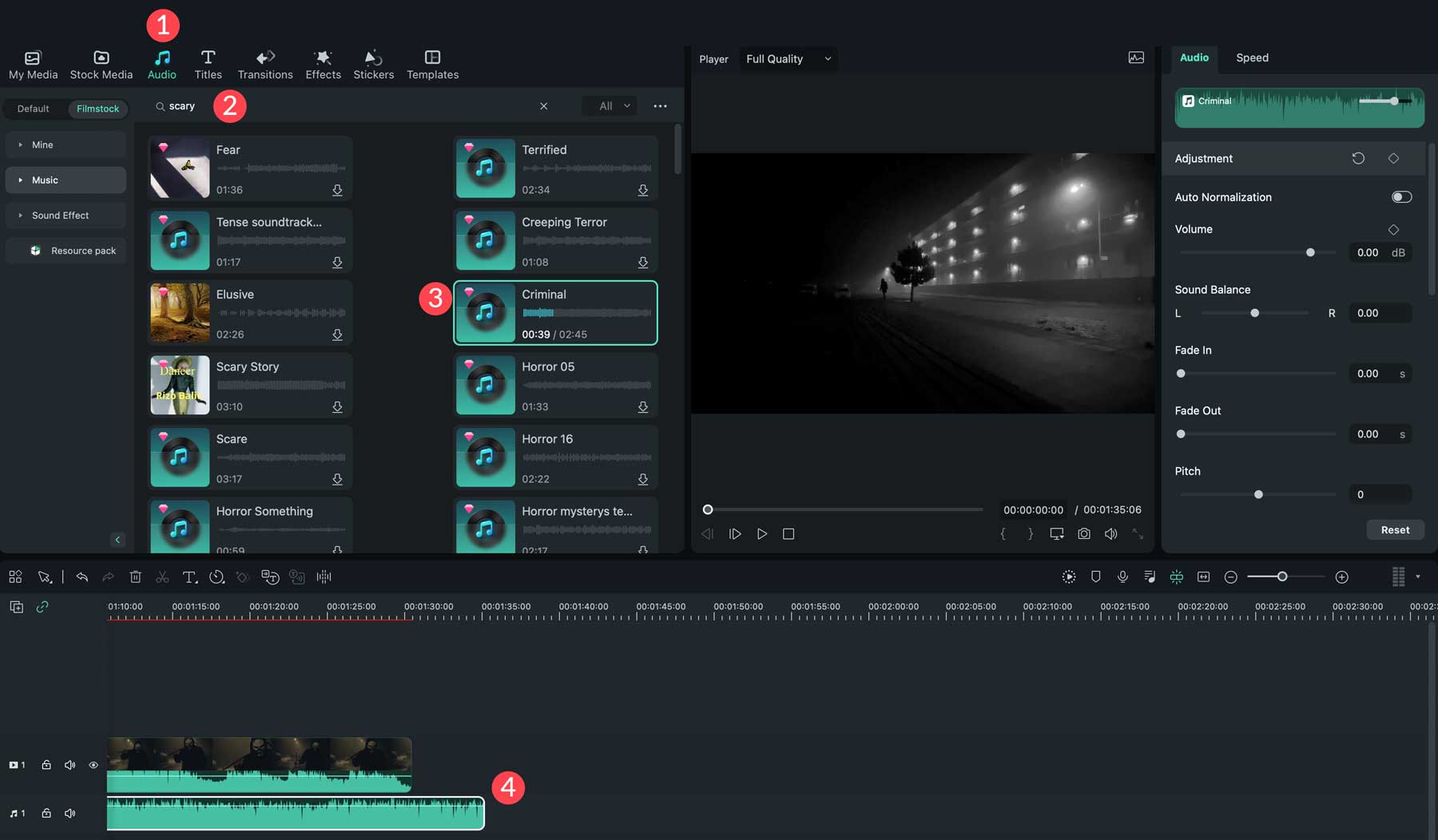
Consejo: Si selecciona un video que ya tiene música, puede acceder a la configuración del clip haciendo clic en la configuración de audio del video (1) y ajustando el audio a 0 decibelios (2).
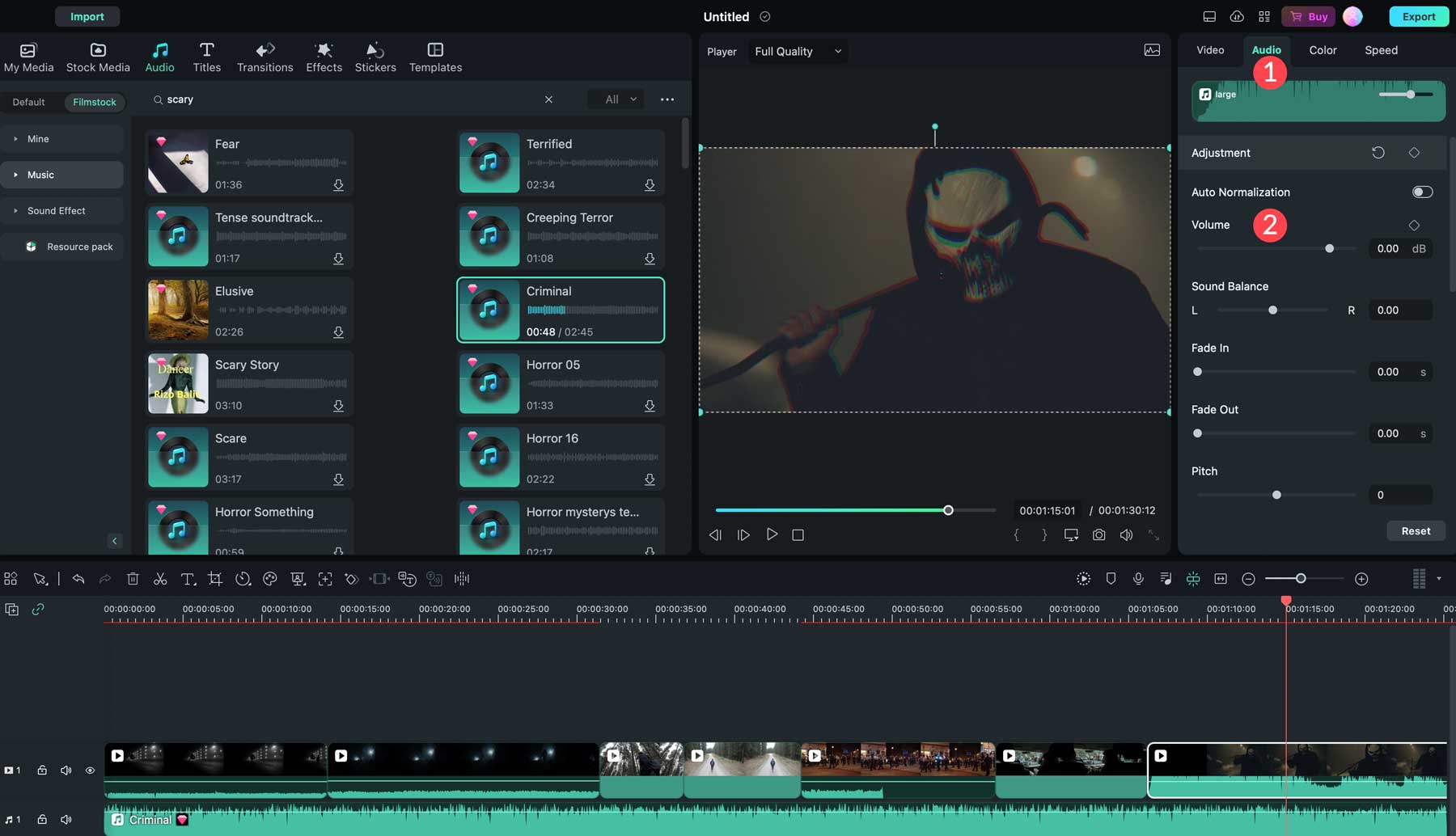
Además de la música, Filmora ofrece miles de clips de efectos de sonido. Se pueden utilizar en combinación con música para añadir énfasis a una escena en particular. Por ejemplo, si desea agregar un aterrador aullido de lobo durante una escena de bosque oscuro, hay muchos para elegir.
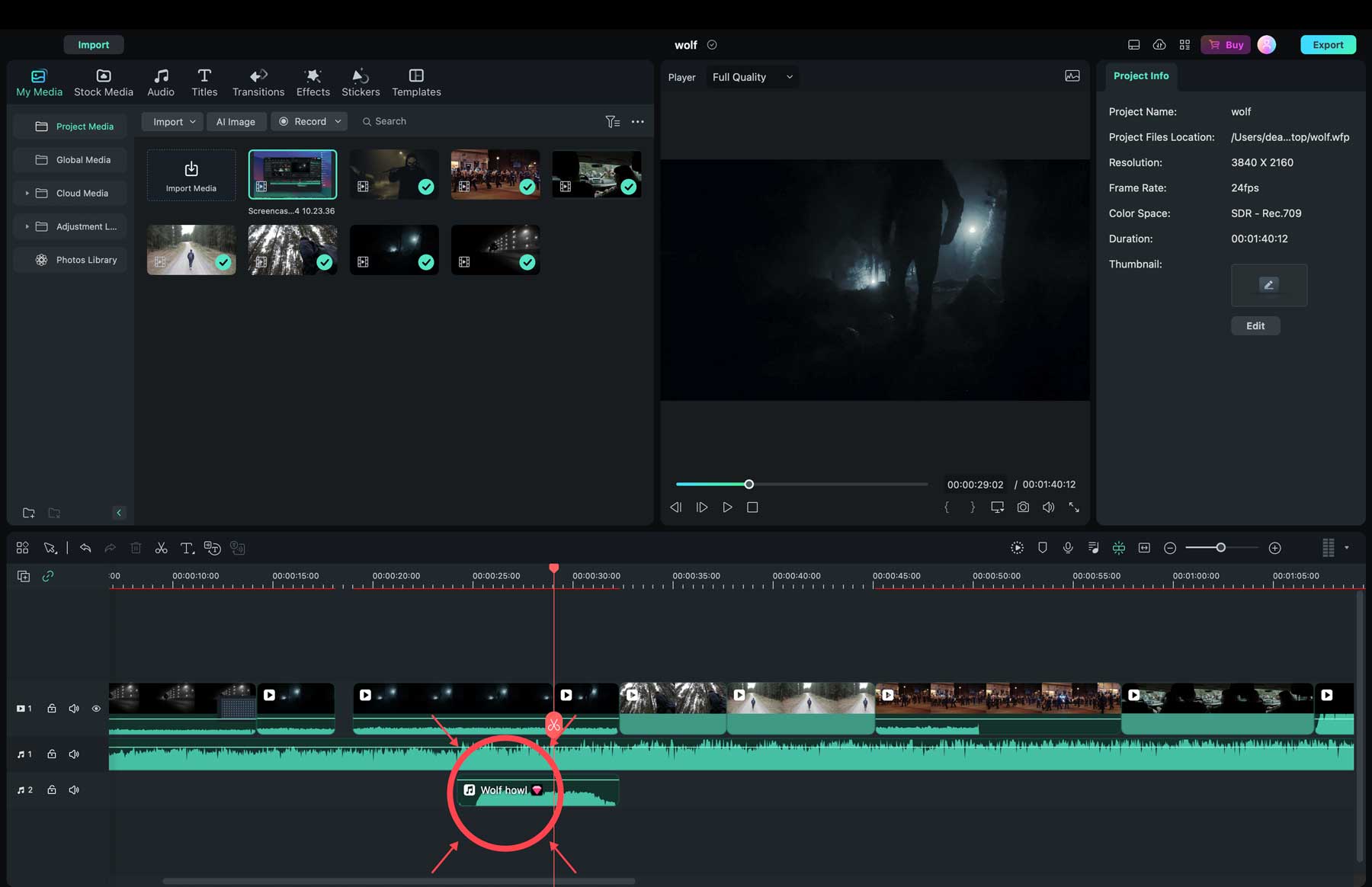
Agregar transiciones y efectos
Wondershare Filmora tiene toneladas de efectos especiales, texto, transiciones y pegatinas para agregar a tus videos. Agregarlos funciona como video y audio buscándolos, haciendo clic y arrastrándolos a la línea de tiempo. Un paso crucial es agregar transiciones si usas más de un clip en tu video. El software ofrece muchas cosas, incluidos desvanecimientos, ojos de mosca, evaporación y más. Filmora los colocará automáticamente al final de un clip cuando los arrastre a la línea de tiempo.
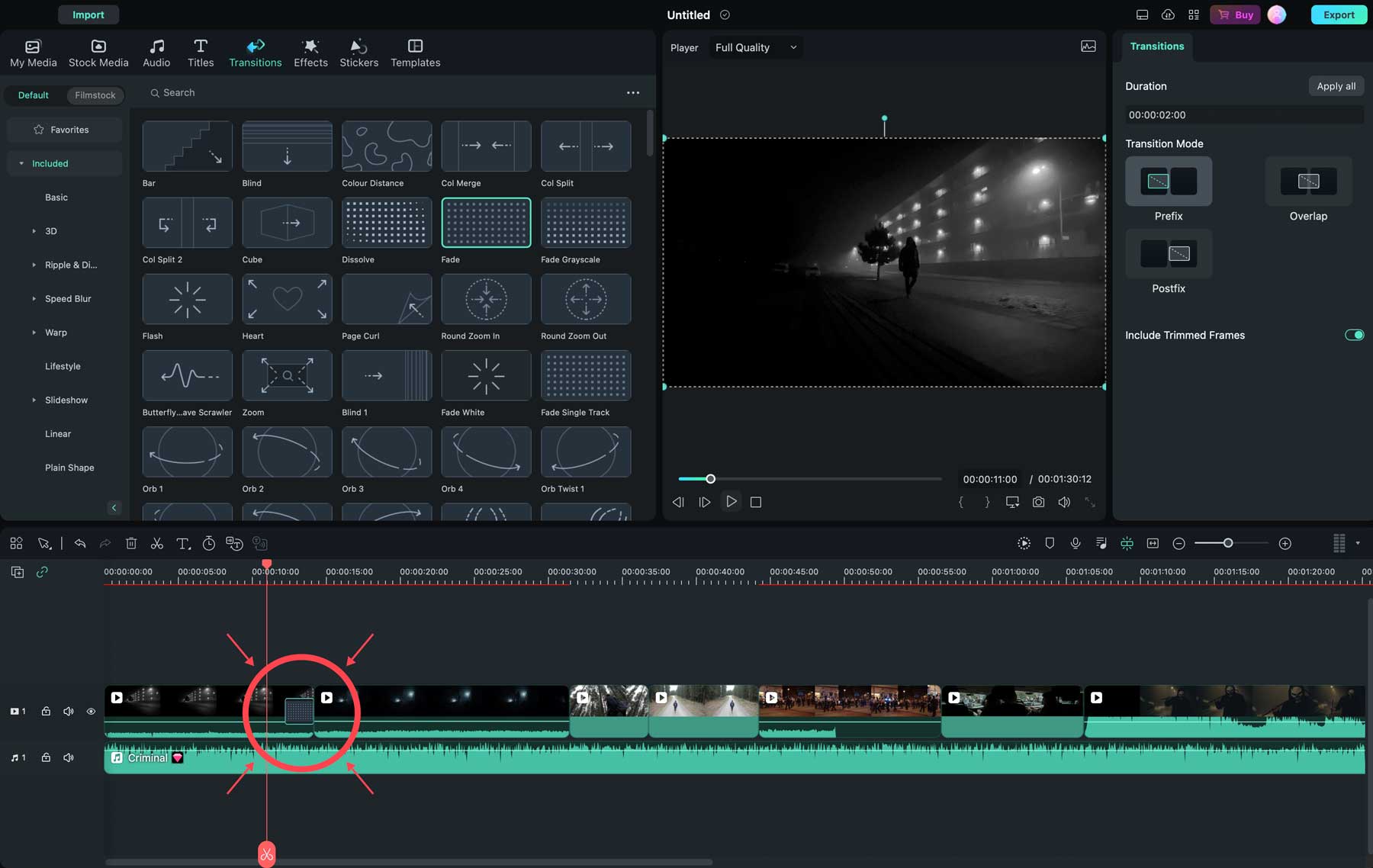
También puedes agregar títulos de escenas a tus videos. Hay mucho para elegir, incluido 3D, noticias y los más populares utilizados por otros creadores de Filmora. Puede ubicarlos en la pestaña de títulos (1), obtener una vista previa de ellos (2), ajustar la configuración del título (3) y moverlos en la línea de tiempo (4) a la ubicación deseada.
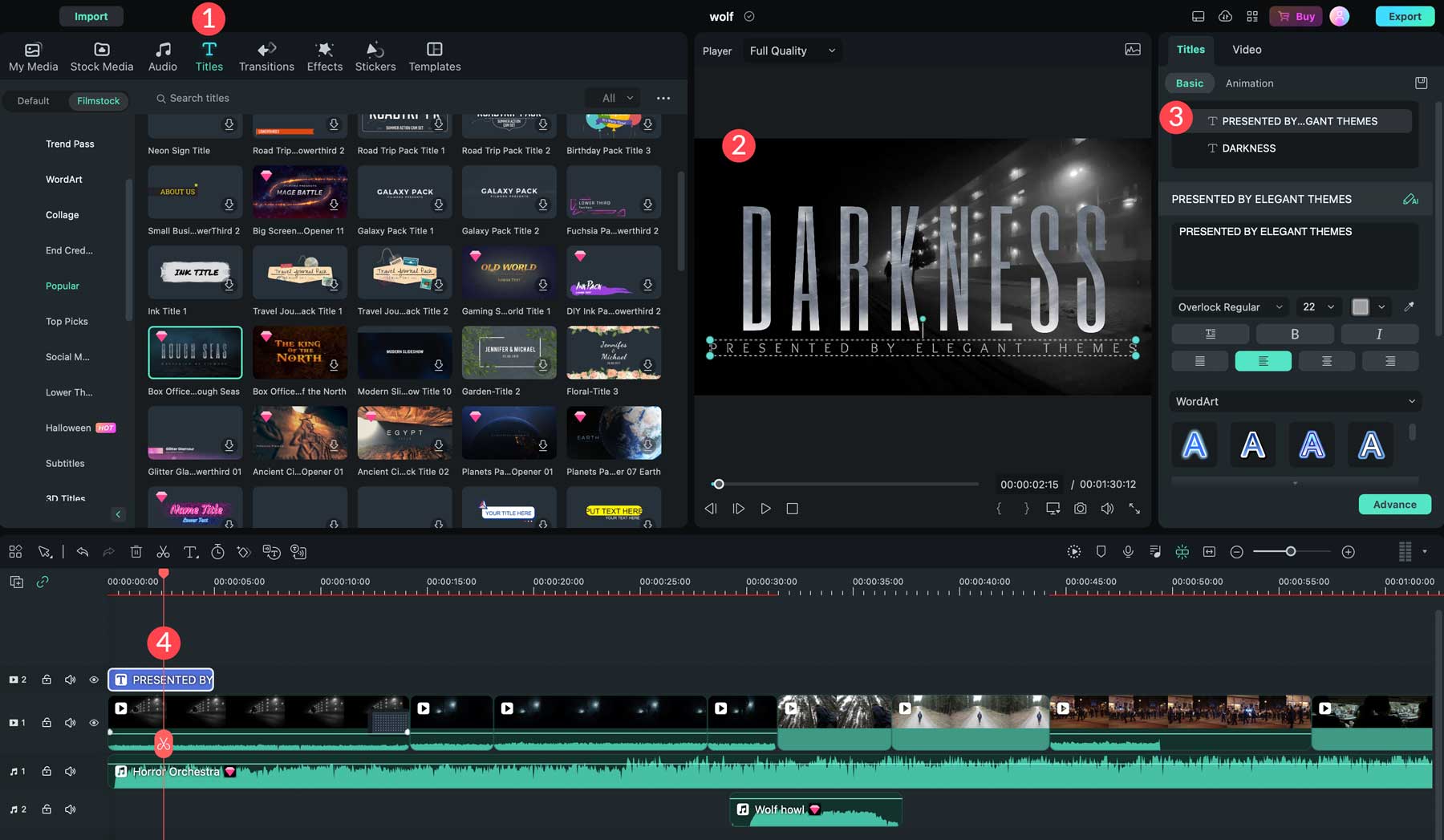
¿Quieres agregar algunos efectos animados geniales? Ningún problema. Wondershare Filmora ofrece una gran cantidad de stickers animados (1) para tus videos. Por ejemplo, puedes superponer un efecto de humo sobre el título de tu video para agregar más énfasis. Una vez agregado, puedes transformarlo, agregar una máscara, aplicar animaciones o ajustar los colores y la velocidad (2).
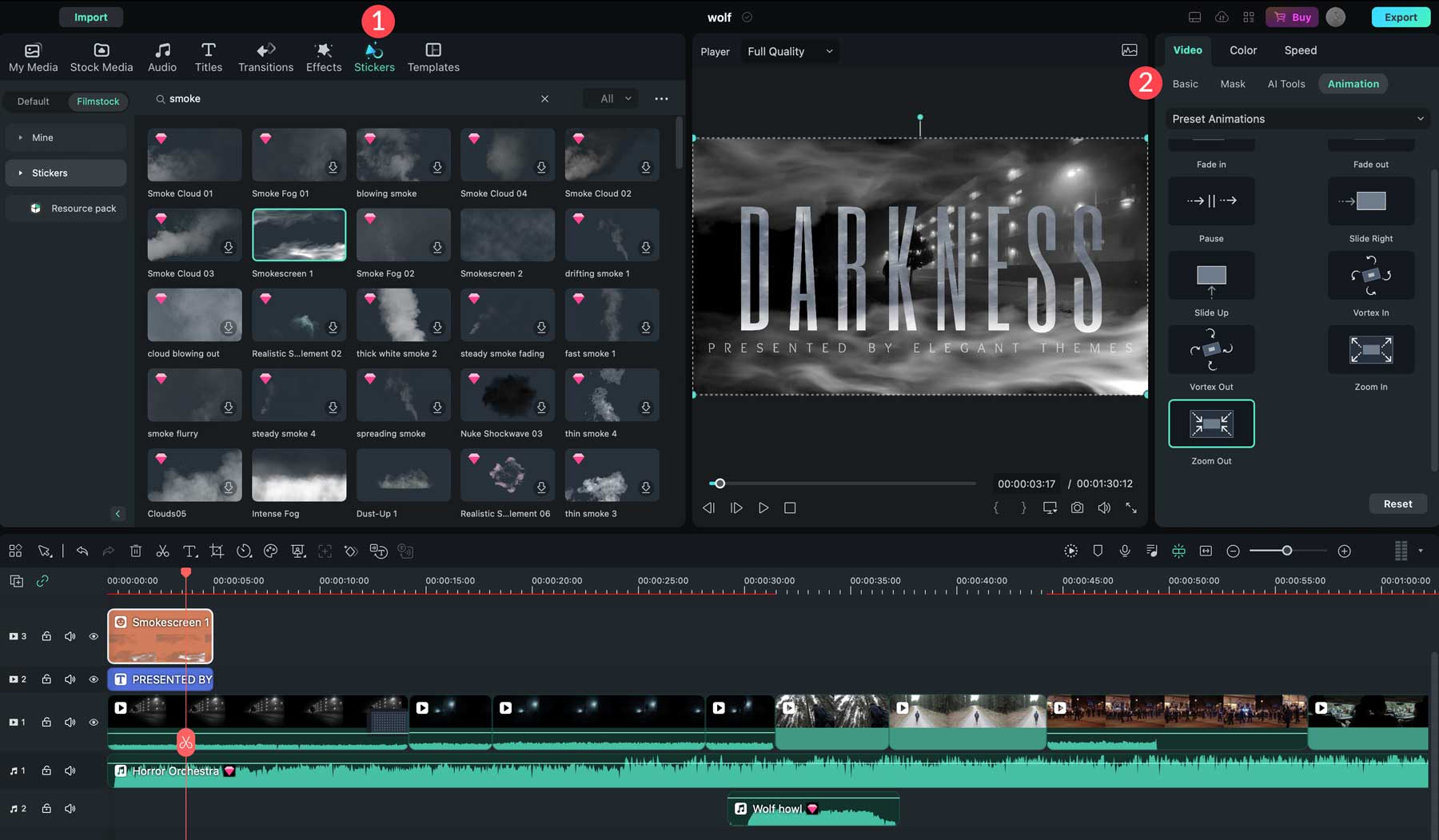
Exportando tu vídeo
Antes de exportar su video, obtener una vista previa en pantalla completa es una buena idea para asegurarse de que todo se vea como desea. Comience haciendo clic en el icono de expandir en la configuración de reproducción de la ventana de vista previa (1). Después de obtener una vista previa de tu video, haz clic en el botón exportar (2) en la parte superior derecha de la interfaz de Filmora.
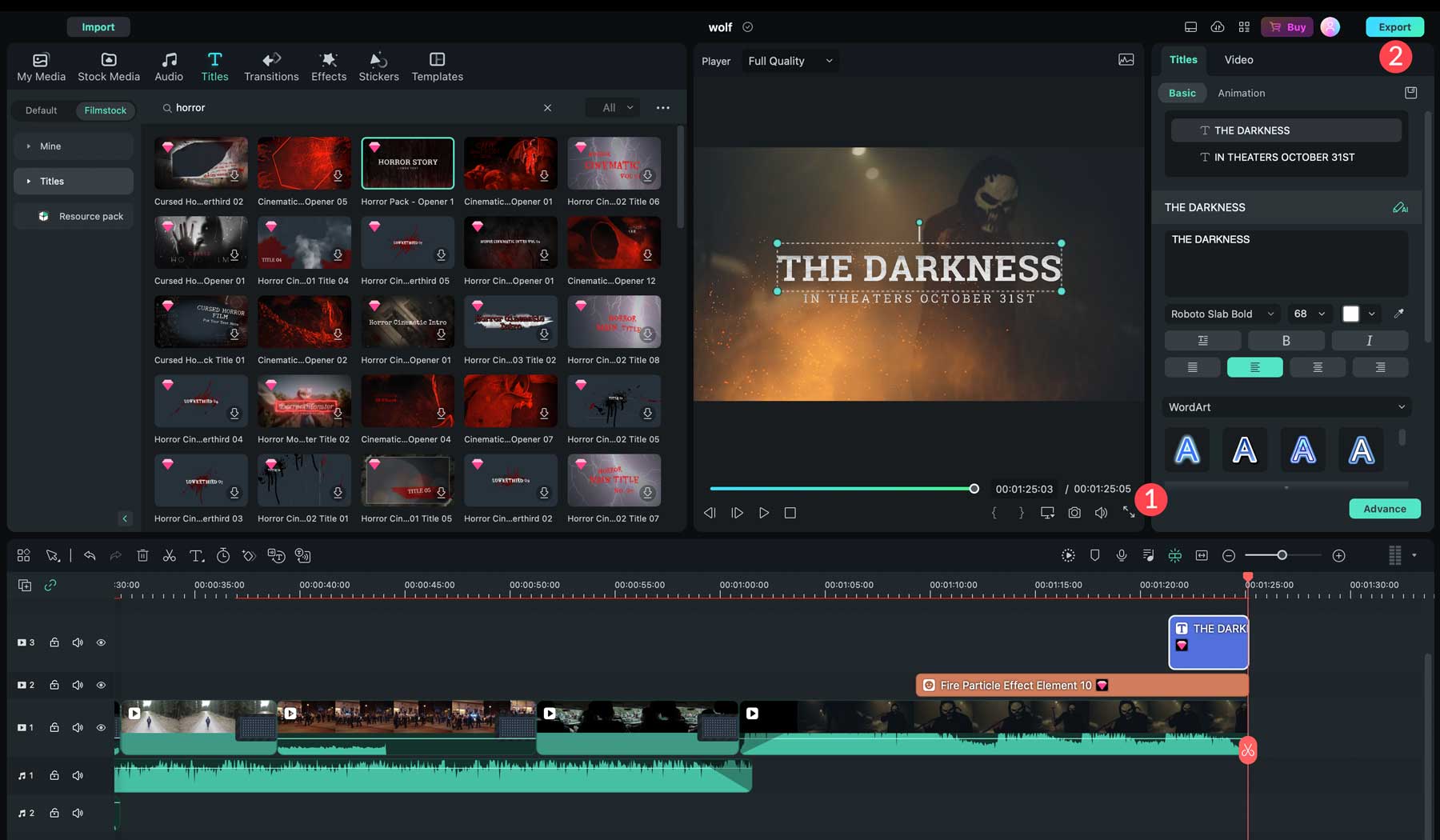
Esto abrirá la configuración de exportación. El primer paso es elegir el formato de exportación. Puedes elegir entre local, dispositivo, YouTube, TikTok, Vimeo o DVD. Dependiendo del formato que elijas, las opciones serán diferentes, así que repasémoslas para que sepas cuáles son tus opciones.
La opción local te permite exportar tu video directamente al disco duro de tu computadora. Comience agregando una miniatura (1). Puedes subir uno o permitir que Filmora genere uno a partir del vídeo. A continuación, le darás un nombre a tu video (2), elegirás el destino (3), exportarás el ajuste preestablecido (4), el formato (5), la calidad (6), la resolución y la velocidad de fotogramas (7), decidirás si lo subes. a la nube (8) y habilite la aceleración de hardware (9). Una vez completada la configuración, haga clic en el botón exportar (10) para descargar su video.
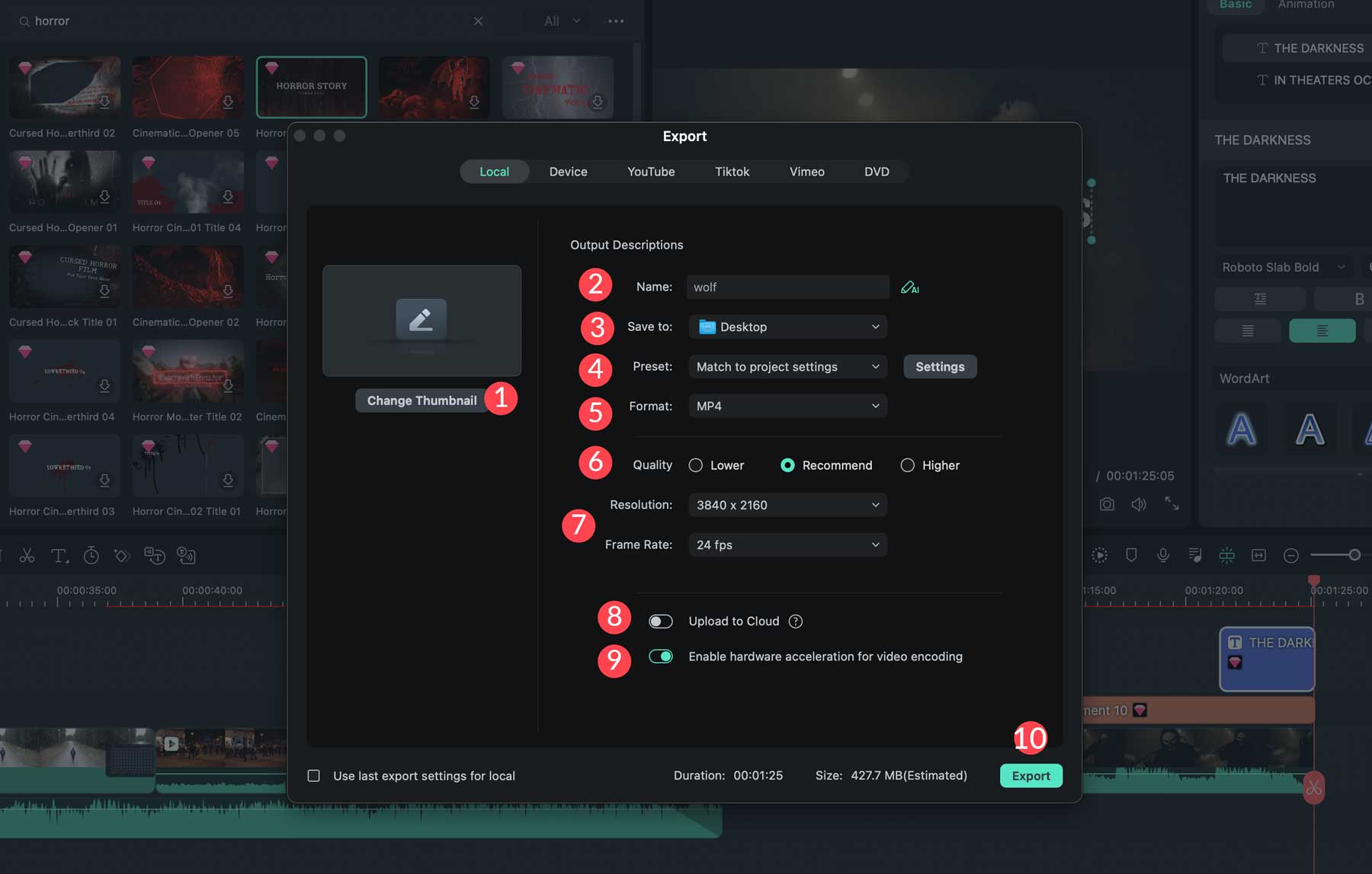
Si elige la opción de exportación del dispositivo, puede seleccionar el formato que desee. Hay opciones para iPhone y otros dispositivos Apple, Android y consolas de juegos como Xbox y PlayStation.
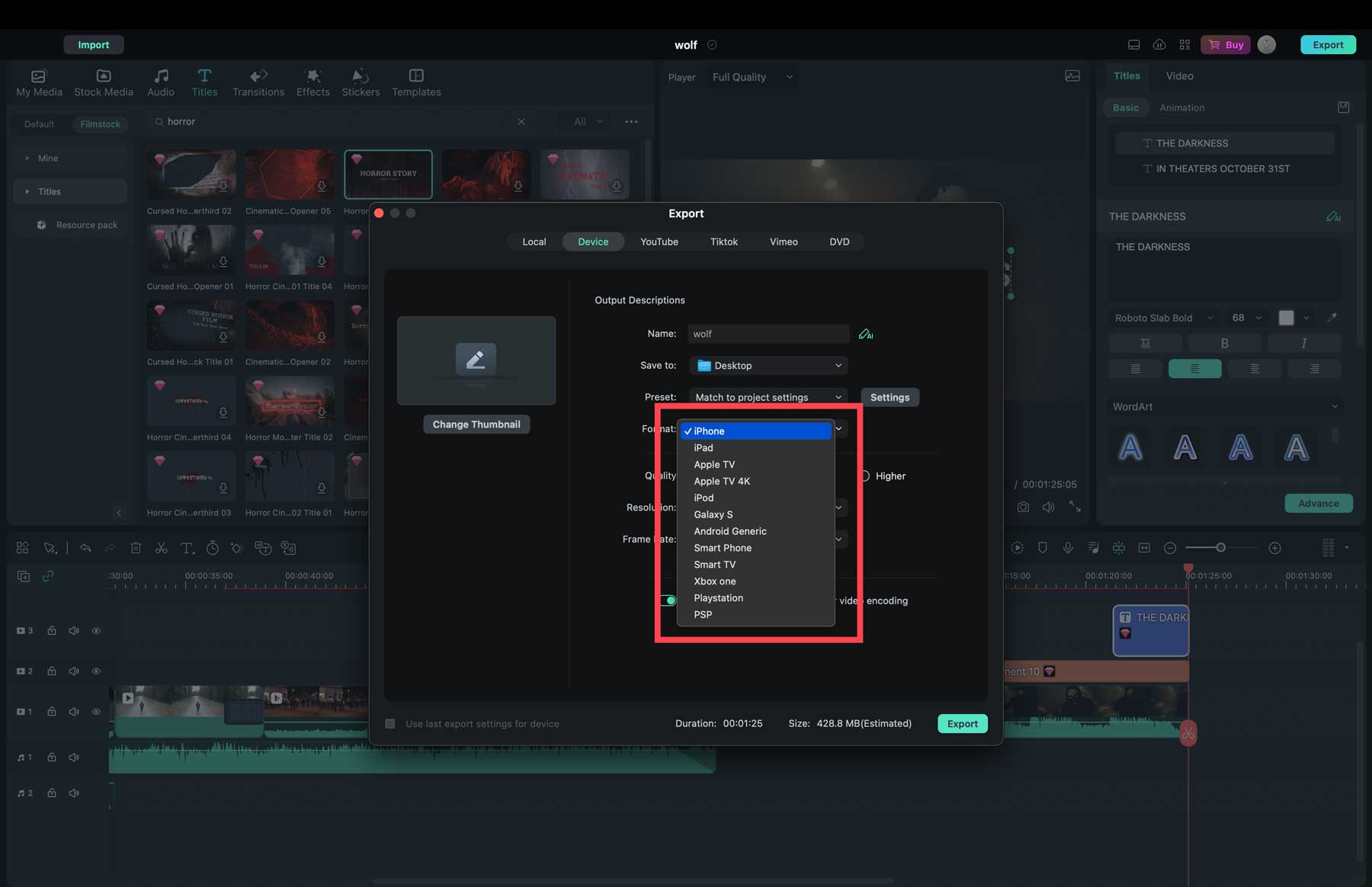
Finalmente, algunos canales de redes sociales se integran directamente con Wondershare Filmora, por lo que puedes iniciar sesión en YouTube, TikTok o Vimeo (1) y subir automáticamente tu video a una categoría específica (2). También puede agregar una descripción (3), etiquetas (4) y ajustar la configuración de privacidad (5).
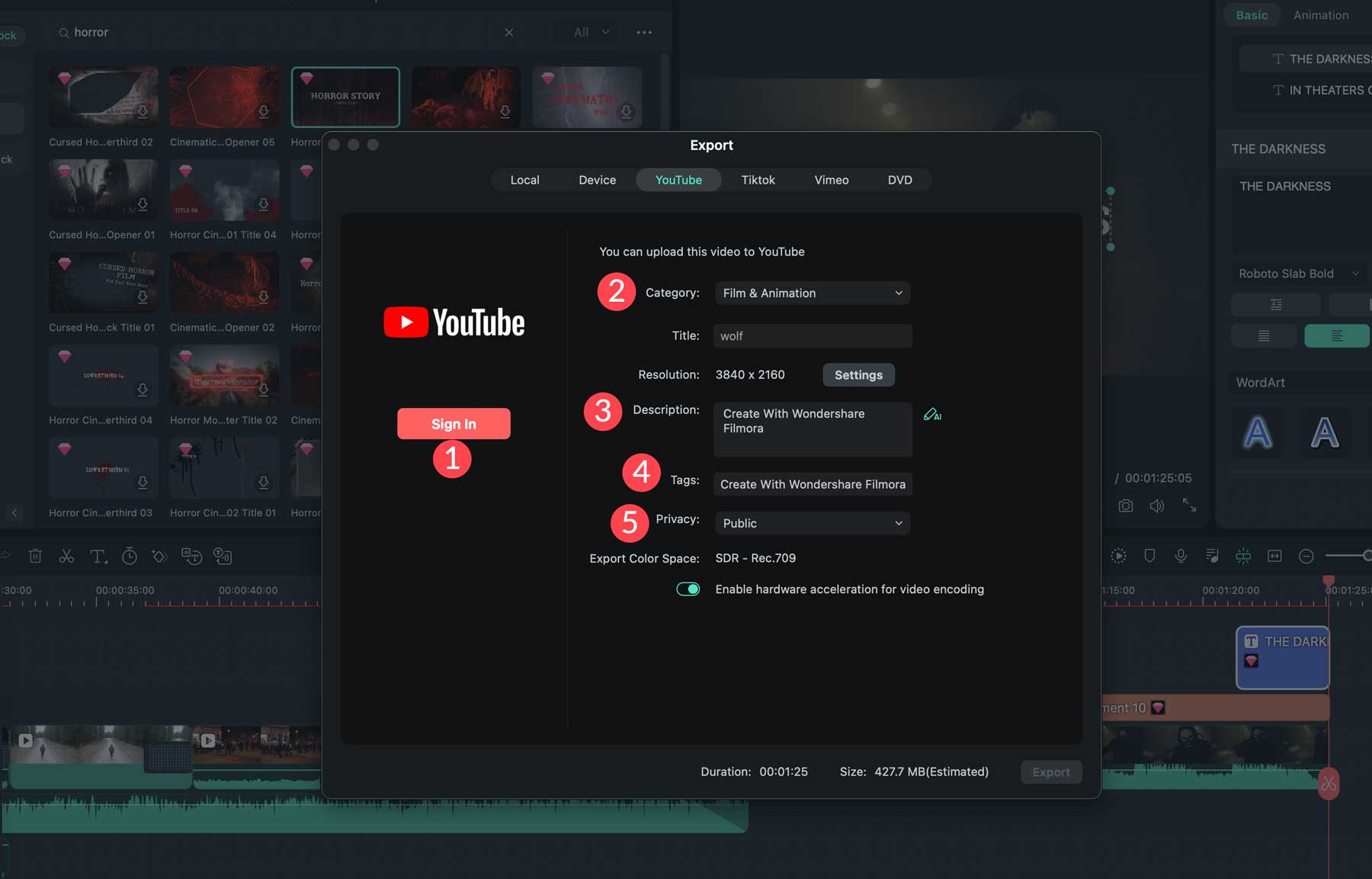
Una vez que haya elegido la configuración de exportación deseada, haga clic en el botón exportar para continuar.
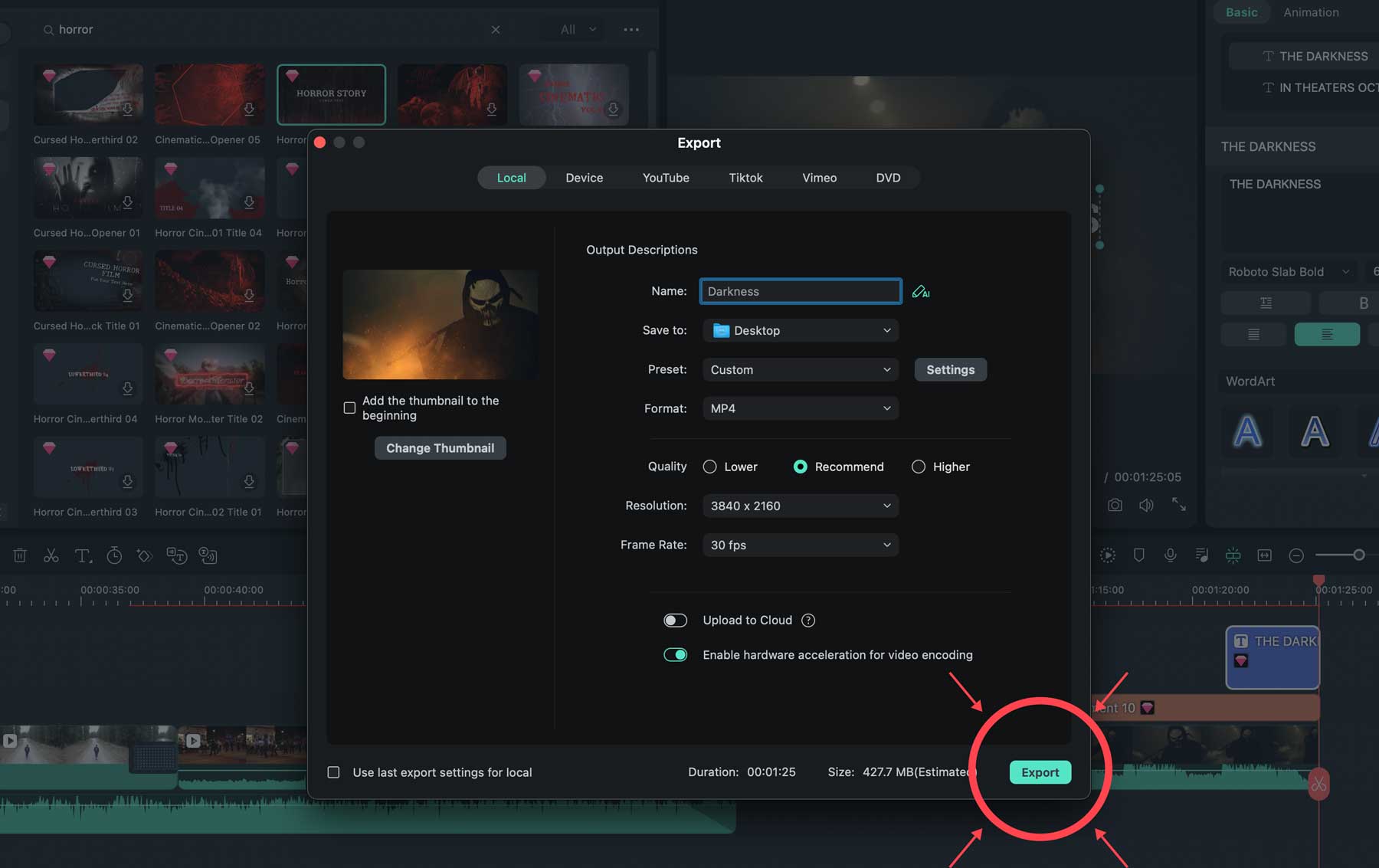
Si sigues la versión gratuita, notarás que solo puedes exportar tu video con una marca de agua. Además, cualquier elemento que requiera una licencia premium estará ausente en el vídeo. Alternativamente, si compra el software, tendrá acceso a todos los efectos, pegatinas, audio y títulos, junto con voz a texto, texto a voz, fotogramas clave, aumento de velocidad y resolución de exportación 4K.
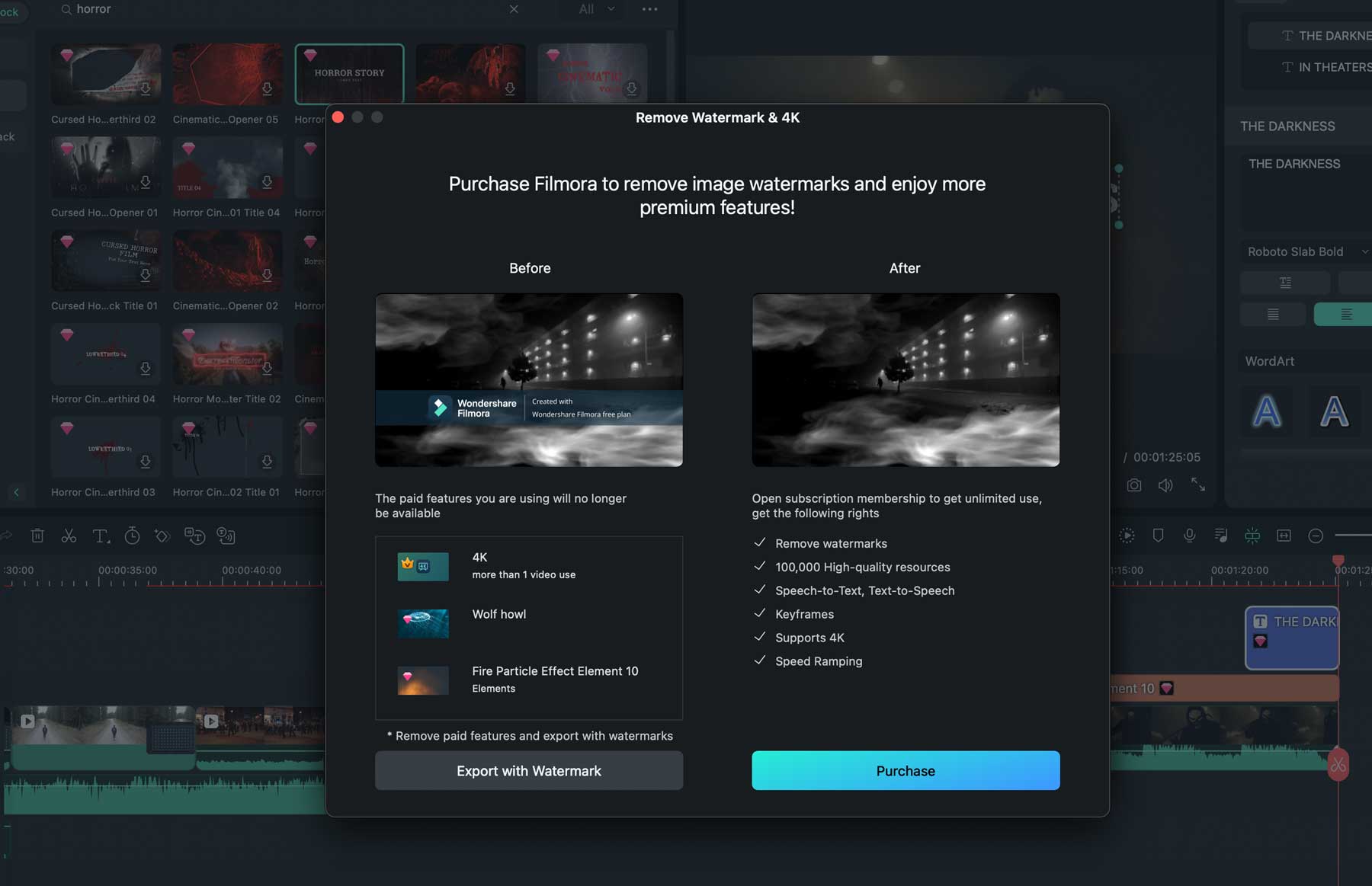
Pros y contras de Wondershare Filmora
Después de investigar exhaustivamente el software Wondershare Filmora, hemos compilado una lista de ventajas y desventajas basadas en nuestras experiencias. Hay muchos aspectos positivos, con algunas razones notables para considerar una alternativa.
Ventajas de Wondershare Filmora
- Interfaz sencilla orientada a principiantes.
- Cree fácilmente vídeos en diferentes formatos o utilice la herramienta de reencuadre automático
- Millones de fotografías, audio y vídeos de archivo
- La herramienta AI Audio Stretch te permite “estirar” el audio en tus vídeos
- Enmascarar con la herramienta de lápiz es una verdadera ventaja. Puedes seleccionar cualquier elemento de tu vídeo, enmascararlo y eliminarlo o agregar efectos de animación.
- Generar copia con ChatGPT o imágenes con un mensaje de texto
Contras de Wondershare Filmora
- Algunas herramientas requieren una suscripción adicional a Filmstock
- Algunos usuarios han experimentado problemas de derechos de autor al intentar subir vídeos a YouTube.
- No es tan robusto como otros programas de edición de vídeo, como Adobe Premiere Pro.
- En el lado caro, si agrega el plan de suscripción mensual y el plan anual
- Cada mes se lanzan nuevos efectos, pero solo para los suscriptores mensuales de Filmstock.
Precios de Wondershare Filmora
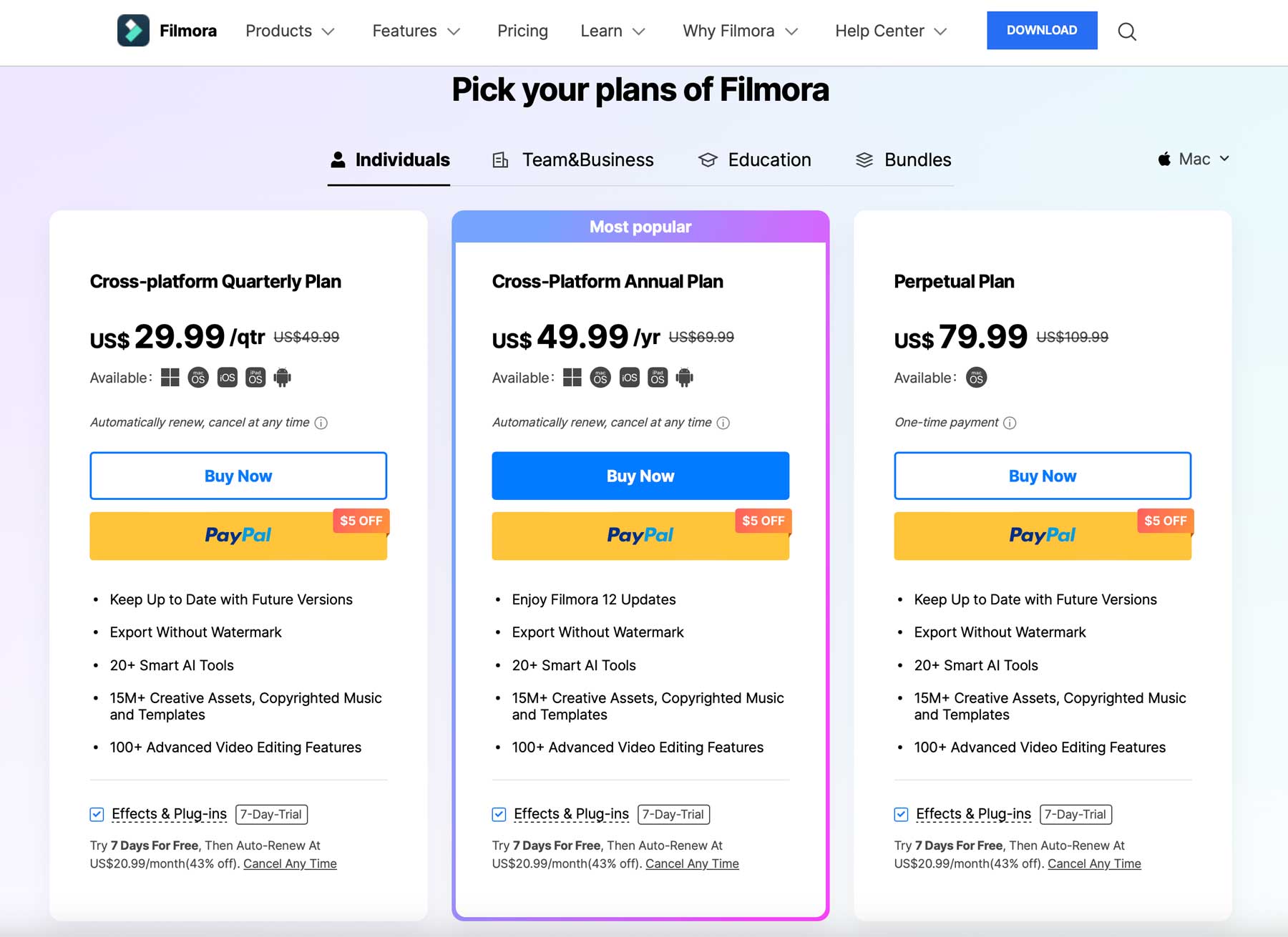
Wondershare ofrece varios planes individuales, de equipo, educativos y combinados con diferentes precios. La opción más popular es el plan anual multiplataforma por $49,99. Esto incluye todas las actualizaciones, exportación sin marca de agua, acceso a más de 20 herramientas de inteligencia artificial, más de 100 funciones de edición de video y 15 millones de recursos creativos, música y plantillas.
Sin embargo, para aprovechar la extensa biblioteca de efectos de sonido y video de Filmora, deberás pagar $20,99 adicionales al mes por una suscripción a Filmstock. Eso significa que tendrás que pagar aproximadamente 300 dólares al año para utilizar el software en todo su potencial.
Reflexiones finales sobre Wondershare Filmora
Para los creativos que buscan un software de edición de video que proporcione una forma intuitiva de crear, editar y publicar videos, vale la pena probar Wondershare Filmora. Ofrece millones de videos, audio y recursos creativos, una manera fácil de cargar sus creaciones en las redes sociales y una curva de aprendizaje mínima. Sin embargo, el costo de todos los activos puede ser elevado para las personas más preocupadas por su presupuesto. Dicho esto, la versión gratuita y la garantía de devolución de dinero de 30 días brindan a los usuarios tiempo suficiente para determinar si es la solución adecuada.
¿Estás considerando incorporar Wondershare Filmora a tu proceso creativo pero quieres evitar el costo adicional de la suscripción de activos? Consulte algunos sitios de recursos de video gratuitos junto con otras opciones para crear videos:
- Tres sitios de vídeos de archivo para un mundo hambriento de medios
- Los 9 mejores generadores de vídeo con IA en 2023 (comparados)
- 7 herramientas para crear videos en línea que cualquiera puede usar
- Pictory AI: una revisión exhaustiva (2023)
