Etiquetas de dirección de WooCommerce: creación automática, personalización e impresión
Publicado: 2023-01-31¿Tienes una tienda WooCommerce para tu negocio? Entonces probablemente hayas oído hablar de las etiquetas de dirección de WooCommerce. Si no, sumérgete y discutiremos todo lo que necesitas saber sobre las etiquetas de dirección de WooCommerce.
En este artículo, explicaremos cómo crear, personalizar e imprimir etiquetas de direcciones en WooCommerce.
Entonces, sin perder tiempo, comencemos por abordar la gran pregunta.
¿Qué es una etiqueta de dirección en WooCommerce?
Como sugiere el nombre, las etiquetas de dirección son documentos que utilizan los propietarios de las tiendas WooCommerce para indicar la dirección del remitente y el destinatario al entregar un producto. Las etiquetas de dirección ayudan a garantizar que los productos se entreguen a la persona adecuada.
Si la persona no está disponible para recoger el paquete, el producto será devuelto al remitente después del tiempo de espera. Esto garantiza un funcionamiento sin problemas de la logística de entrada y salida para los propietarios de tiendas WooCommerce.
Por lo general, los propietarios de las tiendas WooCommerce asignan la entrega del producto a un servicio de mensajería. Y este servicio de mensajería se encargará de entregar el producto a la persona indicada. Así que será fácil para ellos si ha adjuntado una etiqueta de dirección en el paquete del producto.
¿Por qué necesita automatizar las etiquetas de dirección de WooCommerce?
Automatizar las etiquetas de dirección en WooCommerce facilitará su esfuerzo de crear etiquetas para cada pedido. Además, escribir manualmente las etiquetas de dirección no es una buena práctica ahora, ya que la tinta puede desvanecerse o los agentes de mensajería no podrían leer la dirección correctamente. Esto creará retrasos innecesarios en la logística que resultarán en clientes frustrados.
Además, si su tienda recibe muchos pedidos diariamente, escribir manualmente las direcciones puede ser una tarea que requiere mucho tiempo, por lo que puede buscar ayuda adicional. Entonces, si tiene un sistema de etiquetas de dirección automatizado en su tienda WooCommerce, puede ahorrar tiempo, esfuerzo y dinero.
¿Cuáles son los campos que se incluirán en las etiquetas de dirección para WooCommerce?
Las etiquetas de dirección de WooCommerce deberían haber indicado correctamente la dirección de entrega con toda la información relevante para ayudar a los agentes de mensajería a entregar el producto en la dirección correcta. Es ideal agregar una dirección de devolución en la etiqueta de la dirección para que, si la persona no está disponible para recoger el paquete, se lo devuelva al remitente.
Los siguientes son los principales campos que se incluirán en las etiquetas de dirección de WooCommerce.
- Nombre del remitente y del destinatario
- Dirección de entrega con calle y número
- Código postal del receptor
- Ubicación (ciudad, estado y país)
- Dirección del remitente
¿Cómo crear, personalizar e imprimir etiquetas de direcciones de WooCommerce?
La configuración predeterminada de WooCommerce carece de la funcionalidad para crear y personalizar etiquetas de dirección. Por lo tanto, usaremos un complemento de terceros para este propósito. El complemento WooCommerce Address Label de WebToffee viene con amplias funciones y ofrece una configuración sencilla.
Paso 1: Instalación del complemento
Este complemento funciona como un complemento para el complemento de facturas en PDF de WooCommerce. Así que tenemos que instalarlo primero.
Para instalar el complemento de factura en PDF de WooCommerce,
- Navegue a Complementos > Agregar nuevo desde su backend de WordPress.
- Busque el complemento WooCommerce PDF Invoices de WebToffee.
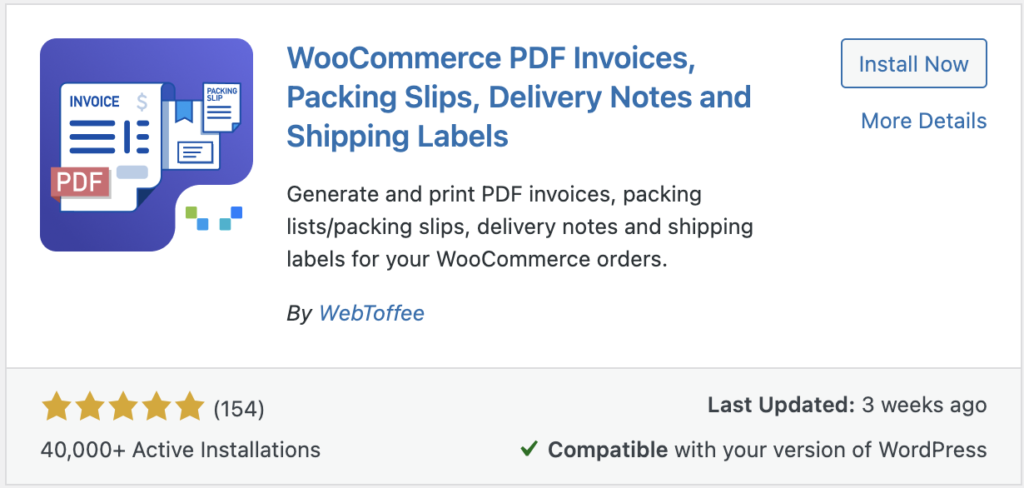
- Instale y active el complemento en su backend de WordPress.
Para instalar las etiquetas de dirección de WooCommerce (complemento)
- Como se trata de un complemento premium, primero debe comprarlo.
- Después de comprar el complemento, recibirá un correo electrónico para descargar el archivo zip del complemento.
- Luego, vaya a Complementos > Agregar nuevo desde su backend de WordPress.
- Cargue el archivo zip del complemento que descargó y luego instale y active el complemento.
Paso 2: Configuración de los ajustes generales
Ahora, configuremos los ajustes generales para el complemento.
Vaya a Factura/Embalaje > Configuración general desde el backend de WordPress.
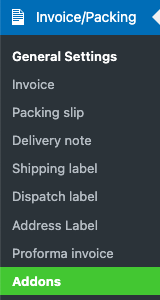
- Desde la página de configuración del complemento, vaya a la pestaña General .
- Introduzca el nombre de la empresa.
- Agregue un logotipo para su factura. Si ya ha agregado su logotipo en la configuración de WooCommerce, aparecerá automáticamente aquí. También puede agregar un nuevo logotipo desde aquí.
- Ingrese cualquier otra información relevante como la identificación fiscal de la empresa, la política de devolución, el pie de página, etc.
- Luego agregue los detalles de la dirección para el sitio de su tienda.
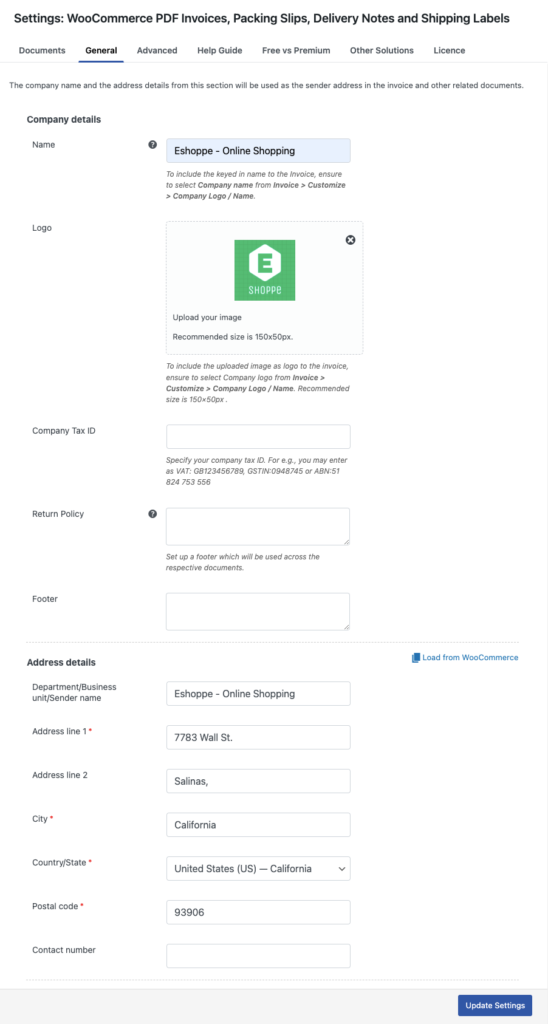
Después de agregar la información necesaria, haga clic en Actualizar configuración para guardar la configuración.

Consulte nuestra guía detallada sobre cómo crear y personalizar facturas de WooCommerce.
Paso 3: Configuración de las etiquetas de dirección de WooCommerce
Ahora, vaya a la pestaña Documentos y seleccione Etiqueta de dirección.
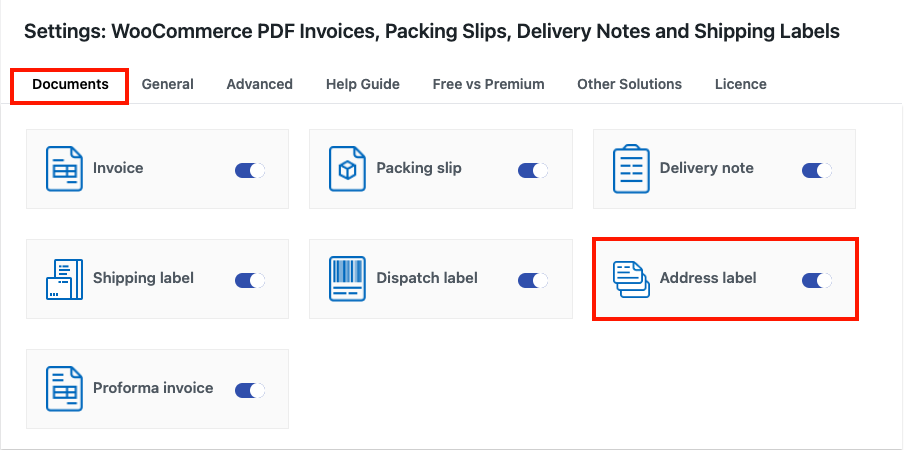
Accederá a la página de configuración de la etiqueta de dirección.
- En el menú del lado izquierdo, elija un Tipo de dirección .
- Luego elija un diseño para la etiqueta de dirección.
- En el menú desplegable Propiedades de diseño , tiene diferentes opciones de personalización.
- Puede cambiar el tamaño del margen, el tamaño de la fuente, el color de la fuente, el color del borde, etc.
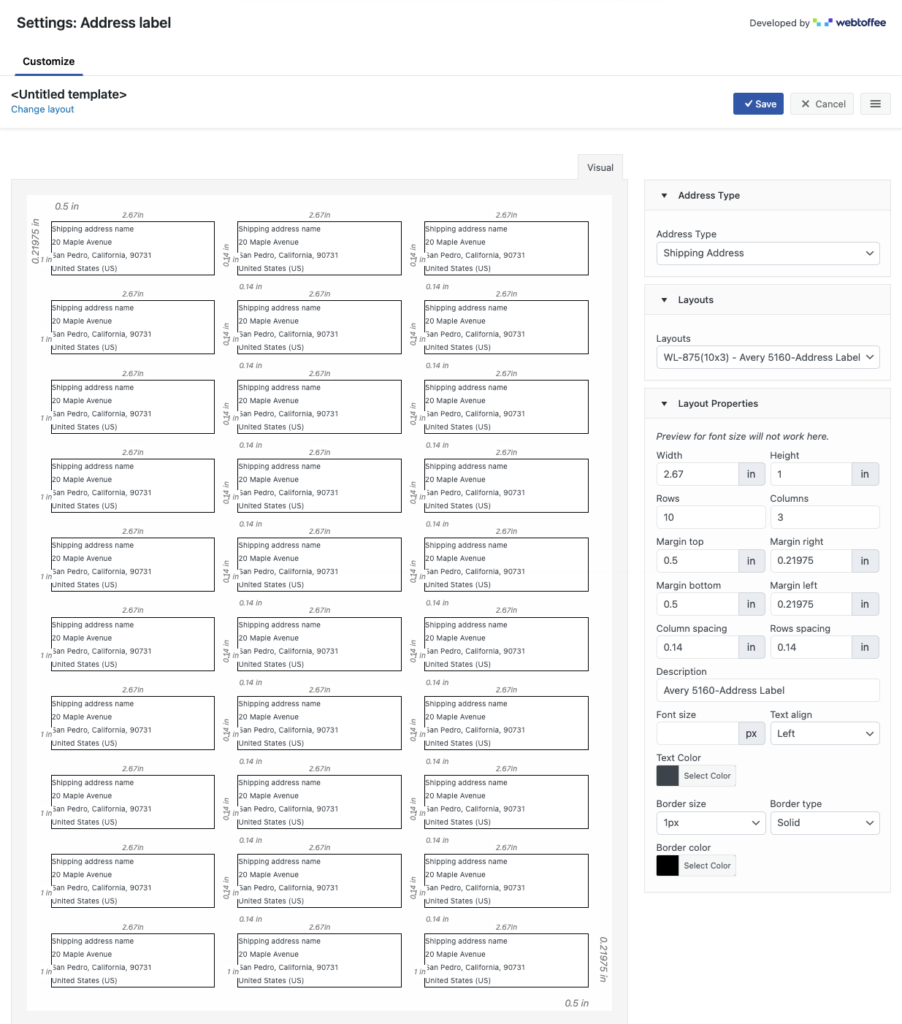
Después de realizar los cambios necesarios, haga clic en Guardar para guardar los cambios.
Agregue un nombre para la plantilla y guárdela para usarla en el futuro.
Si desea imprimir varias etiquetas de dirección, puede crear diferentes plantillas para cada tipo de dirección. Puede seleccionar la plantilla necesaria antes de imprimir.
Para cambiar la plantilla activa, vaya a Factura/Embalaje > Etiqueta de dirección . Luego haga clic en los iconos de las tres líneas horizontales y seleccione Mis plantillas para elegir una plantilla.
Paso 4: Impresión de etiquetas de dirección de WooCommerce
Ahora, veamos cómo podemos imprimir etiquetas de direcciones de forma masiva en WooCommerce.
Ve a WooCommerce > Pedidos desde el backend de WordPress.
Seleccione los pedidos en los que desea imprimir la etiqueta de dirección.
Luego, en el menú desplegable Acciones masivas, elija Imprimir etiqueta de dirección .
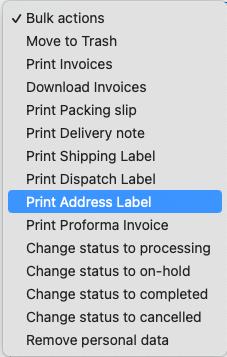
Haga clic en Aplicar .
Aquí hay un ejemplo de etiquetas de dirección de WooCommerce.
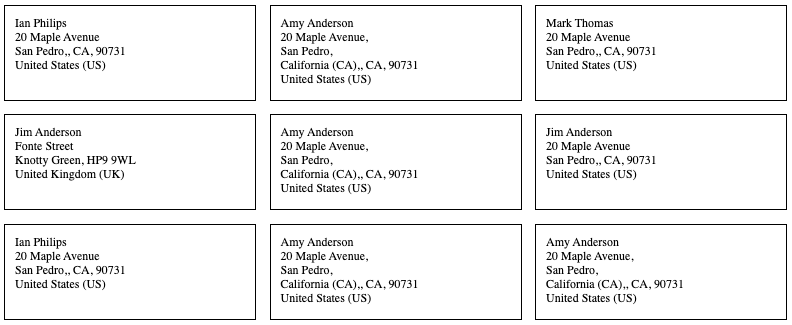
Ultimas palabras
La etiqueta de dirección de WooCommerce es un documento simple que puede marcar una gran diferencia para su negocio de comercio electrónico. Mejorará efectivamente el sistema de entrega en el sitio de su tienda.
El complemento de etiqueta de dirección de WooCommerce que mencionamos en este artículo lo ayuda a crear y personalizar fácilmente etiquetas de dirección de aspecto profesional para el sitio de su tienda.
Este artículo tenía como objetivo brindarle información útil sobre las etiquetas de dirección para WooCommerce. Si tiene alguna pregunta, háganoslo saber en los comentarios.
Gracias por leer.
- ¿Fue útil?
- Sí No
