Cómo exportar pedidos de WooCommerce como CSV (sin complemento)
Publicado: 2022-09-28Hay varias razones para exportar pedidos desde WooCommerce usando archivos CSV o TXT. En primer lugar, es posible que deba compartir los detalles del pedido con partes importantes, como dropshippers, socios de logística/envío de terceros, recolectores de almacén o accionistas.
O, tal vez, estás transfiriendo tu tienda de WooCommerce a otra plataforma de comercio electrónico. En ese caso, querrá usar WooCommerce para exportar pedidos antes de la transferencia.
En esta guía, aprenderá lo siguiente:
- Cómo usar WooCommerce para exportar pedidos sin un complemento (como un archivo CSV)
- Cómo exportar pedidos desde WooCommerce sin un complemento (como un archivo XML)
- Los mejores complementos para exportar pedidos de WooCommerce
- Cómo exportar pedidos de WooCommerce a través de CSV usando un complemento
Cómo exportar pedidos de WooCommerce sin un complemento (CSV)
Ya hay una función de "pedidos de exportación de WooCommerce" integrada en el sistema, por lo que técnicamente no hay razón para usar un complemento para exportaciones de pedidos simples.
Para comenzar, asegúrese de tener algunos productos y pedidos recientes dentro de WooCommerce para que funcione la exportación.
Vaya a WooCommerce → Pedidos para ver los pedidos y asegurarse de que haya algunos pedidos pasados, activos o en proceso para compilarlos en una hoja de exportación:
Nota: Puede exportar pedidos "Cancelados" o "Pendientes de pago", pero no de forma predeterminada.
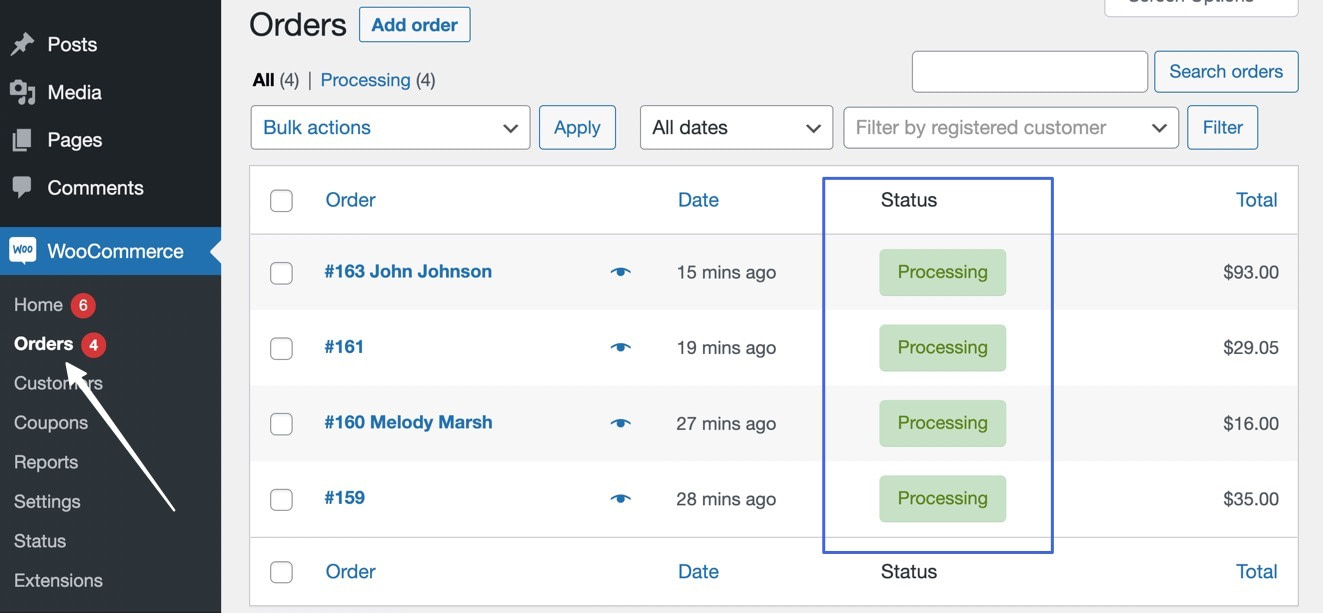
Una vez que haya acumulado algunas ventas y esté listo para exportar esos pedidos a un archivo CSV, continúe a continuación para completar ese proceso:
- Vaya a la página Informes para exportar pedidos de WooCommerce como archivos CSV
- Filtrar qué pedidos exportar de WooCommerce a CSV
- Exportar los pedidos de WooCommerce a CSV
- Abra, edite o mueva el archivo de exportación de pedidos CSV
1. Vaya a la página Informes para exportar pedidos de WooCommerce como archivos CSV
Para comenzar una exportación de WooCommerce de todos los pedidos a un CSV, debe comenzar yendo a la página Informes . Haga clic en WooCommerce → Informes :
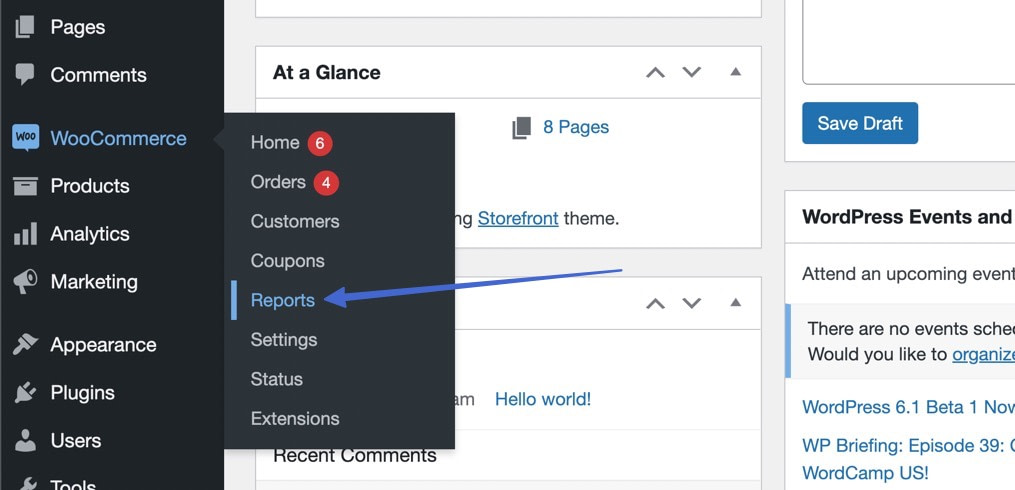
La página Informes presenta gráficos, tablas y estadísticas sobre pedidos, clientes y existencias dentro de su tienda WooCommerce.
Todas las exportaciones de pedidos comienzan aquí. Puede filtrar según ciertas métricas y luego hacer clic en el botón Exportar CSV para obtener datos específicos en la hoja de exportación:
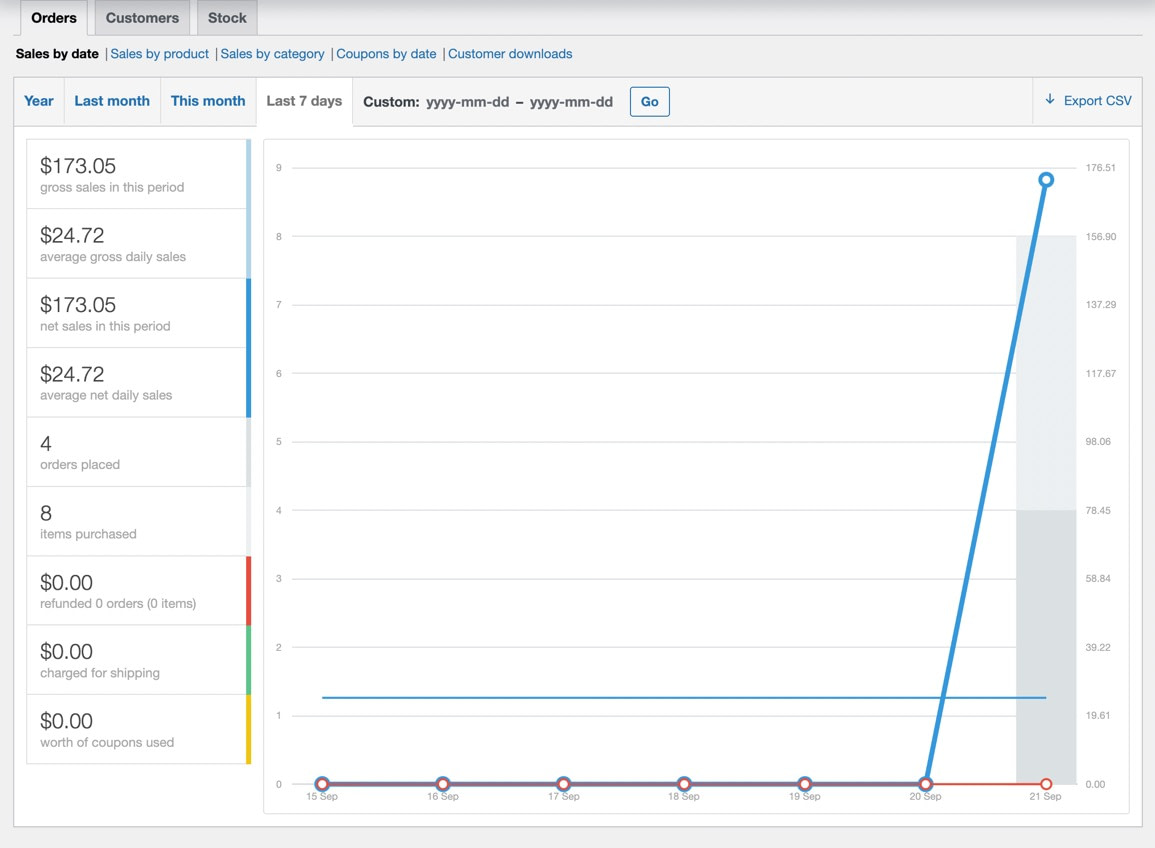
2. Filtra qué pedidos exportar de WooCommerce a CSV
Una forma de hacerlo es dejar los filtros solos para exportar automáticamente todos los pedidos realizados en los últimos siete días.
Sin embargo, también es posible filtrar los informes y, a su vez, exportar datos de esos informes a un archivo CSV.
El primer filtro muestra las ventas por fecha, donde elige presentar las ventas de los últimos 7 días, este mes, el último mes o el año. También hay un campo personalizado para establecer su propio intervalo de fechas.
Una vez que haya hecho su elección, haga clic en el botón Ir para activar los filtros:
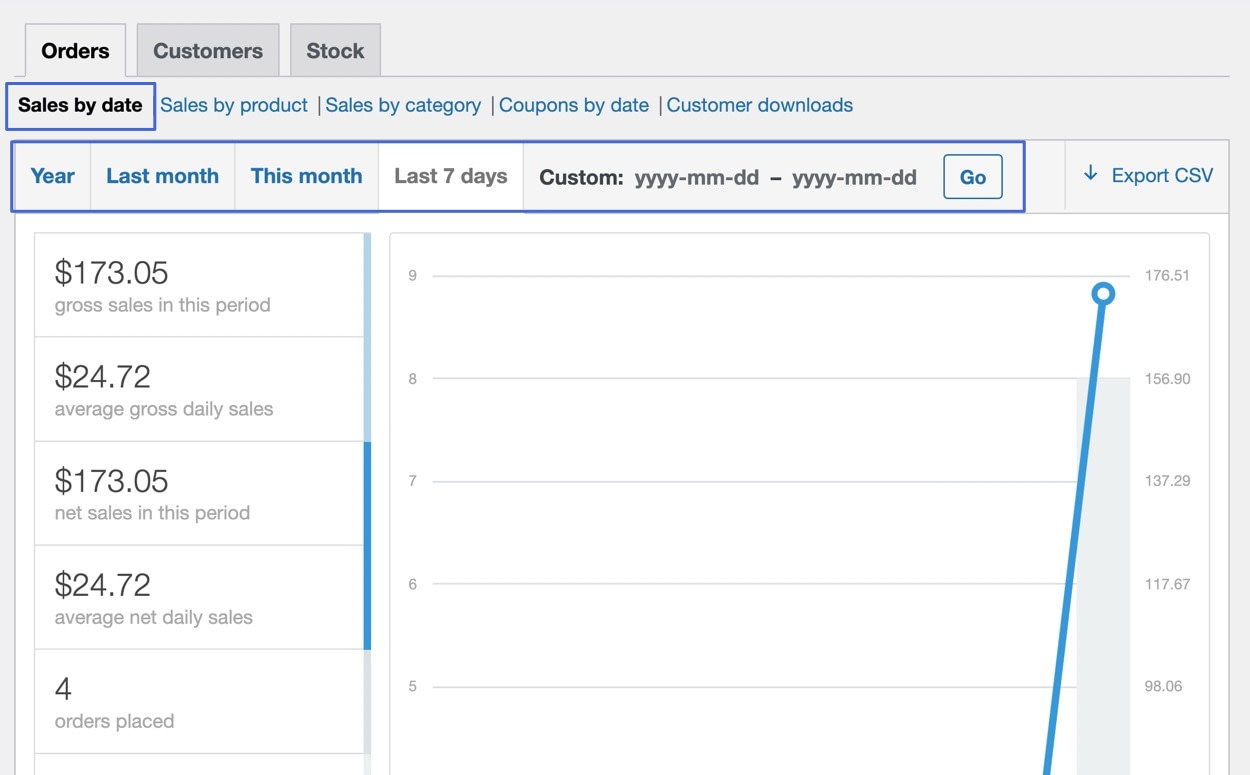
La pestaña Ventas por producto le permite seleccionar ciertos artículos de inventario y solo exportar datos de esos artículos. En la pestaña Ventas por producto , seleccione uno (o varios) productos para que solo aparezcan en los informes:
Nota: Todos los filtros permiten filtrar por fecha. Por lo tanto, por ejemplo, podría combinar el filtro "ventas por producto" y el filtro "ventas por fecha".
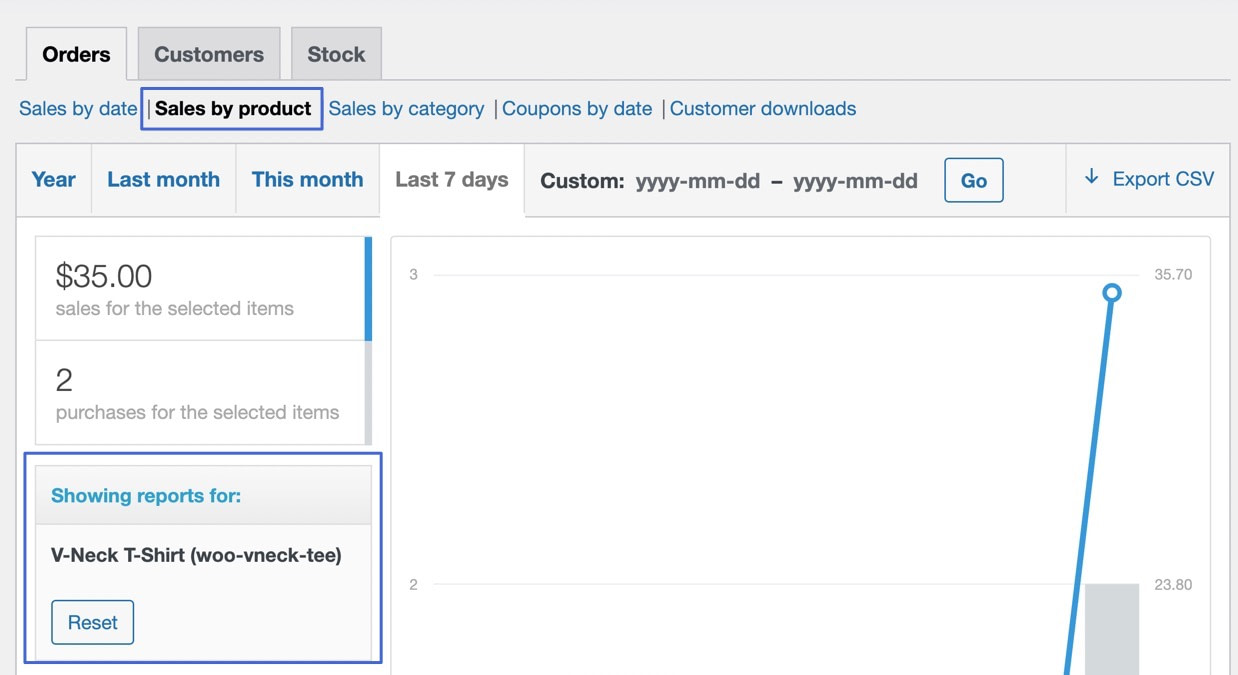
La pestaña Ventas por categoría sirve como otro filtro, donde selecciona una (o varias) categorías de su tienda WooCommerce. Luego, solo esas categorías se agregan al CSV de pedidos de exportación de WooCommerce:
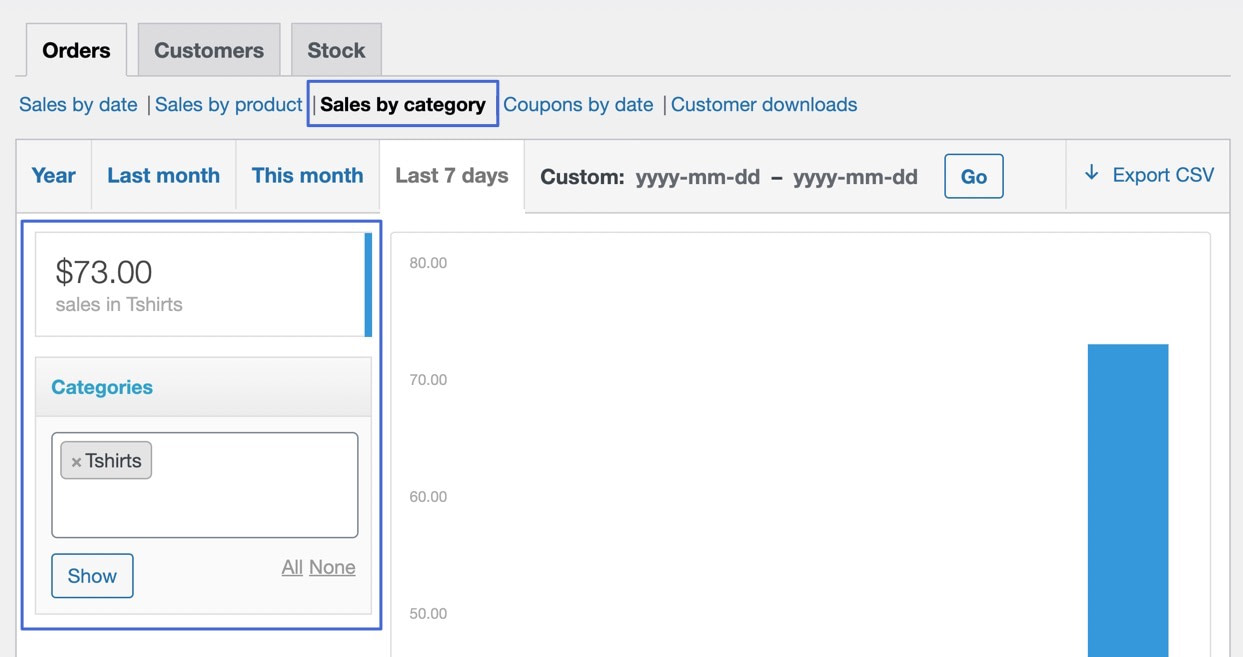
Finalmente, WooCommerce ofrece pestañas para filtrar informes y ordenar exportaciones por cupones y descargas de clientes:
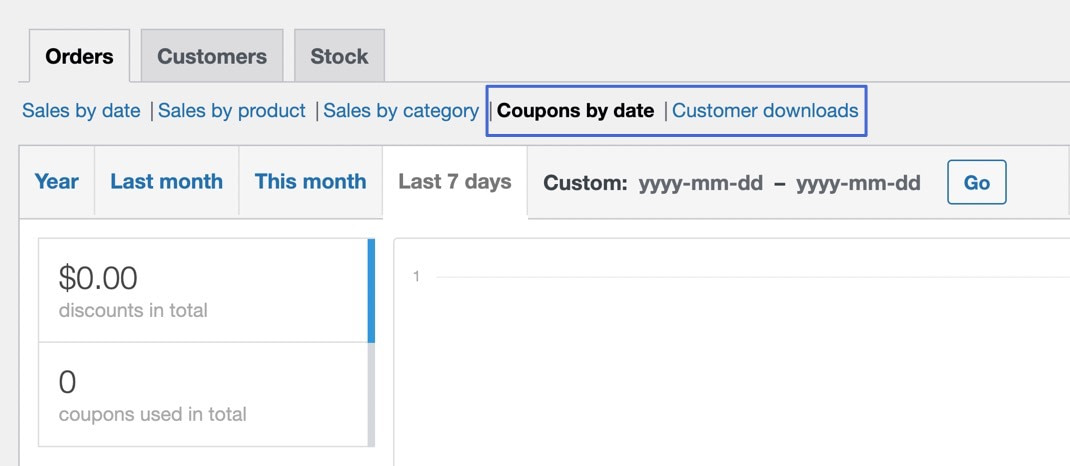
3. Exporta los pedidos de WooCommerce a CSV
Una vez que haya realizado las selecciones de filtro (o las haya dejado como están para exportar todos los pedidos recientes), busque el botón Exportar CSV .
Haga clic en eso para descargar inmediatamente un archivo CSV a la carpeta Descargas de su computadora (o dondequiera que haya descargado los archivos del navegador de forma predeterminada):
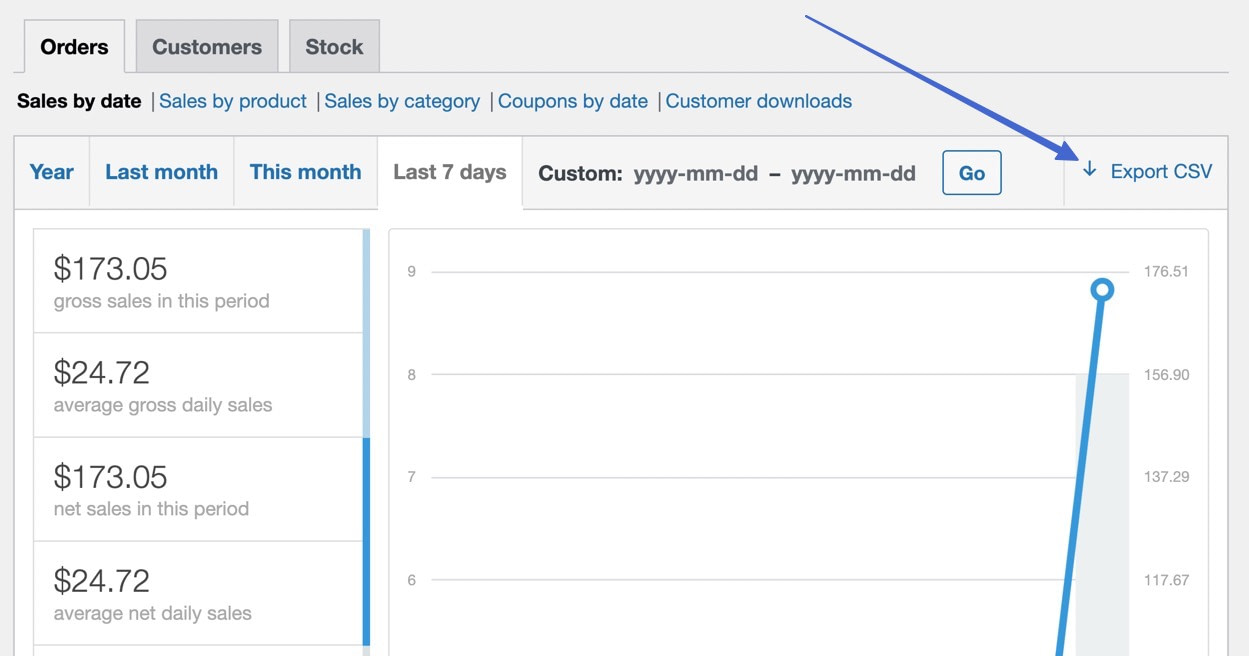
4. Abra, edite o mueva el archivo de exportación de pedidos CSV
La mayoría de las veces, su navegador debe guardar este archivo en la carpeta de descargas local de su computadora, pero es posible que tenga una carpeta diferente para las descargas predeterminadas del navegador.
De todos modos, busque los CSV de exportación de pedidos de WooCommerce donde sea que esté en su computadora:
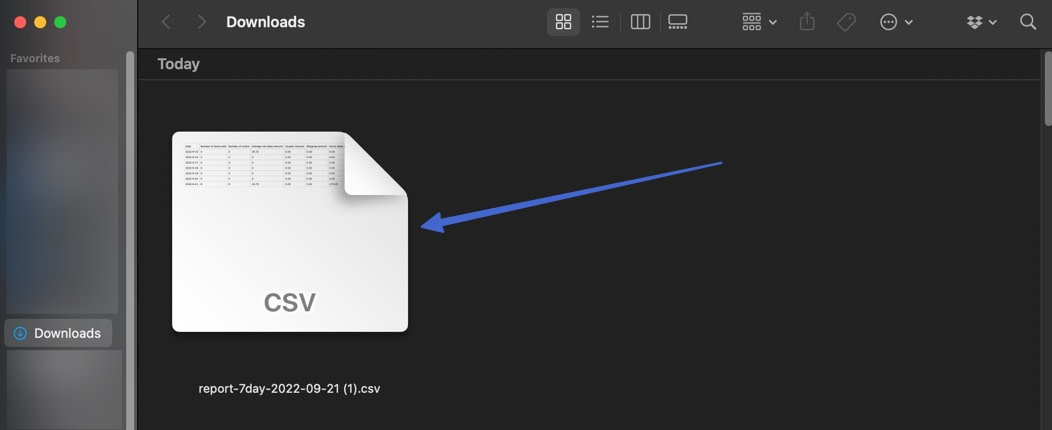
Puede mover el archivo CSV a otra ubicación de almacenamiento o enviarlo a las partes correspondientes. También puede hacer clic en el archivo para abrirlo.
El archivo CSV proporciona una lista de todos los pedidos de WooCommerce del período de tiempo, producto o categoría especificados.
Verá columnas para:
- Número de artículos vendidos
- Numero de ordenes
- Monto promedio de ventas netas
- Importe del cupón
- Importe del envío
- Monto bruto de ventas
- Cantidad de ventas netas
- Cantidad devuelta:
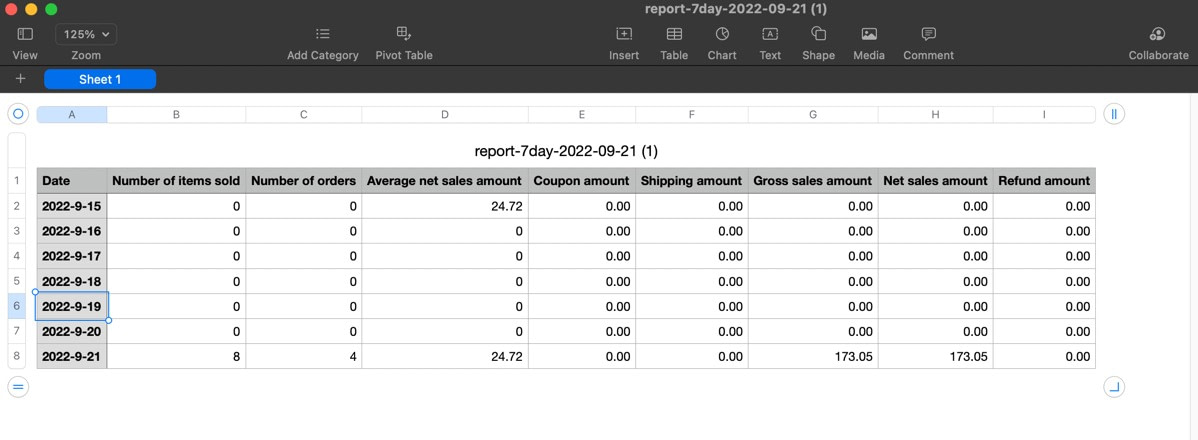
¡Así es como usas WooCommerce para exportar pedidos a archivos CSV!
Use WordPress para exportar pedidos como archivo XML
Otra forma de exportar datos de productos de WooCommerce es con una función de WordPress integrada para exportar contenido de su sitio.
Este método es particularmente útil si prefiere obtener un archivo XML con registros de pedidos, lo que ayuda al importar a nuevos sitios de WordPress o a otros creadores de sitios web y plataformas de comercio electrónico.
- Navegue a la herramienta de exportación de WordPress
- Exporta tus pedidos de WooCommerce y nada más
- Abra, edite o mueva el archivo de exportación de pedidos de WooCommerce
1. Navegue a la herramienta de exportación de WordPress
En su tablero de WordPress, vaya a Herramientas → Exportar :
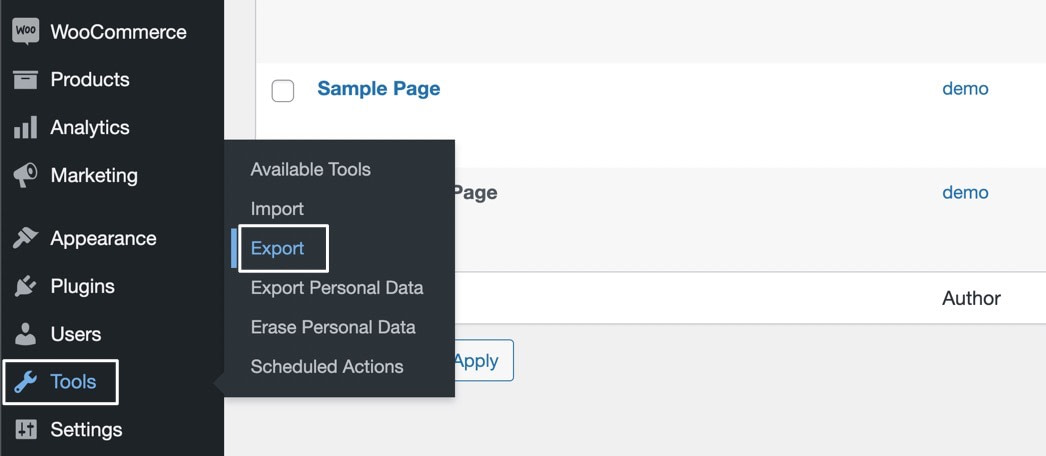
2. Exporta tus pedidos de WooCommerce y nada más
La página Exportar ofrece varias opciones para exportar contenido de todo su sitio web de WordPress. Puede exportar publicaciones, páginas, productos, variaciones, pedidos, reembolsos, cupones y medios.
Aunque es posible exportar "Todo el contenido" para facilitar un poco la migración de un sitio, elegiría el campo Pedidos para obtener solo un archivo XML con datos de pedidos de productos de WooCommerce.
Una vez seleccionado, haga clic en el botón Descargar archivo de exportación . Esto guarda el archivo en su carpeta Descargas (o cualquier carpeta que haya configurado para guardar automáticamente los archivos descargados de Internet):
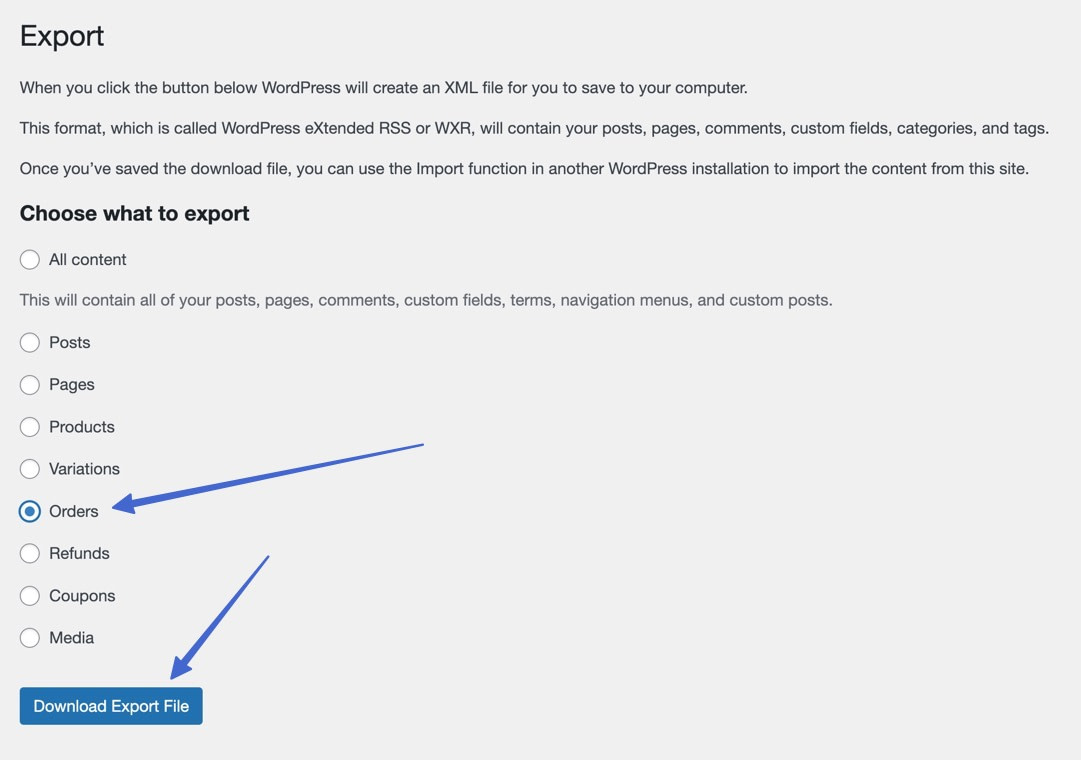
3. Abra, edite o mueva el archivo de exportación de pedidos de WooCommerce
Puede encontrar el XML de exportación de pedidos de WooCommerce guardado en su computadora (probablemente en la carpeta Descargas). Haga clic en el archivo para ver o editar el contenido. Considere guardarlo en otra ubicación o enviarlo a otra persona:
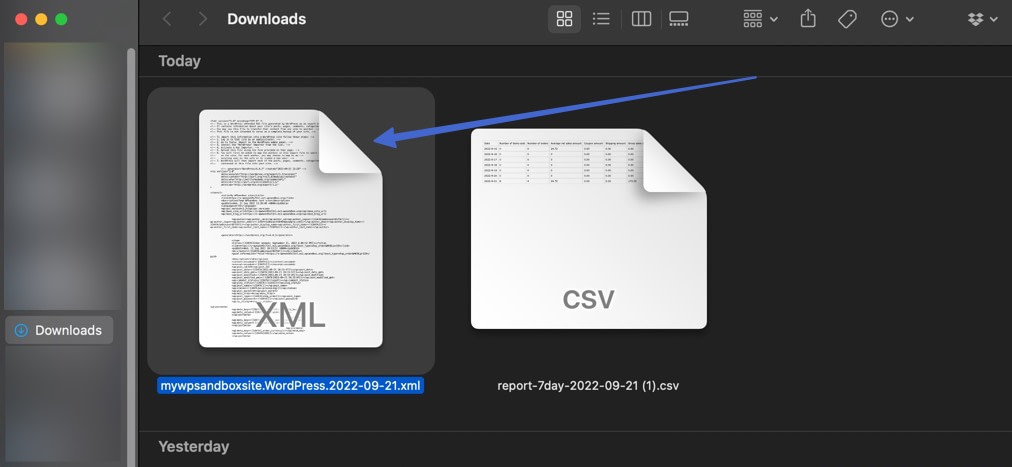
Tenga en cuenta que una exportación de pedido XML WooCommerce funciona de manera diferente a un archivo CSV.
Tiene opciones de importación únicas, y el archivo XML no es tan fácil de ver, ya que es más para la transferencia de datos, no para la edición.
Los mejores complementos para exportar pedidos de WooCommerce
Ahora conoce las dos formas de exportar pedidos de WooCommerce con archivos CSV y XML. Ambos son herramientas integradas con su instalación estándar de WordPress/WooCommerce y, por lo tanto, no requieren la instalación de un complemento.

Sin embargo, es posible que desee ampliar la funcionalidad de exportación predeterminada. Quizás no haya tal función de exportación incluida en WooCommerce.
En ese caso, sugerimos recurrir a un complemento de exportación de pedidos de WooCommerce.
Hay varios complementos disponibles para exportar pedidos de WooCommerce a través de CSV, XML u otros formatos como PDF. Algunos complementos se centran principalmente en las capacidades de exportación, mientras que otros ofrecen una amplia gama de funciones, siendo la exportación de pedidos una de ellas.
Hemos probado los complementos de pedidos de exportación de WooCommerce más prometedores, y estos son los que recomendamos:
- Exportación de pedidos e Importación de pedidos para WooCommerce: Particularmente útil para exportaciones de pedidos por lotes de WooCommerce a archivos CSV.
- Exportación avanzada de pedidos para WooCommerce: la solución más avanzada para exportar pedidos desde WooCommerce, con funciones para exportar datos de pedidos a formatos de archivo como CSV, XLS, XML, PDF, TSV, HTML y JSON; también puede elegir los campos que desea exportar.
- Exportación de cliente/pedido/cupón de WooCommerce: una extensión premium para exportar pedidos, junto con clientes y cupones, desde WooCommerce. El principal beneficio de este complemento es que puede establecer un cronograma automatizado para exportaciones recurrentes y es compatible con los formatos CSV y XML.
- Paquete de importación/exportación para WooCommerce: Principalmente para usar mientras se migra un sitio completo, este complemento permite exportar pedidos, contraseñas, productos, clientes y suscripciones. Puede exportar pedidos de WooCommerce a través de CSV o XML y enviar los datos directamente al almacenamiento local o FTP.
- Exportación de archivos XML de Stamps.com: muy útil para los usuarios de Stamps.com, ya que exporta automáticamente los pedidos a Stamps.com en formato XML. Puede exportar pedidos masivos o individuales y usar filtros para especificar qué campos incluir.
Cómo exportar pedidos de WooCommerce a CSV con un complemento
Si va por la ruta del complemento, le recomendamos encarecidamente que utilice el complemento Exportaciones avanzadas de pedidos para WooCommerce, ya que es gratuito, fácil de entender y proporciona una lista de detalles de pedidos que puede guardar en múltiples formatos, como CSV, XML, PDF y HTML.
Versión actual: 3.3.2
Última actualización: 8 de agosto de 2022
woo-order-exportación-lite.3.3.2.zip
Aquí le mostramos cómo usar el complemento para exportar los datos de su pedido:
- Instale el complemento y acceda a las funciones de exportación.
- Establecer filtros para intervalos de fechas
- Elija un formato de archivo de exportación
- Filtre la exportación aún más (si es necesario)
- Ejecutar la exportación
1. Instale el complemento y acceda a las funciones de exportación
Para comenzar, instale y active el complemento Exportaciones avanzadas para WooCommerce.
Una vez que haya hecho eso, encontrará una nueva pestaña Exportar pedidos cuando se desplace sobre el elemento del menú WooCommerce en WordPress.
Haga clic en eso para iniciar el proceso:
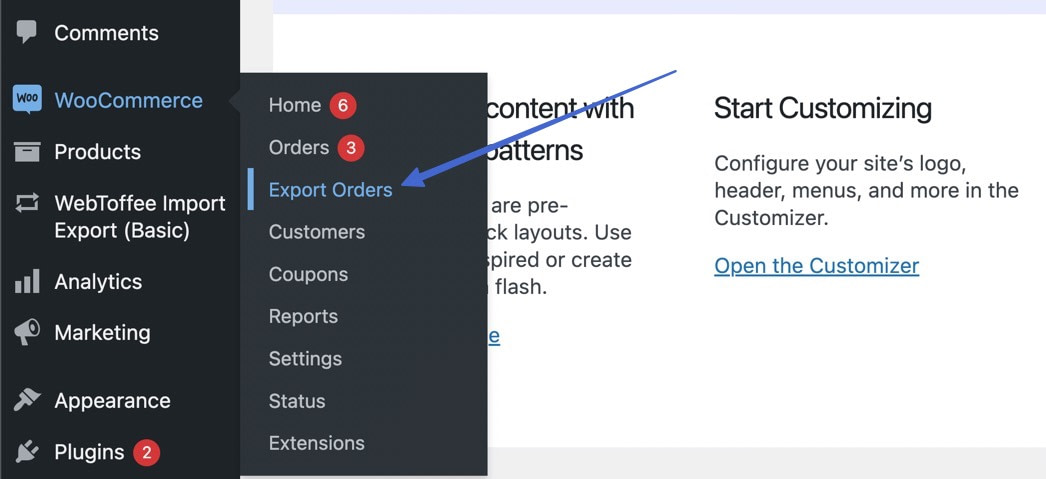
2. Establecer filtros para rangos de fechas
El complemento ofrece varios filtros de rango de fechas para que solo exporte pedidos que llegaron durante ciertos períodos de tiempo.
Utilice la sección "Filtrar pedidos por" para filtrar por fecha de pedido, fecha de modificación, fecha de pago o fecha de finalización.
Después de eso, puede establecer un rango de fechas para la exportación.
También hay configuraciones para recibir informes resumidos, configurar el nombre del archivo de exportación y cambiar los estados de pedido que aparecen en la exportación:
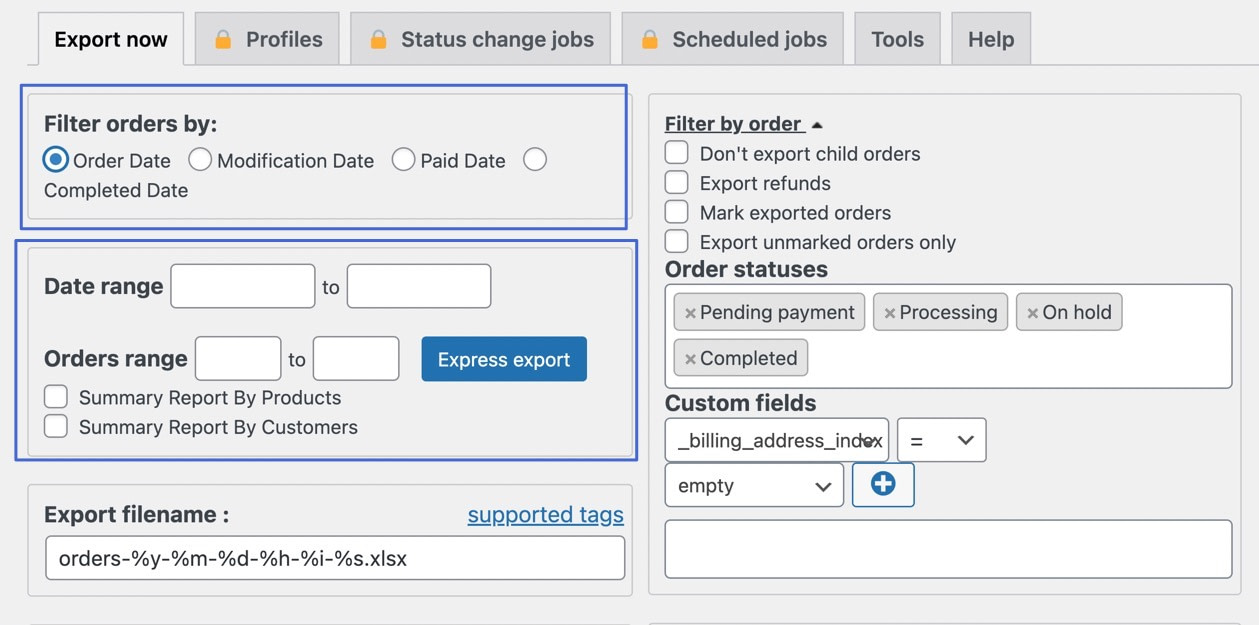
3. Elija un formato de archivo de exportación
La sección Formato ofrece campos para:
- XLS
- CSV
- XML
- JSON
- TSV
- HTML
Elija la opción CSV para exportar sus pedidos a un archivo CSV. Puede ver opciones de exportación CSV adicionales, como la salida de títulos de columnas como la primera línea o la eliminación de saltos de línea:
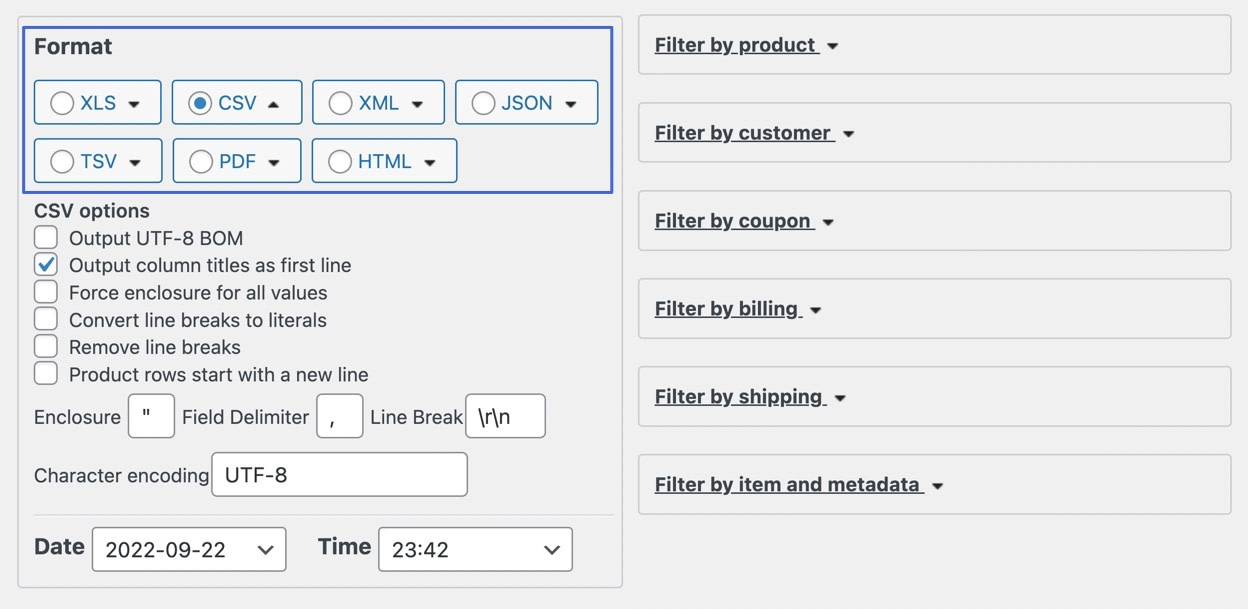
4. Filtre la exportación aún más (si es necesario)
Si desea ser aún más específico con sus filtros de exportación, el lado derecho de la interfaz le permite filtrar la exportación por los siguientes detalles:
- Producto
- Cliente
- Cupón
- Facturación
- Transporte
- Elemento y metadatos:
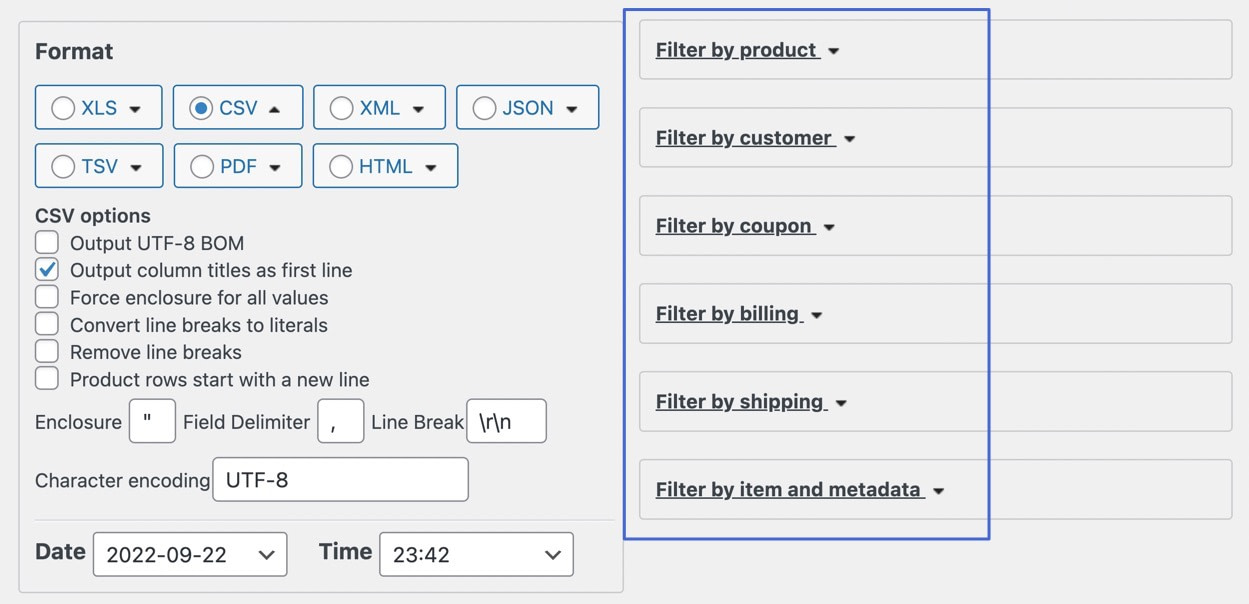
Por ejemplo, puede optar por exportar solo pedidos de un determinado producto, como camisetas:
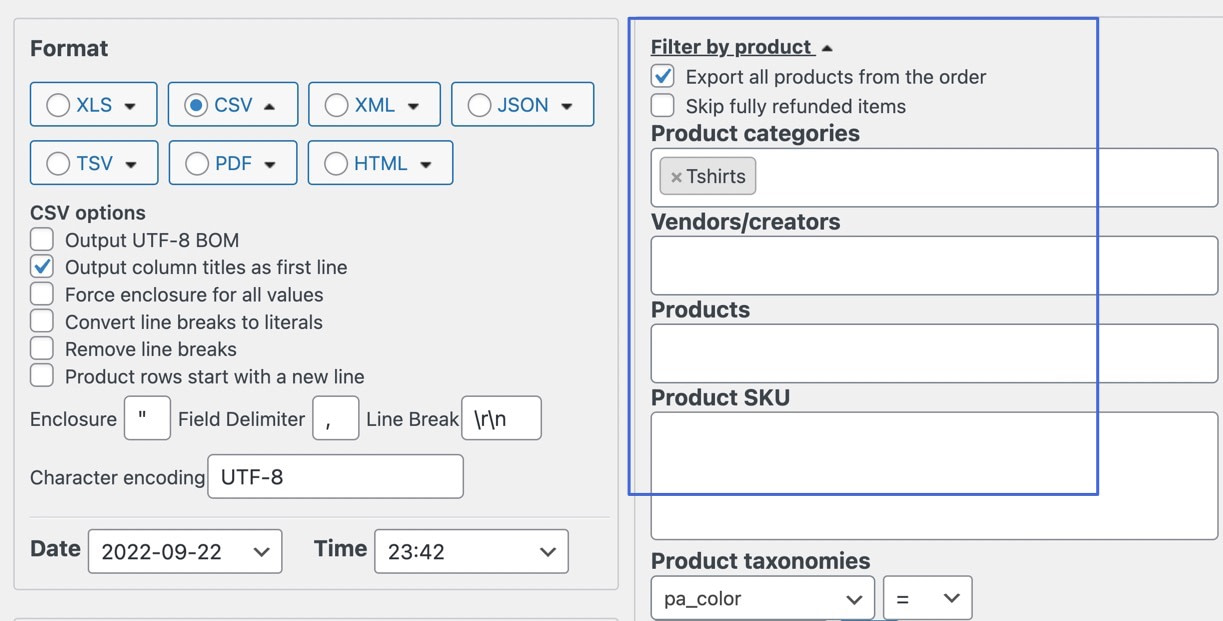
5. Ejecute la exportación
El complemento tiene una amplia gama de otras configuraciones para configurar, así que siéntase libre de jugar con ellas.
Una vez que esté satisfecho con su configuración de exportación, busque y haga clic en el botón Exportar en la parte inferior de la ventana:
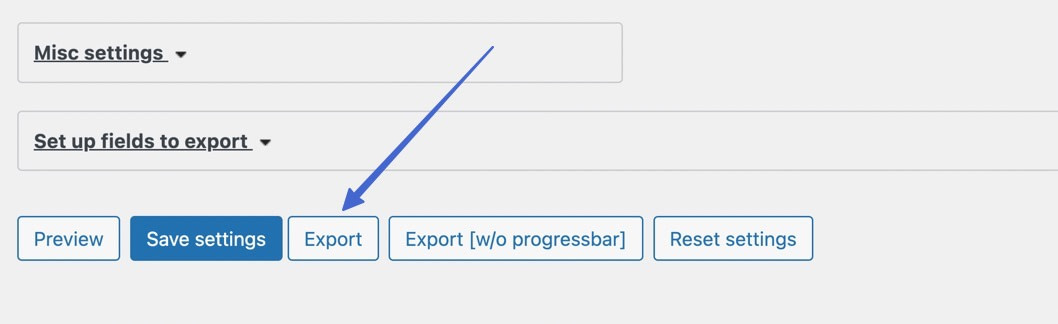
El CSV de pedidos de exportación de WooCommerce se guarda en su computadora, donde puede abrirlo para ver una lista de todos los pedidos con sus números de pedido, estados y la información de facturación y envío de los clientes:
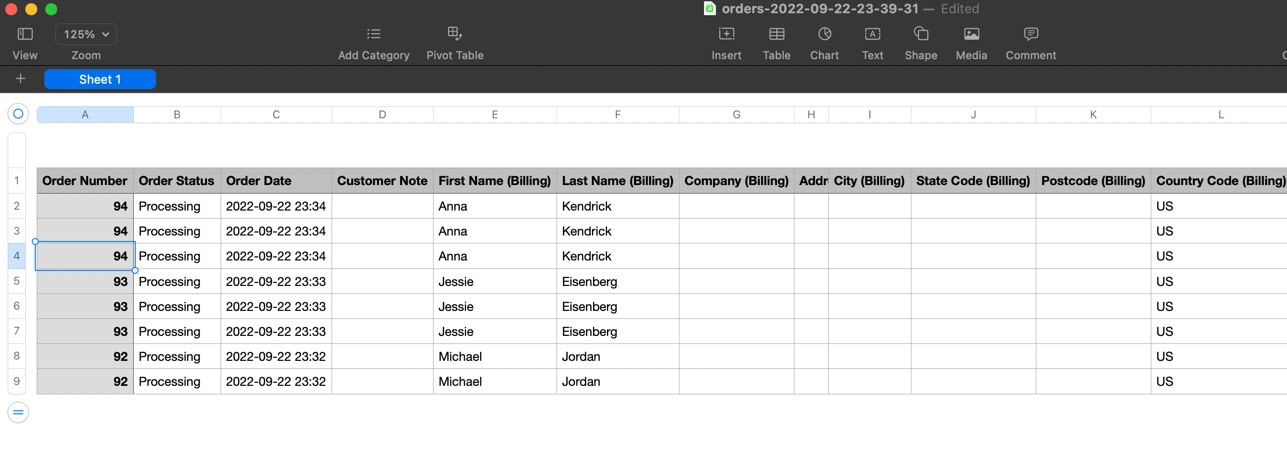
Cada fila también muestra los detalles del pedido, como el monto total del pedido, el SKU, el nombre del artículo y el costo del artículo:
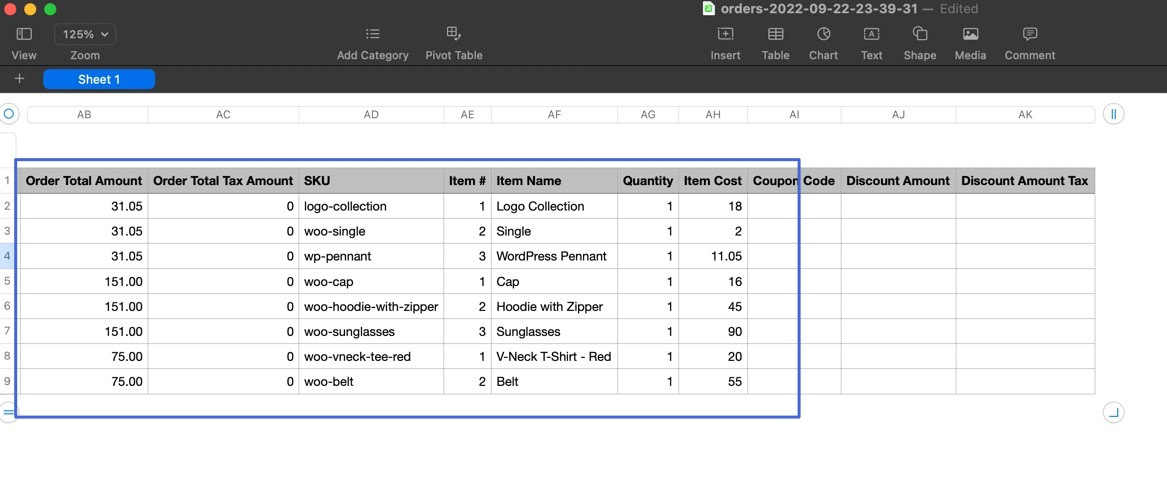
Paso de bonificación: intente exportar en un formato de archivo diferente, como PDF o HTML
Siempre puede volver a la sección Formato en el complemento para volver a ejecutar una exportación de pedido en un formato de archivo diferente. Simplemente seleccione otro campo, como PDF .
Cada formato de archivo tiene su propia configuración adicional. Por ejemplo, el formato PDF permite cambiar la orientación del documento, el tamaño de página, el tamaño de fuente y el ancho de columna:
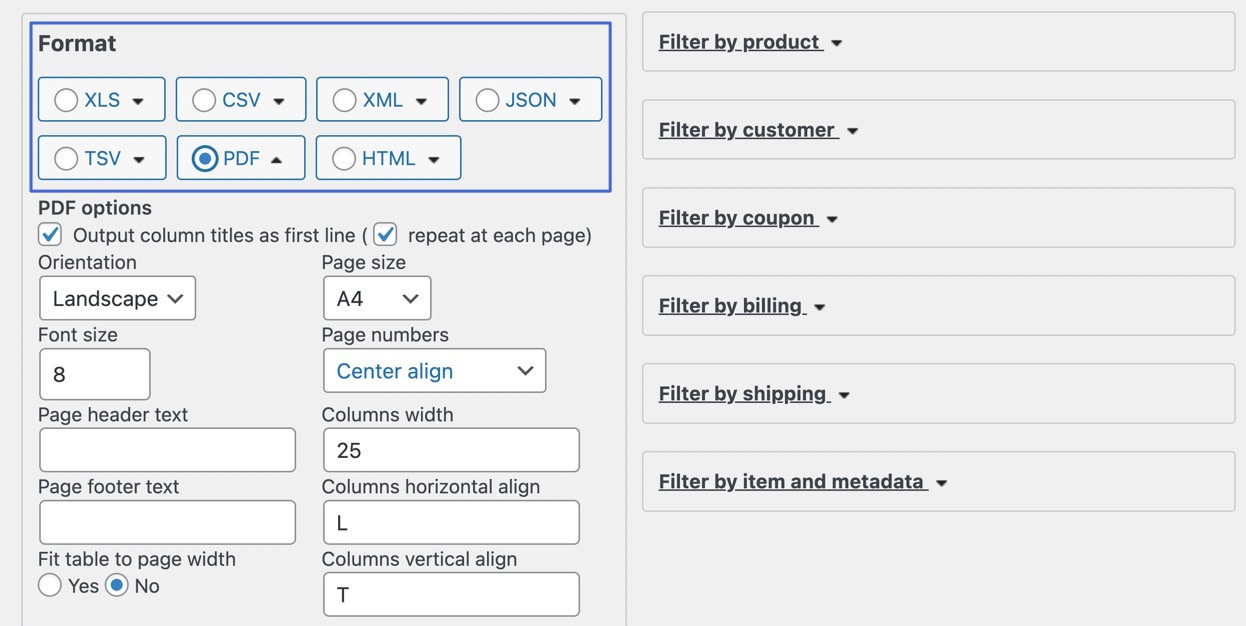
Haga clic en el botón Exportar tal como lo hizo en los pasos anteriores.
La gran parte de usar un complemento como este para exportar pedidos es que obtiene la flexibilidad para exportar una amplia variedad de formatos de documentos. Y eso tiene sentido, considerando que lo más probable es que desee un PDF para imprimir un formulario de pedido en muchas situaciones. O bien, podría ser lógico exportar un archivo HTML si necesita agregar esos datos a un sitio web:
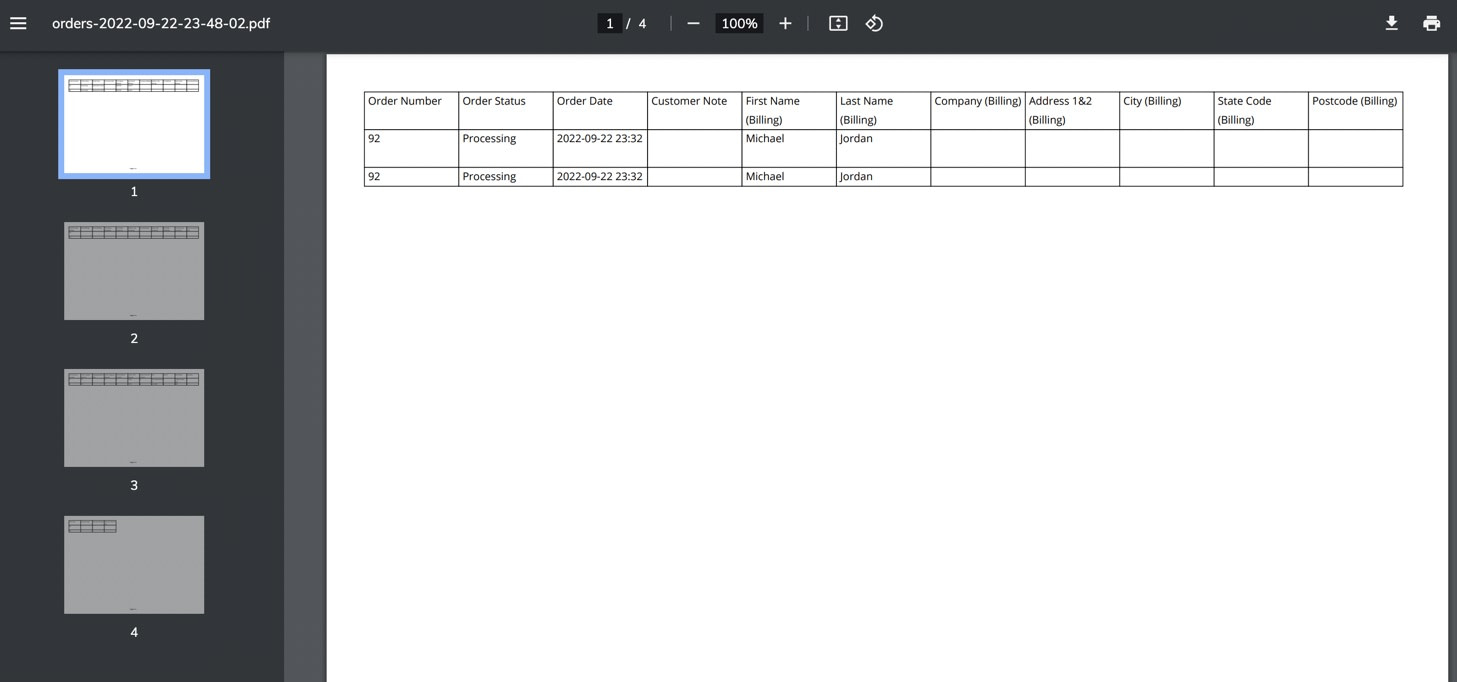
¿Tiene alguna pregunta sobre cómo usar WooCommerce para exportar pedidos a través de CSV?
Puede exportar pedidos de WooCommerce a través de CSV, PDF, XML y muchos otros formatos. Simplemente debe elegir el método correcto (usando un complemento o las funciones de exportación integradas de WooCommerce) para permitir el formato deseado.
Afortunadamente, ambos métodos funcionan a la perfección y deberían permitirle descargar una lista de pedidos para recolectores de valores, empresas de cumplimiento y otras personas que puedan necesitar una lista de pedidos digital o física.
Para conocer otras formas de mejorar su tienda, consulte nuestra colección completa de los mejores complementos de WooCommerce.
¿Todavía tiene alguna pregunta sobre cómo exportar pedidos de WooCommerce como CSV u otros formatos de archivo? ¡Cuéntanos en los comentarios!
