Cómo usar WooCommerce para exportar productos
Publicado: 2022-08-05Muchos usuarios recurrirán a WooCommerce para ejecutar una tienda en línea con todas las funciones usando WordPress. El "flujo" general implica llevar activos, productos y contenido a ambas plataformas. Sin embargo, también puede usar WooCommerce para exportar productos.
Hay muchas razones por las que harías esto. La mayoría de las veces, tendrá que llevar a cabo alguna administración, como arreglar las entradas de forma masiva. Sin embargo, también puede exportar productos si elige mover su alojamiento web.
De todos modos, saber cómo exportar sus productos, y los pasos involucrados, es una flecha poderosa para tener en su carcaj.
Para este tutorial, le mostraremos cómo usar WooCommerce para exportar productos. Reuniremos algunos complementos para ayudarlo y le ofreceremos un tutorial paso a paso para llevar a cabo el trabajo.
Primero, hablemos brevemente sobre los casos de uso para exportar y también el proceso de importación.
Por qué querrías exportar productos de WooCommerce
Todo su stock e inventario está dentro de WordPress, específicamente, WooCommerce. Exportar estos productos significa generar una lista en la que puedes trabajar los datos en otro programa, fuera de la instalación de tu tienda.
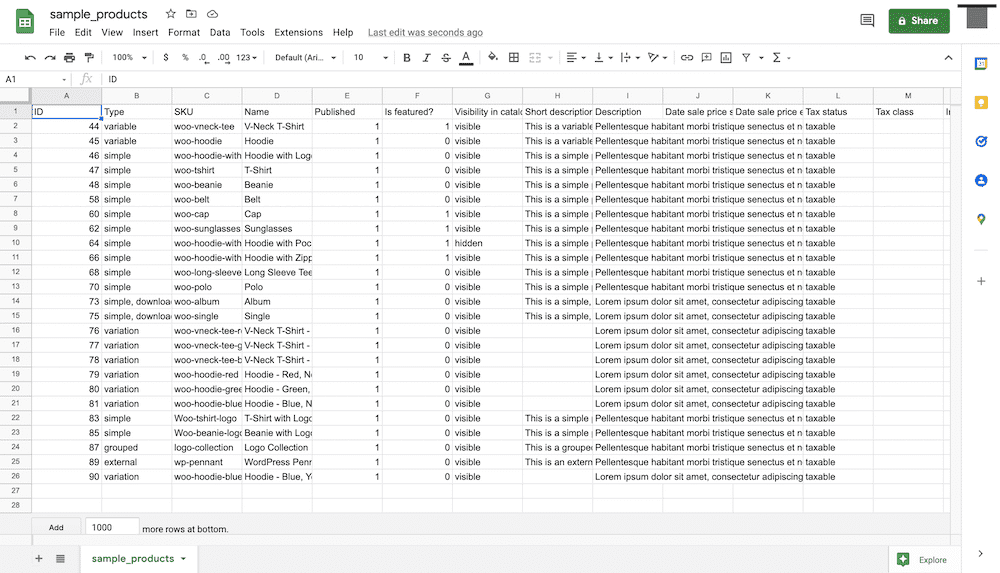
A menudo exportará estos productos a algún tipo de formato de hoja de cálculo, ya sea un archivo de valores separados por comas (CSV), una hoja de cálculo de Excel o incluso un archivo de texto sin formato.
Si bien puede parecer algo drástico, en realidad, a menudo exportará sus productos por una serie de razones mundanas y rutinarias:
- Eficiencia: es más sencillo y familiar editar por lotes su inventario a través de una hoja de cálculo en lugar de la interfaz de WooCommerce. Además, puede usar la funcionalidad dedicada de la aplicación de hoja de cálculo para ahorrar tiempo y esfuerzo al arrancar.
- Corrección de error global: puede haber un problema con su lista de productos que deberá ordenar a nivel global. Por ejemplo, podría tener un error con los valores de su unidad de mantenimiento de existencias (SKU). Exportar sus productos de WooCommerce le permite resolver este problema y volver a importar la lista en un instante.
- Simplicidad de migración: es posible que incluso desee actualizar su alojamiento a algo más sólido y con características específicas para sus necesidades. Si exporta sus productos de WooCommerce, no se necesita nada para importar la lista completa a una nueva instalación o a un nuevo servidor.
Hablando de importar, vale la pena saber cómo hacerlo antes de iniciar el proceso de exportación. Esto le dará una buena comprensión de cómo las entradas se relacionan con los mundos "interior" y "exterior" (al menos con respecto a WooCommerce).
Cómo importar productos y pedidos de WooCommerce
En la superficie, el proceso de importación de productos y pedidos de WooCommerce parece simple. De hecho, hay muchos engranajes que forman toda la rueda.
En las siguientes secciones, hablaremos sobre algunos de los elementos "necesarios saber" y mostraremos el proceso exacto para importar productos a WooCommerce.
Conceptos básicos de un archivo CSV
Aunque lo llamamos "archivo CSV", en realidad no es un tipo de archivo, es un formato de archivo. Esto es a pesar de que los archivos CSV tienen la extensión .csv .
Puede leer formatos CSV usando casi cualquier aplicación que pueda analizar y mostrar texto. La mayoría de los usuarios abrirán un CSV dentro de una aplicación de hoja de cálculo porque ofrecerá una funcionalidad relacionada para trabajar con los valores que contiene. Sin embargo, no hay nada de malo, en un sentido técnico, en usar un editor de texto o alguna otra solución.
El aspecto clave de un archivo CSV es el uso de un "delimitador". En términos básicos, este es un separador y el valor predeterminado es una coma; de ahí que el formato muestre "valores separados por comas". Cuando utiliza el formato CSV, el software de "traducción" (en nuestro caso, WooCommerce y una aplicación de hoja de cálculo) comprenderá que cada fragmento de información separado por una coma es un dato único e individual:
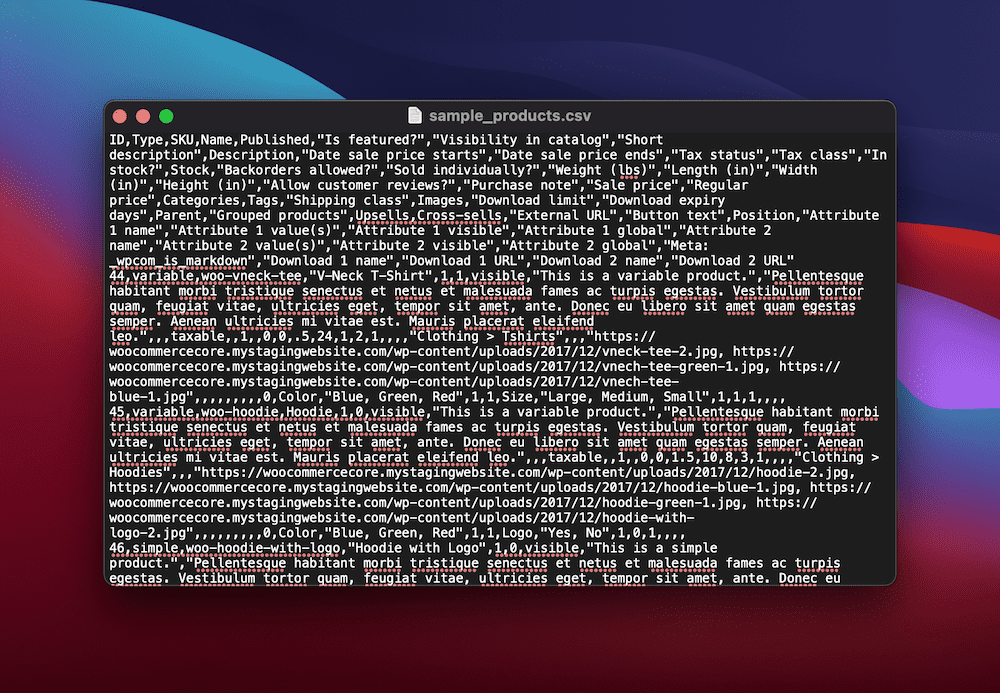
Sin el delimitador de coma, verá los datos aplastados en una celda:
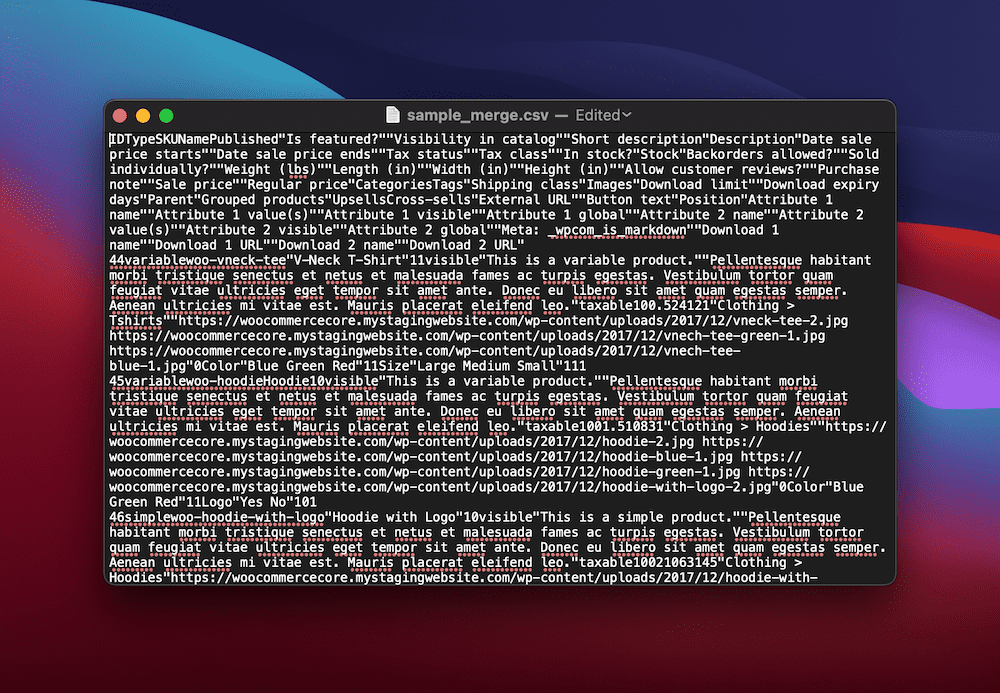
La belleza del formato CSV es que es independiente no solo del programa que usa para leer los datos, sino también del programa al que importa. Si una aplicación puede funcionar con valores CSV, puede mover esos datos casi a cualquier lugar, siempre que pueda asignar los datos adecuadamente al programa al que los importa.
Cómo utiliza WooCommerce los datos CSV
WooCommerce usa datos CSV de manera similar a otros programas. Tiene una serie de campos dentro de WooCommerce que designan los valores para sus productos:
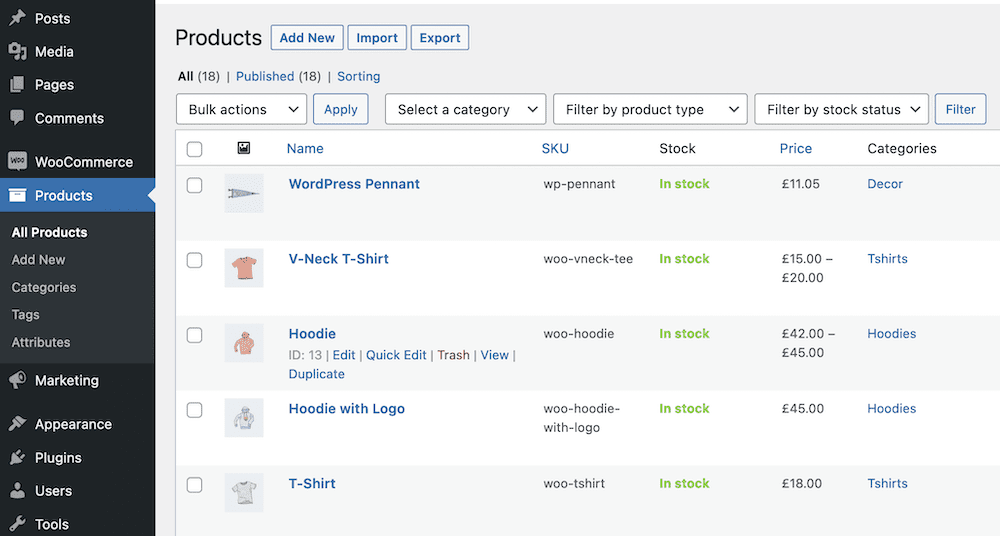
Cuando importa un conjunto de productos desde un archivo CSV, cada valor se recopilará bajo un encabezado: un SKU, nombre de producto, valor variable y más. Sin embargo, esos encabezados deberán corresponder a un valor apropiado dentro de WooCommerce.
Por ejemplo, no podría importar datos de un encabezado de tipo de motor si su lista de productos de WooCommerce no usa ese valor de encabezado. Hablemos de esto en relación con el proceso de importación en general.
Importación de productos y pedidos de WooCommerce desde un archivo CSV
La buena noticia es que, a pesar de toda la información de fondo, el procedimiento de importación de productos y pedidos de WooCommerce es sencillo. Esto es gracias a la interfaz amigable de WordPress.
Necesitará un archivo CSV para hacer esto, y vamos a usar los datos de muestra de WooCommerce. Está disponible de forma gratuita, aunque deberá descargar el archivo del complemento WooCommerce de WordPress.org. Dentro, encontrará una carpeta llamada sample-data que contiene archivos para usar:
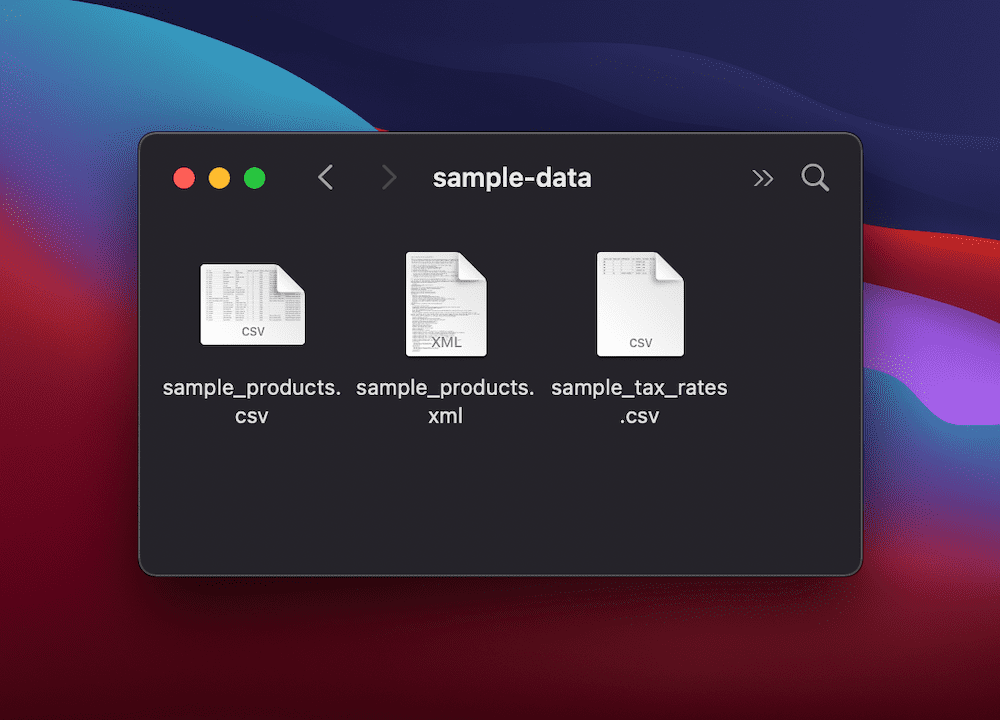
Hay algunas formas de importar productos a WooCommerce. Si tiene una nueva instalación y ejecuta el Asistente de incorporación, puede importar un archivo CSV durante ese proceso:
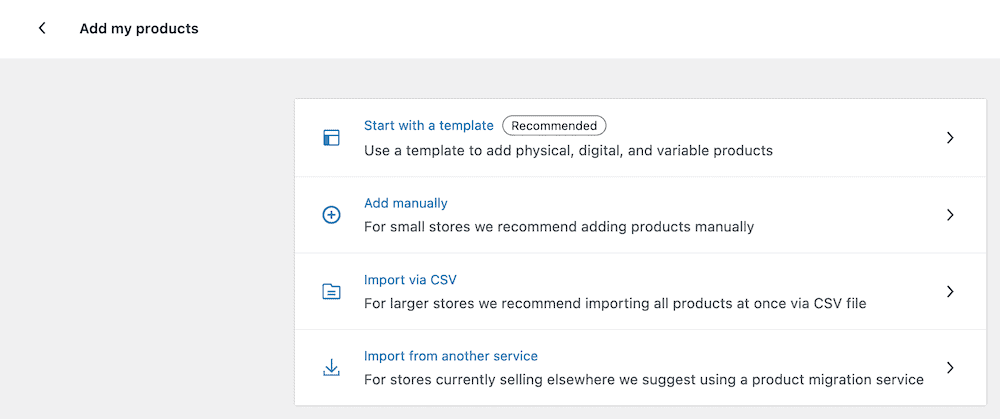
Sin embargo, esta solo será una opción para tiendas nuevas sin productos. A continuación, le mostraremos cómo actualizar los datos de su producto WooCommerce, que también cubre el proceso de importación mediante un archivo CSV.
Actualización de pedidos y productos existentes mediante un archivo CSV
La mejor (y recomendada) forma de importar productos de WooCommerce es a través de la pantalla Productos > Todos los productos dentro de WordPress. Si selecciona Iniciar importación , verá un cuadro de diálogo para elegir un archivo CSV:
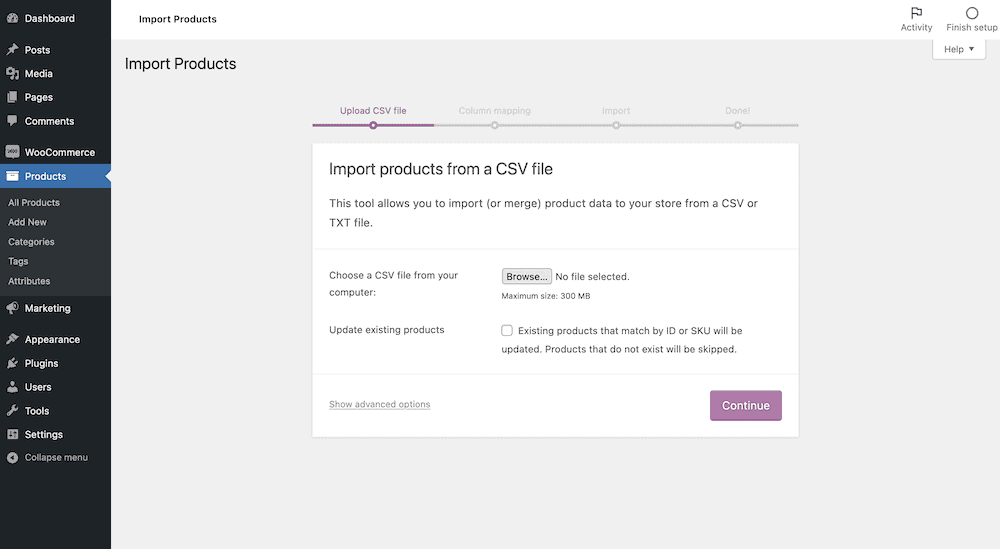
Si hace clic en el botón Mostrar opciones avanzadas aquí, puede ver algunas configuraciones opcionales para la ruta de su archivo CSV, así como la opción de usar configuraciones de mapeo anteriores. Lo más importante es la opción de elegir el delimitador de su archivo. Esto ayudará si su archivo no usa comas:
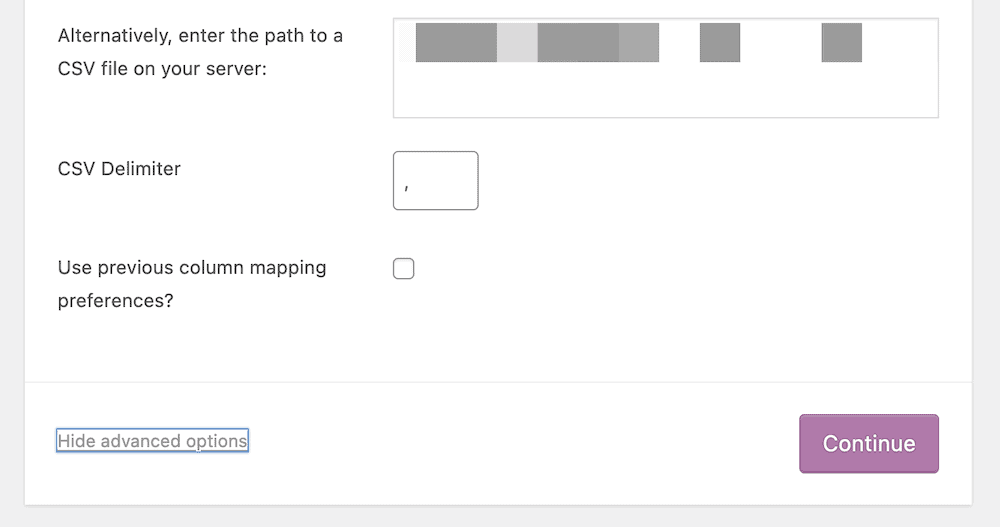
En general, el proceso aquí es simple: elija un archivo CSV de su computadora, luego haga clic en Continuar .
Sin embargo, la casilla de verificación adicional aquí es cómo actualizará los productos.
La información sobre herramientas explica, pero comparará productos con una ID o SKU coincidente y actualizará la información a lo que muestre su archivo CSV. Además, las líneas de la hoja que no coincidan con un producto existente, es decir, productos nuevos, no se importarán. Esto significa que puede actualizar el archivo con cualquier información que necesite, luego importarlo para actualizar su inventario, todo usando una casilla de verificación.
Asignación de columnas de productos
La pantalla Asignación de columnas es cómo relacionará las columnas dentro de su archivo CSV con los encabezados de productos de WooCommerce. De hecho, WooCommerce hace una "mejor suposición" sobre esto: si usa los datos de muestra o importa un archivo que tiene orígenes como una exportación, esto será exacto o lo suficientemente cercano:
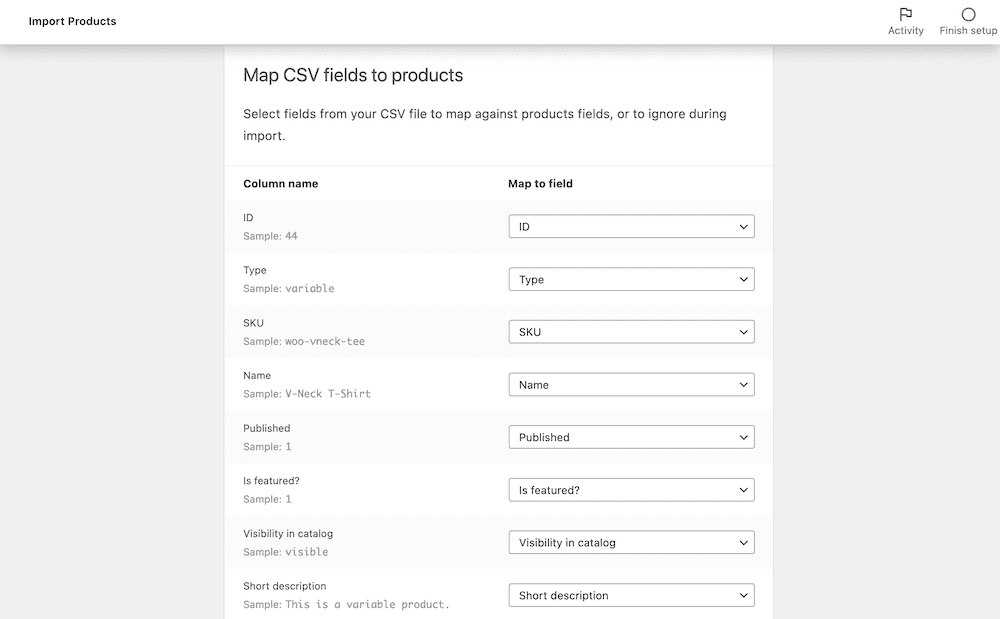
Una vez que verifique estas columnas y realice los cambios necesarios para ayudarlo a mapear las columnas con precisión, puede desplazarse hacia abajo y hacer clic en el botón Ejecutar el importador . A partir de aquí, WordPress hará lo necesario, lo que puede llevar un tiempo dependiendo del tamaño de su archivo CSV.
Sin embargo, verá una pantalla de éxito una vez que se complete el proceso:
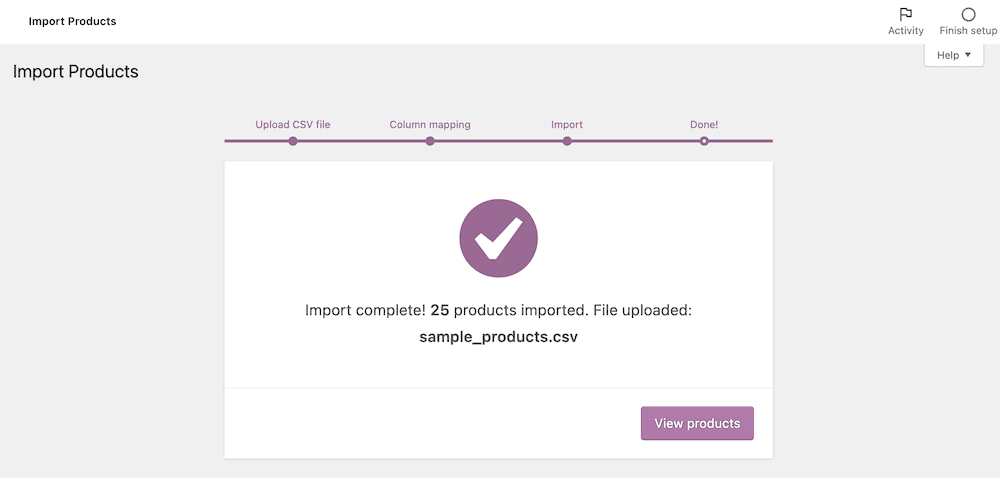
Esto es todo lo que necesita hacer para importar productos utilizando la funcionalidad nativa. A continuación, veremos qué ofrece WooCommerce con respecto a la exportación también.
Cómo usar WooCommerce para exportar productos
Para exportar desde WooCommerce, deberá dirigirse a la pantalla Productos > Todos los productos . Una vez que tenga productos dentro de su instalación, habrá un botón Exportar adicional:

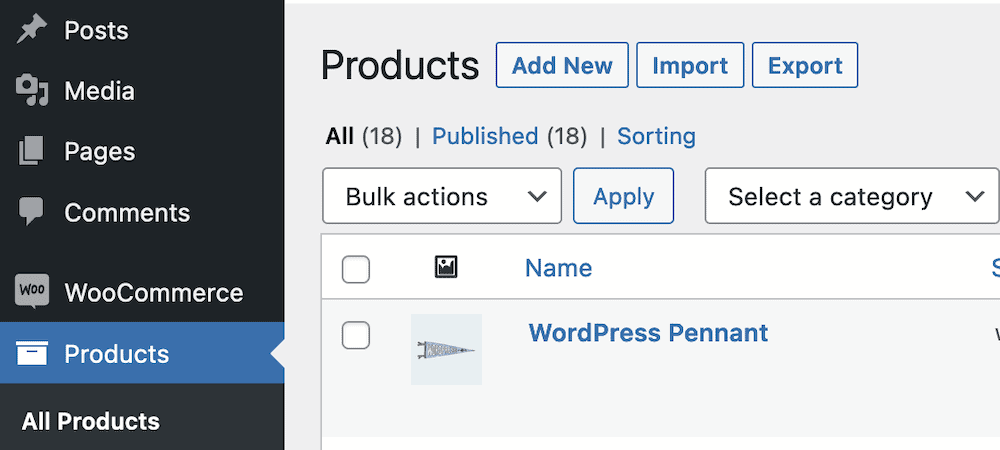
Sin embargo, si hace clic aquí sin seleccionar productos, no se exportará nada. Primero deberá elegir los productos que desea exportar usando las casillas de verificación en la lista, luego haga clic en el botón Exportar .
Esto lo llevará a una pantalla que no debería necesitar mucha información de su parte: el cuadro de diálogo Exportar productos :
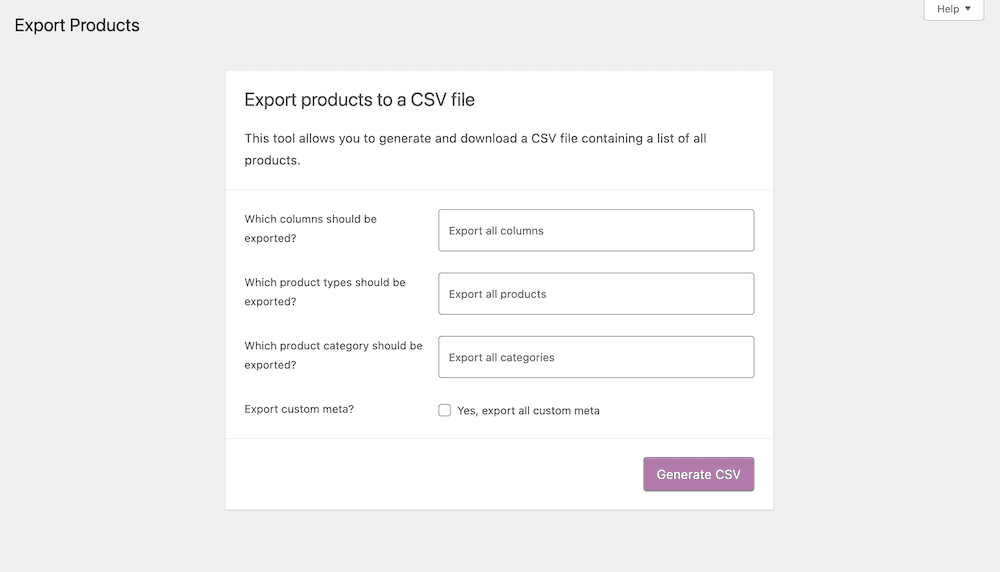
Aquí, seleccione las opciones de los menús desplegables que correspondan a los datos que desea exportar. Cuando termine, haga clic en el botón Generar CSV para iniciar el proceso y guardar el CSV en su computadora.
Desde aquí, puede revisar su CSV usando cualquier programa con el que se sienta cómodo. Por ejemplo, Excel es popular, al igual que Google Sheets.
Sin embargo, aunque este proceso nativo es rápido y simple, no es el más flexible ni el más poderoso. Hablaremos de esto con más profundidad a continuación.
Limitaciones de la funcionalidad nativa de WooCommerce
Las limitaciones de la funcionalidad de exportación nativa de WooCommerce, y la del proceso de importación, no se mostrarán en muchos casos de uso diario.
Esta es una espada de doble filo. Por un lado, podrás conseguir casi todo lo que necesitas en multitud de situaciones.
Sin embargo, por otro lado, existen algunas limitaciones que no serán evidentes hasta que las encuentre. Por ejemplo, es posible que no pueda importar tipos específicos de datos personalizados y productos complejos de la manera más óptima.
Aquí es donde un complemento puede ayudar a cerrar la brecha entre el proceso de exportación nativo y algo adaptado a sus necesidades. Automattic reconoce esto, por lo que lanzaron la extensión Product CSV Import Suite WooCommerce.
La extensión va más allá de la funcionalidad nativa básica de varias maneras:
- Tiene más soporte para otras extensiones de WooCommerce, como WooCommerce Photography, WooCommerce Bookings y Google Product Feed.
- Existe una forma de importar, exportar y actualizar información personalizada y compleja. Ya sea que asigne productos a proveedores, agregue nombres de marca a productos o cualquier otra cosa, aún puede trabajar con estos datos dentro de su archivo CSV.
Sin embargo, hay más opciones además de las extensiones de WooCommerce propias. También puede usar complementos de terceros para ayudar a exportar productos de WooCommerce. Discutiremos esto y cómo exportar usando un complemento, en la sección final.
Cómo exportar productos y pedidos de WooCommerce con un complemento
Dado que un complemento podría ofrecer una mejor manera de exportar productos de WooCommerce, encontrará varios de ellos en el mercado. A continuación, analizaremos una serie de complementos en el mercado para darle una idea de lo que se ofrece.
A partir de ahí, veremos cómo exportar productos de WooCommerce usando una de estas soluciones, comparándolo con el enfoque nativo.
Complementos para exportar productos de WooCommerce
Hay innumerables complementos disponibles en todos los puntos de precio para ayudarlo a exportar productos de WooCommerce. También encontrará que, a pesar de la cantidad de complementos disponibles, una parte de ellos hace algo diferente al resto.
Un complemento como WP All Import es más un complemento exportador de uso múltiple. La característica destacada aquí es el editor de arrastrar y soltar. Esto le brinda la oportunidad de crear productos complejos utilizando una interfaz similar a un creador de páginas. Incluso puede diseñar el esquema XML usando arrastrar y soltar, lo cual es fantástico si se estremece ante la idea de usar su editor de texto.
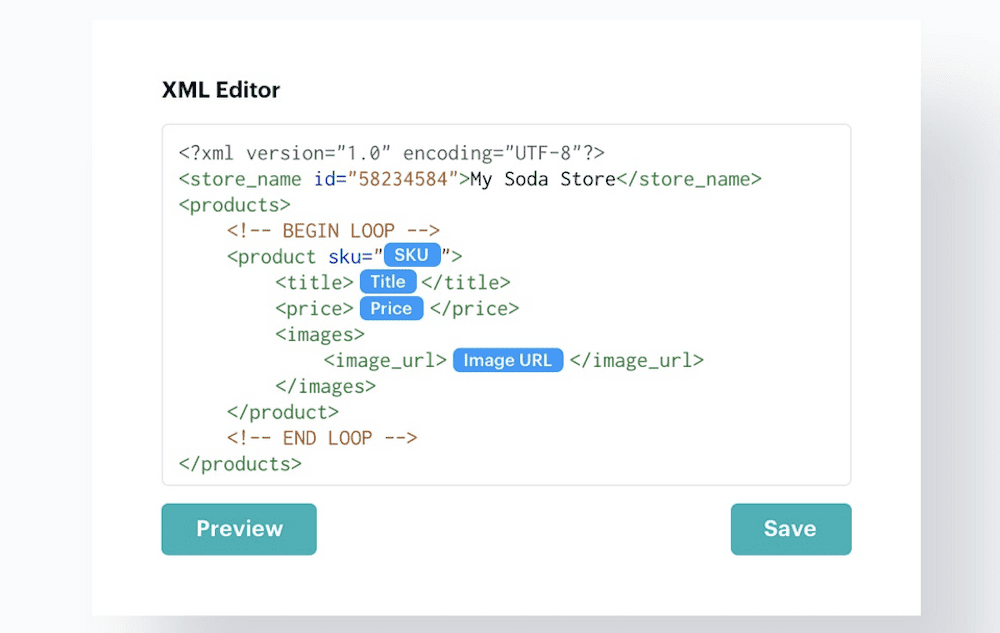
Product Import Export es otro complemento que admite formatos CSV y XML y tiene una alta compatibilidad con complementos de terceros y extensiones de WooCommerce. También tiene otro truco bajo la manga.
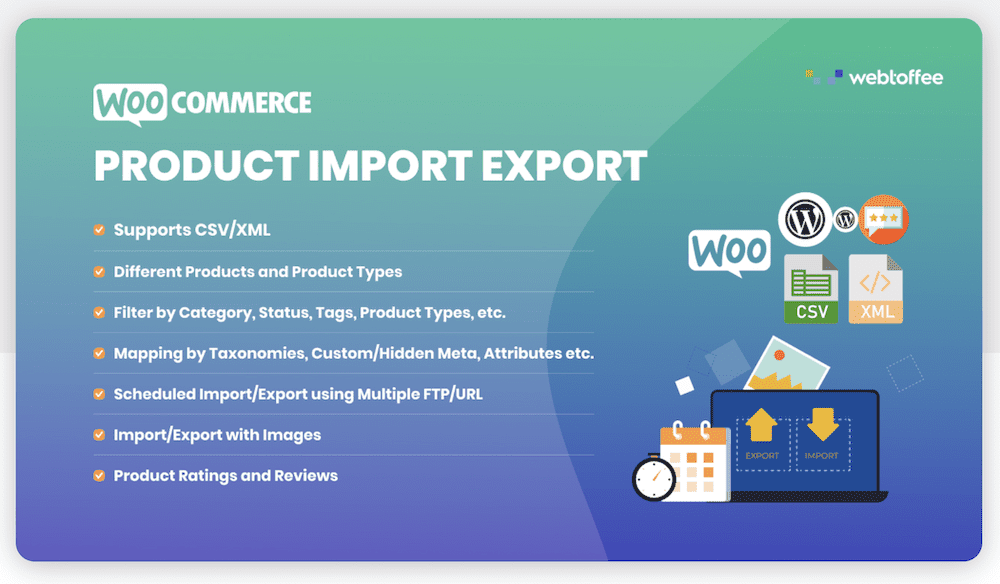
El complemento le permite configurar múltiples canales de Protocolo seguro de transferencia de archivos (SFTP) para programar sus importaciones y exportaciones. Esto tiene dos beneficios: primero, puede transferir datos de manera eficiente a través de SFTP; en segundo lugar, adopta un enfoque de "no intervención" que reducirá los errores y aumentará su eficiencia.
Si bien ambas soluciones son complementos premium, es posible que no desee pagar por una solución. WooCommerce Store Exporter es un complemento gratuito con un enfoque minimalista.
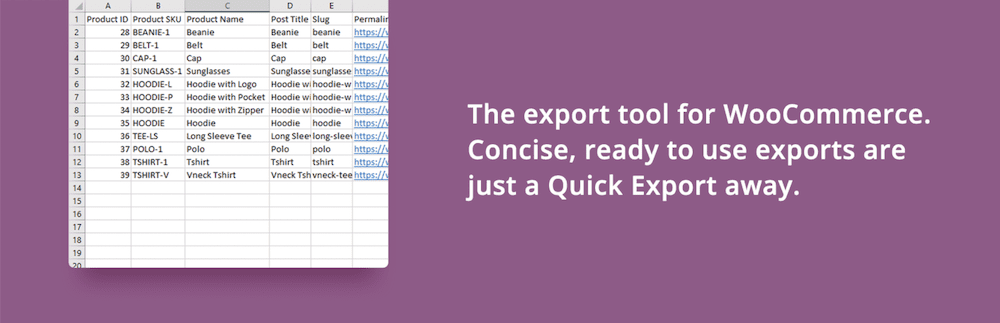
También puede exportar a formatos SFTP remotos, así como usar POST . Esta es una función de nivel de desarrollo que lo ayudará si necesita una solución de exportación personalizada. Sin embargo, si desea usar el complemento como una herramienta de exportación simple, hay una opción de un clic disponible para generar una hoja de cálculo que contiene sus datos.
El complemento final es uno que vamos a demostrar en la siguiente sección. La exportación avanzada de pedidos para WooCommerce es tan sencilla como WooCommerce Store Exporter, con mayor flexibilidad con respecto a su configuración de salida.
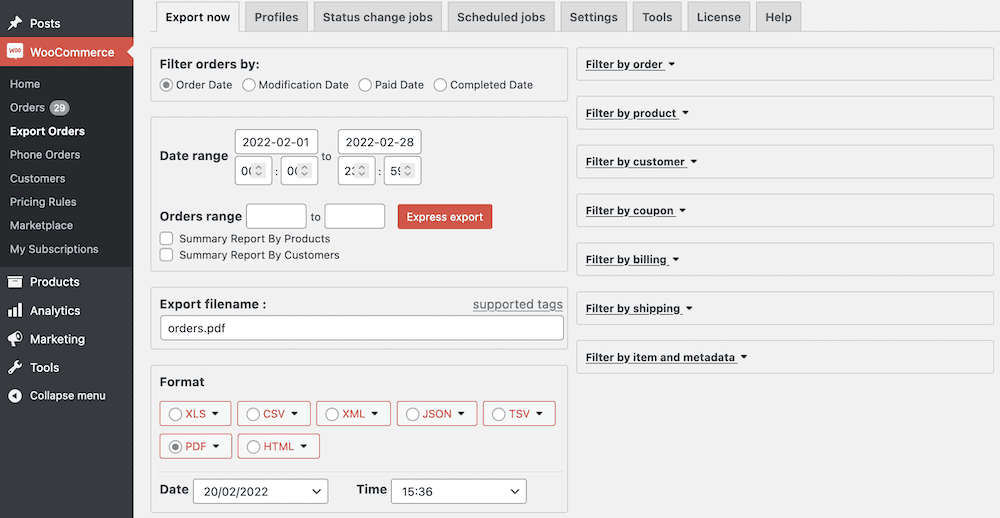
Obtiene una gran cantidad de configuraciones de salida que, según sus necesidades, valorará. Los sospechosos habituales están ahí (formatos CSV, XML y XLS) y también hay formatos PDF y HTML disponibles.
También obtiene un formato de archivo de valores separados por tabuladores (TSV). Si bien esto no es tan flexible como la capacidad de establecer el delimitador, le brinda una opción permanente si disfruta usar ese formato para sus datos.
Cómo exportar productos de WooCommerce paso a paso
Por supuesto, el proceso que tomará para exportar productos de WooCommerce será diferente según el complemento que elija. Vamos a usar el complemento Exportación avanzada de pedidos para WooCommerce aquí, y discutiremos algunos de los pasos generales para el proceso.
Una vez que instale y active el complemento, querrá buscar la configuración de perfil relevante. En la mayoría de los casos, un complemento le permitirá crear un perfil de exportación dedicado. Esto le permite guardar una configuración única para usarla nuevamente.
Para la exportación avanzada de pedidos para WooCommerce, se encuentra en la sección WooCommerce > Exportar > Perfiles :
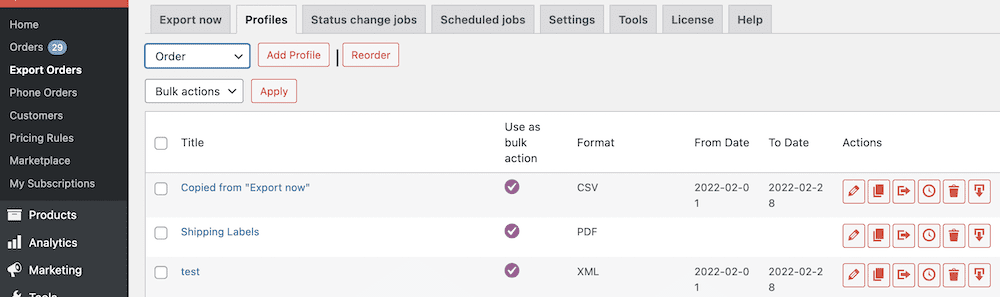
Podemos trabajar con el perfil Copiado de "Exportar ahora" : si hace clic en él, llegará a una pantalla detallada con los campos que necesita para completar una exportación a su gusto:
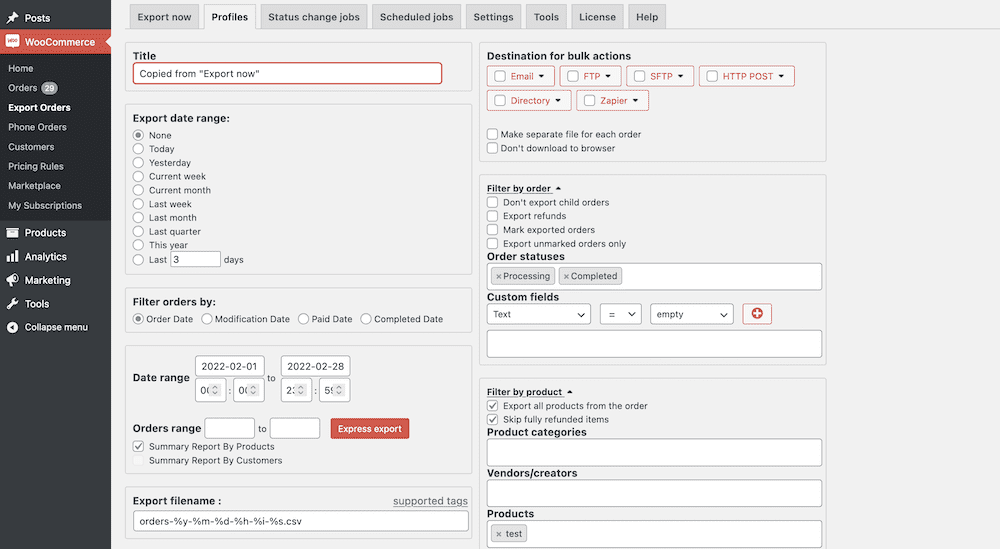
Desde aquí, querrá modificar la configuración en función de lo siguiente:
- Intervalo de fechas: debe haber un intervalo de fechas que coincida con los datos que desea exportar, y no más.
- Formato de salida: Deberá elegir el formato de salida apropiado. CSV será el valor predeterminado para la mayoría de las aplicaciones, aunque es posible que también desee una copia en XML.
- Columnas: los filtros le permiten elegir las columnas que exporta, por lo que debe dedicar la mayor parte de su atención a esto.
La exportación avanzada de pedidos para WooCommerce tiene innumerables filtros para que elijas el rango exacto de tus datos de salida. Por ejemplo, tenemos filtros para el peso del artículo, si el producto es un pedido pendiente (como un valor de campo personalizado), atributo variable y más:
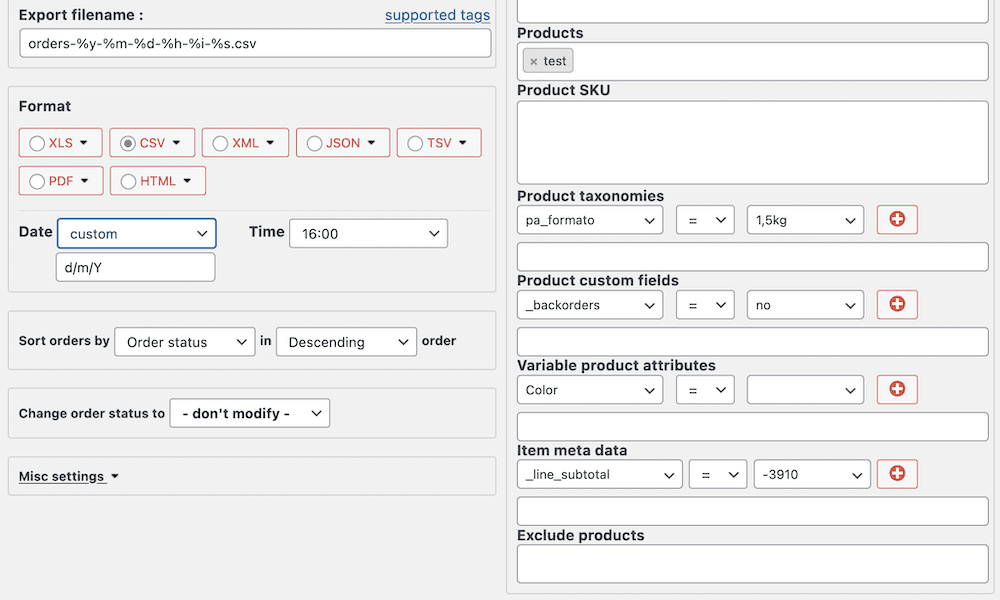
Sin embargo, esto no restringe la cantidad de columnas que verá en su hoja de cálculo. Para este complemento, abrirá el menú "Configurar campos para exportar":
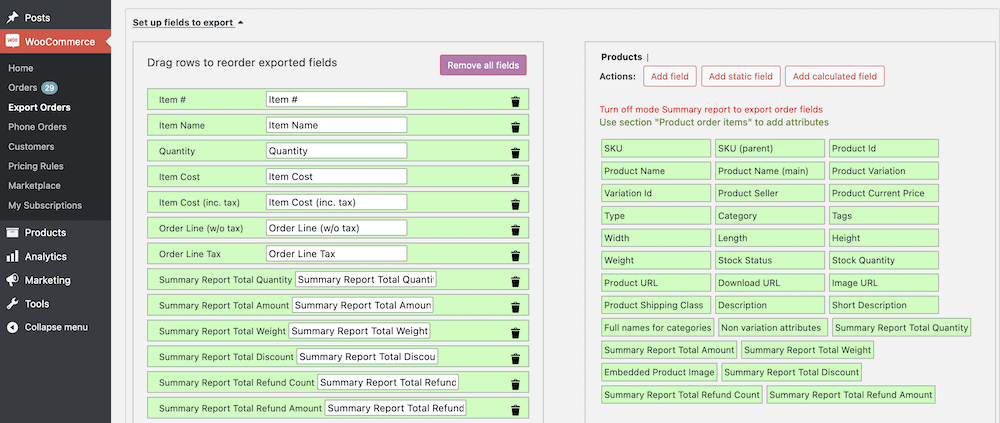
Una vez que los configure, es una buena idea guardar los cambios y el perfil para usarlos en el futuro. Desde allí, puede ejecutar una exportación.
Para este complemento, usará la pantalla WooCommerce > Exportar pedidos > Exportar ahora si desea una exportación general rápida, o el botón Exportar en la parte inferior de un perfil si necesita uno en particular:
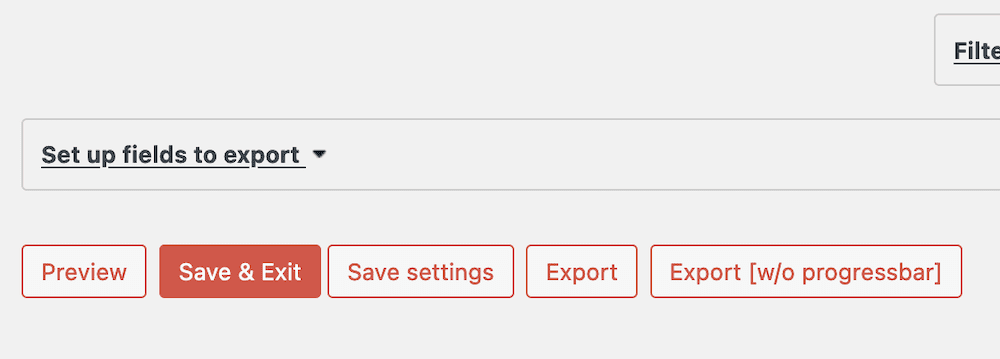
Esto guardará un archivo CSV en su computadora que contiene la exportación de datos:
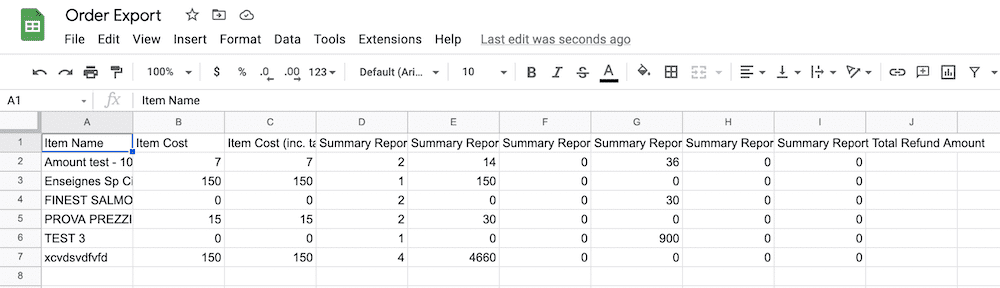
Una vez que realice los cambios, puede guardar e importar la hoja de cálculo nuevamente a WooCommerce y WordPress sin problemas.
Resumen
La capacidad de obtener datos desde y hacia WooCommerce es fundamental y esencial. Como tal, WooCommerce ofrece formas nativas de hacer ambas cosas. Si bien el proceso de importación incorporado es sencillo, intuitivo y relativamente libre de errores, la funcionalidad de exportación nativa no siempre es el mejor enfoque.
Esta publicación analizó el uso de complementos para exportar productos de WooCommerce, y la buena noticia es que hay muchas soluciones disponibles. Una vez que tenga su archivo CSV, puede abrirlo en Google Sheets, Excel o incluso en un editor de texto para revisarlo. Desde allí, puede volver a importar el archivo a WooCommerce y actualizar sus productos.
¿Exporta productos de WooCommerce con frecuencia y, de ser así, cuál es su estrategia? ¡Háganos saber en la sección de comentarios!
