Cómo crear y personalizar la página Mi cuenta de WooCommerce
Publicado: 2022-10-30Una de las funciones más solicitadas en WooCommerce es la posibilidad de cambiar la página "Mi cuenta". La página "Mi cuenta" de un sitio de WooCommerce es crucial para su buen funcionamiento. Debe estar bien diseñado para que los usuarios puedan aprovechar al máximo la gestión de cuentas y se puede cambiar para realizar más ventas o recuperar clientes.
Pero hacer cambios en la página "Mi cuenta" de WooCommerce puede ser complicado e inconveniente debido a la configuración predeterminada. Debido a esto, estamos aquí para mostrarle una de las mejores y más fáciles formas de personalizar la página Mi cuenta de WooCommerce con ProductX.
¿Por qué es importante la personalización de la página de mi cuenta de WooCommerce?
La página de mi cuenta es un componente crucial de las tiendas WooCommerce, ya que nuestros clientes pueden exigir más opciones en esta página. También pueden optar por proporcionar opciones de pago, sitios web, ubicaciones y otra información pertinente.
También puede modificar los diseños de página, los colores y el formato del texto de mi cuenta, lo cual es extremadamente frecuente en los tiempos modernos. Sin embargo, como saben muchos usuarios de WooCommerce, estas funciones no están habilitadas de forma predeterminada en la plataforma WooCommerce.
Agregar scripts para estas y otras modificaciones es la solución obvia. Con uno de los complementos de modificación de la página Mi cuenta de WooCommerce, también puede modificar la página Mi cuenta de WooCommerce.
Cómo personalizar la página Mi cuenta de WooCommerce con ProductX
La incorporación más reciente de ProductX, el "Creador de WooCommerce", puede ayudarlo a crear y personalizar plantillas como la página Mi cuenta. Esta guía le mostrará cómo personalizar las páginas de Mi cuenta de WooCommerce sin ningún código.
Paso 1: Instalar y activar ProductX
Primero, instale y active ProductX. Aquí hay una guía paso a paso para hacerlo:
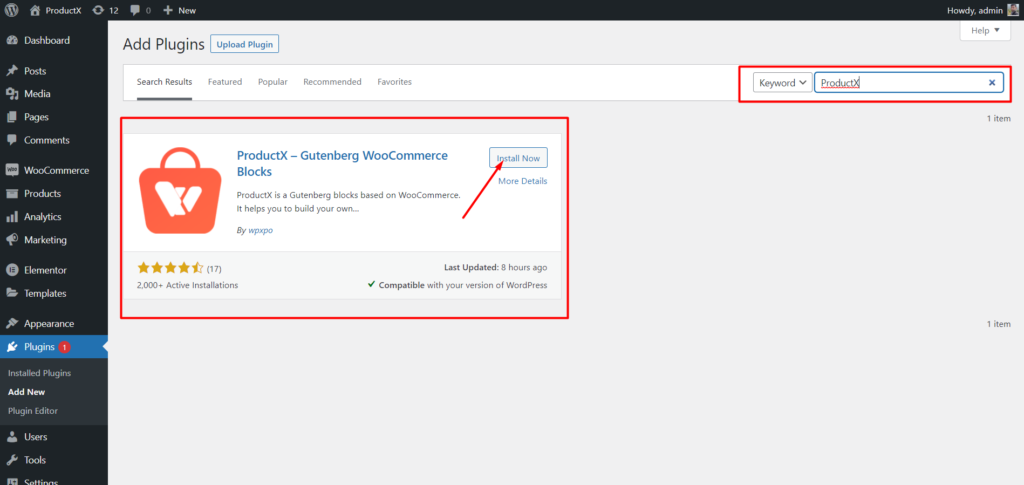
- Abra el menú Complementos en el panel de WordPress.
- Ahora instale el complemento haciendo clic en la opción "Agregar nuevo".
- Escriba "ProductX" en la barra de búsqueda y luego presione el botón "Instalar".
- Haga clic en el botón "Activar" después de haber instalado el complemento ProductX.
Paso 2: Encienda el Generador
Después de instalar ProductX, debe activar Builder. Para encenderlo, necesitas:
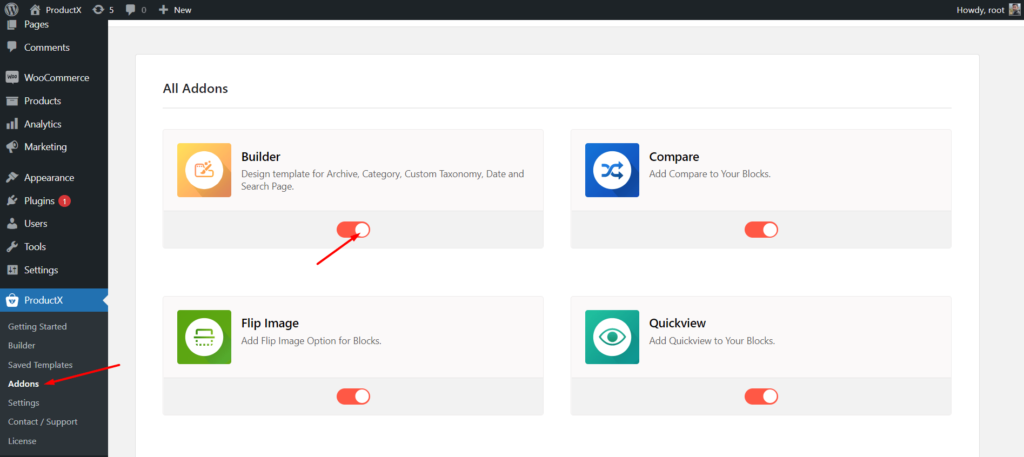
- Vaya a ProductX desde el panel de WordPress.
- Seleccione la pestaña Complementos
- Habilite el Generador a través de la opción de alternar.
Paso 3: Crear plantilla de página de mi cuenta
Después de activar el Builder, debe crear la página de mi cuenta. Para hacer eso:
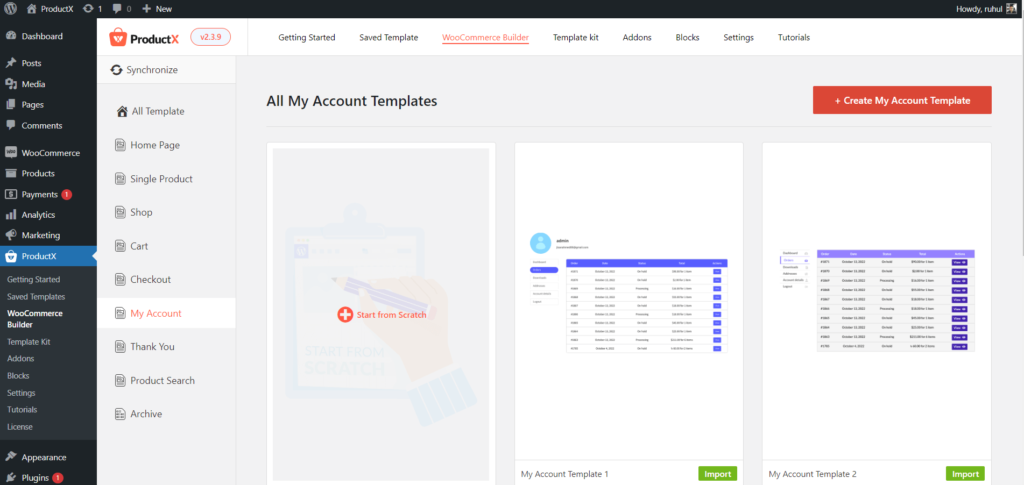
- Vaya a ProductX desde el panel de WordPress.
- Vaya al Creador de WooCommerce.
- Seleccione 'agregar mi cuenta'.
- Seleccione Comenzar desde cero, la plantilla Importar prefabricada.
- Y después de organizar su página de mi cuenta, haga clic en Publicar.
Y ha terminado con la creación de una plantilla de página de Mi cuenta de WooCommerce.
Paso 4: Organice la página Mi cuenta de WooCommerce
Ha creado la plantilla de página de mi cuenta. Ahora debes arreglarlo. Esta guía lo ayudará a organizar su página de mi cuenta de WooCommerce agregando solo un bloque.
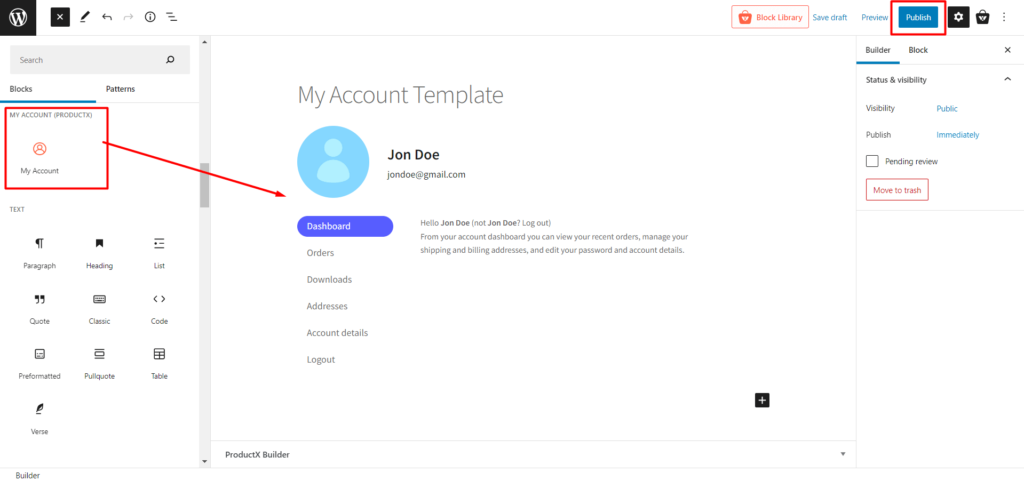
Hemos especificado una sección del bloque para crear la página de mi cuenta. Cual es:
- Mi cuenta
Puedes diseñar tu página de mi cuenta como quieras con este bloque.
Paso 5: personalice la plantilla de página de mi cuenta de WooCommerce
Ya ha creado y diseñado la página de mi cuenta, por lo que ahora pasaremos a las modificaciones. Por tanto, ahorremos tiempo y vayamos a las opciones de personalización.
De manera predeterminada, cuando crea la página de mi cuenta con ProductX, los bloques le brindan varias opciones de personalización. Entonces, descubramos qué personalización tiene ProductX para usted.
Mi cuenta
Este bloque muestra los detalles de la cuenta de los usuarios, incluidos pedidos, direcciones, productos descargables, etc.
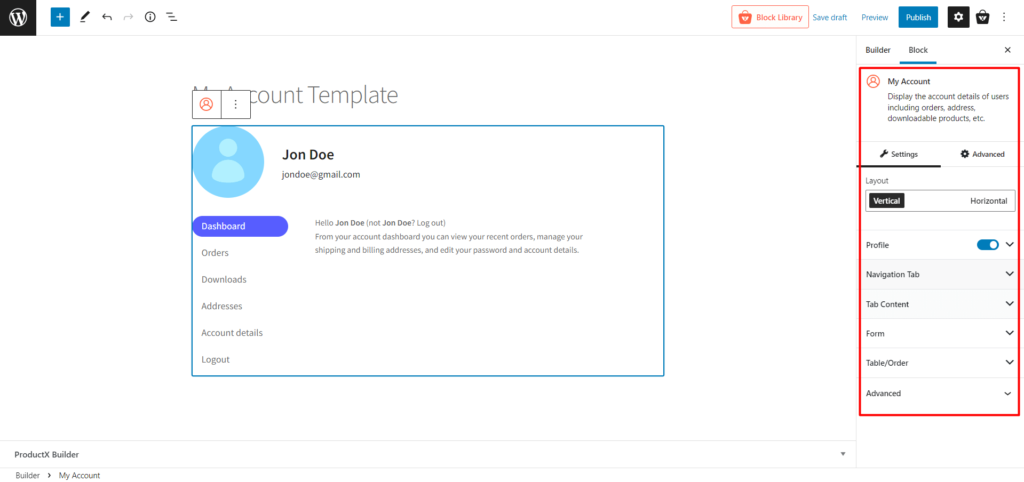
Y, sin embargo, obtendrá un montón de opciones de personalización para pasar.
- Diseño (Cambiar el diseño a vertical u horizontal)
- Perfil (activa/desactiva esta opción; muestra/oculta el perfil y cambia todas sus tipografías, incluido el color, la altura, el ancho, el borde y el espaciado)
- Pestaña de navegación (cambiar tipografías, ancho, espaciado, espaciado de lista, color, fondo, borde, relleno, etc.)
- Contenido de la pestaña (modificar tipografías, fondo, color de enlace, encabezado, borde, sombra de cuadro, etc.)
- Formulario (Personalice el espacio entre filas, la tipografía de la etiqueta, el color de la etiqueta y toda la personalización de la tipografía de entrada)
- Tabla/Orden (cambie la configuración de cada tabla, como el borde, el relleno, el color del encabezado, el cuerpo, el botón, el pie de página de la tabla y más).
- Avanzado (Opción adicional para personalizar clases CSS adicionales).
Conclusión
Ahora ya sabe cómo personalizar la página de mi cuenta de WooCommerce. Esperamos que este artículo le haya proporcionado una comprensión clara de la personalización de la página de mi cuenta de WooCommerce.
La página predeterminada de mi cuenta de WooCommerce es relativamente mínima, aunque proporciona información crucial para el usuario. Por lo tanto, al modificarlo, puede obtener una ventaja sobre sus competidores y maximizar su sitio web de wooCommerce.
Puede consultar los tutoriales en vídeo de WordPress en nuestro canal de YouTube. ¡También, encuéntrenos en Facebook y Twitter para actualizaciones periódicas!
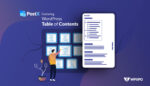
La mejor manera de agregar una tabla de contenido de WordPress

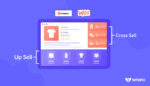
Diferencia entre venta cruzada y venta adicional: una guía de WooCommerce
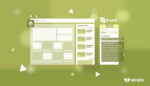
¿Cómo agregar publicaciones destacadas en WordPress?

Introducción a los bloques de taxonomía para crear listas y cuadrículas de taxonomía personalizadas para Gutenberg
