Cómo listar productos de WooCommerce en Pricerunner DK – Guía de alimentación de productos [2023]
Publicado: 2023-04-07Hay muchas maneras de aumentar las ventas de WooCommerce. Una de las mejores maneras hoy en día es promocionar sus productos WooCommerce en grandes sitios de comparación de precios que tienen una gran cantidad de usuarios activos.
Si tiene una tienda WooCommerce en Europa y envía sus productos a Dinamarca, Suecia, el Reino Unido u otros países cercanos de la UE, debe promocionar sus productos en Pricerunner DK.
Pricerunner es actualmente uno de los sitios de comparación de precios más grandes de Europa con más de 2 millones de visitas cada mes. Y los vendedores confían en él para aumentar sus ventas en línea en una cantidad significativa.
En este momento, es más fácil que nunca incluir sus productos en la lista de precios de Pricerunner. Todo lo que necesita hacer es registrarse como comerciante y cargar sus productos con los datos de producto correctos.
En esta guía, aprenderá cómo puede comenzar a promocionar en Pricerunner y obtendrá instrucciones paso a paso sobre cómo generar su feed de productos de WooCommerce para cargar productos en Pricerunner muy rápido.
Entonces empecemos.
1. Cómo empezar a promocionar en Pricerunner DK
Lo primero que debe hacer es registrarse para incluir los productos de su tienda en Pricerunner DK.
Para su información, puede incluir sus productos en Pricerunner de forma gratuita y pagar en base a CPC.
- Tasas de CPC mínimas
Sin embargo, es bastante diferente de otros mercados. Puede aumentar su cantidad de CPC, es decir, establecer un presupuesto de gasto más alto para aumentar su visibilidad para ciertos productos o productos en ciertas categorías, de manera similar a cómo funcionan los anuncios dinámicos de redes sociales.
Esto significa que puede optar por gastar un poco más para promocionar sus mejores vendedores para que pueda obtener una mayor cantidad de ventas sin mucho esfuerzo.
Aunque esto hace que el mercado sea un poco competitivo, al final del día, esto no importará demasiado si vende productos de calidad.
Una vez que haya registrado su tienda para listar productos en Pricerunner, el segundo paso es cargar los datos de su producto en el formato correcto.
Veamos los atributos de producto requeridos que debe enviar para listar sus productos en Pricerunner.
2. Atributos obligatorios y especificación de alimentación de productos para PriceRunner DK
Los siguientes son los atributos del producto que puede incluir en el feed del producto al intentar incluir sus productos de WooCommerce en la lista de precios de PriceRunner.
Algunos de ellos son obligatorios para ser aceptados en el mercado. Otros son atributos opcionales que puede optar por enviar para tener más posibilidades de aparecer en los resultados de búsqueda de los usuarios.
**Los marcados en color rosa son atributos obligatorios y los marcados en gris son atributos opcionales.
ID de producto/ SKU (Id. de producto)
Formato de ejemplo:
<ProductId>12340-004_1300_34_34</ProductId>
Puede usar el ID de producto de WooCommerce o el SKU para este atributo.
Nombre del producto (Nombre del producto)
Formato de ejemplo:
<Nombre del producto>
<![CDATA[ Jeans ajustados PriceRunner (Azul marino – W34 / L34) ]]>
</Nombre del producto>
Use el título del producto en su tienda WooCommerce. Para productos variables, se recomienda incluir el término de variación en el mosaico para cada variante.
Precio del producto (Precio)
Formato de ejemplo:
<Precio>549.00 GBP</Precio>
Utilice el precio actual del producto en su sitio, es decir, si tiene una venta en curso, envíe el precio de venta, de lo contrario, envíe el precio normal.
Costo de envío (Coste de envío)
Formato de ejemplo:
<Coste de envío>49,00 GBP</Coste de envío>
El costo de envío del producto. El costo de envío debe combinar todos los costos de envío/pedido para el consumidor, como por ejemplo, recargo ambiental, recargo de flete, recargo de manejo, tarifa de embalaje, etc.
Estado de existencias (StockStatus)
Formato de ejemplo:
<StockStatus>en stock</StockStatus>
Si administra el stock en su tienda WooCommerce, puede usar la cantidad de productos disponibles en stock para enviar este atributo.
Tiempo de entrega (plazo de entrega)
Formato de ejemplo:
<LeadTime>1-3 días</LeadTime>
Este es el tiempo de entrega prometido desde el momento del pedido en el número de días. Es importante que el tiempo de entrega en el feed se corresponda con la información de su sitio.
Marca/Fabricante (Marca)
Formato de ejemplo:
<Marca>Jeans PR</Marca>
Si el producto es fabricado por una Marca renunciada, debe incluir el nombre de la marca en el nombre del producto, así como en este atributo.
Fabricante SKU/MPN (Msku)
Formato de ejemplo:
<Msku>PRjeans1231</Msku>
Número de artículo exclusivo del fabricante. Utilizado por nosotros para hacer coincidir automáticamente muchos tipos de productos.
EAN/GTIN (Ean)
Formato de ejemplo:
<Ean>4051015130000</Ean>
Código EAN. Número de código de barras único. Lo utilizamos para hacer coincidir automáticamente muchos tipos de productos y hacer que los productos se puedan buscar en el escáner de código de barras de nuestra aplicación.
URL del producto (URL)
Formato de ejemplo:
<Url>https://www.ejemplo.com/Producto.html</Url>
Envíe el enlace del producto. Para productos variables, la URL debe ser única para cada variante.
URL de imagen (URL de imagen)
Formato de ejemplo:
<ImageUrl>https://www.example.com/images/Product.jpg</ImageUrl>
URL de la imagen del producto. El formato CMYK no es compatible.
Categoría de producto (Categoría)
Formato de ejemplo:
<Categoría>
<![CDATA[ Ropa > Hombres > Pantalones > Jeans ]]>
</Categoría>
Utilice > para separar varios niveles en una categoría. Además, incluya un espacio antes y después del símbolo >.
Descripción del producto (Descripción)
Formato de ejemplo:
<Descripción>
<![CDATA[ Sarga Flex de mezcla de algodón – Corte cónico elegante – Bragueta con cremallera YKK – Bolsillos estilo jeans – Detalles de sastre auténticos ]]>
</Descripción>
Información detallada sobre el producto. El motor de búsqueda y los filtros de PriceRunner funcionan con la información de este campo. Intente incluir las palabras clave por las que desea que lo encuentren.
Contenido para adultos (AdultContent) – opcional
Formato de ejemplo:
<AdultContent>No</AdultContent>
Indique que un producto incluye contenido sexualmente sugerente (sí/no)
Grupo de edad (Grupo de edad) - opcional
Formato de ejemplo:
<Grupo de edad>Adulto</Grupo de edad>
El grupo demográfico para el que está destinado su producto.
Incluido (Incluido) - opcional
Formato de ejemplo:
<Combinado>No</Combinado>
Indica que un producto es un grupo personalizado definido por el comerciante de diferentes productos que presentan un producto principal (sí/no)
color (color) - opcional
Formato de ejemplo:
<Color>Azul</Color>
Este es el color del producto.
Clase de eficiencia energética (EnergyEfficiencyClass) - opcional
Formato de ejemplo:
<Clase de eficiencia energética>A</Clase de eficiencia energética>
Esta es la etiqueta energética de su producto.
Género (Género) - opcional
Formato de ejemplo:

<Género>Masculino</Género>
El género para el que está destinado su producto.
Condición (Condición) - opcional
Formato de ejemplo:
<Condición>Nuevo</Condición>
El estado de su producto en el momento de la venta, por ejemplo, "nuevo", "usado", "restaurado", "demo". PriceRunner solo enumera y compara nuevos productos en cajeros automáticos, pero estamos analizando la posibilidad de expandir esto en el futuro. Hasta entonces, es importante que estos tipos de productos estén etiquetados correctamente en su feed de productos.
ID de grupo (Id de grupo) - opcional
Formato de ejemplo:
<GrupoId>123</GrupoId>
ID para un grupo de productos que vienen en diferentes versiones (variantes)
Material (Material) - opcional
Formato de ejemplo:
<Material>Demin</Material>
La tela o el material de su producto
Paquete múltiple (paquete múltiple) - opcional
Formato de ejemplo:
<Multipaquete>No</Multipaquete>
La cantidad de productos idénticos vendidos dentro de un paquete múltiple definido por el comerciante (sí/no)
Patrón (Patrón) - opcional
Formato de ejemplo:
<Patrón>Liso</Patrón>
El patrón o la impresión gráfica de su producto
Tamaño (Tamaño) - opcional
Formato de ejemplo:
<Tamaño>32W 34L</Tamaño>
El tamaño de tu producto
Sistema de tallas (SizeSystem) - opcional
Formato de ejemplo:
<SizeSystem>Reino Unido</SizeSystem>
El país del sistema de tallas utilizado por su producto
Ejemplo de datos de feed con atributo obligatorio
<?xml version="1.0" encoding="UTF-8"?> <products> <product> <ProductId>1001</ProductId> <ProductName>Hoodie with Logo </Product_name> <price>45.00 GBP</price> <ShippingCost>15.00 GBP</ShippingCost> <StockStatus>in stock</StockStatus> <LeadTime>1-3 days</LeadTime> <Brand>Lacoste</Brand> <MSku>woo-hoodie-with-logo</MSku> <Ean>012345678900</Ean> <Product_URL>https://yourwebsite.com/product/hoodie-with-logo/</Product_URL> <Image_URL>https://yourwebsite.com/wp-content/uploads/2022/08/hoodie-with-logo-2.jpg</Image_URL> <Description>Grab this incredible hoodie to change your style in to comfort.</Description> </product> </products>Cómo generar feeds de productos PriceRunner en WooCommerce
En WooCommerce, encontrará un complemento fácil de usar, Product Feed Manager for WooCommerce (PFM), con el que puede generar un feed XML con solo unos pocos clics.
Esto se debe a que el complemento tiene una plantilla preconstruida para PriceRunner con el formato XML y los atributos del producto correctos.
- Entonces, primero, continúe y active PFM.
Luego, siga las instrucciones paso a paso a continuación para generar con éxito un feed de productos para Pricerunner DK.
Paso 1: importar la plantilla de PriceRunner para la generación de feeds
1. En su tablero, haga clic en Feed de productos y luego haga clic en la opción Agregar nuevo feed .
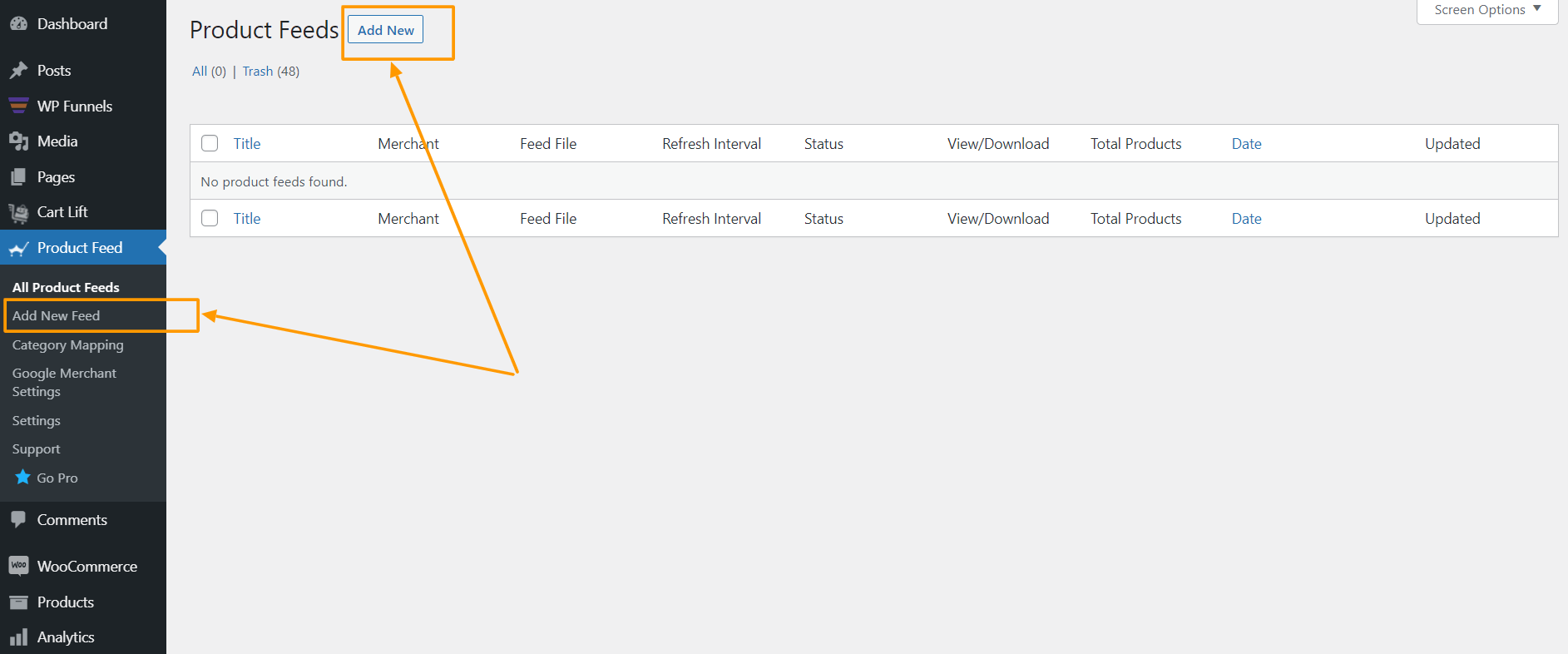
Te llevará a la página de creación de feeds.
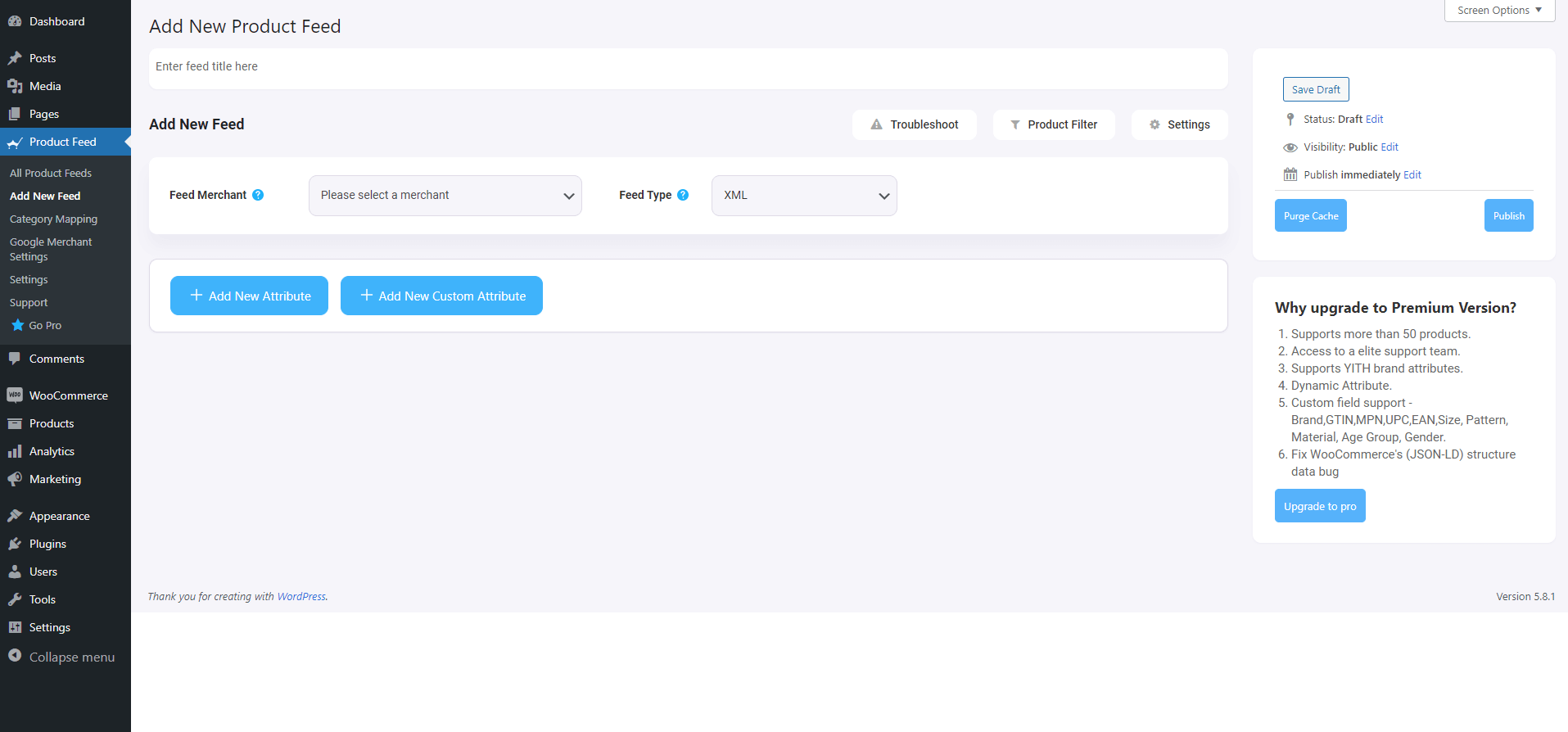
Aquí, en la parte superior, obtendrá una opción para dar un nombre a su feed, también puede omitirlo.
2. Haga clic en el menú desplegable Feed Merchant y obtendrá la lista de todos los comerciantes admitidos.
Puede desplazarse hacia abajo en esta lista desplegable de comerciantes o puede escribir PriceRunner en el cuadro de búsqueda y obtendrá la opción PriceRunner en la lista.
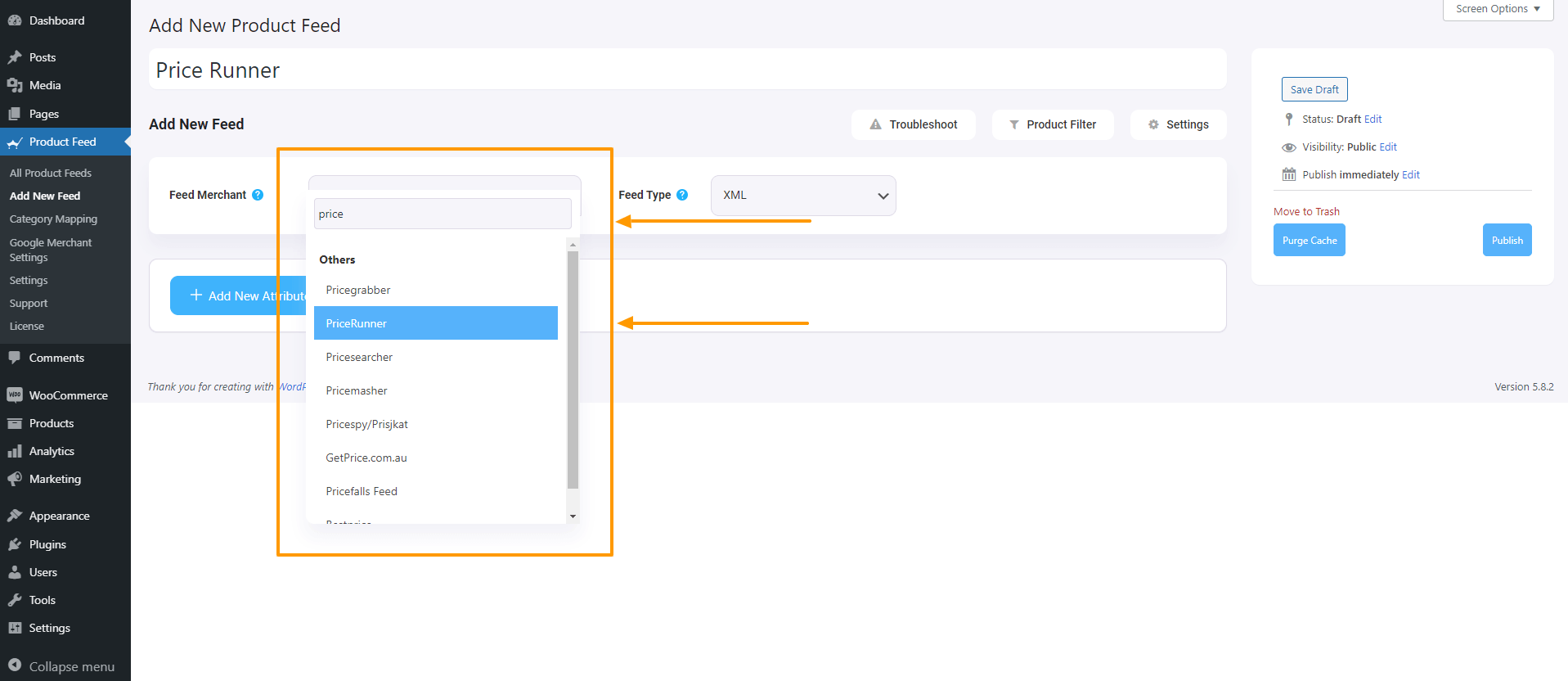
Seleccione PriceRunner y todos los atributos necesarios de PriceRunner se cargarán a continuación.
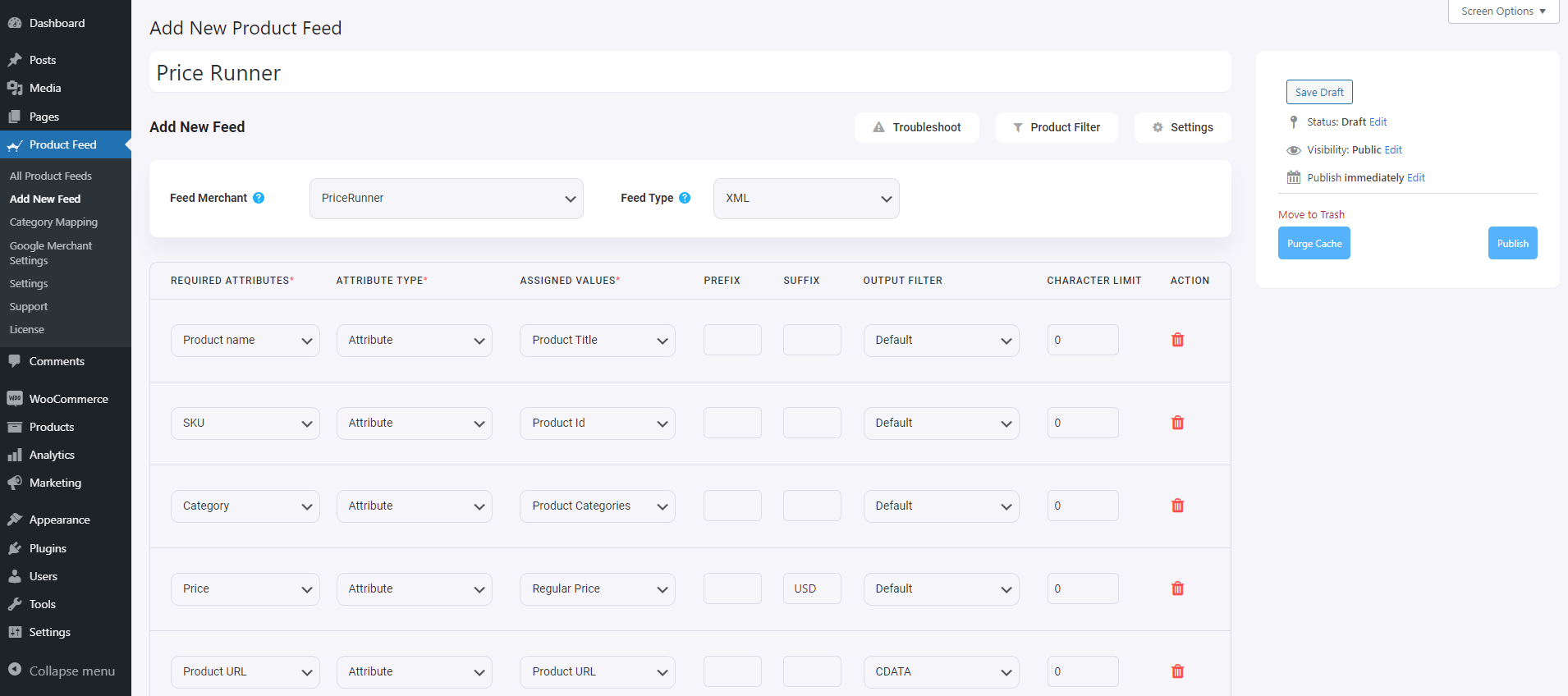
Paso 2: configuración de alimentación
Ahora, puede ver tres botones debajo del cuadro de texto Título del feed, Solución de problemas, Filtro de productos y Configuración.
1. Si tiene algún problema al generar un feed, haga clic en este botón Solucionar problemas , lo llevará a la página Solucionar problemas, podría serle útil.
2. Si desea utilizar algún filtro o condición, puede hacer clic en la opción Filtro de producto , y se deslizará un cajón desde el lado derecho de la ventana, y allí obtendrá los siguientes filtros:
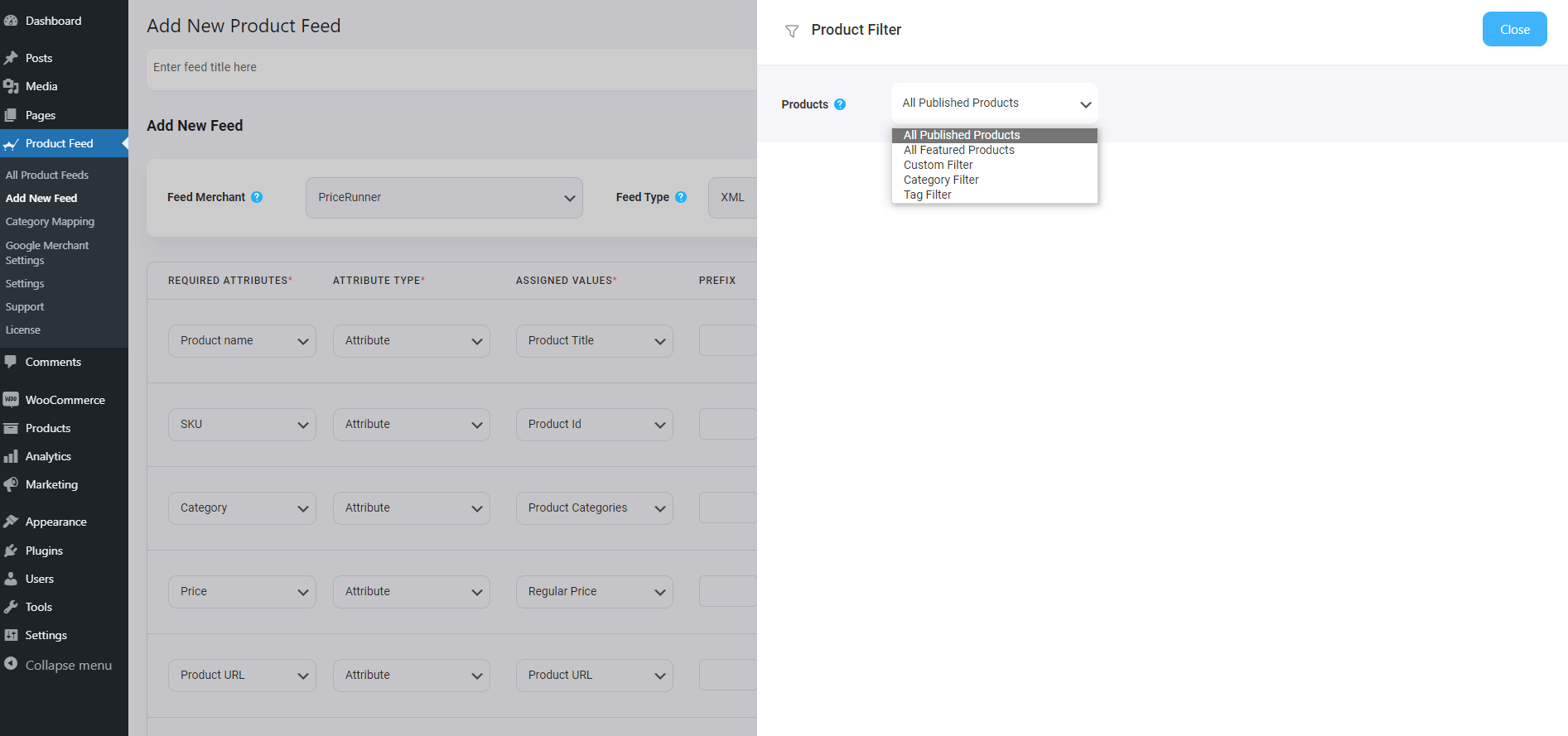
- Todos los artículos destacados
- Filtro personalizado
- Filtro de categoría
- Filtro de etiquetas
- Filtro de producto (Pro)
Puede seleccionar cualquier opción de filtro y usarla según sus necesidades y hacer clic en el botón Cerrar cuando haya terminado.
3. Ahora, para programar su feed o elegir qué tipo de productos se incluirán en su feed, haga clic en el botón Configuración y obtendrá una lista de opciones para excluir o incluir productos.
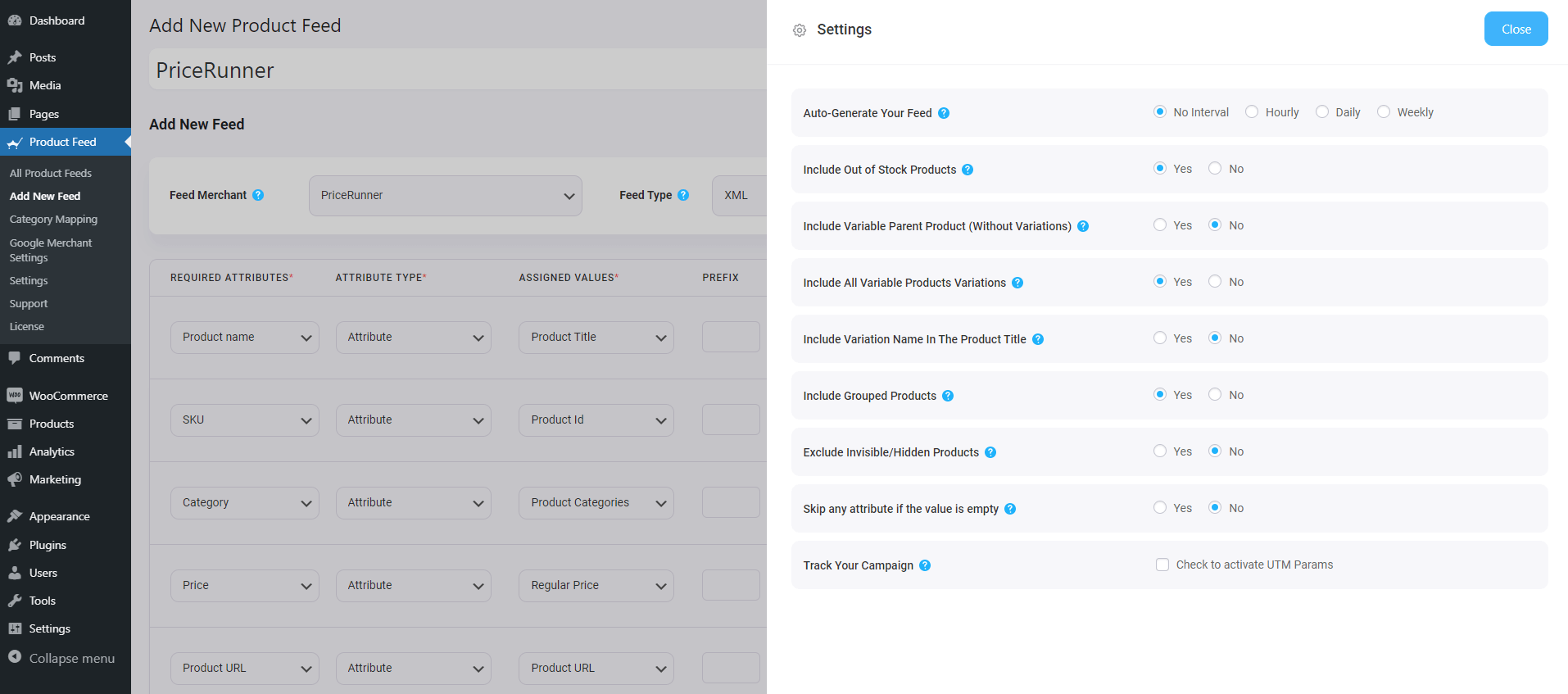
Cambie las opciones según sus necesidades y haga clic en el botón Cerrar cuando haya terminado.
Paso 3: use la plantilla de fuente XML de PriceRunner
1. Si observa el botón desplegable Feed Merchant, allí obtendrá otro tipo de feed desplegable, puede hacer clic aquí para establecer el tipo de este feed. Puede configurar diferentes tipos de fuentes según los tipos de fuentes compatibles con este comerciante o los tipos de fuentes compatibles con este Product Feed Manager.
Para PriceRunner, mantenga el Tipo de fuente como XML.
2. Ahora, en la sección de atributos, verá que todos los atributos están en la columna Atributos requeridos y sus valores se establecen de acuerdo con los atributos en la columna Valores asignados.
Puede cambiar cualquier valor a cualquier atributo, simplemente haga clic en el menú desplegable de valores y seleccione su valor preferido.
Todos los atributos requeridos aparecerán debajo. Ahora, la mayoría de los atributos ya estarán configurados, pero observe que algunos de estos atributos no están asignados.
Paso 4: asigne los valores correctos a los atributos no asignados
1. Deberá asignar valores para lo siguiente:
- Costo de envío
- Tiempo de espera
- Marca
- ean
**Para estos 4 atributos, WooCommerce no tiene campos predeterminados en la sección de datos del producto para asignar estos valores a los productos. Entonces, la mejor opción aquí es agregar campos personalizados y guardar estos valores allí. A continuación, puede utilizar esos valores en el feed.
Mire estos videos, Video1 y Video2, para ver cómo puede obtener campos personalizados con PFM.
Paso 5: publique el feed y utilícelo para incluirlo en el mercado
1. Una vez que todos los atributos estén configurados, desplácese hacia arriba y haga clic en Publicar y se generará el feed.
2. Podrá ver o descargar el feed.
Eso es todo. Ha creado su feed de productos requerido. Lo siguiente que debe hacer es subir sus productos a PriceRunner.
Conclusión
Como vio anteriormente, así de fácil puede generar un feed de productos de PriceRunner usando Product Feed Manager para WooCommerce.
Si lo desea, puede consultar el complemento aquí:
– https://wordpress.org/plugins/best-woocommerce-feed/
– Administrador de fuentes de productos para WooCommerce Pro
Inicialmente, pruebe la versión gratuita del complemento, y una vez que esté seguro de que el complemento hace lo que se requiere, puede continuar pensando en actualizar a Pro.
Ya es hora de que aproveche el mercado PriceRunner DK y comience a obtener más ventas en su tienda WooCommerce danesa.
