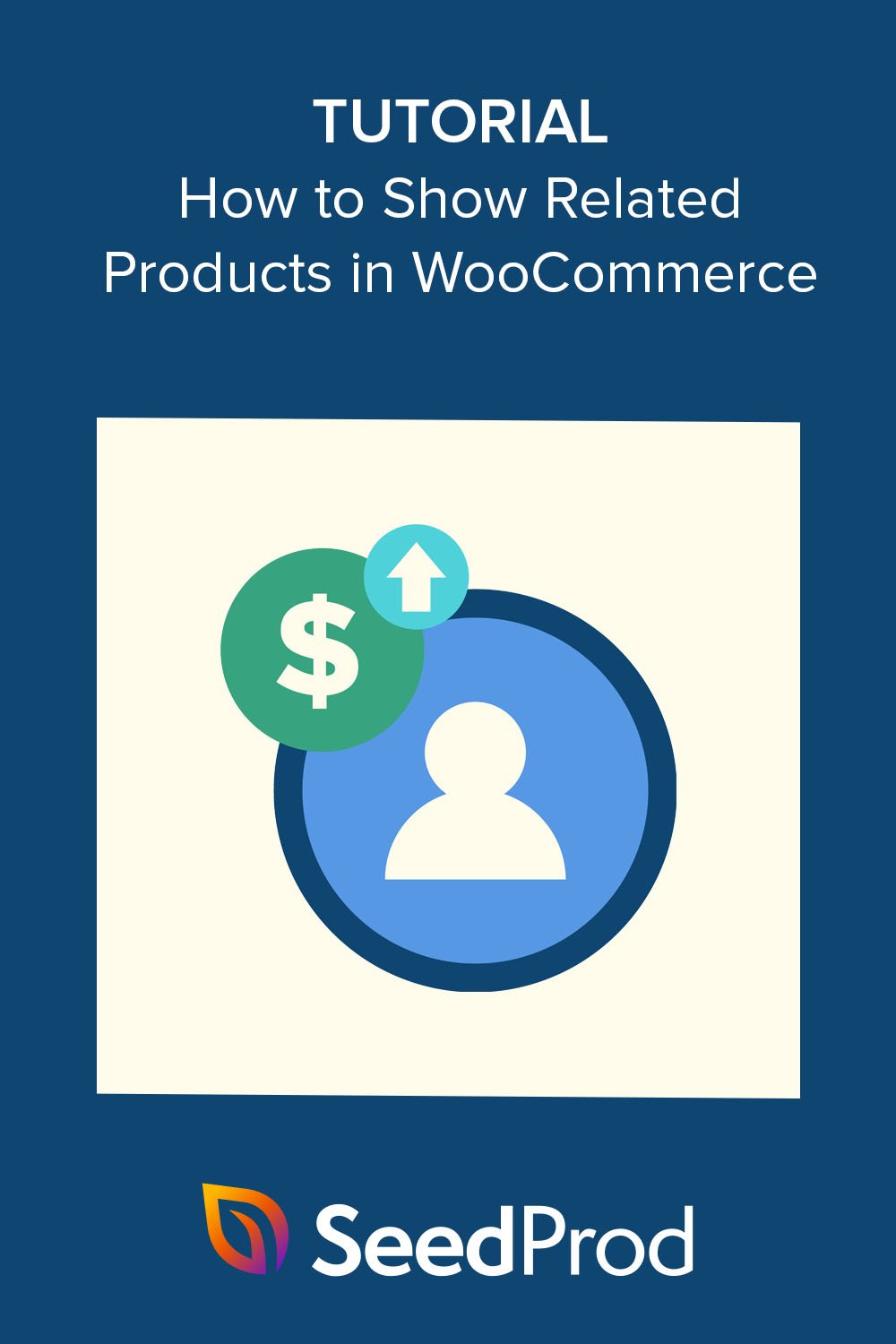Cómo mostrar productos relacionados en WooCommerce paso a paso
Publicado: 2022-11-10¿Quieres mostrar productos relacionados en tu tienda WooCommerce?
Los productos relacionados con WooCommerce son recomendaciones sutiles de productos que alientan a los compradores a comprar más de sus productos o servicios. Esto puede ayudarlo a realizar ventas cruzadas o aumentar las ventas de otros productos y aumentar los ingresos sin parecer demasiado "agresivo".
En este artículo, le mostraremos cómo mostrar productos relacionados en WooCommerce para aumentar las ventas de su tienda en línea.
¿Por qué mostrar productos relacionados con WooCommerce?
Mostrar productos relacionados en WooCommerce facilita la venta cruzada o la venta adicional de otros productos en su tienda de comercio electrónico para aumentar las tasas de conversión.
Una venta adicional es cuando convence a los usuarios de que compren una versión más cara de un producto que querían originalmente. Sin embargo, una venta cruzada es cuando convences a los compradores de que compren productos relacionados y además del que vinieron a buscar.
Mostrar productos relacionados durante el pago, en páginas de un solo producto o en widgets en su sitio de WordPress ofrece una manera fácil de aumentar la venta y la venta cruzada de productos. Además, esta estrategia suele ser menos molesta que los anuncios intrusivos y los boletines regulares.
Muchos compradores incluso encuentran útiles las secciones de productos relacionados. Les brinda una manera fácil de descubrir productos de los que nunca antes habían oído hablar o bienes que necesitan pero que no sabían que usted ofrecía.
Agregar esos artículos a sus carritos de compras les ahorra a los clientes el tiempo y el esfuerzo de regresar más tarde.
Dicho esto, veamos cómo mostrar productos relacionados en WooCommerce.
- Método 1. Configuración de productos relacionados para WooCommerce
- Método 2. Cómo mostrar productos relacionados con WooCommerce con SeedProd
Método 1. Configuración de productos relacionados para WooCommerce
Si no desea cambiar su tema de WooCommerce o agregar más complementos de WooCommerce a su sitio, los propietarios de las tiendas pueden mostrar productos relacionados utilizando la configuración predeterminada de WooCommerce.
Este método no ofrece muchas opciones de personalización, pero proporciona una manera fácil de aumentar las ventas y realizar ventas cruzadas de productos para aumentar el valor promedio de los pedidos de las ventas en la tienda.
Paso 1. Agregue productos vinculados en WooCommerce
Primero, vaya a Productos » Todos los productos desde su administrador de WordPress y edite cualquier producto de WooCommerce. Dentro de las opciones del producto, desplácese hacia abajo hasta la sección Datos del producto y busque la pestaña Productos vinculados .
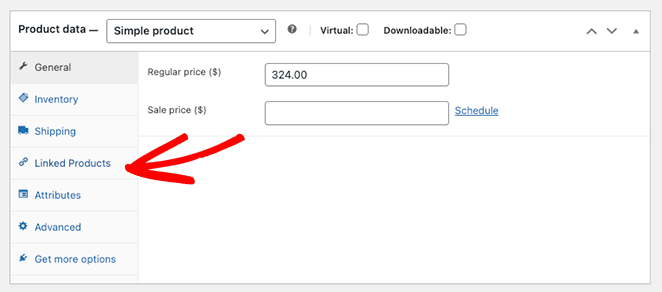
Paso 2. Agregue sus productos relacionados
La sección de Productos Enlazados tiene 2 opciones diferentes: Upsells y Cross-Sells.
Recuerde, las ventas adicionales son artículos similares al producto original pero con un precio más alto. Las ventas cruzadas son productos similares que los compradores pueden querer comprar además del producto principal.
Comience a escribir nombres de productos en el campo que desea usar y haga clic en los elementos correctos cuando aparezcan.
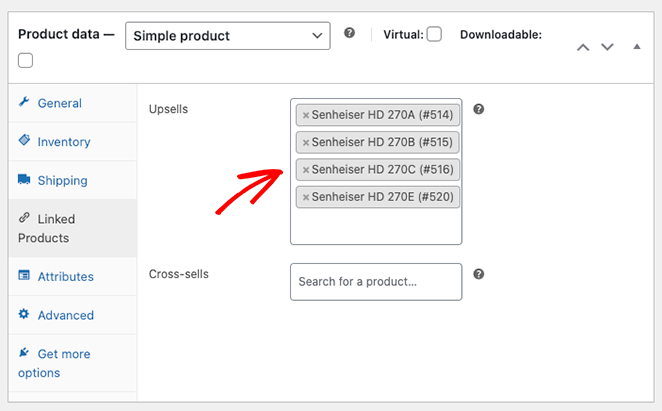
Paso 3. Obtenga una vista previa de sus productos relacionados
Después de agregar ventas cruzadas o ventas adicionales a sus productos WooCommerce, desplácese hacia arriba en la página y haga clic en el botón Vista previa de cambios .
Verá los productos relacionados en la descripción de su producto actual.
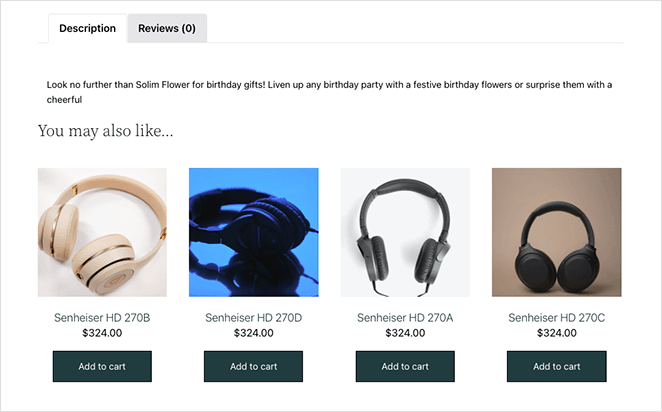
Método 2. Cómo mostrar productos relacionados con WooCommerce con SeedProd
Ahora, veamos cómo mostrar recomendaciones personalizadas de productos relacionados con SeedProd.
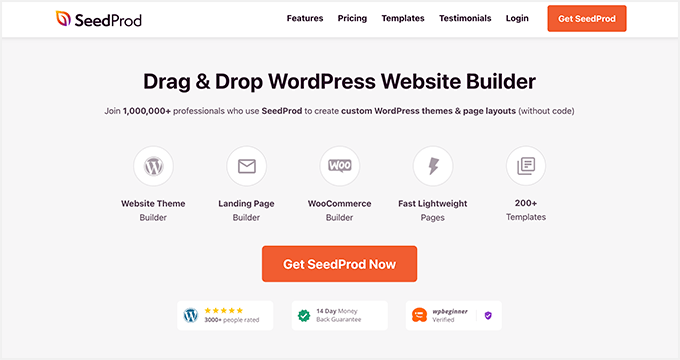
SeedProd es el mejor creador de sitios web y páginas de arrastrar y soltar para WordPress. Le permite crear y personalizar cualquier parte de su sitio de WordPress visualmente y sin código.
También puede usar SeedProd para personalizar su tienda WooCommerce. Con plantillas completas de sitios web de WooCommerce y potentes bloques de WordPress, puede adaptar su tienda en línea a sus necesidades de diseño específicas sin contratar a un desarrollador.
Por ejemplo, puede crear páginas de categorías de productos personalizadas, configurar descripciones de funciones de productos e incluso agregar un carrito de menú a la navegación de su tienda.
Este método reemplazará su tema actual de WooCommerce con un diseño personalizado.
No requiere código, códigos abreviados, temas secundarios, complementos o complementos de productos recomendados. Ni siquiera necesitarás editar tu archivo functions.php. En su lugar, puede personalizar todo visualmente sin complicaciones.
Así que siga los pasos a continuación para agregar fácilmente nuevos productos recomendados a WooCommerce con Theme Builder de SeedProd.
Paso 1. Instalar y activar SeedProd
Para comenzar con este método, deberá obtener la versión Elite de SeedProd.
Viene con soporte completo de WooCommerce y todos los bloques y secciones que necesitará para personalizar, realizar ventas cruzadas y aumentar las ventas de productos en su tienda.
Después de elegir su plan y crear su cuenta, diríjase a la pestaña Descargas de su cuenta SeedProd y descargue el complemento.
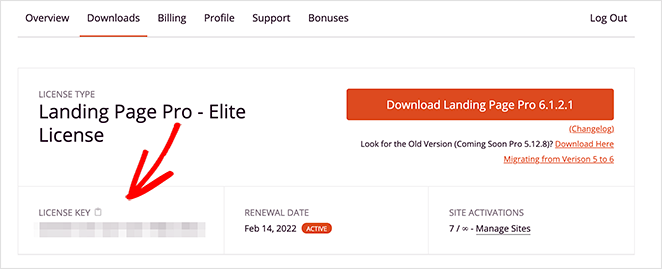
Mientras esté allí, copie la clave de licencia de su producto, ya que la necesitará en breve.
Ahora ve a tu sitio web de WordPress y sube el archivo .zip de SeedProd a tu tienda. Si necesita ayuda con esto, puede seguir estas instrucciones sobre cómo instalar y activar un complemento de WordPress.
Una vez que el complemento esté activo, vaya a SeedProd » Configuración y pegue la clave de licencia que copió hace unos momentos en el campo disponible.
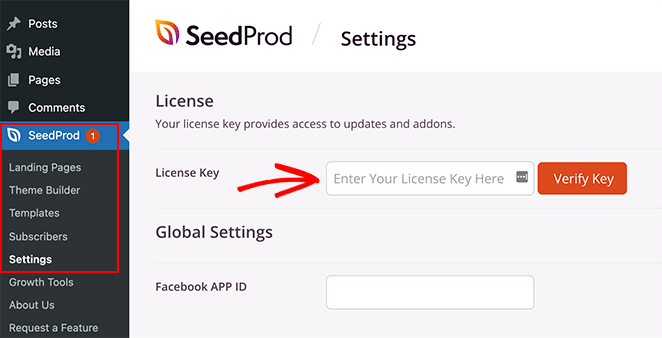
Haga clic en el botón Verificar clave y estará listo para comenzar a personalizar su sitio de WooCommerce.
Paso 2. Elija un kit de plantillas de WooCommerce
A continuación, vaya a SeedProd » Theme Builder desde su panel de WordPress. Aquí es donde podrá personalizar cada parte de su tema de WooCommerce, pero primero deberá elegir una plantilla.
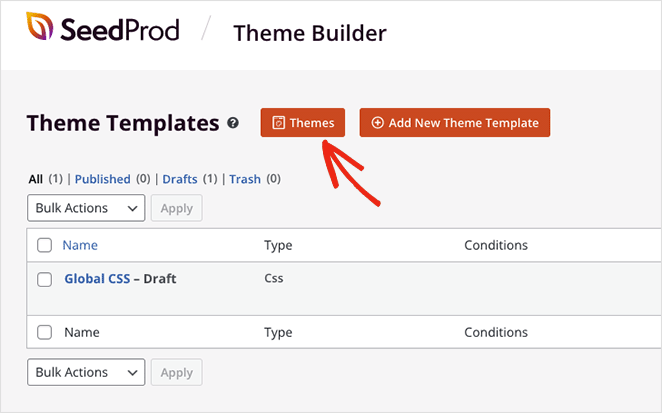
Para elegir una plantilla, haga clic en el botón Temas .
También puede seleccionar el filtro de WooCommerce para ver solo los kits de plantillas de WooCommerce.
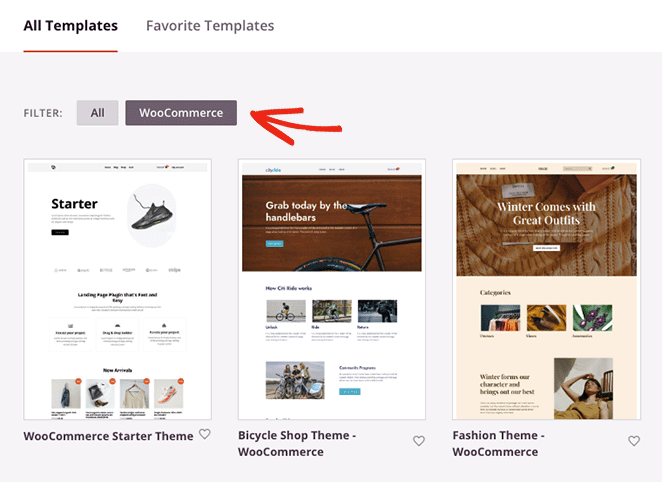
Una vez que encuentre un kit que le guste, desplace el cursor sobre él y haga clic en el icono de marca de verificación.
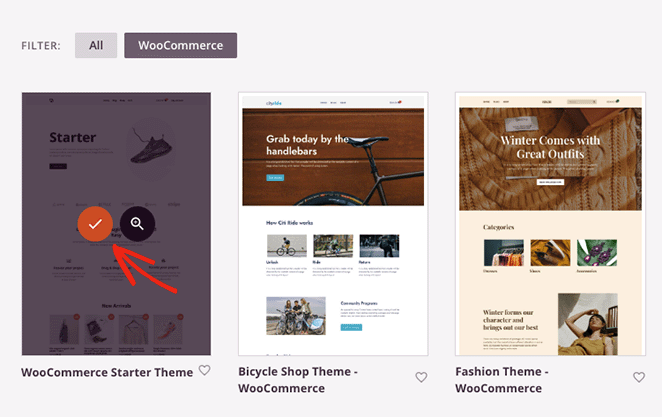
SeedProd importará todo el kit a su sitio de WordPress, incluidas las páginas de productos, carritos de compras, pagos, archivos de productos y páginas de compras. Puede ver todas estas partes de la plantilla en el panel de Theme Builder.

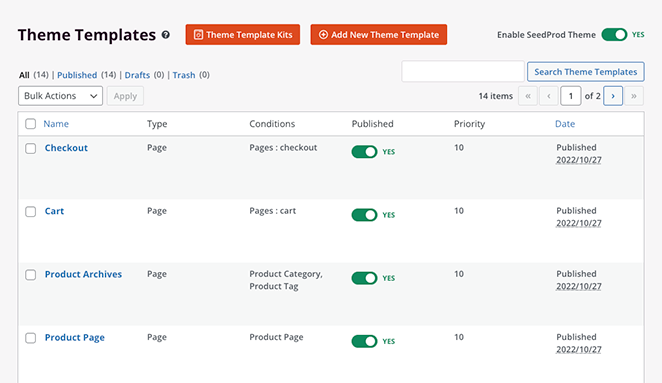
También encontrará que SeedProd crea automáticamente páginas de contenido como cualquier página acerca de, contacto y servicio desde la demostración de la plantilla. Puede encontrar esas páginas en el menú de páginas predeterminado de WordPress, donde puede hacer clic para editarlas con el generador de arrastrar y soltar de SeedProd.
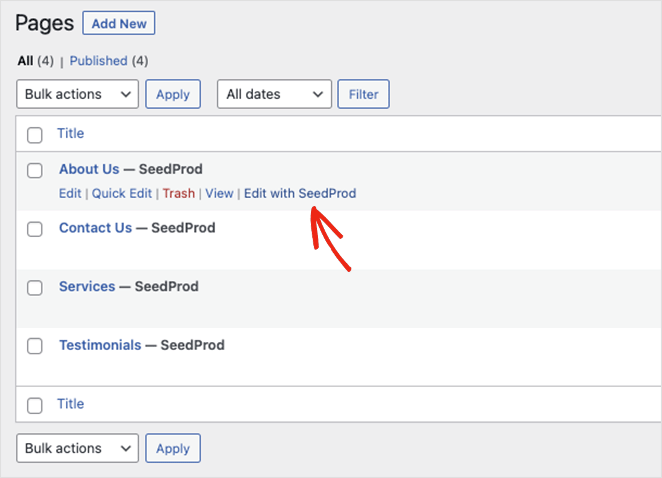
Después de instalar su plantilla, está listo para comenzar a agregar productos relacionados a su tienda. Comencemos mostrando productos relacionados en la página del carrito.
Para editar la página de su carrito, asegúrese de estar en el panel de Theme Builder, busque la plantilla del carrito, coloque el cursor sobre ella y haga clic en el enlace Editar diseño .
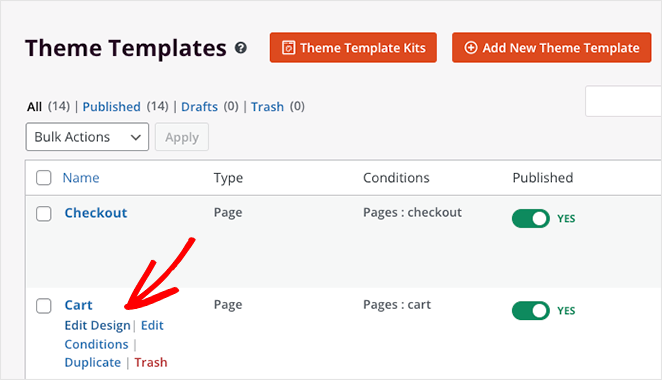
La página de su carrito de compras ahora se abrirá en el editor visual de SeedProd.
Paso 3. Mostrar productos relacionados en la página del carrito de WooCommerce
Cuando se abra la página de su carrito, verá que tiene un diseño de 2 columnas con bloques y secciones de WordPress a la izquierda y una vista previa en vivo a la derecha.
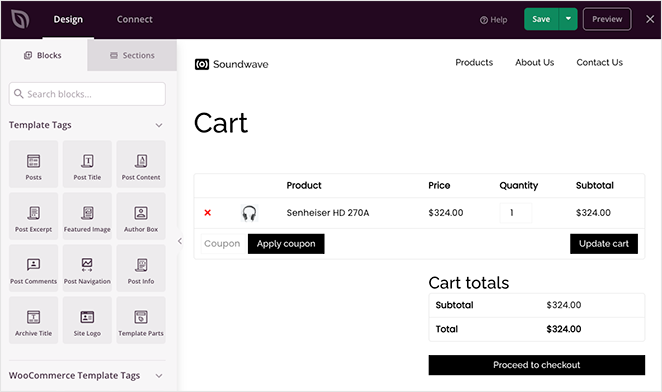
Hacer clic en cualquier parte de la vista previa le permite personalizar la configuración y las opciones de estilo de ese bloque con unos pocos clics. Por ejemplo, la configuración del bloque del carrito le permite cambiar la tipografía, los estilos de los botones, los colores de los campos y más.
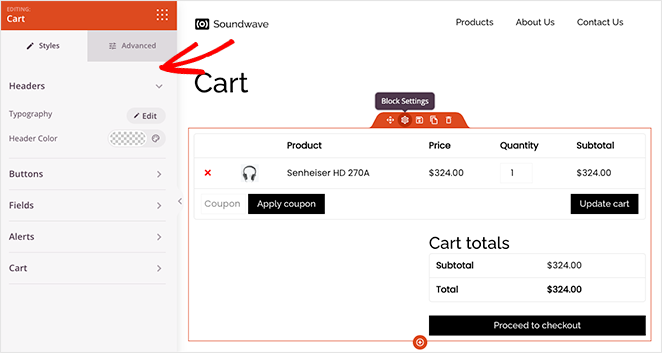
Agregar productos relacionados a la página de su carrito es muy fácil con SeedProd.
Desplácese hasta el encabezado Etiquetas de plantilla de WooCommerce en la barra lateral izquierda y busque el bloque Productos relacionados . Ahora haz clic y arrastra el bloque a su lugar en la vista previa de tu página.
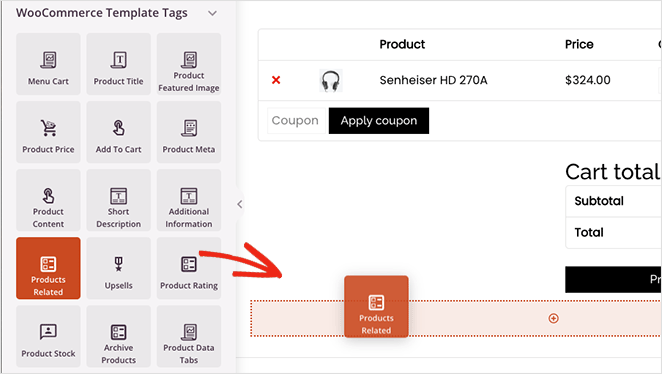
Dentro de la configuración del bloque, puede ajustar las columnas y cambiar la cantidad de productos relacionados. También puede pedir productos específicos eligiendo una opción en el menú desplegable:
- Fecha
- identificación de producto
- Orden del menú
- Popularidad
- Aleatorio
- Clasificación
- Título
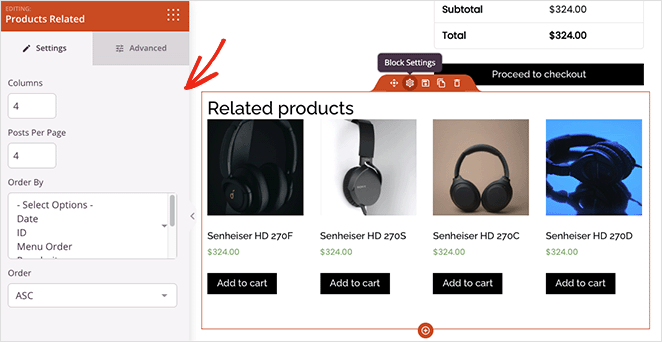
En la pestaña Configuración avanzada , puede ajustar el estilo de su bloque de productos relacionados. Por ejemplo, puede cambiar la tipografía, los colores, los botones, las sombras de las imágenes y más.
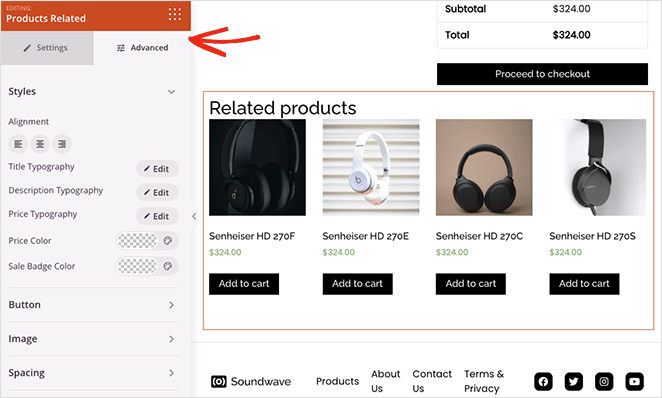
Cuando esté satisfecho con el aspecto de todo, haga clic en el botón Guardar en la esquina superior derecha de la pantalla.
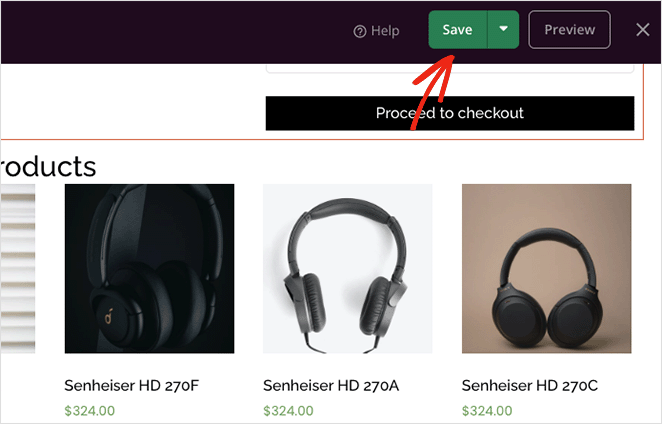
Ahora veamos cómo vender productos en WooCommerce con SeedProd.
Paso 4. Muestre las ventas adicionales de WooCommerce en las páginas de productos
Si desea aumentar las ventas de productos de WooCommerce, puede utilizar el bloque Upsell de SeedProd. Pero primero, deberá vincular productos en la configuración de su producto WooCommerce siguiendo los pasos del Método 1.
El bloque Upsell de SeedProd solo funciona en plantillas de página de un solo producto, por lo que deberá regresar al panel de Theme Builder y editar su plantilla de página de producto .
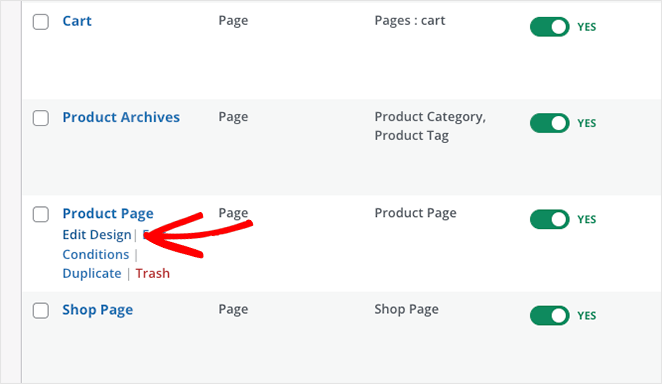
La plantilla que estamos usando ya incluye recomendaciones de productos. Entonces, eliminemos productos relacionados haciendo clic en el icono de la papelera.
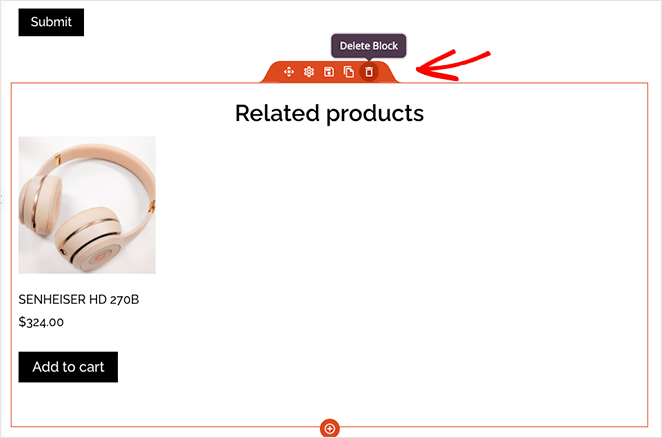
A continuación, busque el bloque Upsell en la sección Etiquetas de plantilla de WooCommerce y arrástrelo a su página.
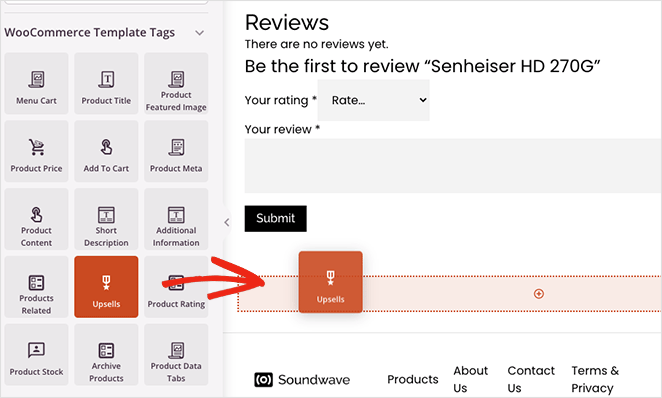
No verá una vista previa en vivo de este bloque, pero puede personalizarlo como el bloque de productos relacionados.
Continúe personalizando su sitio de WooCommerce hasta que esté satisfecho con el aspecto que desea. Y no olvide hacer clic en el botón Guardar para guardar los cambios periódicamente.
Paso 5. Publica tu tema de WooCommerce
Cuando esté listo para realizar los cambios en vivo en su sitio web, vaya a la página del Generador de temas y busque la opción Habilitar tema de SeedProd . Gírelo a la posición "Sí" y se publicarán sus cambios.
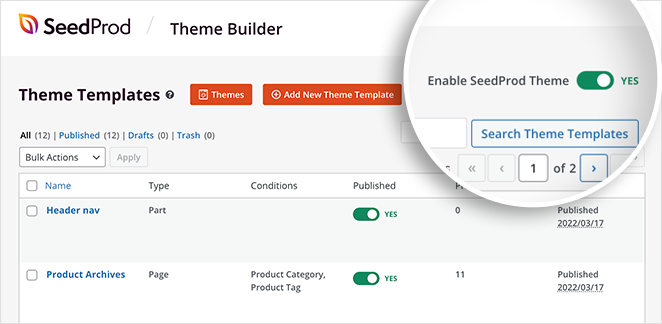
Ahora puede obtener una vista previa de sus páginas de productos individuales y páginas de carrito para ver recomendaciones de productos similares.
Aquí hay un ejemplo de la página del carrito:
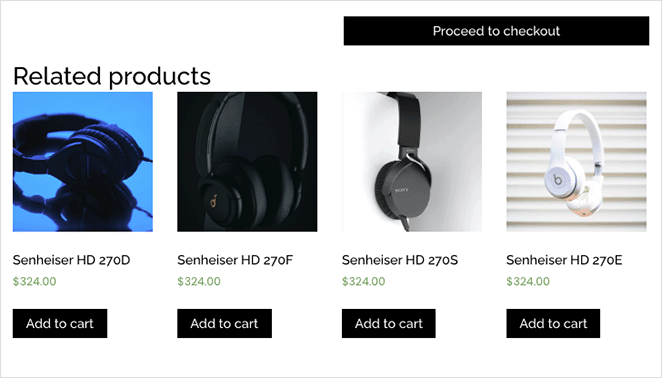
Y aquí están los ejemplos de ventas adicionales en la página del producto:
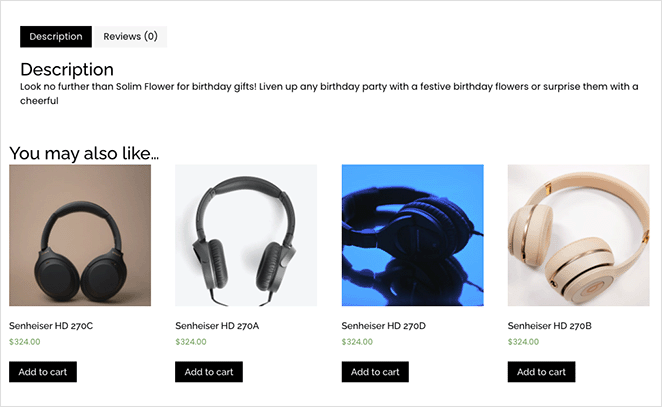
¡Ahí tienes!
Ahora sabe cómo usar WooCommerce para mostrar productos relacionados. Las características de WooCommerce de SeedProd son la forma más fácil de personalizar su tienda en línea.
¿Listo para disparar las ventas de sus productos?
También te pueden gustar estos otros tutoriales y consejos de WooCommerce:
- Cómo agregar un botón Agregar al carrito personalizado en WooCommerce
- Cómo hacer una página de agradecimiento de WooCommerce (fácilmente)
- Cómo mostrar categorías y etiquetas de productos en WooCommerce
Gracias por leer. Síganos en YouTube, Twitter y Facebook para obtener más contenido útil para hacer crecer su negocio.