Guía para configurar métodos de envío y cargos de envío de WooCommerce
Publicado: 2019-01-19
Última actualización - 8 de julio de 2021
Cuando intenta configurar una tienda en línea con WooCommerce, el envío puede ser una de sus preocupaciones. WooCommerce te permite tener una estrategia de envío integral en tu tienda WooCommerce. En este artículo, discutiremos cómo puede configurar los métodos de envío de WooCommerce y los cargos de envío en su tienda WooCommerce.
En la configuración central de WooCommerce, puede crear múltiples zonas de envío en su tienda de acuerdo con las ubicaciones geográficas a las que vende. Para cada una de estas zonas de envío, también puede configurar los métodos de envío. Luego, puede establecer precios para cada uno de sus métodos de envío según las estrategias de su tienda.
Además, puede ampliar las funciones de envío en su tienda mediante el uso de complementos premium. Hay varios complementos de envío que lo ayudarán a integrar los servicios de los transportistas de envío populares. Le proporcionaremos algunas opciones que puede probar al final de este artículo.
Mire el video a continuación, o siga leyendo...
Ubicaciones de envío
Antes de configurar los métodos de envío, debe configurar las ubicaciones de envío. Para ello, ve a WooCommerce > Configuración > General .
Aquí, hay una opción para elegir la ubicación de envío. En el campo Ubicaciones de envío, tendrá 4 opciones:
- Envía a todos los países a los que vendes
- Envío a todos los países
- Enviar solo a países específicos
- Deshabilitar envío y cálculos de envío
También puede elegir la ubicación del cliente predeterminada. Cuando un cliente agrega un producto al carrito en su tienda, verá los métodos de envío y la tarifa según esta configuración. Las opciones son:
- Sin ubicación por defecto
- Dirección base de la tienda
- geolocalizar
- Geolocate (con soporte de caché de página)
Por ejemplo, con la configuración de geolocalización, la ubicación del cliente se determinará en función de su dirección IP y, en consecuencia, se mostrarán los métodos y tarifas de envío.
Configuración de zonas de envío
El primer paso para configurar los ajustes de envío en su tienda WooCommerce sería configurar las zonas de envío. Las zonas de envío son ubicaciones geográficas donde se aplicarían métodos y tarifas de envío específicos. Para cada zona de envío, puede agregar un conjunto de métodos y tarifas de envío.
Primero, ve a WooCommerce > Configuración > Envío .
Verá una opción para agregar una zona de envío.
También encontrará una zona de envío predeterminada, que cubre todas las demás ubicaciones que no están cubiertas en sus zonas de envío.

Ahora, veamos cómo crear una nueva zona de envío en tu tienda. Al hacer clic en el botón Agregar zona de envío, se muestra una nueva pantalla.
Aquí puedes configurar la zona de envío.
Ingrese un nombre para la zona y elija las regiones que pertenecen a esa zona.
Por ejemplo, crearemos una zona para todo Estados Unidos. El nombre de la zona se agrega como 'EE. UU.' y, a continuación, seleccione Estados Unidos en el menú desplegable Regiones de la zona.
También puede especificar códigos postales para que la zona sea aplicable solo para clientes de esa área en particular. Aquí puede simplemente ingresar códigos postales o especificar un rango numérico o incluso códigos postales con comodines.

Configurar los métodos de envío de WooCommerce
Después de configurar las regiones incluidas en la zona de envío, puede agregar métodos de envío a la zona. De forma predeterminada, WooCommerce ofrece tres métodos de envío: envío gratuito, tarifa plana y recogida local.
Cuando haga clic en el botón Agregar método de envío , se mostrará una ventana modal donde puede agregar métodos de envío. Después de agregar el método a la zona, puede configurarlo aún más para agregar tarifas desde otra pantalla.
Simplemente elija los métodos requeridos del menú desplegable.


Una vez que agregue los métodos de envío requeridos a la zona, los verá habilitados en la zona de envío. Puede ver el título y la descripción del método de envío junto con un botón para habilitar o deshabilitar el método. Puede configurar cada uno de estos métodos para agregar tarifas y otras condiciones haciendo clic en la opción Editar que estará visible cuando pase el cursor por el título.
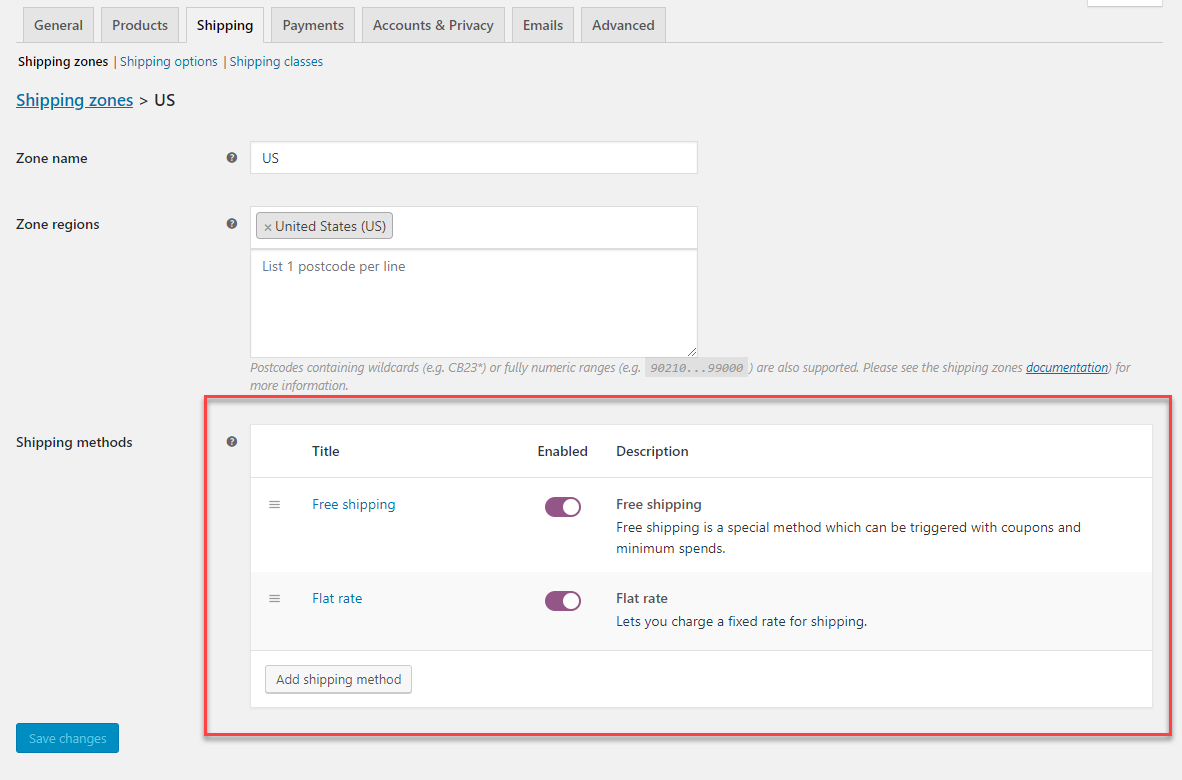
Al hacer clic en la opción Editar de un método de envío, se mostrará una nueva ventana modal con opciones para configurar.
Veamos cómo configurar cada uno de estos métodos de envío.
Configuración de tarifa plana
Cuando haga clic en la opción Editar, verá la ventana modal con opciones. Aquí puede cambiar el título del método y también configurar el estado fiscal (si el envío está sujeto a impuestos o no). Puede especificar un costo para el método de envío aquí. Según el requerimiento, puede especificar una tarifa plana o un valor variable dependiendo de la cantidad de productos en el Carrito.

Para configurar costos, hay ciertos marcadores de posición disponibles.
- [cantidad] : indica la cantidad de productos en el carrito
- [tarifa] : puede agregar una tarifa adicional al costo de envío. Hay dos opciones más para esto.
- porcentaje: en función del valor total del pedido, puede establecer un porcentaje como gastos de envío.
- min_fee: un costo mínimo que se cobraría; se puede combinar con porcentaje.
Ejemplos
-
20 + ( 3 * [qty] ): un costo de envío base de $20 más $3 por cada artículo en el carrito. -
30 + [fee percent="5" min_fee="2"]: un costo de envío base de $30 y un 5 % adicional del total del pedido, que es de al menos $2.
Configuración de envío gratis
En la ventana modal para Envío gratuito, puede ingresar un nombre y una condición para que los clientes aprovechen el envío gratuito en su tienda. Las condiciones disponibles son:
- Un cupón de envío gratuito válido
- Una cantidad mínima de pedido
- Un cupón de envío gratis válido O un monto mínimo de pedido
- Un cupón válido de envío gratis Y un monto mínimo de pedido
Ahora, cuando un cliente agregue un producto al carrito en su tienda, podrá ver las opciones de envío disponibles.
Configuración de recogida local
En la ventana modal, puede ingresar un nombre y estado fiscal para la opción de recolección local. Aquí, también puede agregar un cargo opcional para que los clientes aprovechen la recogida local.
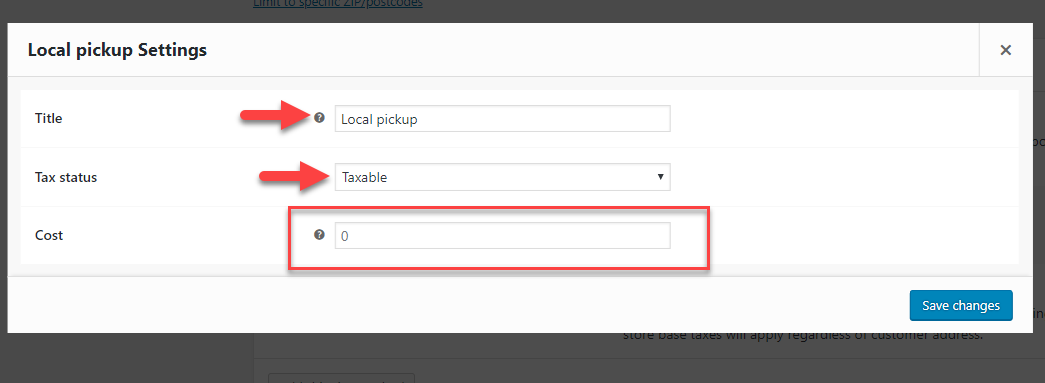
Tarifas en la página del carrito
Para este ejemplo, estableceremos una tarifa fija de envío de $20 y ofreceremos envío gratuito para pedidos superiores a $100 para todos los clientes de Estados Unidos (zona de envío de EE. UU. establecida anteriormente).
Ahora veamos qué sucede cuando un cliente agrega un producto al carrito en su tienda. Para los clientes con dirección en los EE. UU., se mostrará la tarifa plana de $20 para todos los pedidos inferiores a $100.

Para pedidos superiores a $ 100, se habilitará el envío gratuito.

Espero que tenga una idea básica de cómo configurar los métodos de envío y las tarifas en su tienda WooCommerce. Para obtener más información, consulte nuestra guía de envío de WooCommerce.
También puede encontrar una variedad de complementos de envío premium que lo ayudarán a integrar las tarifas y los servicios de los transportistas populares aquí.
Si prefieres entender con un video tutorial, puedes ver el siguiente video.
