Configuración de envío de WooCommerce: guía a seguir [2024]
Publicado: 2024-08-31Como propietario de WooCommerce, es posible que a menudo tengas miedo de que tu cliente potencial abandone su carrito de casi compra.
Una de las razones para abandonar su carrito puede ser que los métodos de envío y las secciones de pago no estén claros.
La configuración de envío de WooCommerce suele ser confusa porque hay muchas opciones en el Panel de WooCommerce.
Entonces, en este artículo, me concentré en simplificar al máximo las cosas al configurar el envío de WooCommerce .
Di instrucciones adecuadas para cada paso y utilicé varias imágenes para que puedas seguir los pasos con tu panel [ FÁCILMENTE] .
Siga todos los pasos correctamente y la configuración de envío de WooCommerce estará lista.
Entonces comencemos.
Configuración de envío de WooCommerce (pasos básicos)
WooCommerce Shipping es una función que le permite controlar las opciones de envío.
WooCommerce Shipping consta de tres opciones básicas. Puede decir que estas son las opciones de establecimiento de bases que debe establecer.
Aquí tienes estas 3 opciones:
- Clase de envío
- Zona de envío
- Método de envío
Los repasaré uno por uno:
Crear clases de envío de WooCommerce
En esta sección, aprenderá cómo crear clases de envío:
Paso 1
Primero, ve a WooCommerce > Configuración > Envío
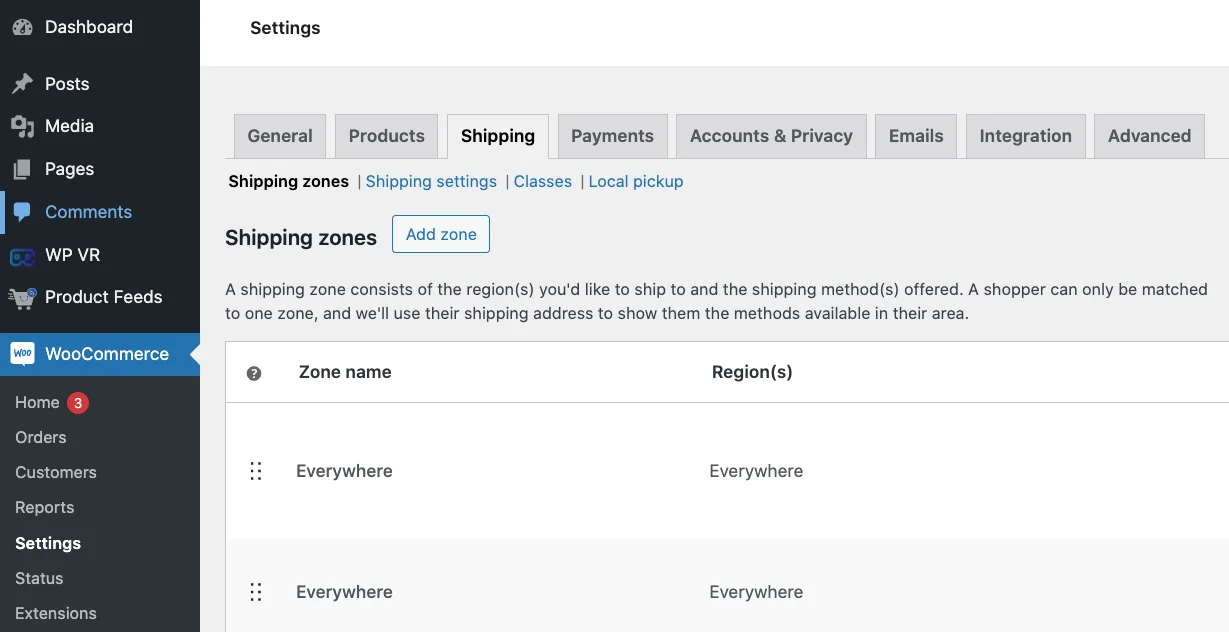
Verá cuatro opciones: Zonas de envío, Configuración de envío, Clases y Recogida local.
Observe la línea azul debajo del panel, encontrará la opción " Clases "
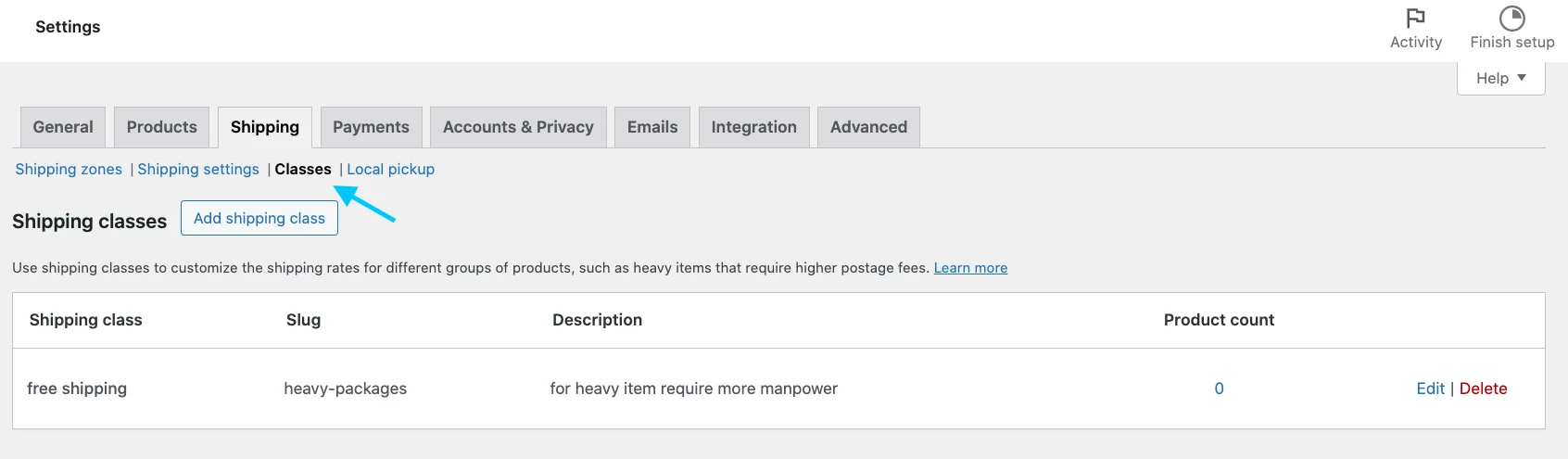
Paso 2
Después de hacer clic en Agregar clases de envío , verá una página como la siguiente:
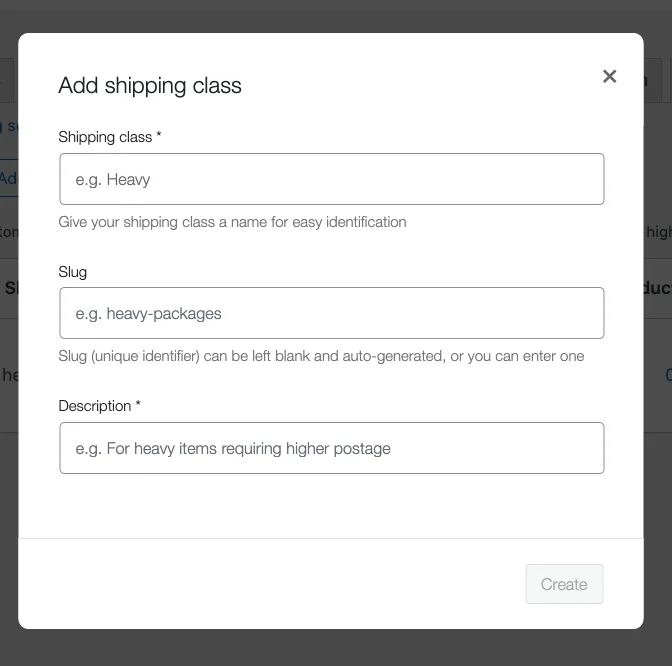
Deberá ingresar los siguientes detalles:
- Clase de envío: ¿ qué tipo de método de envío desea? Por ejemplo: si quieres envío gratis, debes escribir envío gratis. (Esto es obligatorio).
- Slug: Se crea un slug en función de sus clases de envío en su base de datos. En la mayoría de los casos, no los necesitará a menos que trabaje con varias clases de envío. Si no proporciona un nombre de slug, se creará automáticamente.
- Descripción: Es una buena práctica proporcionar una breve descripción de sus clases de envío; la naturaleza específica de los productos que los ubican en la misma clase, etc. Esto es completamente opcional.
Paso 3
Una vez que proporciones la información, haz clic en Guardar .
En mi caso, la clase de envío se ve así:

Puedes crear tantas clases de envío como quieras.
Luego asigne productos a sus clases de envío. El siguiente paso es crear la zona de envío deseada.
Crear zonas de envío de WooCommerce
Su zona de envío especifica el conjunto de regiones a las que está dispuesto a enviar sus productos.
Puede configurar múltiples regiones de envío según el nombre, país/provincia, códigos postales, etc.
También puede establecer diferentes tarifas de envío para diferentes regiones según los métodos de envío disponibles dentro de esta opción.
PD: Cuando configuras regiones, solo los usuarios de esas regiones verán tus opciones de envío.
Ahora aprendamos cómo crear una nueva zona de envío:
Paso 1
En su panel, vaya a WooCommerce > Configuración y en la página, haga clic en Envío
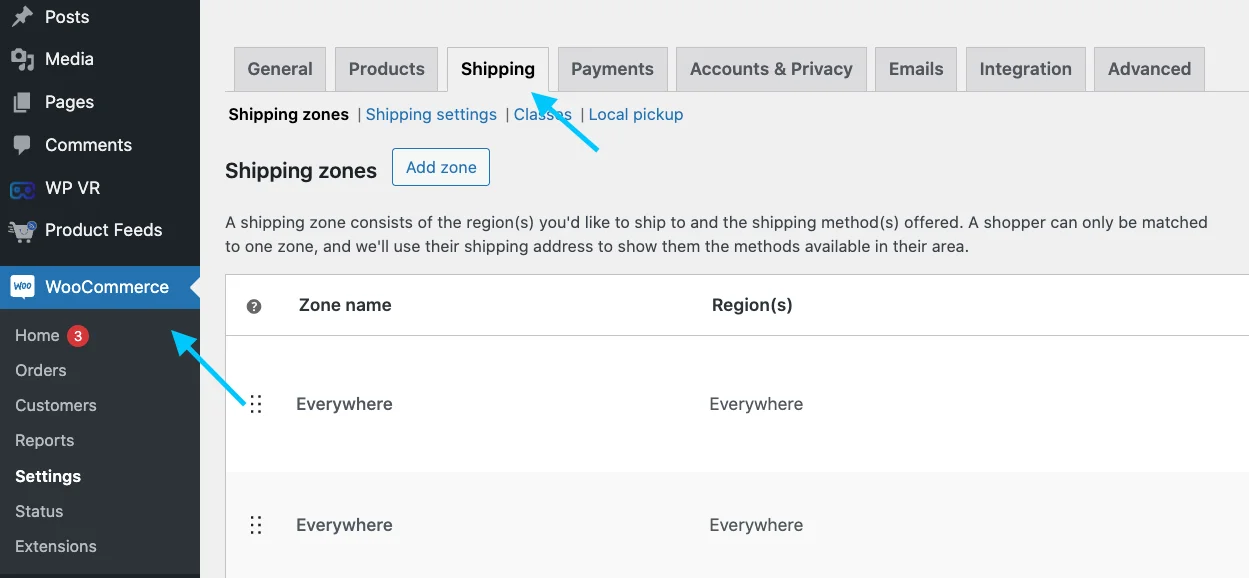
Paso 2
En Envío , obtendrás 3 opciones. Haga clic en la opción Zonas de envío .
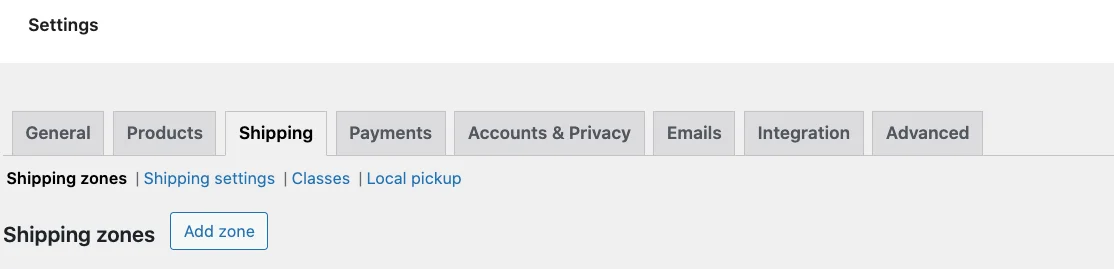
Paso 3
Como puede ver, para crear una, haga clic en Agregar zona .
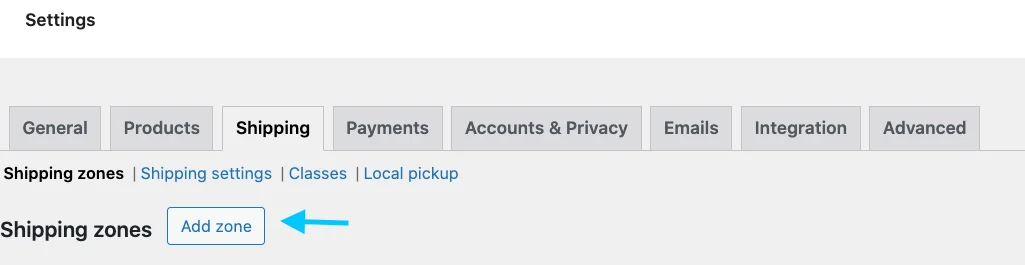
Paso 4
En la primera opción, verás el nombre de la zona. Llene el cuadro en consecuencia.
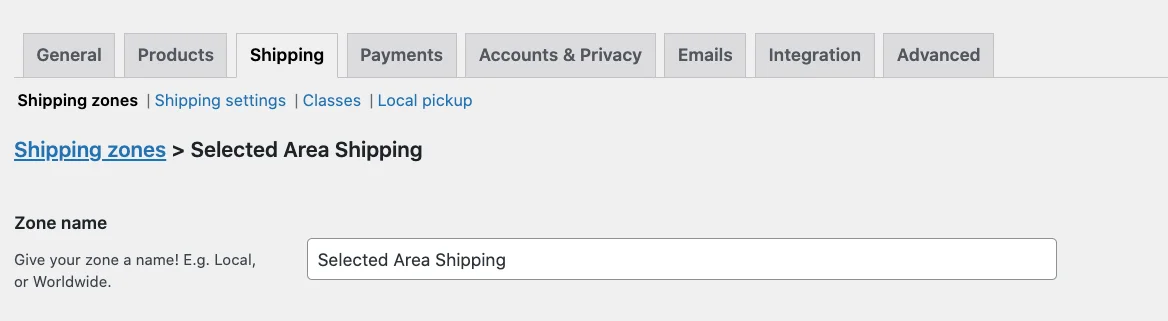
Cuando selecciona una región de zona en el cuadro, se obtendrá una vista previa de todas las regiones de esa zona en la lista. Podrás seleccionar varias regiones entre ellas.
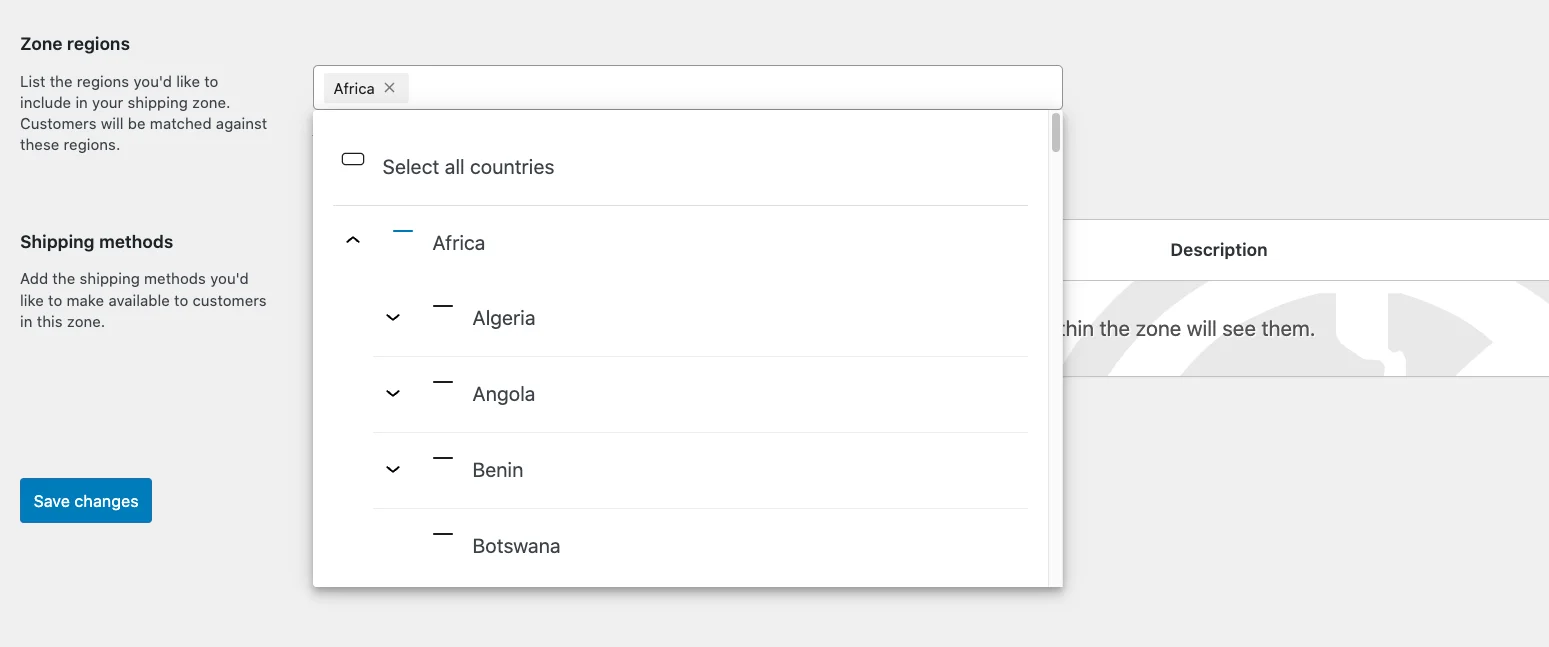
En mi caso, la caja se ve así.
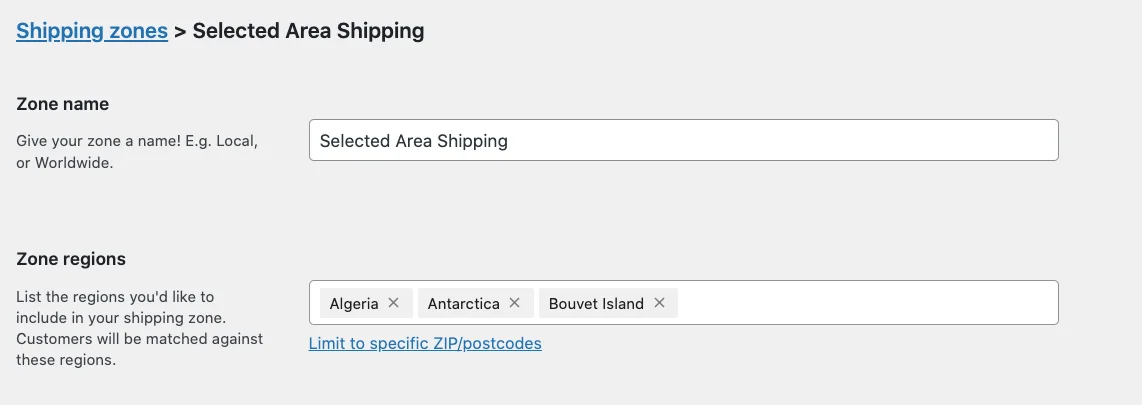
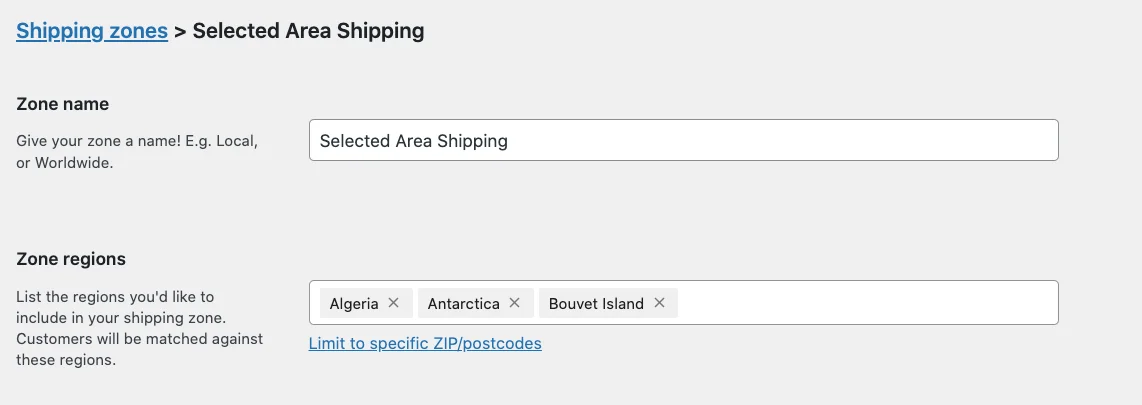
Haga clic en Guardar cambios para guardar su zona de envío recién creada.
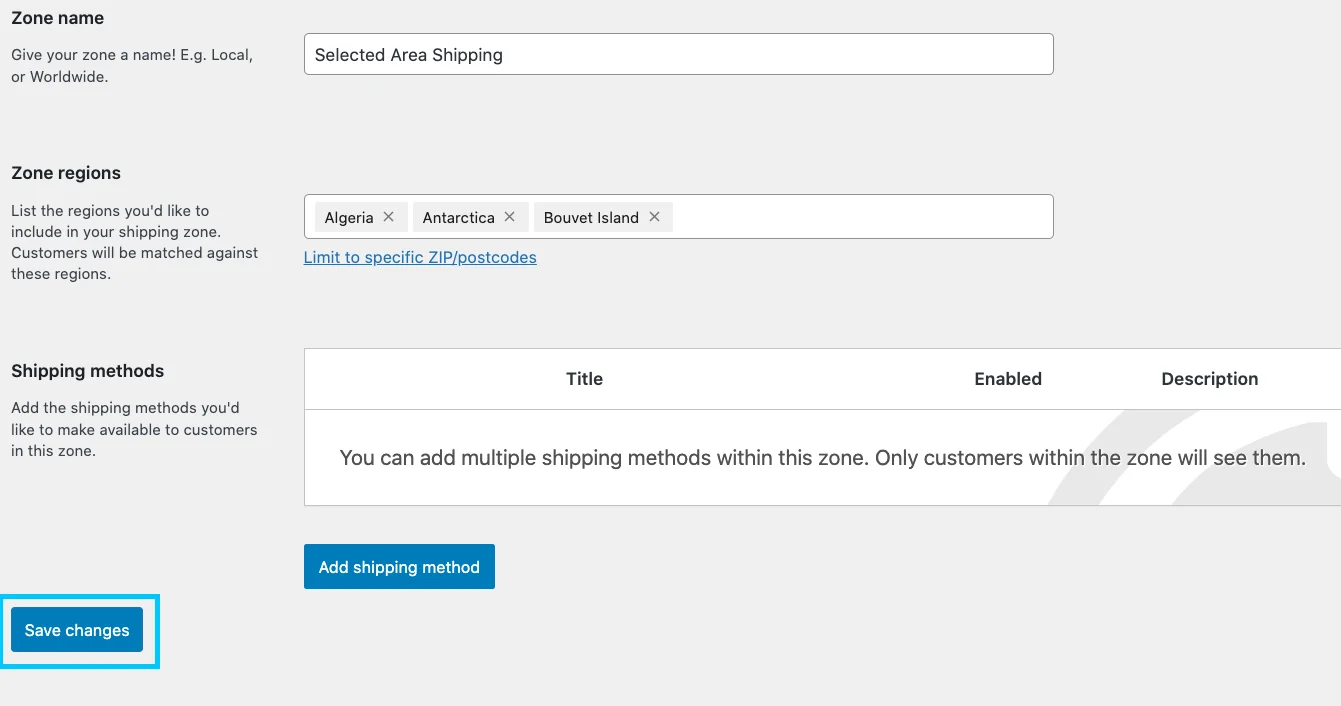
Ya ha terminado con la creación de una zona de envío .
Luego debe seleccionar " Agregar método de envío " para envío gratuito o tarifa plana.
Lo cual ahora voy a discutir detalladamente sobre cómo configurar los métodos de envío:
Configurar un método de envío de WooCommerce [Manual]
Entonces, hay 3 tipos de métodos de envío que puede elegir:
- i. Envío gratis
- ii. Envío plano
- III. Envío local
Primero te guiaré con el envío gratis.
Luego te daré una descripción general de los otros dos métodos de envío de WooCommerce.
Así que sigamos adelante:
i. Método de envío gratuito
Si desea ofrecer a sus clientes el envío gratuito, debe configurar un método de envío gratuito.
Entonces, ahora ve a la opción de configuración de WooCommerce. Luego seleccione el botón Envíos< Agregar Zona
A medida que te desplazas hacia abajo verás la opción de métodos de envío en el lado izquierdo:
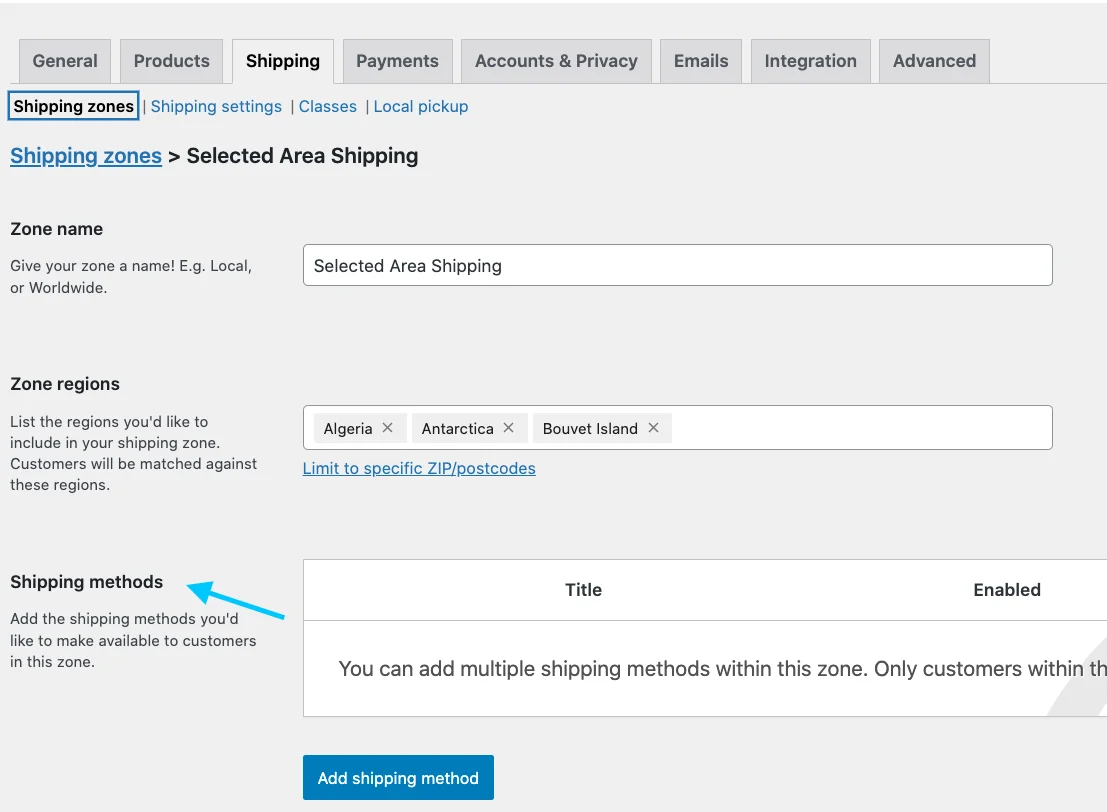
En el panel derecho, verá un botón azul con la etiqueta " Agregar método de envío ".
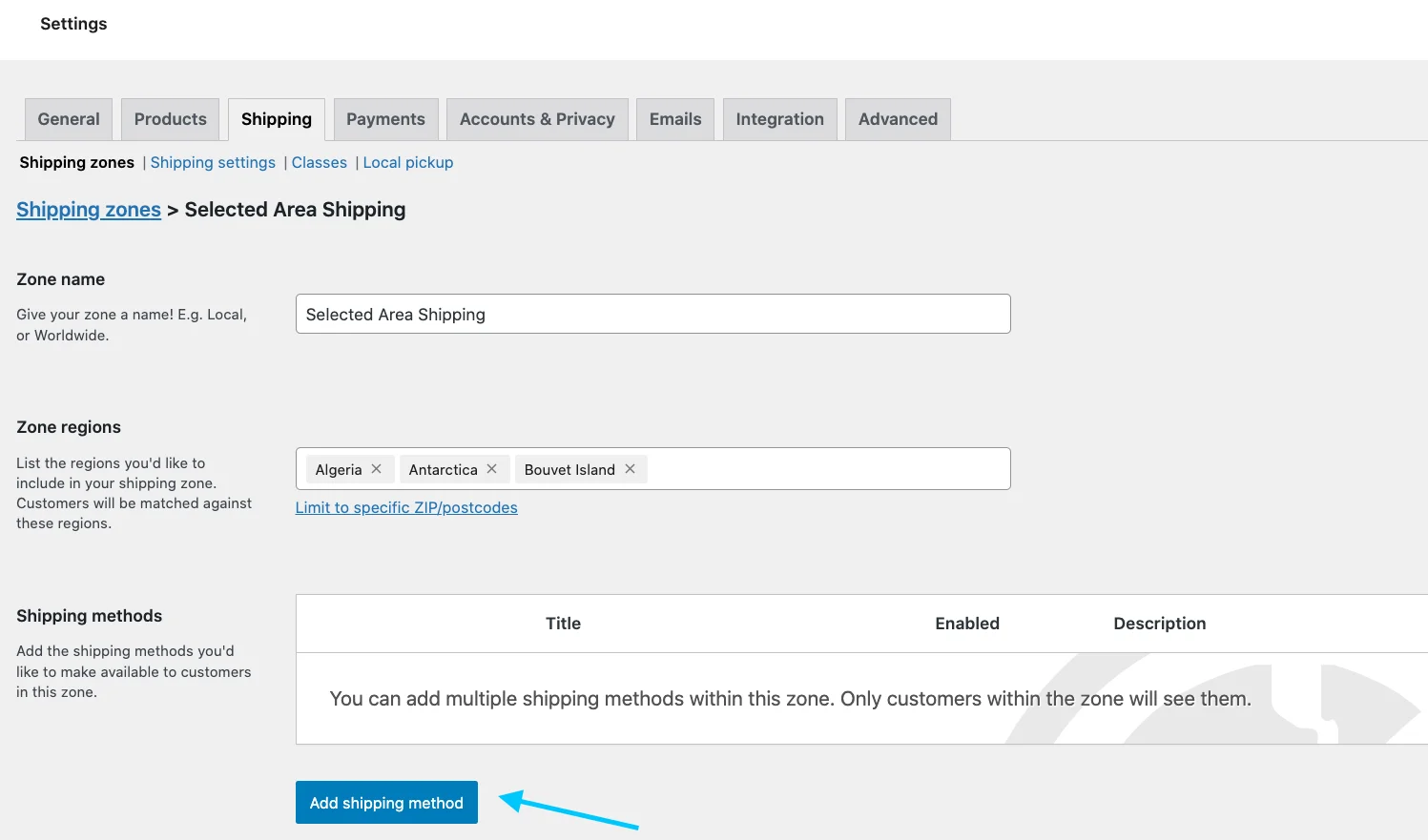
Al hacer clic en el botón aparecerá esta lista:
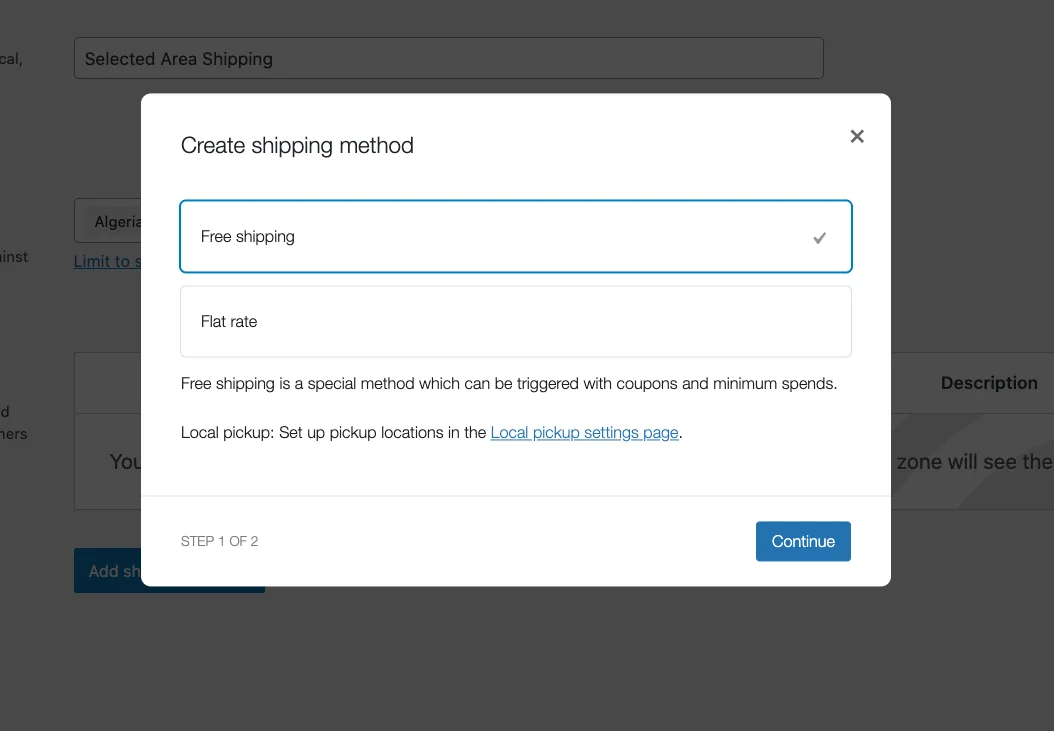
Aquí verás una opción 2. seleccione Envío gratuito y haga clic en el botón Continuar.
Así es como se ven las configuraciones de envío gratis:
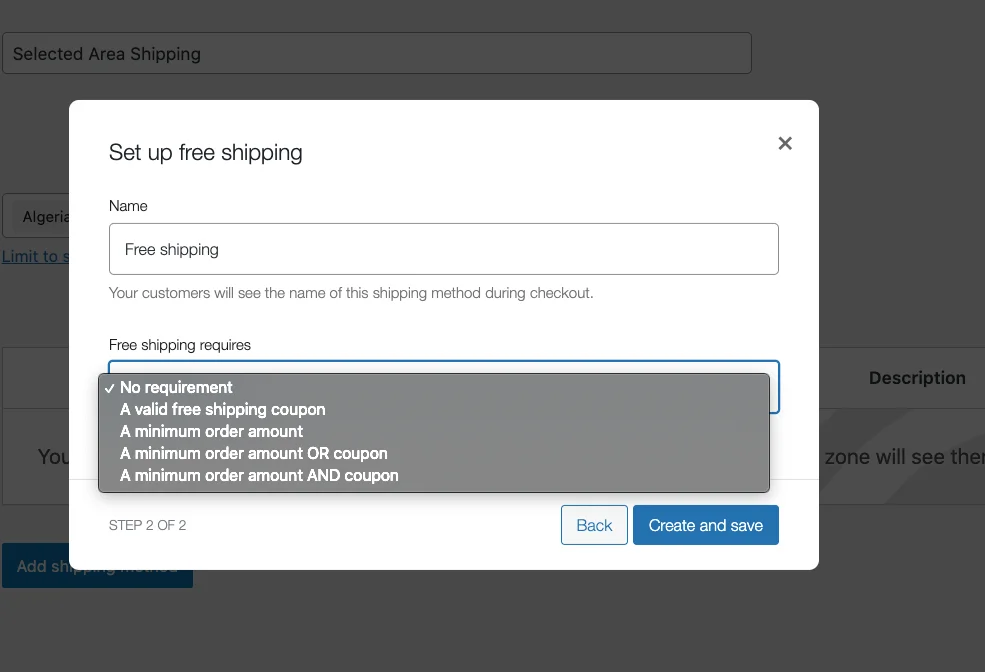
Como puedes ver, primero hay que ponerle un nombre y luego llenar los requisitos.
Tienes que introducir la siguiente información:
1. Título:
Este es el nombre de su método de envío. El nombre que establezca aquí es lo que los usuarios verán al realizar el pago.
Puede configurar el título de Envío gratuito a lo que desee (por ejemplo, "Sin gastos de envío"), pero el método de envío seguirá siendo el mismo.
2. Requisitos de envío gratuito:
Puede optar por ofrecer envío gratuito sin ninguna condición, o puede elegir entre 4 condiciones para que se aplique el envío gratuito:
- Un cupón de envío gratuito válido: el cliente debe tener un cupón para obtener envío gratuito
- Un monto mínimo de pedido: el cliente debe realizar un pedido por un valor determinado o más para obtener el envío gratuito.
- Un monto mínimo de pedido o un cupón : el cliente puede tener un cupón de envío gratuito o un monto objetivo determinado del pedido; cualquiera de ellos tendrá envío gratuito
- Un monto mínimo de pedido Y un cupón: el cliente debe tener un cupón de envío gratuito y realizar un pedido por una determinada cantidad; ambos deben lograrse para aprovechar la opción de envío gratuito
- Monto mínimo del pedido: en caso de que establezca la condición anterior para tener un monto mínimo de pedido (es decir, eligió una de las últimas tres opciones para " Se requiere envío gratuito ".
Seleccionaré la opción " Sin requisitos ".
Ahora, en el cuadro de método de envío, se ha añadido el envío gratuito. Ahora, mire en el lado derecho del tablero, encontrará la opción para editar.
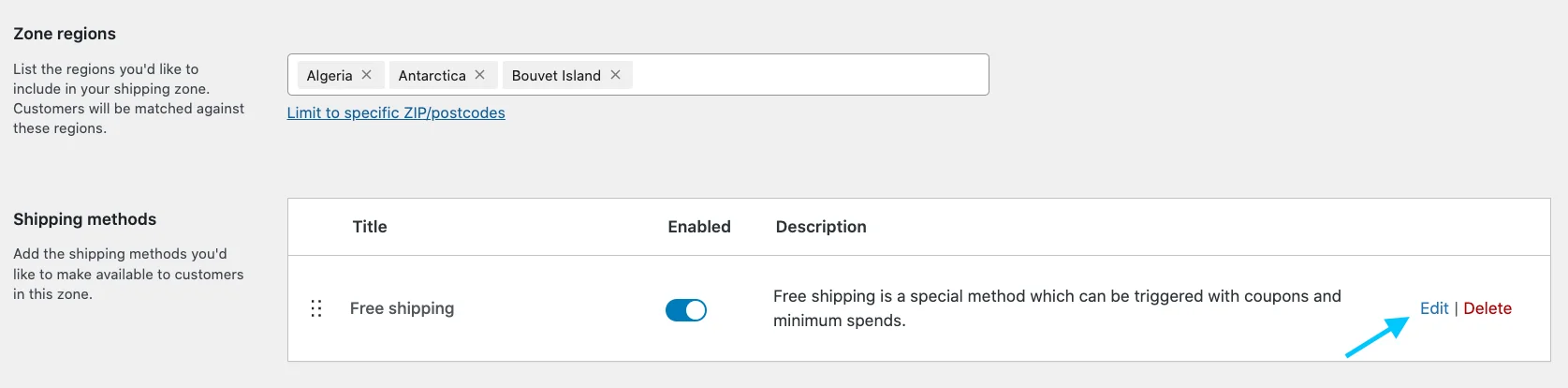
Haga clic en Editar y lo llevará a la configuración de envío gratuito. Actualice los cambios que desee.
Su método de envío gratuito está configurado.
El siguiente método de envío es el envío con tarifa plana:
ii. Método de envío de tarifa plana
El envío con tarifa plana cobra una tarifa fija por el envío.
Para configurar este método, siga los pasos a continuación:
Para acceder a la configuración de tarifa plana, vaya a WooCommerce > Configuración > Envío > Zonas de envío > Método de envío.
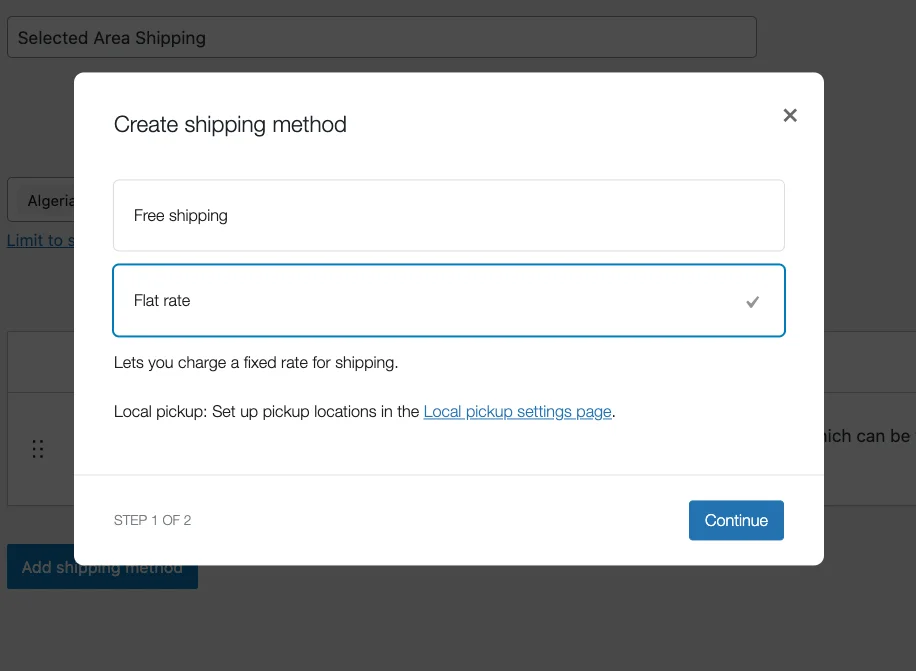
Luego elige la opción tarifa plana y haz clic en el botón Continuar.
Te llevará a la configuración de tarifa plana.
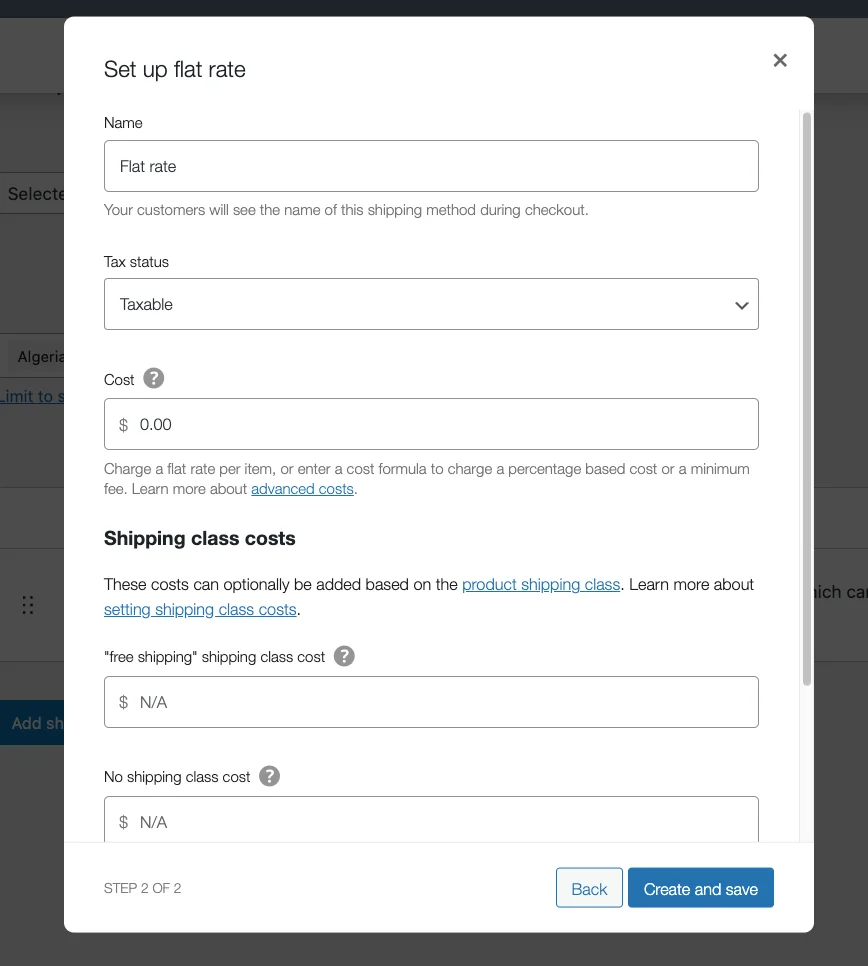
En la Configuración de tarifa plana, debe ingresar el costo estimado, el costo de la clase de envío y alguna otra información relevante en consecuencia.
Términos que necesitas saber:
- Título del método: este es el nombre de su método de envío. El nombre que establezca aquí es lo que los usuarios verán al realizar el pago. Puede configurar el título de Tarifa fija a lo que desee (por ejemplo, "Tarifa de envío fija") pero el método de envío seguirá siendo el mismo.
- Estado fiscal: elija si los productos de envío están sujetos a impuestos o no.
- Costo: Es el costo base que usted establece, que se suma como el costo fijo inicial. Se cobra por todos los productos incluso si no pertenecen a ninguna clase específica.
- Costo de clase de envío: establezca un costo adicional que desea implicar en sus productos que se incluyen en ciertas clases de envío. Por ejemplo , configuré el costo de mi clase de envío en 5 para la clase "Pesada". A cualquier persona que compre un artículo que pertenezca a la clase 'Pesado' se le cobrarán $5 adicionales, junto con el costo de tarifa fija.
- Sin costo de clase de envío: configure sus tarifas de envío para los productos que no pertenecen a clases específicas. Lo configuré como 2. Cualquiera que compre un artículo que no esté incluido en clases sin envío recibirá un cargo adicional de $2 junto con el costo de tarifa fija.
- Tipo de cálculo: cuando tiene varias clases de envío, puede elegir los tipos de cálculo que desea implicar con el costo de sus clases de envío. En el método de tarifa plana, tendrás dos formas de hacerlo: por clase y por pedido.
Después de llenar todo el cuadro, haga clic en el botón " Crear y guardar ".

Ahora veamos el método de envío con recogida local .
III. Método de envío con recogida local
Vaya a Zona de envío> método de envío> agregar método de envío> envío local
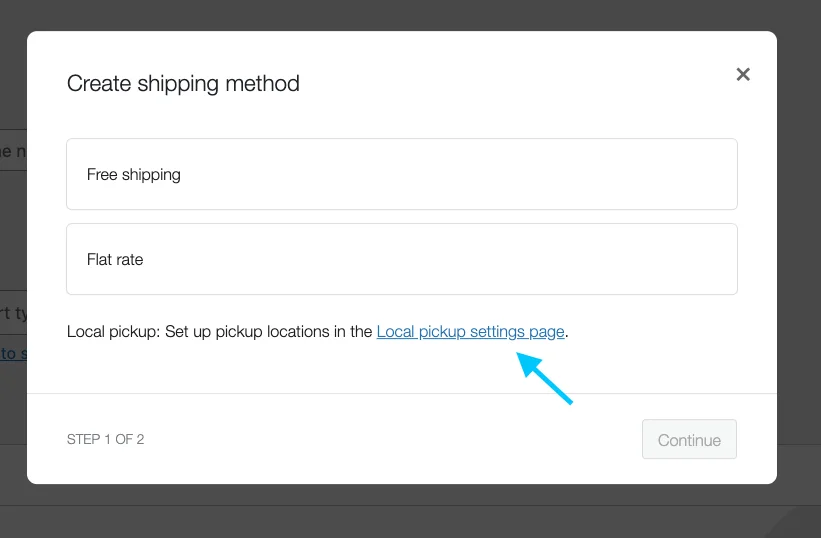
Así es como se ve la configuración de recogida local:
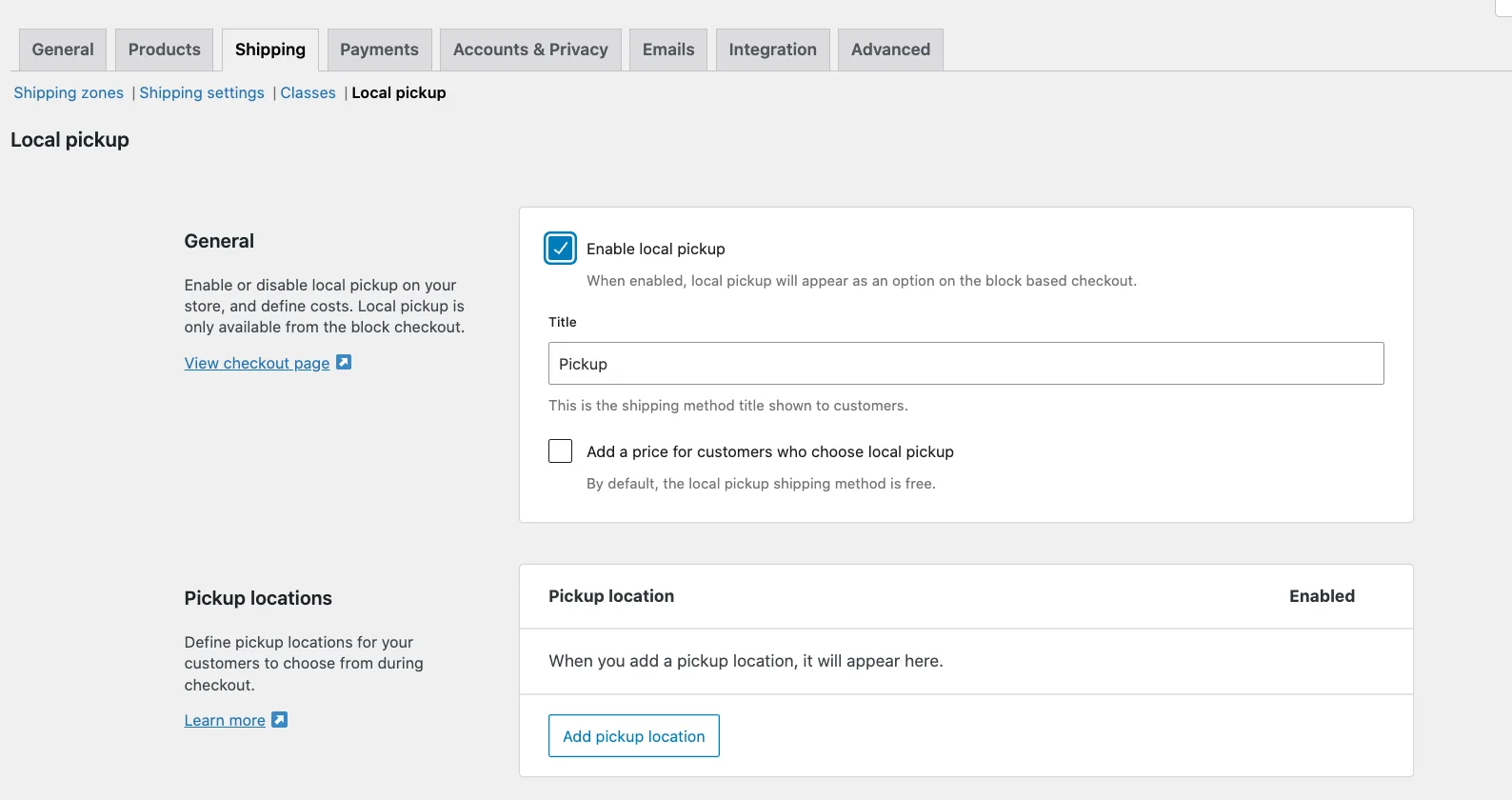
Ahora haz clic en la opción “ Habilitar recogida local ”.
Desplácese hacia abajo y marque la línea de la etiqueta " Agregar un precio para los clientes que elijan la recogida local ".
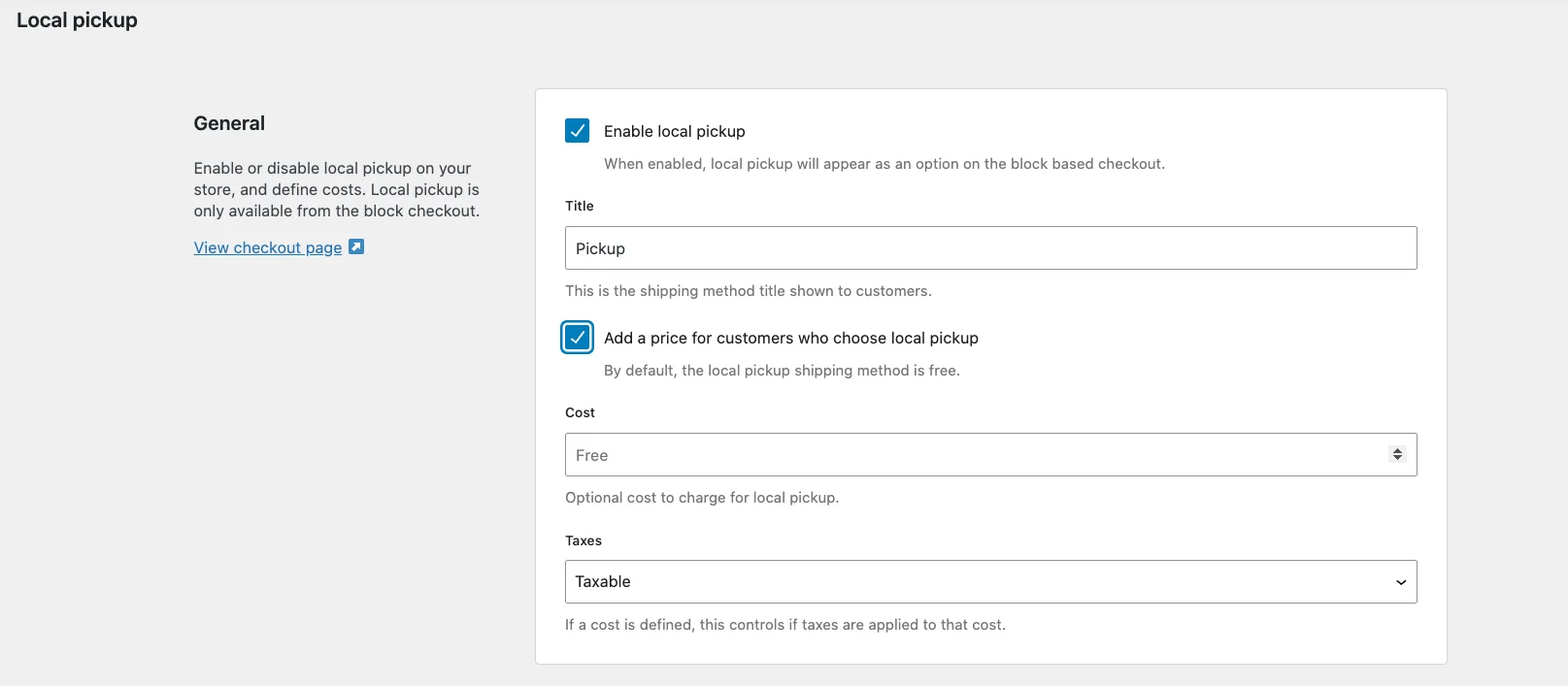
De forma predeterminada, el método de envío con recogida local es gratuito. pero si puedes cobrar una tarifa adicional por la recogida local, puedes asignarla aquí. Normalmente, los propietarios de las tiendas no cobran nada extra, pero es una opción que puedes utilizar.
Estado fiscal: Aquí tiene la opción de elegir entre Sujeto a impuestos o Ninguno.

De forma predeterminada, está asignado como Imponible , lo que significa que cuando se utiliza una recogida local, se aplicarán los impuestos base de la tienda independientemente de la dirección del cliente.
Esta es la opción ideal para la mayoría de los propietarios de tiendas; sin embargo, puede optar por no cobrar impuestos y seleccionar No gravable en su lugar.
Ahora, desplácese hacia abajo y verá la opción para elegir ubicaciones. En el lado izquierdo, verá el botón " Agregar ubicación de recogida "
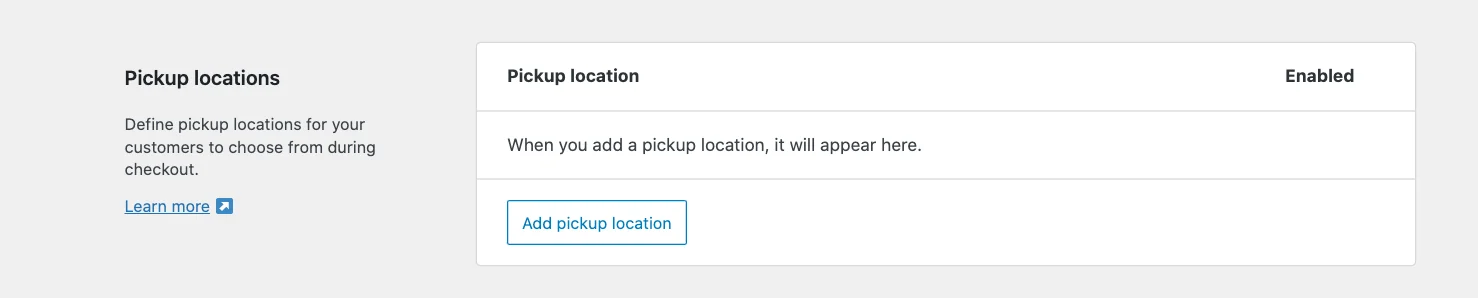
Al hacer clic, verá esta página con estas opciones:
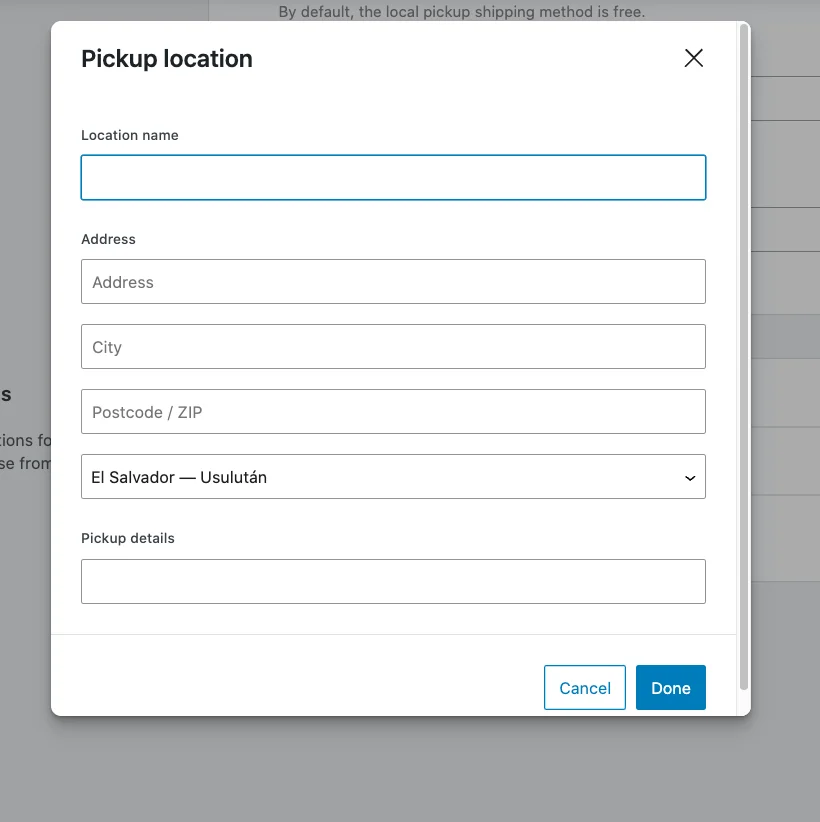
Una vez ingresados, haga clic en el botón Guardar cambios y se configurará su método de envío con recogida local.
Cómo calcular tarifas y tarifas de envío
Hay dos tipos de cálculo disponibles:
- Por clase
Para cualquier pedido que incluya productos en varias clases, el costo de la clase de envío para cada una de esas clases se agregará a las tarifas fijas.
Además, si el pedido incluye productos sin una clase particular, el costo por ninguna clase de envío también estará presente.
Por ejemplo, supongamos que tengo otra clase de envío llamada "Light" y le asigné un costo de clase de envío de $3.
Ahora, digamos que un comprador pidió 4 productos, de los cuales dos productos pertenecen a la clase "Pesado", un producto pertenece a la clase "Light" y otro pertenece a la clase sin envío.
Luego, el costo total de envío incluirá un cargo de $2 por el costo de clase de envío sin costo, un cargo de $5 por el costo de clase de envío de 'Pesado' y un cargo de $3 por el costo de clase de envío de 'Ligero', además del costo de tarifa plana. de $5. Por lo tanto, el costo total de envío ascenderá a $15.
- Por pedido
En este caso, para cualquier pedido que incluya productos de varias clases, el costo de la clase de envío que sea más alto entre estas clases se agregará además del costo de tarifa fija. Supongamos que tengo otra clase de envío llamada "Light" y le asigné un costo de clase de envío de $3.
Ahora, digamos que un comprador pidió 4 productos, de los cuales dos productos pertenecen a la clase "Pesado", un producto pertenece a la clase "Light" y otro pertenece a la clase sin envío.
Aquí, entre los tres, el costo de clase de envío más alto es de $5. Por lo tanto, solo se agregarán $5 al costo de la tarifa fija; los otros dos costos de clase de envío se ignorarán. Por lo tanto, el costo total de envío ascenderá a $10.
Una vez ingresados, haga clic en el botón Guardar cambios y se configurará su método de envío de tarifa plana.
Configurar métodos de pago
En el panel de WordPress, navegue y haga clic en la pestaña Pagos dentro del menú WooCommerce > Configuración .
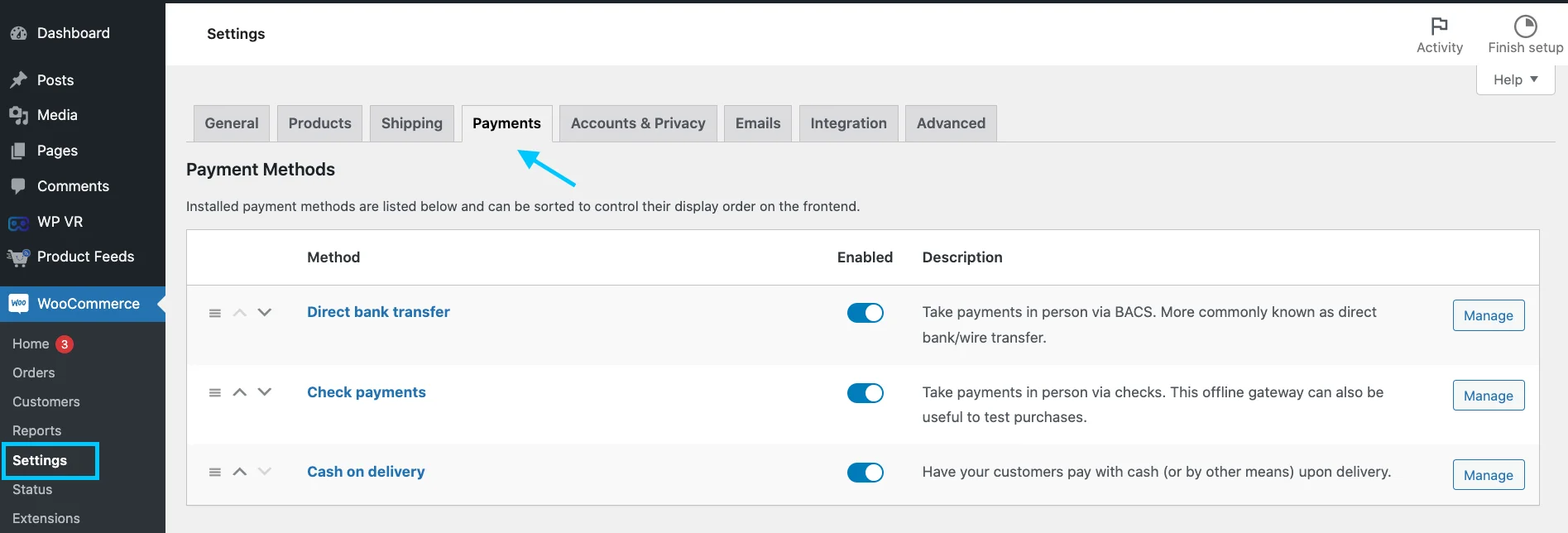
Puedes elegir entre estas opciones:
Transferencia bancaria directa: acepte pagos en persona a través de BACS. Más comúnmente conocido como transferencia bancaria directa.
Pagos con cheque: acepte pagos en persona mediante cheques. Esta puerta de enlace fuera de línea también puede resultar útil para probar compras.
Contra reembolso: Haga que sus clientes paguen en efectivo (o por otros medios) al momento de la entrega.
Haga clic en el botón administrar, obtendrá la página de configuración de cualquier opción:
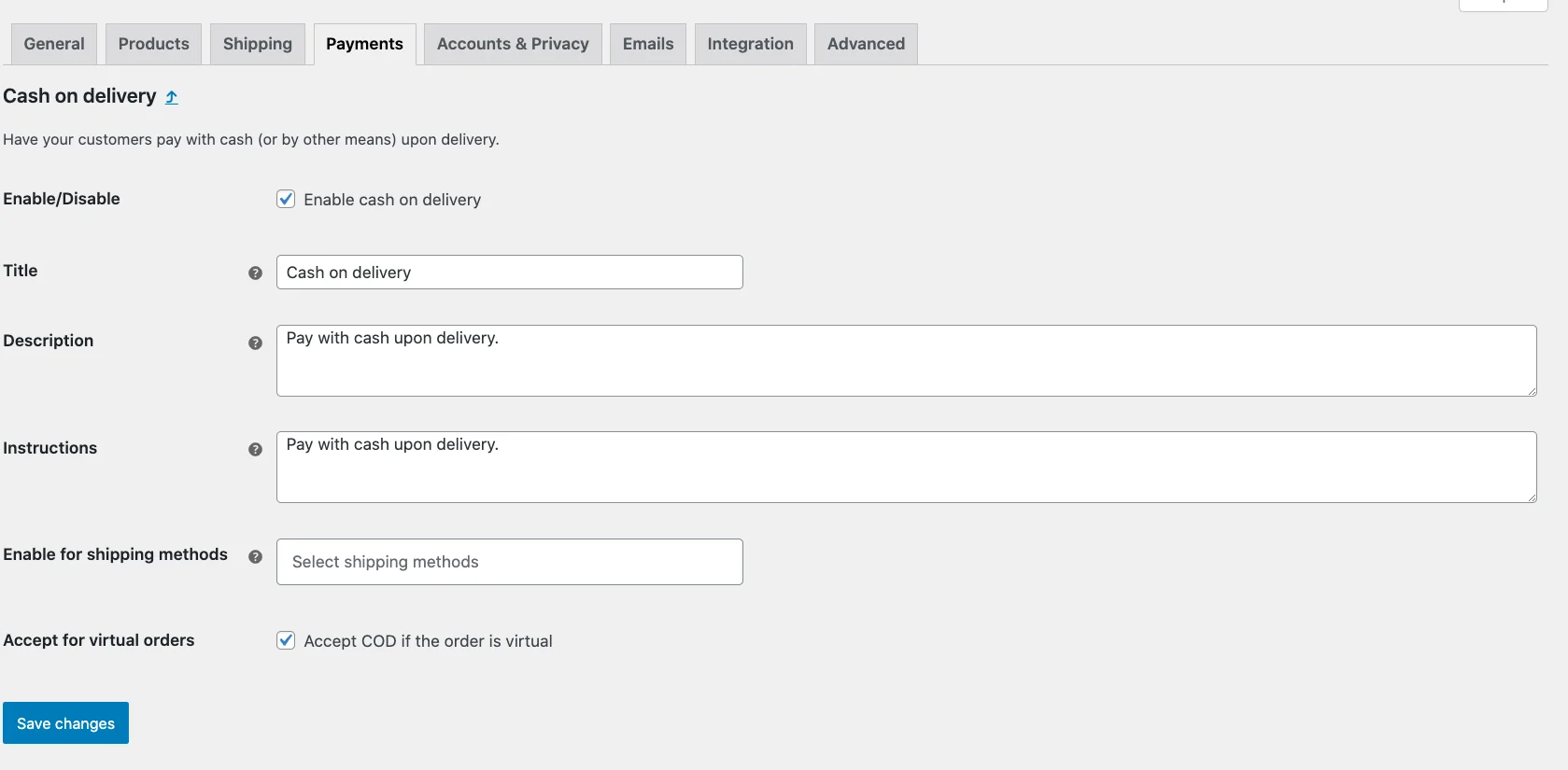
Como puede ver aquí la página de configuración de pago contra reembolso. Complete en consecuencia con sus credenciales. Reloj al guardar cambios. Su configuración de pago está hecha.
Configurar envío basado en peso [Adicional]
Algunos podrían pensar que configurar el envío de WooCommerce en función del peso sería una tarea difícil.
Cuando conoces el proceso CORRECTO , es muy sencillo.
Déjanos guiarte por todos los pasos.
Cómo activar la clase de envío basada en el peso de WooCommerce
Vaya a WooCommerce >> Configuración >> Envío y agregue una clase de envío.
Llamaré a esta clase de envío basada en el peso de WooCommerce:
Ahora, de la misma forma, crea otras clases para otros rangos de peso.
A continuación, hay que asignar las clases a los productos según sus categorías de peso.
Por ejemplo, tengo un producto que pesa menos de kg, por lo que lo enviaría a la categoría Hasta kg.
Parece una tarea que requiere mucho tiempo, ¿verdad? También puedes asignar de forma masiva clases de envío basadas en el peso de WooCommerce.
Vaya a Todos los productos y filtre sus productos según sus requisitos. Selecciónelos todos y haga clic en el botón Edición rápida.
En la ventana Edición rápida , asigne la clase adecuada y actualice.
Finalmente, necesitas crear o editar un método de envío fijo. Vaya a su zona de envío designada y agregue/edite el método de tarifa plana.
Desplácese hacia abajo en la ventana de tarifa plana y encontrará todas las clases que creó.
Finalmente, establece tus tarifas para cada clase.
Integre el envío con un complemento de envío avanzado
Como puede ver en WooCommerce, es posible que no obtenga todas las opciones que necesita.
Puede integrar un complemento de envío en su WooCommerce. Les muestro un complemento llamado " Envío avanzado "
Primero, instale y active el complemento.
Ahora ve a la zona de Envío > Método de envío > Envío avanzado.
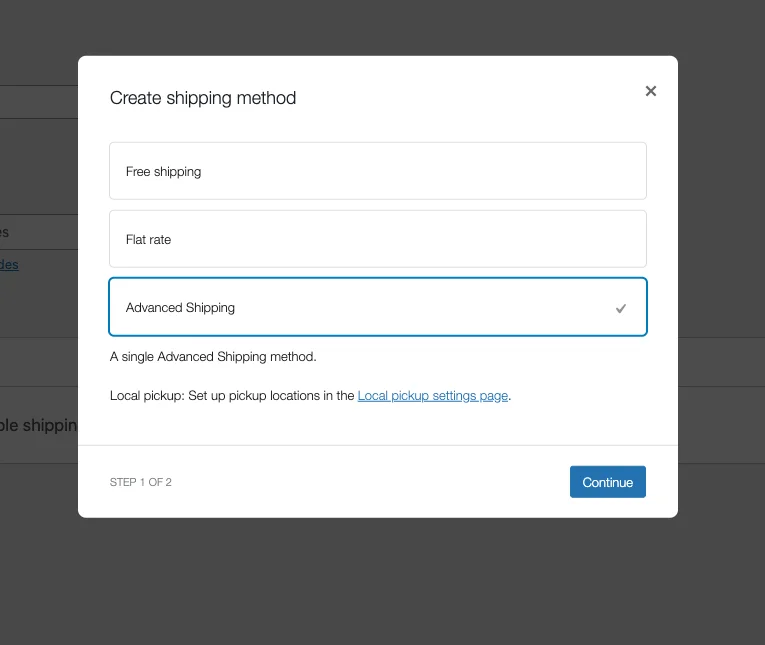
Y ahora vea lo fácil que es configurar su proceso de envío. Obtendrá todas las opciones en un solo panel.
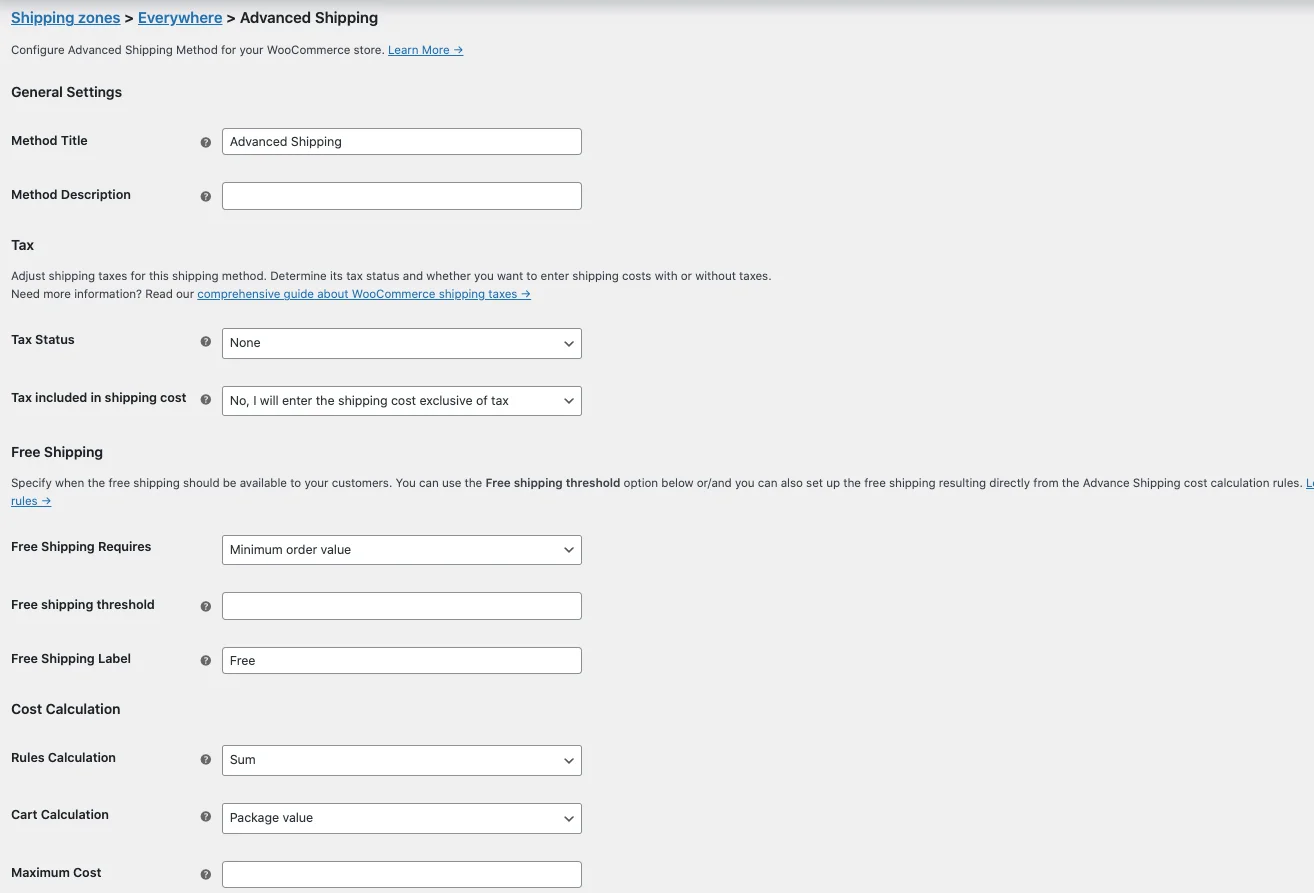
No es necesario ir y venir a diferentes páginas para configurarlas por separado.
Pensamientos finales
Una estrategia de envío bien definida puede facilitar el proceso de envío.
En esta guía, proporcioné una guía paso a paso para configurar el envío en WooCommerce.
Agregué cómo puedes facilitar el proceso con el complemento de envío avanzado.
Si sigue los pasos descritos y considera cuidadosamente las necesidades de su cliente, podrá establecer un sistema de envío fácil de usar y centrado en las ventas.
¡Comenta abajo cualquier pregunta que tengas en mente! Me encantaría responder y resolver tus consultas.
Preguntas frecuentes (FAQ)
Pregunta frecuente 1: ¿Cuál de los siguientes métodos de envío está comúnmente disponible en WordPress?
-Los métodos de envío comunes disponibles en WooCommerce incluyen:
- Envío con tarifa plana
- Envío gratis
- Recogida local
- Envío de tarifa de tabla (con complemento)
- Tarifas en vivo de operadores (con extensiones)
Pregunta frecuente 2: ¿Cuáles son las variaciones de envío en WooCommerce?
– Configurar el envío en WooCommerce es un proceso sencillo que comienza en la Configuración de WooCommerce en la pestaña Envío.
Aquí, configurará zonas de envío, que son áreas geográficas a las que realiza envíos, y agregará métodos de envío adecuados para cada zona.
Estos métodos pueden incluir opciones como tarifa plana, envío gratuito o recogida local. Para cada método, deberá configurar ajustes específicos, como costos y condiciones.
Pregunta frecuente 3: ¿Cómo ofrecer múltiples opciones de envío en WooCommerce?
– WooCommerce ofrece varias variaciones de envío para ayudar a adaptar el proceso de envío a su modelo de negocio. Las zonas de envío le permiten definir diferentes tarifas para diferentes áreas geográficas. Las clases de envío le ayudan a agrupar productos con requisitos de envío similares.
Varios métodos de envío ofrecen diferentes formas de calcular los costos de envío. Puede basar los cálculos de envío en factores como el peso, las dimensiones o el total del carrito.
