Cómo arreglar la página de la tienda de WooCommerce vacía
Publicado: 2020-09-24¿La página de su tienda no muestra ningún producto o aparece en blanco? No te preocupes, tenemos una solución para ti. En esta guía, veremos cómo solucionar el problema de la página de la tienda vacía de WooCommerce .
La página de la tienda es donde exhibe sus productos, por lo que es esencial para cualquier tienda en línea. Por eso, si la página de tu tienda está en blanco, debes arreglarlo lo antes posible. De lo contrario, puede tener un gran impacto negativo en su negocio.
¿Por qué la página de tu tienda de WooCommerce está vacía?
Hay muchas razones por las que la página de la tienda de WooCommerce puede estar vacía. Puede deberse a un problema de configuración, problemas con la compatibilidad de complementos, enlaces permanentes u otros. Algunos de estos problemas son más difíciles de resolver que otros. En esta guía, le proporcionaremos las soluciones a los problemas más comunes para que pueda solucionar el problema de la página de la tienda en blanco de WooCommerce .
Cómo solucionar el problema de la página de la tienda vacía de WooCommerce
En esta sección, veremos diferentes formas de arreglar la página de la tienda vacía de WooCommerce dependiendo de la causa del problema:
- Configuración de la página de la tienda
- Compatibilidad de complementos
- Limpiar cache
- Actualizar enlaces permanentes
- Visibilidad del catálogo
Veamos las soluciones para cada uno de estos problemas, suponiendo que instaló WooCommerce y creó la página de la tienda en su tienda.
1) Configuración de la página de la tienda
Lo primero que debe verificar es si está utilizando la página de la tienda correcta en su sitio. Para verificar eso, en su tablero de WordPress, vaya a WooCommerce> Configuración> Productos . Allí, puede ver qué página está utilizando para la página de la tienda. Asegúrate de estar usando Shop; de lo contrario, selecciónalo en el menú desplegable.
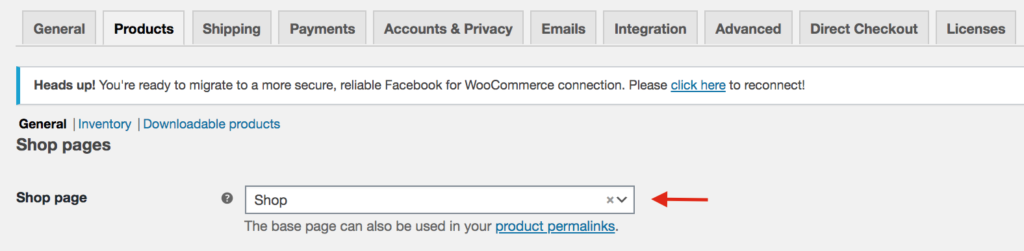
Desde aquí, puede personalizar la página de la tienda y usar otras páginas, pero le recomendamos que use la página de la tienda. Del mismo modo, puede utilizar diferentes páginas para las páginas Carrito, Pago, Mi cuenta y Términos y condiciones. Para hacerlo, ve a WooCommerce > Configuración > Avanzado .
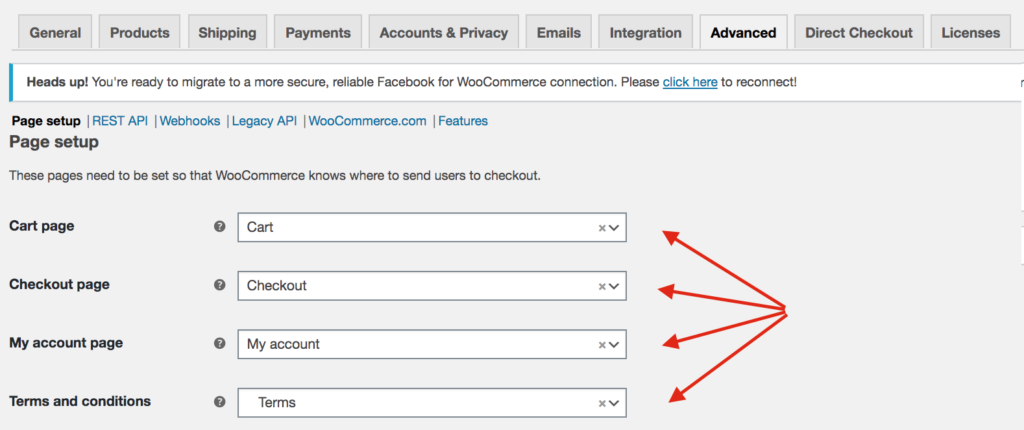
2) Compatibilidad de complementos
Otra razón por la que la página de la tienda de WooCommerce puede no mostrar ningún producto tiene que ver con la compatibilidad de los complementos . Sus complementos pueden causar conflictos, por lo que la página de la tienda aparece en blanco, especialmente después de algunas actualizaciones.
Para solucionar este problema, desactive temporalmente todos sus complementos excepto WooCommerce . Luego, verifique si la página de la tienda muestra productos. Después de eso, actívelos uno por uno y verifique si la página de la tienda está vacía hasta que encuentre el que está causando el problema. Una vez que lo encuentre, puede comunicarse con el desarrollador del complemento para que puedan actualizarlo para solucionar el conflicto o ayudarlo a resolver el problema.
Tenga en cuenta que debe desactivar sus complementos en lugar de eliminarlos. De esa manera, guardará todas sus configuraciones y no tendrá que cambiar la configuración cuando los reactive. Si no está seguro de cómo desactivar los complementos de forma masiva, le recomendamos que consulte esta guía.
3) Borrar caché
Limpiar el caché regularmente es una práctica recomendada. Las soluciones de almacenamiento en caché crean una copia en caché de su sitio y la almacenan en su servidor para atender a los visitantes más rápido y ahorrar recursos. Cuando alguien visita su sitio web, el sitio puede mostrar directamente el contenido a los usuarios sin tener que obtener el contenido de la base de datos MySQL.
A veces, borrar el caché de su sitio y servidor puede solucionar el problema con la página de la tienda vacía en WooCommerce . Echemos un vistazo a cómo puede borrar el caché:
3.1) Borrar la memoria caché del navegador
Lo primero que puede intentar es borrar la memoria caché de su navegador. Los navegadores suelen almacenar contenido estático de un sitio para poder mostrar el contenido más rápido la próxima vez que el usuario visite la página. Sin embargo, a veces los navegadores pueden no darse cuenta de que la página ha cambiado y pueden crear problemas.
Para solucionar esto tienes que borrar la caché del navegador. En esta demostración, le mostraremos cómo hacerlo en Google Chrome.

Primero, ve al ícono de menú (los tres puntos en la parte superior derecha de tu navegador) y presiona Más herramientas > Borrar datos de navegación .
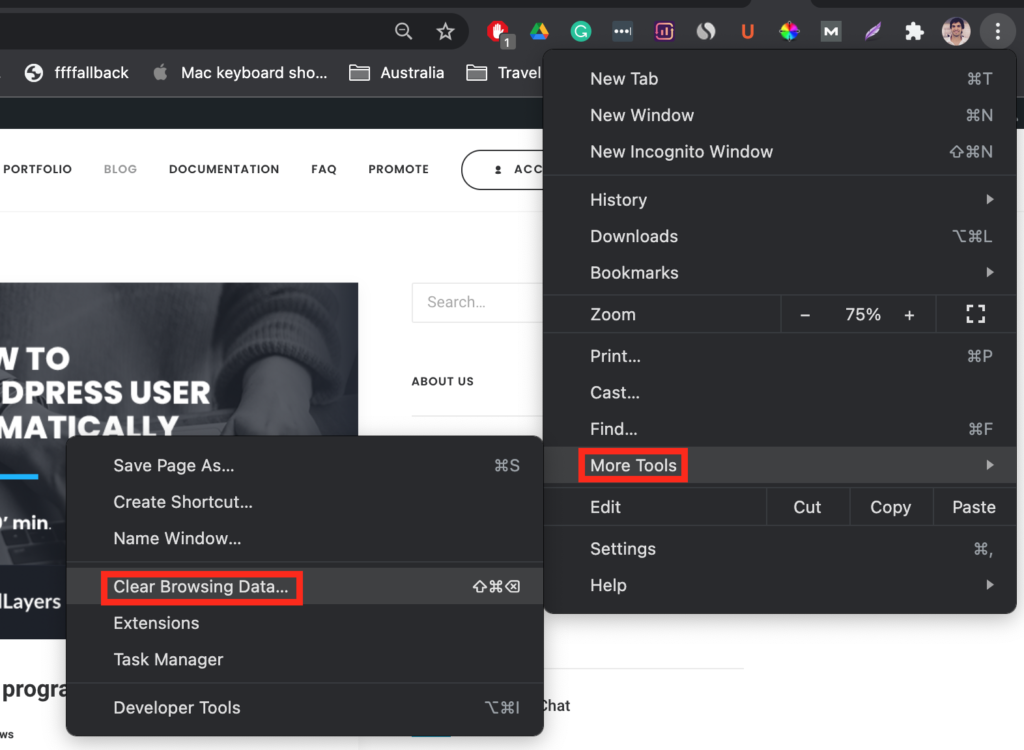
Luego, seleccione el contenido que desea eliminar y el rango de tiempo. Asegúrate de seleccionar la opción Imágenes y archivos en caché y luego presiona Borrar datos de navegación .
Ahora vuelve a la página de la tienda y, si todavía está en blanco, prueba el siguiente método.
3.2) Borrar el caché con un complemento de almacenamiento en caché
También puede borrar la caché de su servidor usando un complemento de almacenamiento en caché. El proceso es diferente según la herramienta que utilice, pero en la mayoría de los casos, puede hacerlo fácilmente desde la Configuración del complemento.
Alternativamente, algunas empresas de alojamiento le permiten borrar el caché de su servidor desde su Configuración. Si usa SiteGround, le recomendamos que eche un vistazo a nuestra publicación sobre cómo borrar el caché de Siteground.
4) Actualizar enlaces permanentes
A veces, después de instalar WooCommerce o agregar algunos productos a su tienda, la página de la tienda está en blanco. Es posible que pueda ver el producto en la pantalla del producto, pero no en la página de la tienda. Esto tiene que ver con los enlaces permanentes .
Los enlaces permanentes, abreviatura de enlaces permanentes, son estructuras de URL permanentes que lo ayudan a organizar todo el contenido de su sitio. Son las URL permanentes de sus páginas, publicaciones, productos, categorías, etc. Por lo tanto, si la página de la tienda de WooCommerce está vacía debido a los enlaces permanentes, en su panel de control de WordPress, vaya a Configuración > Enlaces permanentes y haga clic en Guardar cambios .
De esta manera, te aseguras de que WordPress considere esas nuevas URL de enlace permanente para WooCommerce.
5) Visibilidad del catálogo
Otra posible causa de por qué la página de la tienda de WooCommerce puede estar en blanco se debe a la visibilidad del catálogo . Después de importar o agregar productos a su tienda, a veces no aparecen en la página de la tienda. Esto se debe a que están configurados como ocultos en las opciones de visibilidad del catálogo .
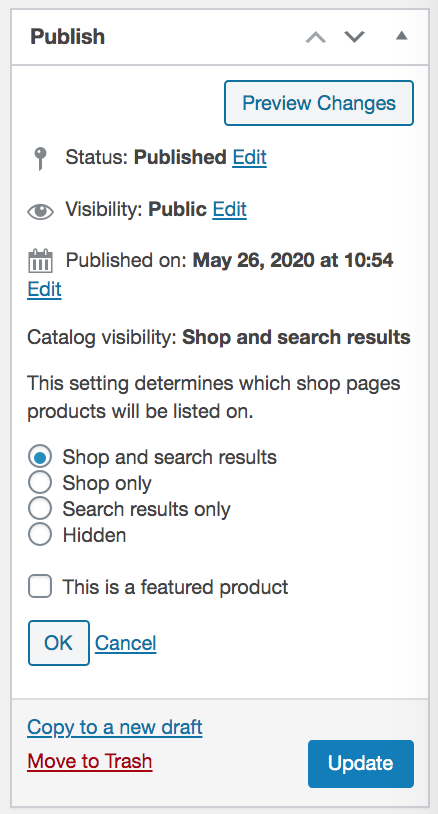 Si tiene más productos que no aparecen en la página de la tienda, deberá repetir el proceso para cada producto que desee mostrar.
Si tiene más productos que no aparecen en la página de la tienda, deberá repetir el proceso para cada producto que desee mostrar.
¿Podrías resolver el problema de la página de la tienda vacía de WooCommerce?
En general, la página de su tienda es crucial para su tienda, por lo que si no muestra productos, debe solucionarlo lo antes posible. Aunque la página de la tienda puede estar en blanco por diferentes motivos, en esta guía hemos visto cómo identificar y solucionar los problemas más comunes. Hemos visto cómo solucionar cuando la página de la tienda de WooCommerce está vacía debido a:
- Configuración de la página de la tienda
- Problemas con la compatibilidad de complementos
- Caché del navegador o del servidor
- enlaces permanentes
- Opciones de visibilidad del catálogo
Si ninguno de estos está causando el problema y no puede resolverlo con estas soluciones, es posible que desee solicitar ayuda. Podría haber otras posibles causas por las que la página de la tienda no muestra productos, por lo que le recomendamos que busque asistencia más detallada.
Por otro lado, si tienes problemas con Facebook e Instagram Shop, consulta las siguientes publicaciones:
- ¿Facebook para WooCommerce no funciona? Aquí se explica cómo solucionarlo.
- ¿Qué hacer cuando Instagram Instalog no funciona?
Para obtener más información sobre cómo aprovechar al máximo su tienda, consulte nuestra guía sobre cómo personalizar la página de la tienda de WooCommerce .
¿Podría solucionar el problema de la página de la tienda vacía de WooCommerce? ¿Qué método usaste? ¡Háganos saber en la sección de comentarios!
