Cómo obtener la URL de la tienda WooCommerce mediante programación
Publicado: 2021-08-14¿Está buscando formas de obtener la URL de la tienda WooCommerce? Quieres cambiarlo? Has venido al lugar correcto. En esta publicación, le mostraremos cómo obtener la URL de la tienda WooCommerce mediante programación y cómo editarla para aprovecharla al máximo.
La URL predeterminada de la página de la tienda de WooCommerce
Como ya sabrá, la página de compra predeterminada en una tienda en línea de WooCommerce es la URL del sitio web con una barra inclinada y la cadena "comprar". Por ejemplo , https://websitedomain.com/shop. Es por eso que, en la mayoría de los casos, es fácil conocer la URL de la tienda de una tienda de comercio electrónico que se creó con WooCommerce.
En el backend, puede encontrar la URL de la tienda en su tablero yendo a WooCommerce > Configuración > Productos .
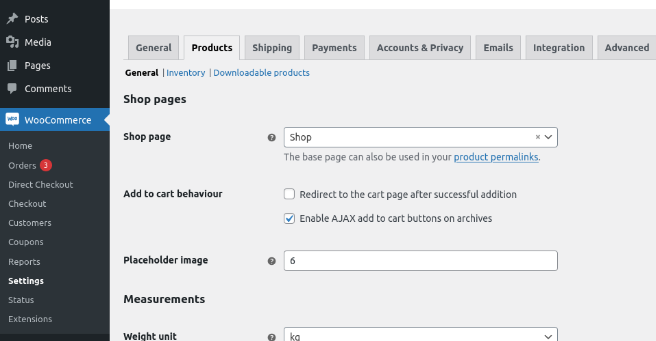
Además, para encontrar el resto de las páginas de WooCommerce, como el carrito, el pago, mi cuenta y los términos y condiciones, debe dirigirse a la pestaña Avanzado .
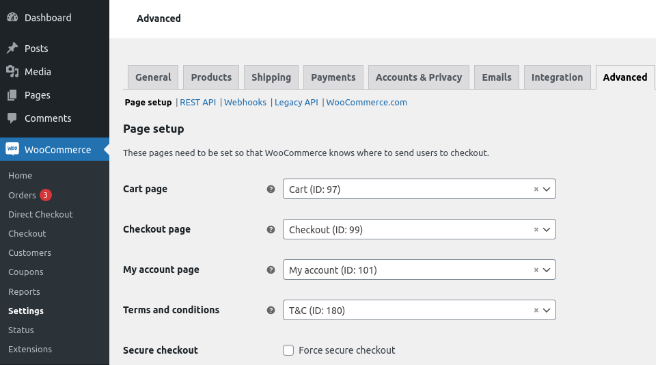
Como puede ver, para conocer la URL de la tienda de su tienda WooCommerce, simplemente tiene que abrir la página de configuración en el panel de administración. Pero, ¿qué sucede si necesita recuperar la URL para crear un enlace o realizar algún tipo de validación con código?
En la siguiente sección, le enseñaremos cómo obtener la URL de la tienda mediante programación y algunos otros consejos útiles.
Cómo obtener la URL de la tienda de WooCommerce
Primero, veamos cómo obtener la URL de la tienda en WooCommerce. Con el siguiente fragmento, obtendrá la tienda base para su sitio web:
$shop_page_url = get_permalink( wc_get_page_id( 'shop' ) );
Para imprimir la URL en la parte delantera, puede usar un gancho. Si no está familiarizado con los ganchos, le recomendamos que consulte esta guía.
En este ejemplo, usaremos el enlace wp_header para que la URL se imprima sobre el encabezado.
add_action('wp_head',función(){
$shop_page_url = get_permalink( wc_get_page_id( 'shop' ) );
echo $tienda_pagina_url;
}Ahora que tienes la URL de tu tienda, veamos diferentes ejemplos para personalizarla.
NOTA : Le recomendamos que utilice la secuencia de comandos de muestra para obtener la URL de la tienda para probar todas las secuencias de comandos siguientes.
Cómo cambiar la URL de la tienda de WooCommerce
En esta sección, le mostraremos cómo puede cambiar la URL de la tienda base en WooCommerce. Para hacer esto, primero debe crear una nueva página donde se imprimirá la tienda.
En su panel de control de WooCommerce, vaya a Páginas > Agregar nuevo , cree una página vacía y asígnele un nombre. Después de esto, dirígete a la página de configuración de WooCommerce y usa el menú desplegable en la opción Página de la tienda para seleccionar tu página recién creada. En este ejemplo, hemos creado una nueva página llamada Tienda .
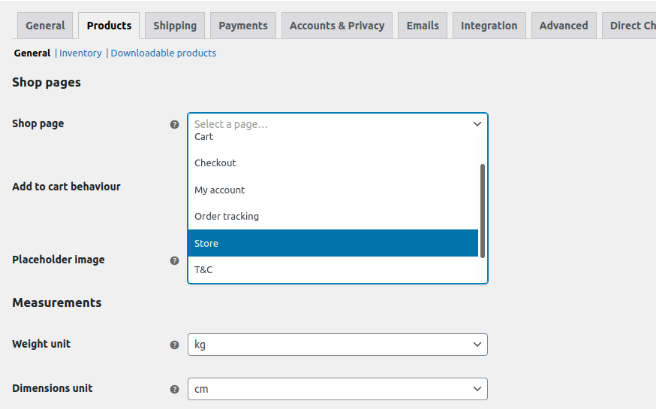
¡Eso es! De ahora en adelante, su página de Tienda será la nueva página que creó. Esta nueva URL base de la tienda imprimirá todos los productos y todo será igual que la página de la tienda predeterminada.
Del mismo modo, puede hacer lo mismo y cambiar el carrito, el pago, Mi cuenta y la página Términos y condiciones desde la pestaña Avanzado .
Cómo obtener la URL de las páginas de WooCommerce
Acabamos de ver cómo obtener y cambiar la URL de la tienda de WooCommerce. Ahora echemos un vistazo a cómo obtener la URL de otras páginas mediante programación para que pueda usarlas en sus scripts.
Obtener URL de pago
Para obtener la URL de pago mediante programación, puede usar la función wc_get_checkout_url() :
$página_de_pago = wc_get_checkout_url();
Para obtener más ideas sobre cómo personalizar su pago, consulte esta guía completa.
Encontrar la URL de mi cuenta
Para obtener la URL de la página "Mi cuenta", puede usar la función get_permalink() nuevamente de esta manera:
$cuenta= get_permalink( wc_get_page_id( 'micuenta' ) );
La página Mi cuenta generalmente se pasa por alto, pero puede ayudarlo a mejorar la experiencia de sus clientes. Para obtener más información sobre cómo aprovecharlo al máximo, consulte nuestro tutorial para editar la página Mi cuenta en WooCommerce.
Obtener URL del carrito
De manera similar, puede obtener la URL del carrito usando la función get_permalink() :
$carrito= get_permalink( wc_get_page_id( 'carrito' ) );
Personaliza la URL de regreso a la tienda
Ahora echemos un vistazo a un ejemplo un poco más complejo. Veamos cómo personalizar la URL de regreso a la tienda . La URL Volver a la tienda es el enlace o botón que ves cuando la tienda está vacía.
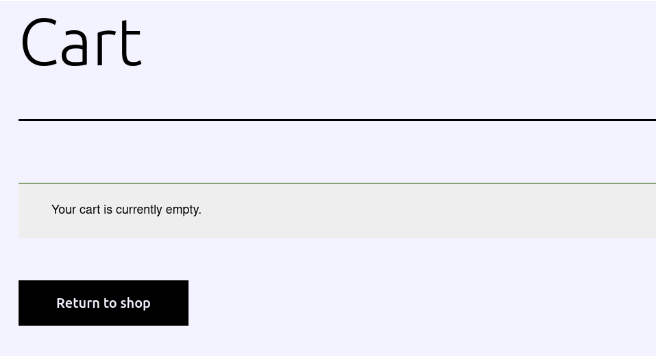
De forma predeterminada, ese enlace o botón lo lleva a la página de la tienda, pero puede personalizar la URL y llevar a los usuarios a cualquier página que desee.
Por ejemplo, si desea cambiar la URL del enlace Volver a la tienda en la página del carrito y llevar a los usuarios a la página de inicio, use el siguiente script:
add_filter('woocommerce_return_to_shop_redirect', 'QuadLayers_change_return_shop_url');
función QuadLayers_change_return_shop_url() {
volver home_url();
} Como puede ver, estamos usando la función home_url() , por lo que redirigirá a la página de inicio, pero puede editar la línea de retorno y agregar cualquier URL personalizada que desee. Por ejemplo, para redirigir a los usuarios a la página de tu blog, en la línea de retorno debes usar: return 'https://www.yourdomain.com/blog';

Puntos finales de WooCommerce
En este punto, debe saber que algunas páginas de WooCommerce no son en realidad páginas, sino simples slugs agregados a la URL actual. Estos se denominan puntos finales y se pueden editar en la página de configuración de WooCommerce .
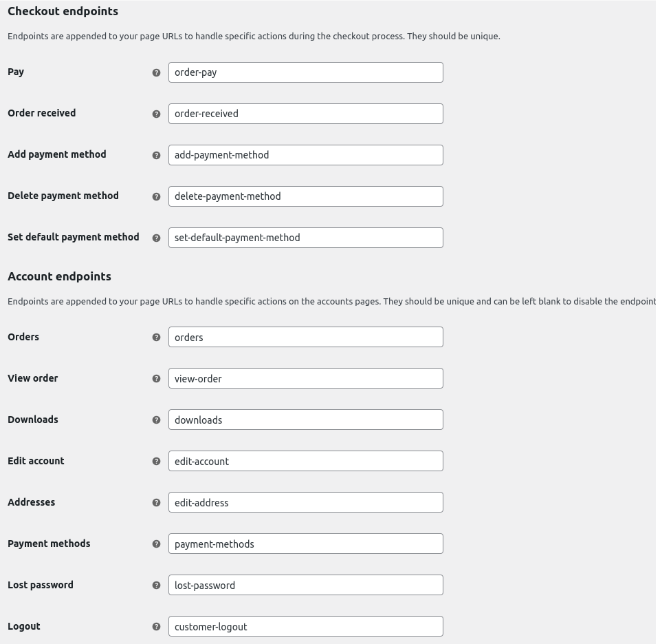
Estos puntos finales están relacionados con pedidos o cuentas y activarán contenido especial que será visible solo cuando haya un pedido o cuando un usuario inicie sesión. Si eso no sucede, los usuarios serán redirigidos a la página de inicio.
Buscar URL de la página de pago
Esto funcionará solo si el usuario ha agregado un producto al carrito, ya que necesita un pedido existente para llegar al punto final de pago con éxito.
$t=nuevo pedido_WC; $pagina_pago = $t->get_checkout_pago_url();
Obtener una URL de producto usando su ID
Puede obtener cualquier URL de producto usando su ID y la función get_permalink() de la siguiente manera
$id_producto=34; $product_url = get_permalink($product_id);
Alternativamente, puede usar el nombre de un producto (WordPress Pennant):
$producto = get_page_by_title( 'WordPress Pennant', OBJECT, 'producto' ); $producturl = get_permalink($producto->ID);
Obtener URL de inicio
Como su nombre indica, home_url(); La función devolverá la URL de la página de inicio del sitio web.
$página_de_inicio = URL_de_inicio();
Obtener información del sitio web
Finalmente, así es como puede recuperar información relevante usando un poco de código:
- Obtener el nombre del sitio web
$sitio_titulo = get_bloginfo('nombre');- Obtener descripción del sitio web
$site_decription = get_bloginfo( descripción );
- tema activo
$mi_tema = wp_get_theme();
- versión PHP
$php_version = phpversion();
- Fecha y hora del servidor
$información = obtenerfecha(); $fecha = $info['mday']; $mes = $info['mes']; $año = $info['año']; $hora = $info['horas']; $min = $info['minutos']; $seg = $info['segundos'];
Bonificación: cómo editar la página de la tienda de WooCommerce
Además de encontrar y cambiar la URL de la página de la tienda, también puede editar su página de la tienda. Una buena página de tienda es vital para el éxito de cualquier comercio electrónico, por lo que personalizarla te ayudará a mejorar la satisfacción de tus clientes y a aumentar tus ventas.
Ahora veamos cómo editar la página de la tienda en WooCommerce.
- Cree un tema secundario : si no tiene un tema secundario, puede crear uno o usar cualquiera de estos complementos de tema secundario
- Estructura de archivos : Vaya a su tema hijo y cree una carpeta llamada WooCommerce . Luego, crea un archivo dentro llamado archive-product.php
- Contenido de la página de la tienda : para evitar crear contenido de la tienda desde cero, utilizaremos algunas plantillas. Vaya al tema principal y busque el archivo single.php o index.php . Si su tema tiene archivos bot, solo copie single.php . Luego, pegue el archivo en la carpeta WooCommerce que creó anteriormente. Luego, elimine el archivo archive-product.php y cambie el nombre del archivo que acaba de pegar aquí a archive-product.php
- Códigos cortos: para personalizar la página de la tienda, usaremos códigos cortos. Por ejemplo, si desea mostrar sus productos en 3 columnas de 9 productos como máximo, use este código abreviado:
[
products limit="9" columns="3"]
Alternativamente, puede mostrar los productos más populares. Para hacer eso, use el siguiente código abreviado:
[ products orderby="popularity" ]Estos son solo algunos ejemplos, pero hay mucho más que puedes hacer para personalizar tu página de la tienda. Para obtener más información, consulte nuestra guía sobre cómo editar la página de la tienda de WooCommerce.
Conclusión
En resumen, desde el panel de control de WooCommerce, puede encontrar fácilmente la URL de la tienda de su tienda. Sin embargo, si necesita recuperar la URL, necesitará un poco de código.
En esta guía, hemos visto cómo obtener la URL de la tienda de WooCommerce mediante programación. Además, aprendió cómo cambiar la URL de la tienda y cómo obtener otras URL de la página. Finalmente, también le mostramos una descripción general rápida de cómo puede personalizar su página de la tienda para aprovecharla al máximo.
¿Fue útil este tutorial? ¿Hay alguna otra guía que te gustaría que escribiéramos? ¡Háganos saber en los comentarios a continuación!
Para aprovechar al máximo su tienda en línea, consulte las siguientes publicaciones:
- Cómo personalizar la página de agradecimiento programáticamente
- Aprenda a editar la página de inicio de sesión de WordPress
- Cómo personalizar el botón Agregar al carrito en WooCommerce
