Cómo configurar WooCommerce Storefront Shipping Guía rápida
Publicado: 2020-10-15 WooCommerce, de forma predeterminada, le permite vender productos digitales y físicos. Sin embargo, si vende productos físicos en su tienda, debe comprender su método de envío disponible. Además, sería mejor que aprendieras a configurarlos según tus necesidades.
WooCommerce, de forma predeterminada, le permite vender productos digitales y físicos. Sin embargo, si vende productos físicos en su tienda, debe comprender su método de envío disponible. Además, sería mejor que aprendieras a configurarlos según tus necesidades.
Envío de escaparate de WooCommerce
Este breve tutorial le enseñará todos los conceptos básicos y los métodos de envío integrados para calcular la tarifa de envío. Además, le mostraré la forma más flexible de administrar los costos de envío. También destacaré algunas de las extensiones de envío de WooCommerce que puedes usar. Estas extensiones se pueden usar si prefiere calcular los costos de envío en tiempo real según el transportista y la ubicación.
Sin embargo, debe tener el complemento WooCommerce y el tema Storefront instalados y activados.
Cómo agregar métodos de envío
Para agregar métodos de envío, debe iniciar sesión en su sitio de WordPress y acceder al Panel como usuario administrador.
En el menú Panel, haz clic en WooCommerce > Configuración. Después de eso, haga clic en la pestaña Envío, como se muestra a continuación: 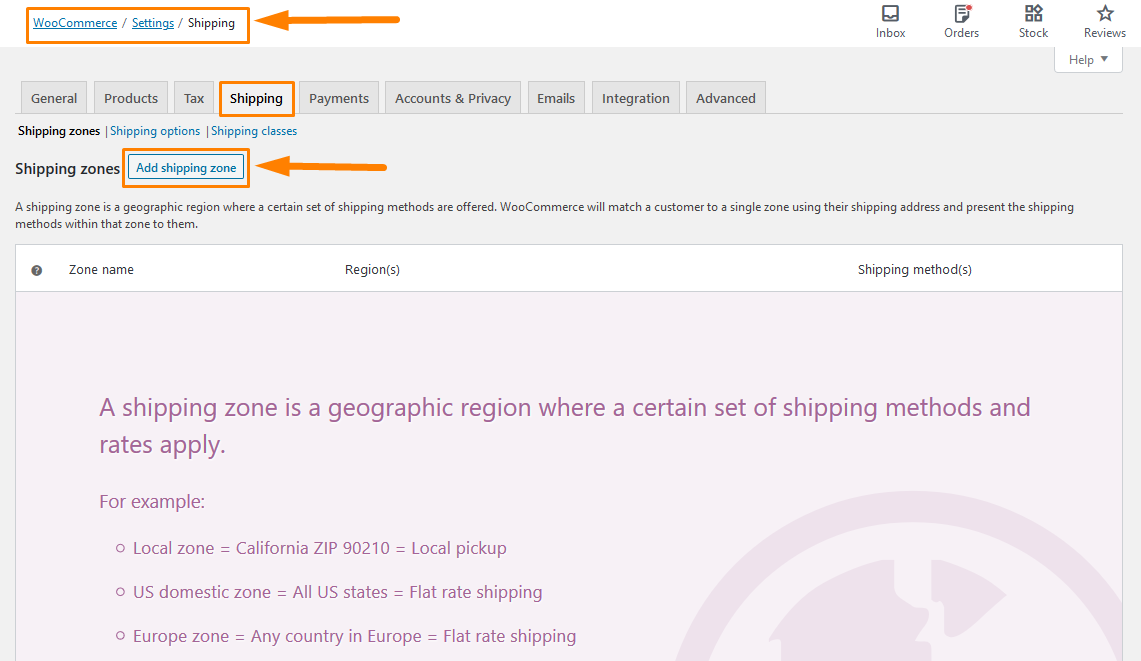
Haz clic en Añadir zona de envío. Aquí agregará los detalles de su zona de envío preferida. Las zonas de envío son grupos de ubicaciones a las que desea enviar los productos. Le permite agrupar fácilmente continentes, países, estados/provincias e incluso códigos postales.
Además, puede configurar diferentes métodos de envío para cada zona. Esto significa que los clientes de tu tienda solo verán las opciones de envío disponibles según la dirección o la geolocalización. 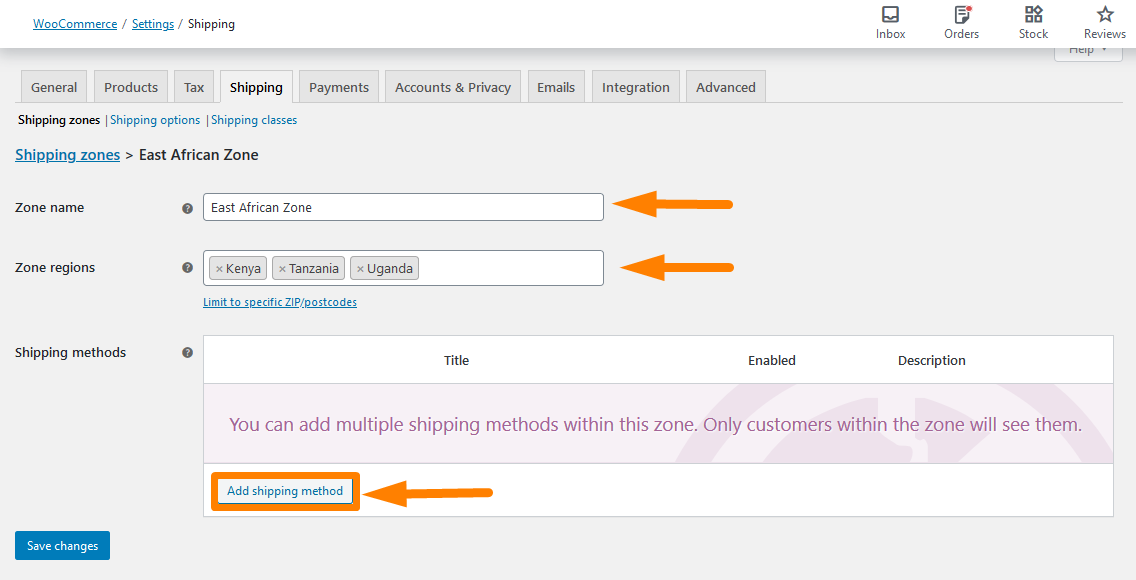
Haga clic en el botón Agregar método de envío para agregar uno de los métodos de envío integrados de WooCommerce.
Métodos de envío en WooCommerce
Estos métodos de envío están disponibles por defecto en WooCommerce: 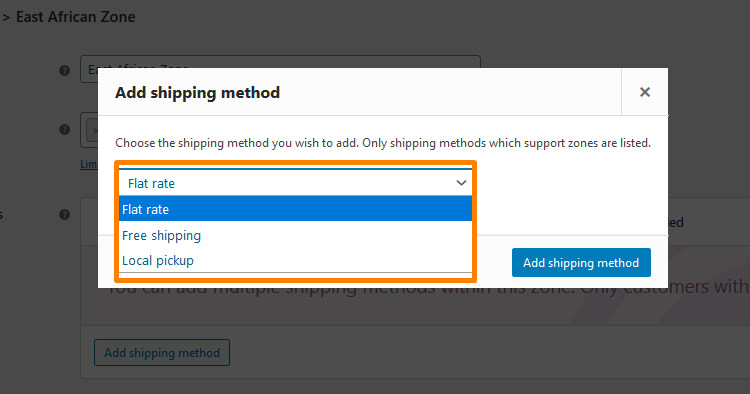
En la captura de pantalla, puede ver que WooCommerce le ofrece tres tipos de métodos de envío. Sin embargo, puede ampliar la lista de opciones con complementos. Cíñete al final, y resaltaré este tema más adelante.
1. Tarifa Plana
Este método de envío es uno de los más populares y se utiliza en muchas tiendas WooCommerce. Este método de envío le permite ofrecer el mismo precio de envío para todo lo que compra su cliente. Esta es la pantalla de configuración del método de envío de tarifa plana: 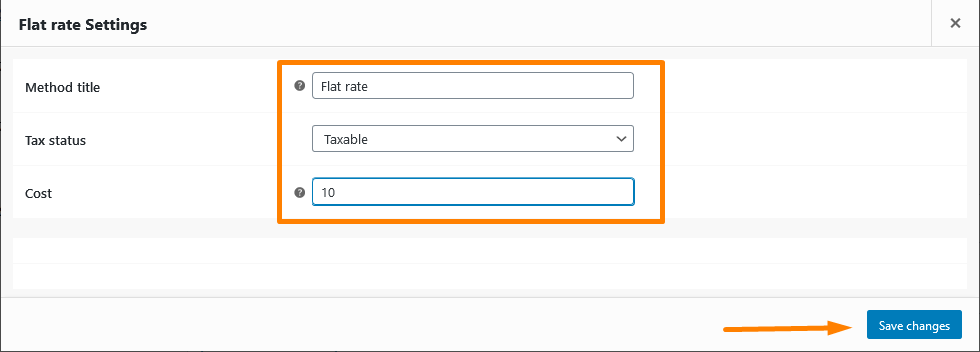
- Azulejo de método. Este es el nombre del método de envío y se muestra en la página del carrito y en la caja. Puede cambiarlo por el nombre que prefiera.
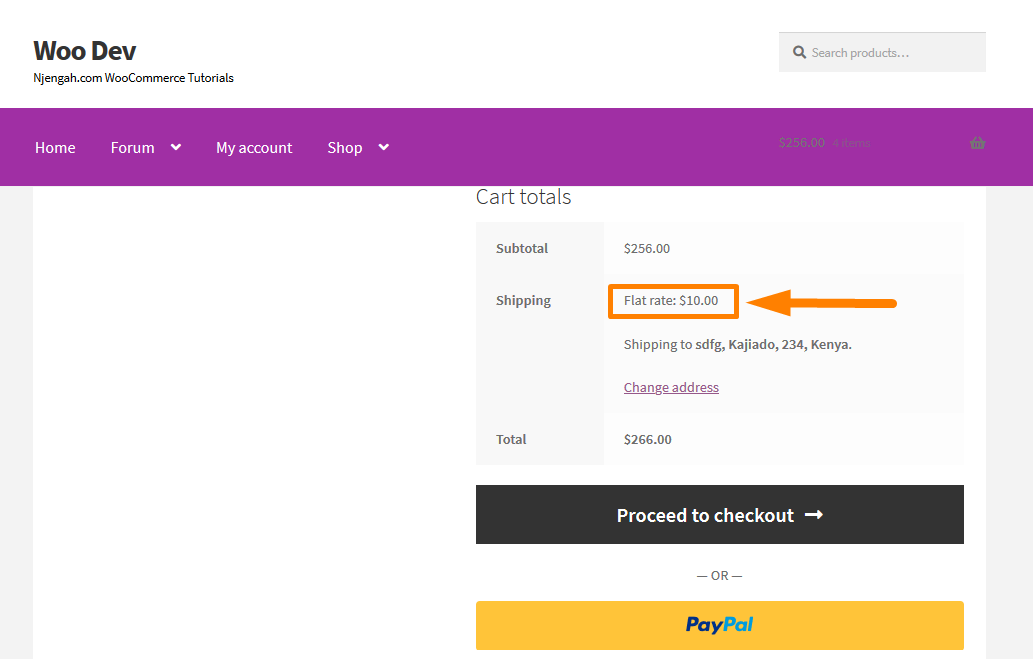
- Situación fiscal. Puede elegir Imponible o Ninguno. Si lo configura como ninguno, significa que el costo de envío no está sujeto a impuestos.
- Costo. Esta sección le permite dar algunas características. Puede agregar una cantidad, pero no debe proporcionar un símbolo de moneda aquí. Sin embargo, hay más de lo que te ofrece WooCommerce en esta sección.
El precio por cantidad del método de envío de tarifa plana
La sección Costo le permite establecer el precio de la cantidad. Por ejemplo, puede insertar 2*[cantidad] en la opción Costo. Esto significa que cada artículo en el carrito se cobra $2 por envío. Aquí está el resultado que vería para la fórmula: 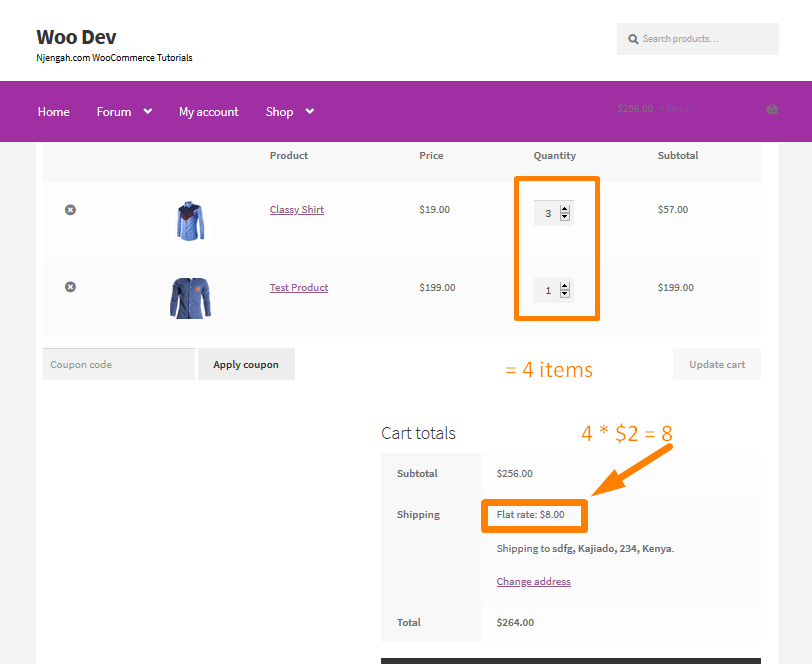
El precio de la tarifa del método de envío de tarifa plana
También puede agregar un precio de tarifa. Esto significa que el costo de envío es igual al porcentaje definido del subtotal del carrito. Por ejemplo, puede agregar la fórmula [porcentaje de tarifa =”18″]. Esto significa que el costo de envío es igual al 20% del subtotal en el carrito: 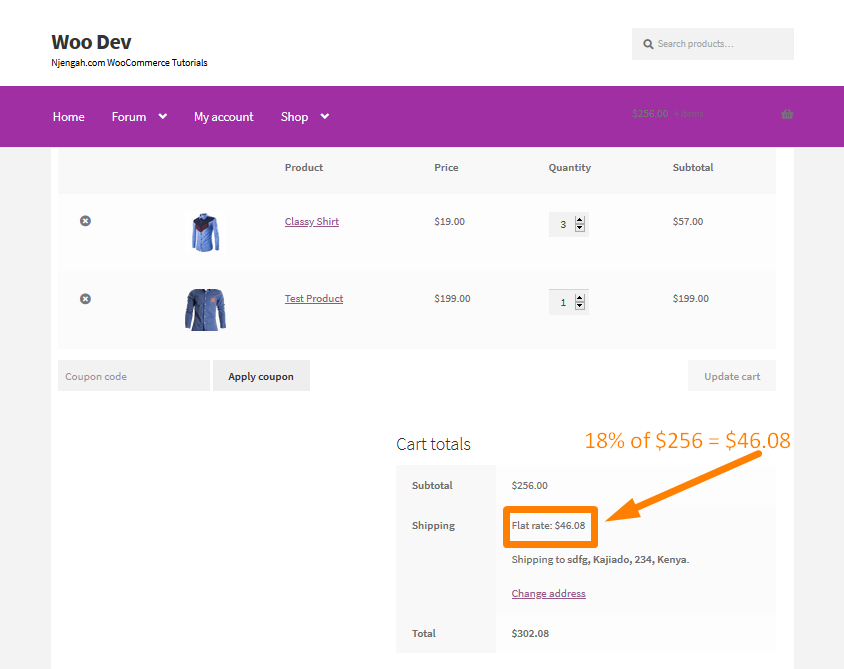

Además, tiene la opción de hacer que el costo de envío sea el mismo que el subtotal del carrito (tarifa del 100%) usando la fórmula [costo]: 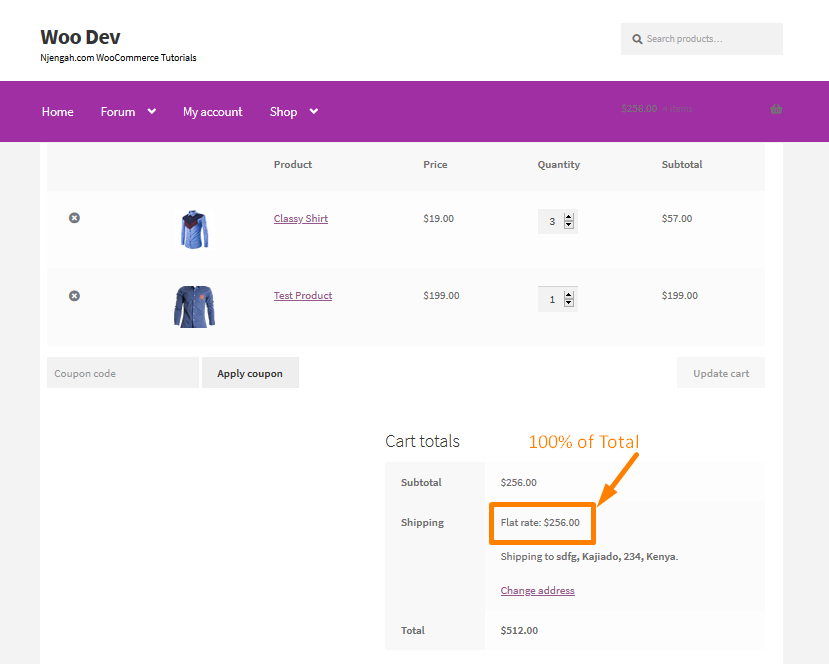
2. Envío gratis
Este método de envío parece ser el más simple de los métodos de envío de WooCommerce. Sin embargo, no lo es. Si desea ofrecer un envío gratuito simple sin otros términos, puede usar una tarifa plana establecida en 0. Este método de envío ofrece algunas capacidades adicionales. 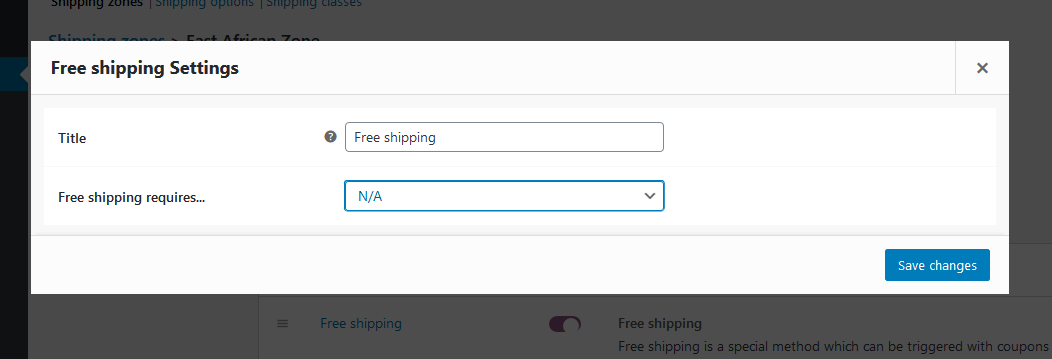
Al igual que en el método de envío de tarifa plana, el título en el título de envío gratuito aparece en el carrito.
Sin embargo, hay algunas opciones nuevas aquí:
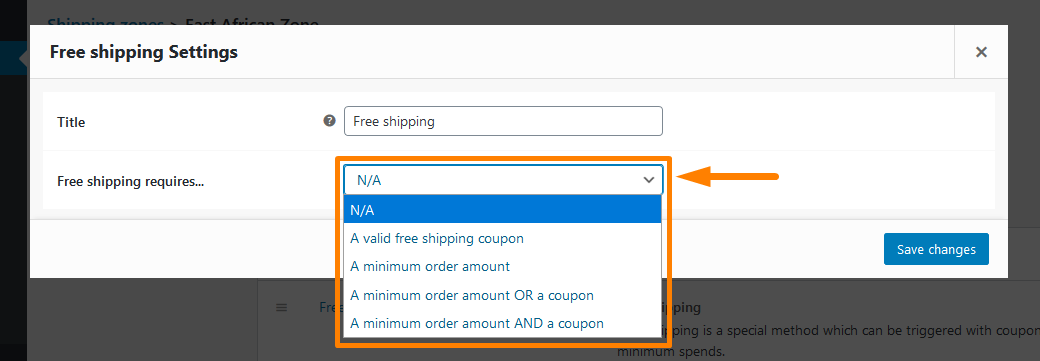
Esto significa que la opción de envío gratis no se mostrará en el carrito si no se cumplen las condiciones que eliges aquí. Además, puede establecer montos mínimos de pedido, como envío gratuito para pedidos superiores a $ 200.
Además, puede solicitar un cupón para el envío gratuito. Generar cupones con fines de marketing es fácil en WooCommerce.
En su Tablero, vaya a WooCommerce > Cupones > Agregar nuevo y marque la casilla de verificación Permitir envío gratuito: 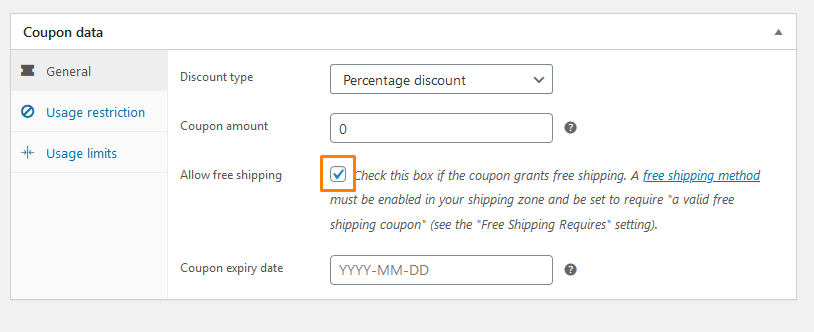
Le recomiendo que utilice cupones en su tienda. Sería mejor que los consideraras porque pueden aumentar las ventas en tu tienda WooCommerce.
3. Recogida local
Este método de envío es el más sencillo ya que insertas el precio, y eso es todo. Si utiliza este método, se aplicarán impuestos independientemente de la dirección del cliente. 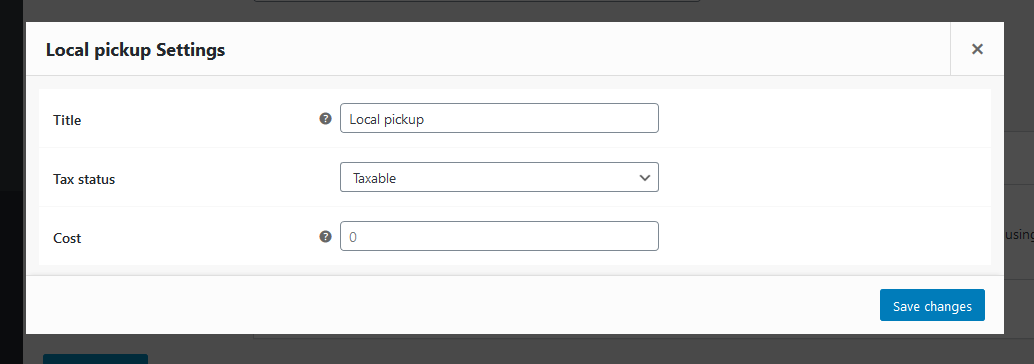
Estos son los tres métodos de envío que puedes utilizar en tu tienda WooCommerce. Ahora que las ha entendido, puede usar las extensiones de envío de WooCommerce.
Extensiones de envío de WooCommerce
WooCommerce te ofrece muchas extensiones de envío que puedes usar. 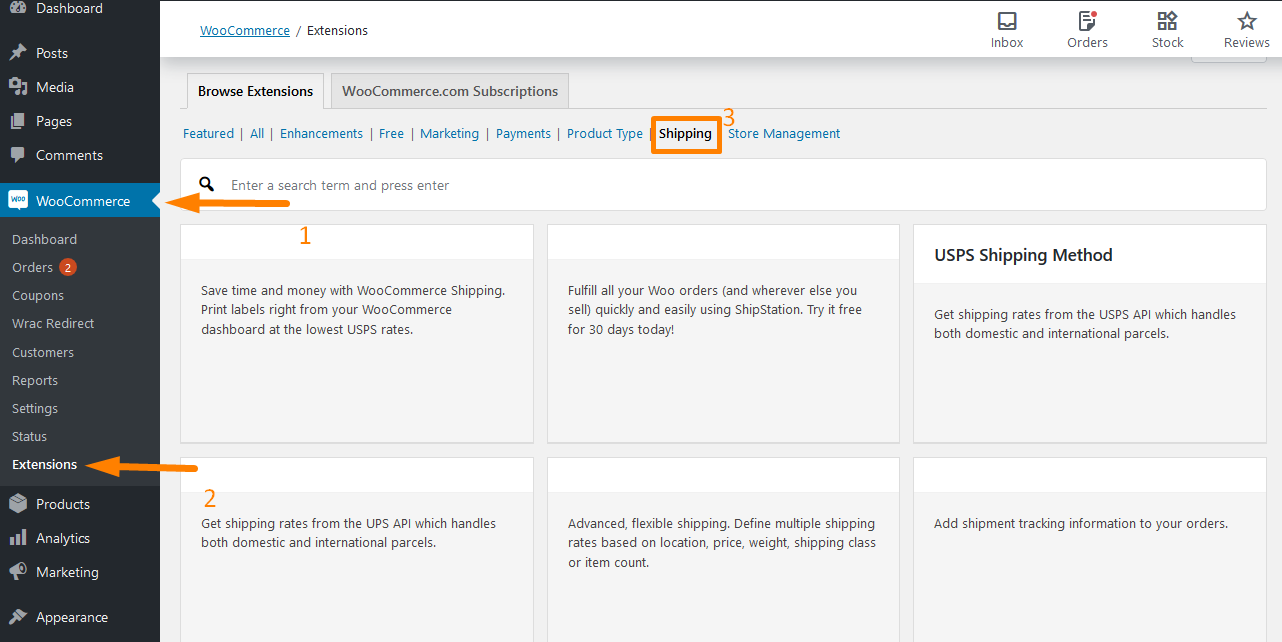
Las extensiones de envío de WooCommerce le permiten conectarse con transportistas de todo el mundo, como FedEx y Royal Mail. Estas extensiones incluyen:
- rastreo de envío
- WooCommerce Imprimir Facturas y Listas de Empaque
- Validación de código postal/dirección
- Envío de múltiples direcciones
- Paquetes de envío avanzados de WooCommerce
- Recogida local Plus
- Envío por producto
Terminando
En esta publicación, le mostré cómo puede configurar los métodos de envío en su WooCommerce. Le he mostrado cómo puede crear zonas de envío en su tienda WooCommerce. Sin embargo, también debe agregar el método de envío.
WooCommerce, por defecto, tiene tres métodos de envío. Son tarifa plana, envío gratuito y recogida local. Los he discutido en detalle. Sin embargo, sería mejor recordar que cuantos más productos tenga, más complicado puede ser el envío.
En la última sección, destaqué algunas de las extensiones de envío que puede usar en su tienda. Le recomiendo que se tome un tiempo al elegir los métodos de envío. Si acelera este proceso, es posible que pague el envío de su bolsillo, o podría alejar a los clientes porque sus costos de envío son más altos de lo necesario.
Artículos similares
- Cómo eliminar el título de la página WooCommerce Storefront Theme
- Cierre de sesión de WooCommerce sin confirmación: cómo eliminar "¿Está seguro de que desea cerrar sesión?"
- Cómo cambiar el tamaño de la imagen destacada de WooCommerce Storefront
- Cómo eliminar el tema de Header WooCommerce Storefront
- Cómo cambiar el tamaño del logotipo de la tienda de WooCommerce
- Cómo agregar una imagen de fondo del encabezado del tema Storefront
- Cómo quitar el tema de la tienda de pie de página WooCommerce
- Cómo reordenar las categorías Página de la tienda WooCommerce Storefront Theme
- Cómo eliminar el tema WooCommerce Storefront de productos relacionados
- Cómo cambiar el eslogan del tema de la tienda WooCommerce
- Cómo configurar la página de inicio en WooCommerce Storefront
- Cómo obtener métodos de pago en WooCommerce » Ejemplo de código
- Cómo agregar un método de envío personalizado en WooCommerce
