Cómo configurar correctamente las tasas impositivas y las zonas de envío de WooCommerce
Publicado: 2025-01-10WooCommerce es una poderosa plataforma de comercio electrónico que permite a las empresas configurar y administrar sus tiendas en línea con facilidad.
Es importante saber cómo configurar correctamente las tasas impositivas y las zonas de envío de WooCommerce
Sin embargo, para maximizar realmente su potencial y mejorar la experiencia de compra de sus clientes, es fundamental configurar con precisión los ajustes esenciales, en particular las tasas impositivas y las zonas de envío.
Estas configuraciones garantizan un procesamiento de pedidos fluido y mantienen su empresa cumpliendo con las regulaciones fiscales.
Configurar tasas impositivas y zonas de envío en WooCommerce es importante por varias razones. En primer lugar, garantiza el cumplimiento de las leyes fiscales locales e internacionales, lo que le ayuda a evitar multas.
En segundo lugar, proporciona a los clientes totales precisos al momento de pagar, lo que reduce el abandono del carrito.
Además, las tasas impositivas y los costos de la zona de envío claros y justos generan confianza y satisfacción en el cliente, lo que fomenta la repetición de negocios.
La automatización de las configuraciones de impuestos y envío mejora la eficiencia operativa al reducir errores y ahorrar tiempo.
Finalmente, tener la configuración adecuada permite que su tienda crezca y se expanda a nuevos mercados sin encontrar problemas logísticos.
En esta guía, analizaremos los pasos para configurar eficazmente las tasas impositivas y las zonas de envío de la tienda WooCommerce.
Cómo configurar correctamente las tasas impositivas y las zonas de envío de WooCommerce
Tabla de contenido
Habilitar impuestos en WooCommerce
Antes de poder configurar las tasas impositivas, debe habilitar la configuración de impuestos en WooCommerce:
Paso 1: vaya a su panel de WordPress.
Primero, inicie sesión en su sitio de WordPress para asegurarse de que WooCommerce esté instalado en su panel de WordPress.
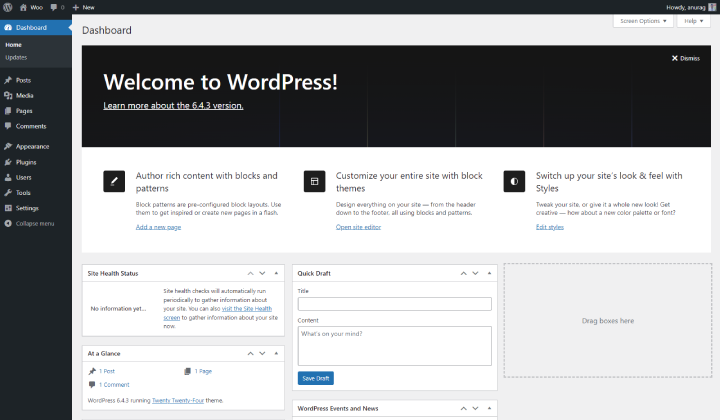
Una vez que esté dentro, navegue hasta la sección Complementos y haga clic en Complementos instalados para verificar si WooCommerce existe. Si está presente pero no activado, haga clic en el botón Activar .
Si WooCommerce no aparece en la lista, vaya a Complementos > Agregar nuevo , busque " WooCommerce " y haga clic en Instalar ahora . Una vez instalado, haga clic en Activar .
Para acceder a su panel de WordPress, abra su navegador web y escriba la URL de su sitio web.
Inicie sesión con sus credenciales de administrador para acceder al panel.
Paso 2: navega a WooCommerce > Configuración .
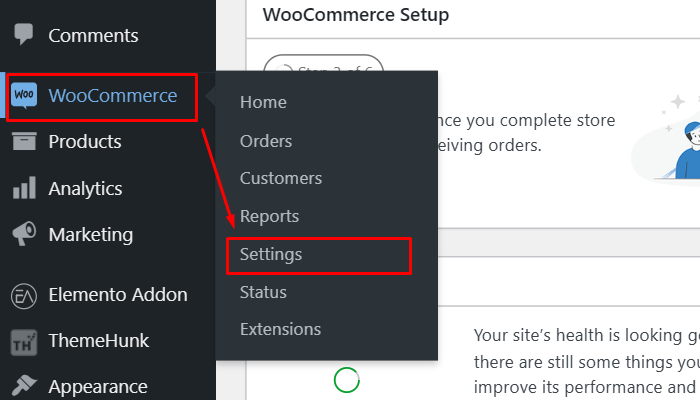
En el panel de WordPress, busque y haga clic en la opción WooCommerce en el menú de la izquierda.
Luego, seleccione Configuración en el menú desplegable para acceder a las opciones de configuración de su tienda WooCommerce.
Paso 3: haga clic en la pestaña General y desplácese hacia abajo.
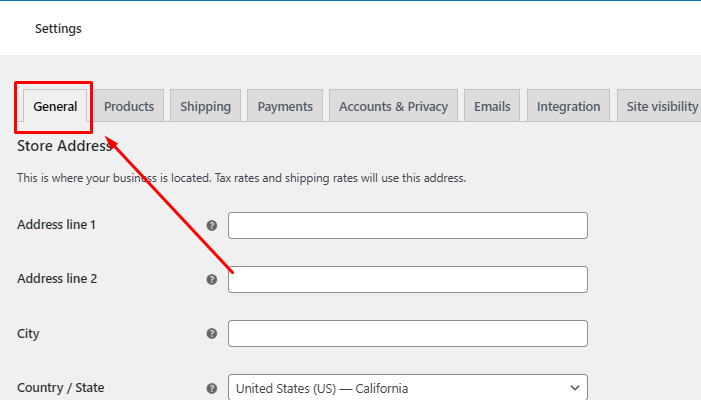
Una vez que haya accedido a la configuración, haga clic en la pestaña General en la parte superior de la página.
A continuación, desplázate hacia abajo para ver diferentes opciones relacionadas con la configuración general de tu tienda.
Paso 4: marque la casilla Habilitar impuestos.
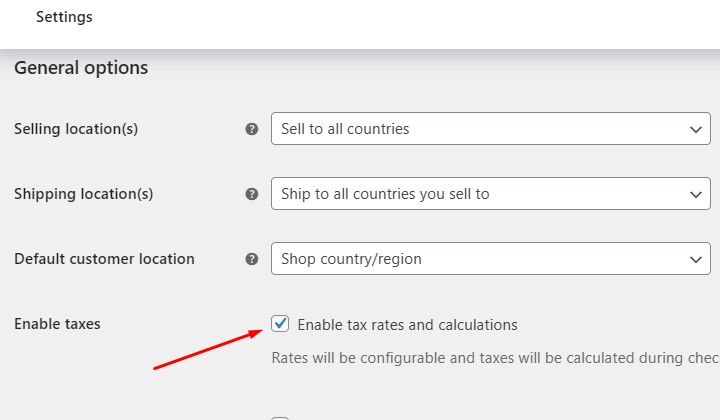
En la sección Configuración general, busque la opción denominada Habilitar impuestos y marque la casilla.
Esta acción le permite configurar los ajustes de impuestos para su tienda WooCommerce.
Paso 5: guarde los cambios.
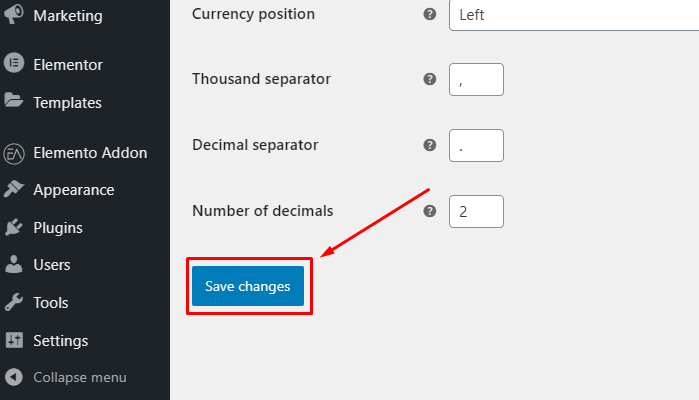
Configurar tasas impositivas
Una vez que los impuestos estén habilitados, puede definir tasas impositivas específicas:
Paso 1: acceda a la Configuración de impuestos yendo a WooCommerce > Configuración > Impuestos .
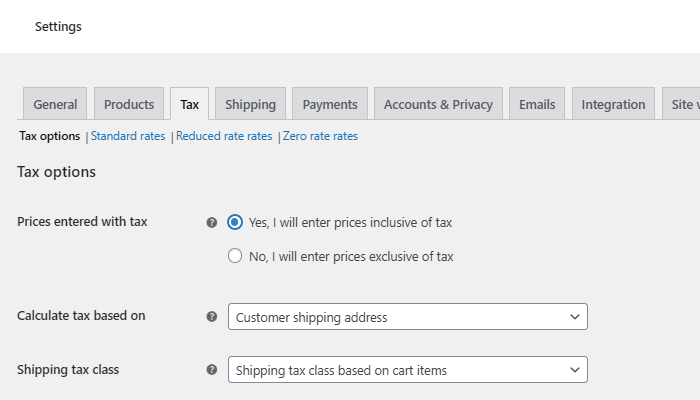
Para acceder a la Configuración de impuestos, haga clic en WooCommerce en el panel de WordPress, luego seleccione Configuración . Desde allí, haga clic en la pestaña Impuestos para administrar las opciones de impuestos de su tienda.
Paso 2: configurar las opciones de impuestos
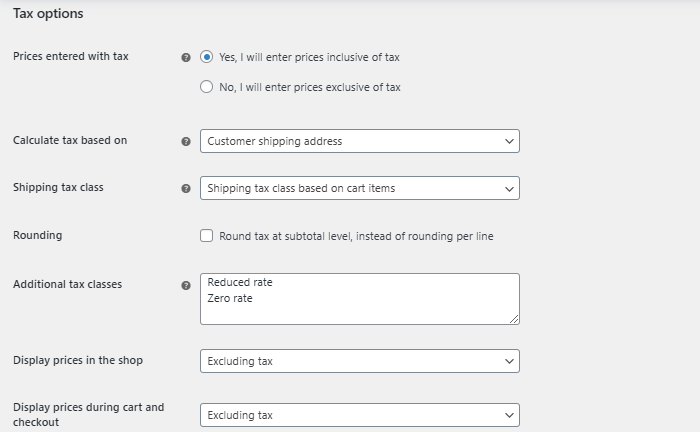
Elija si los precios ingresados en la tienda incluyen o no incluyen impuestos.

Seleccione cómo se calculan los impuestos: según la dirección de facturación o envío del cliente.
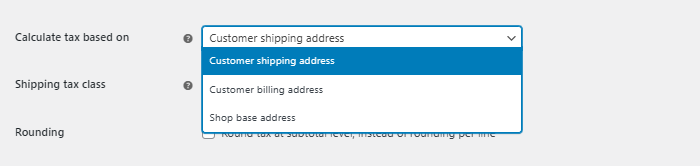
Decida si desea mostrar los detalles de impuestos en el carrito y en el proceso de pago.
WooCommerce proporciona clases de impuestos predeterminadas: Estándar , Tasa Reducida y Tasa Cero .
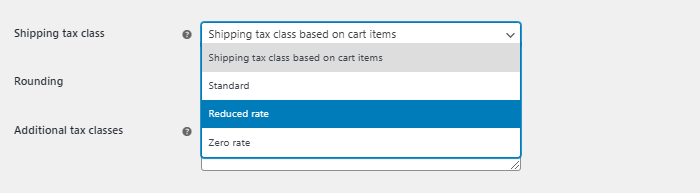
Haga clic en una clase de impuestos para agregar tasas.
Paso 3: Ahorre tasas impositivas
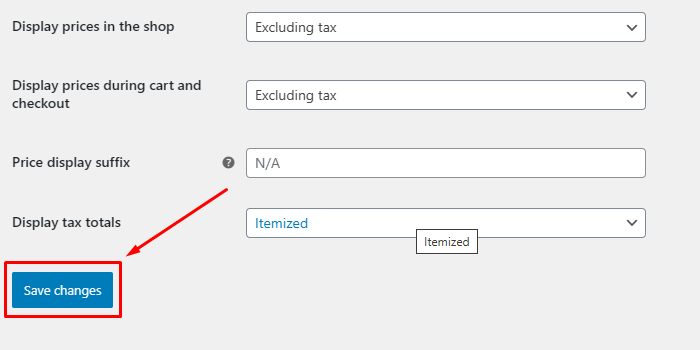
Después de ingresar todos los detalles, haga clic en Guardar cambios .
Configurar zonas de envío
Las zonas de envío determinan las regiones a las que realiza entregas y los métodos de envío que ofrece.
Las zonas de envío son regiones segmentadas que normalmente corresponden a la distancia desde su almacén o centro de envío.
Por lo general, las diferentes zonas tienen implicaciones de costos y plazos de entrega diferentes, lo que permite a las empresas gestionar el envío de la manera correcta y optimizarlo bien.
Paso 1: vaya a Configuración de envío
Navega a WooCommerce > Configuración > Envío .
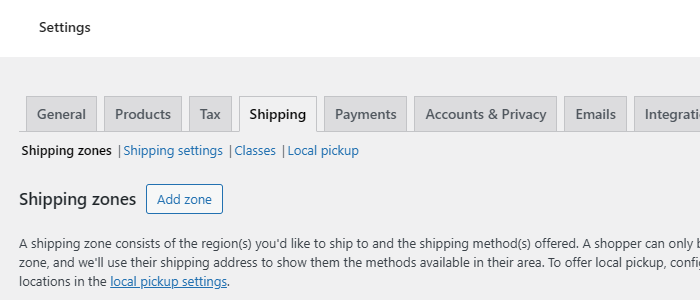
Para acceder a la configuración de envío en WooCommerce, vaya a su panel de WordPress y haga clic en WooCommerce en la barra lateral.
Luego seleccione Configuración y navegue hasta la pestaña Envío para administrar las opciones de envío.
Paso 2: agregar una zona de envío
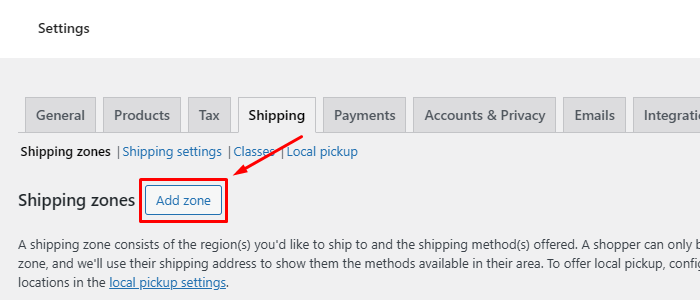
Para configurar una zona de envío, comience haciendo clic en Agregar zona de envío . A continuación, deberá nombrar la zona, por ejemplo, "Estados Unidos".
Después de nombrar la zona, especifique las regiones cubiertas dentro de esta zona, como estados individuales, territorios o todo el país, según sus preferencias de envío y las áreas en las que desea prestar servicio.
Paso 3: agregar métodos de envío
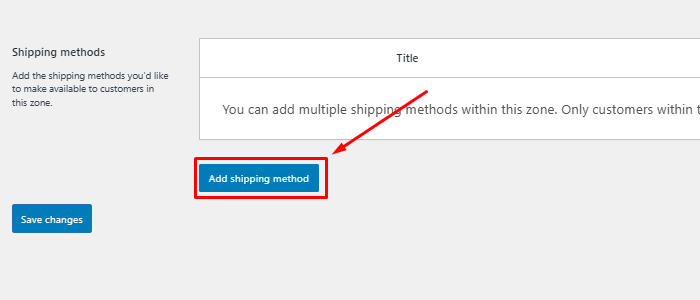
Después de configurar la zona, haga clic en " Agregar método de envío ".
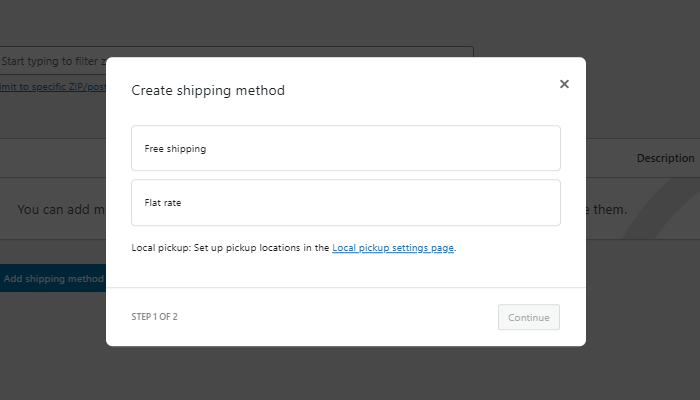
Elija entre tarifa plana , envío gratuito o recogida local .
Paso 4: configurar los métodos de envío

Para tarifa fija: establezca una tarifa de envío fija.
Para envío gratuito: defina condiciones como el valor mínimo del pedido.
Para recogida local: especifique la disponibilidad para recogida en tienda.
Paso 5: guarde los cambios
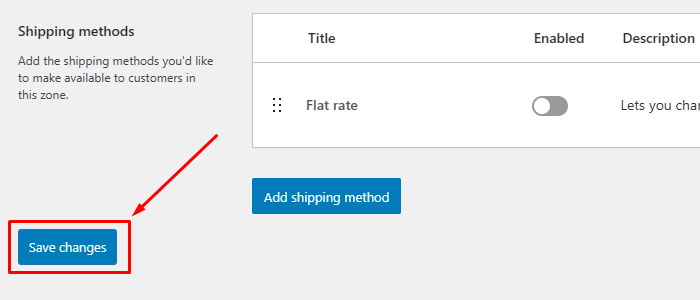
Una vez que haya configurado los métodos, guarde la configuración de la zona.
La configuración de impuestos se ha habilitado correctamente.
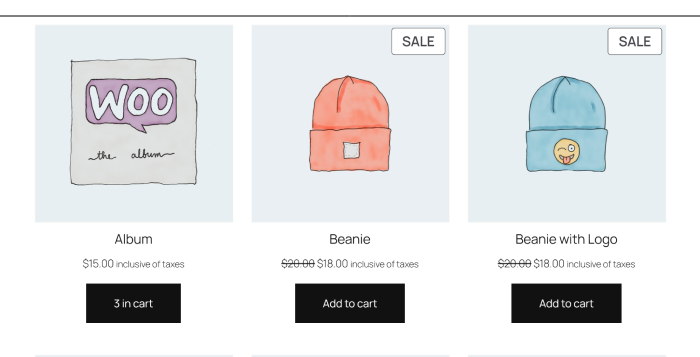
Pruebe su configuración
Antes de activar su tienda, pruebe la configuración de impuestos y envío:
- Agregue productos a su carrito y proceda al pago.
- Ingrese varias direcciones para verificar si se aplican los impuestos y métodos de envío correctos.
- Ajuste la configuración si es necesario.
Preguntas frecuentes
P: ¿Puedo establecer diferentes tasas impositivas para diferentes regiones?
Respuesta: Sí, WooCommerce le permite establecer diferentes tasas impositivas según las regiones.
P: ¿Cómo me aseguro de que los clientes vean los impuestos y costos de envío exactos durante el proceso de pago?
Respuesta: Asegúrese de configurar sus tasas impositivas y zonas de envío con precisión.
Habilite los cálculos de impuestos y envío basados en la dirección y pruebe minuciosamente el proceso de pago con diferentes direcciones.
P: ¿Cómo aplico impuestos solo a productos específicos?
Respuesta: Puede asignar clases de impuestos específicas, por ejemplo, tasa reducida o tasa cero, a productos individuales.
En la página de edición del producto, en la pestaña General, seleccione la clase de impuesto adecuada.
Conclusión
Configurar correctamente las tasas impositivas y las zonas de envío en WooCommerce garantiza una experiencia de compra perfecta para sus clientes y cumple con las leyes regionales.
Si sigue esta guía, puede crear una experiencia perfecta para sus clientes, asegurándose de que vean los impuestos y los costos de envío exactos al momento de pagar.
No olvide mantener actualizadas sus tasas impositivas y revisar periódicamente las zonas de envío para reflejar los cambios en sus operaciones comerciales.
Espero que este artículo le proporcione la orientación correcta sobre cómo configurar correctamente las tasas impositivas y las zonas de envío.
Si encuentra útil este artículo, compártalo con sus amigos. Si tienes alguna pregunta, no dudes en comentar a continuación. Le ayudaremos a resolver su problema. Gracias por leer este blog.
Suscríbete a nuestro canal de YouTube , también subimos contenido excelente allí y también síguenos en Facebook y Twitter.
Descubre más artículos:
- ¿Cómo configurar pagos de WooCommerce en WordPress? Guía para principiantes
- ¿Cómo agregar nuevos productos en WooCommerce? Guía para crear un nuevo producto WooCommerce.
- Cómo agregar una barra de búsqueda personalizada a WooCommerce para facilitar el descubrimiento de productos
