¿Cómo manejar los impuestos en WooCommerce? – Guía de tasas de impuestos de WooCommerce [2023]
Publicado: 2023-04-07Al iniciar un negocio en línea, una de las dificultades que enfrenta es comprender y administrar los impuestos. Dado que cada producto que vende tiene que pagar impuestos según los requisitos de su país, es crucial asegurarse de que está cobrando la cantidad correcta a los compradores.
En WooCommerce, puede ser bastante confuso cuando se trata de establecer las tasas de impuestos para sus productos y al mismo tiempo ofrecer precios rentables en sus productos. entonces es importante
Hoy, obtendrá un recorrido sobre cómo puede manejar las tasas de impuestos de WooCommerce de la mejor manera posible.
Después de leer este artículo, tendrá una idea clara sobre
- cómo agregar manualmente las tasas de impuestos de WooCommerce,
- cómo configurar todas las opciones de impuestos en WooCommerce,
- cómo administrar las tasas de impuestos a través de complementos,
y eventualmente, tener una tienda WooCommerce en funcionamiento con los impuestos correctos.
Entonces empecemos.
Guía completa para manejar fácilmente las tasas de impuestos de WooCommerce
Cuando agrega un producto a su tienda WooCommerce, puede elegir incluir el impuesto aplicable con el precio.
Digamos que estás vendiendo una camiseta por 80 $. Y, la tasa impositiva para su país es del 10%.
Debe agregar 8 $ adicionales al precio original de la camiseta. Entonces, el precio total de la camiseta será de $88.
Si incluye el impuesto aplicable, aparecerá $88 en la página del producto.
Pero, si no incluye el impuesto aplicable en la página del producto, los clientes verán 80 $ en la página del producto y 88 $ en la página del carrito.
WooCommerce calcula automáticamente la tasa de impuestos y muestra el precio total correctamente. Pero debe agregar sus propias tasas de impuestos para que WooCommerce pueda configurarlas.
Ahora, hay dos formas de administrar sus tasas de impuestos en WooCommerce:
- Configure manualmente la configuración de las tasas de impuestos de WooCommerce.
- Use complementos para configurar las tasas de impuestos de WooCommerce.
Veamos cómo puedes hacer ambas configuraciones una por una.
Cómo configurar manualmente los ajustes de las tasas de impuestos de WooCommerce
La configuración manual de las tasas de impuestos suele ser complicada para muchos, especialmente si opera desde varios países. Inicialmente, debe habilitar las "tasas de impuestos de WooCommerce" desde la configuración y luego agregar las tasas para cada país. Si solo vende localmente, entonces necesita agregar una tasa impositiva única.
Siga los pasos a continuación para configurar sus tasas de impuestos de WooCommerce de la manera correcta.
Paso 1: habilite las tasas de impuestos de WooCommerce
Para habilitar las tasas de impuestos de WooCommerce,
- Inicie sesión en su panel de WordPress.
- Ve a WooCommerce > Configuración
- En la pestaña General , marque la casilla Habilitar impuestos y cálculos de impuestos .
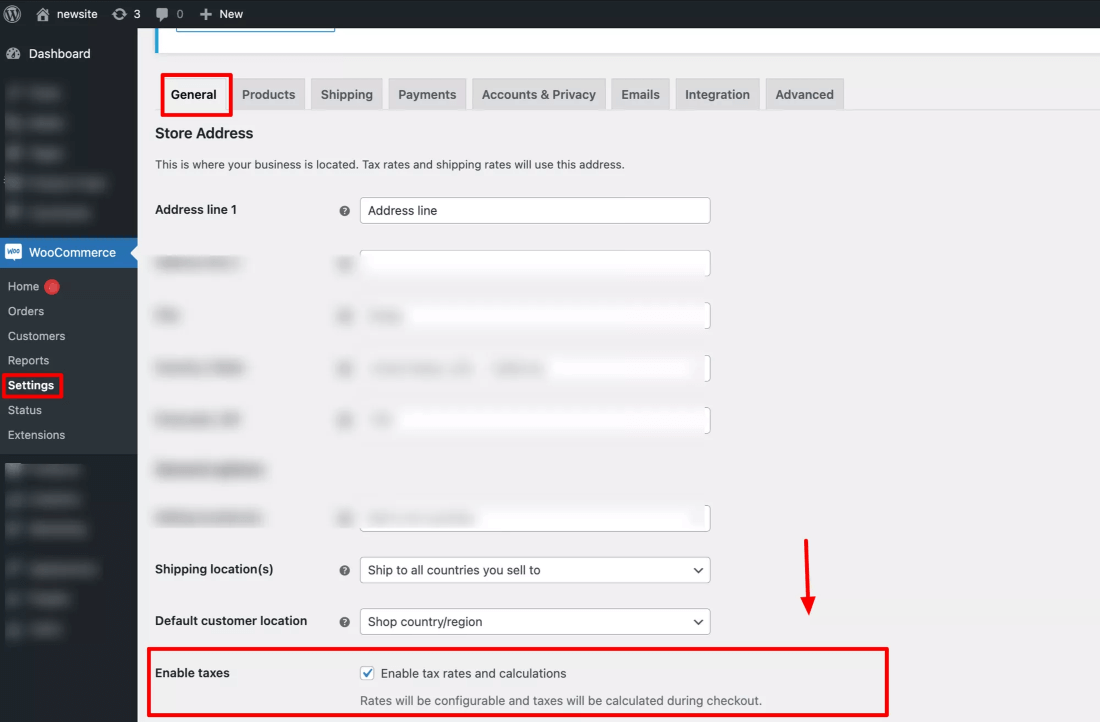
Paso 2: configuración de las tasas de impuestos para su tienda
Una vez que habilite la opción de impuestos, verá una nueva pestaña en WooCommerce> Configuración llamada Impuestos. Vaya a la pestaña "Impuestos".
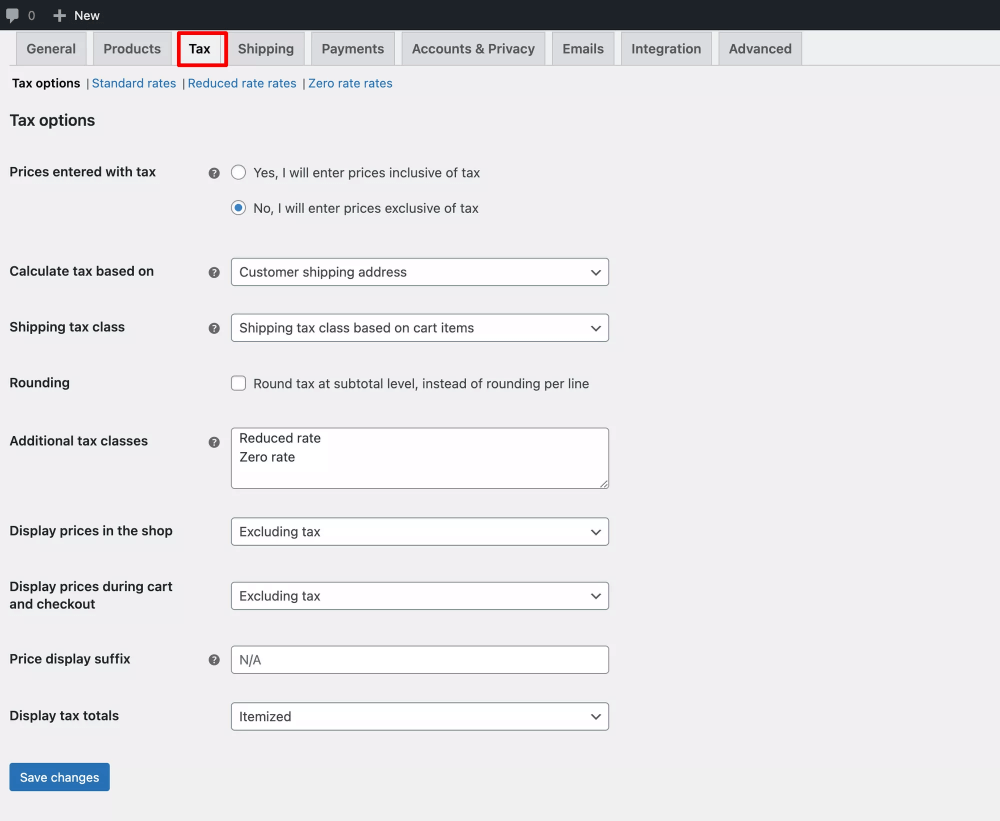
Aquí, obtendrá varias opciones que debe configurar de acuerdo con las necesidades de su negocio.
2.1 Precios Ingresados Con Impuesto

Puede elegir si desea agregar productos con precios que incluyen o excluyen impuestos. Por lo tanto, obtendrá las siguientes dos opciones:
- Sí, ingresaré precios con impuestos incluidos
Si elige esto, al agregar productos, debe ingresar un precio al que se le haya agregado el monto del impuesto. - No, ingresaré precios sin impuestos
Elija esto si desea agregar productos con sus precios originales y desea que WooCommerce calcule los impuestos en función de las tasas impositivas que proporcione. (Aprenderá cómo proporcionar tasas impositivas más adelante en este artículo).
2.2 Calcular impuesto basado en
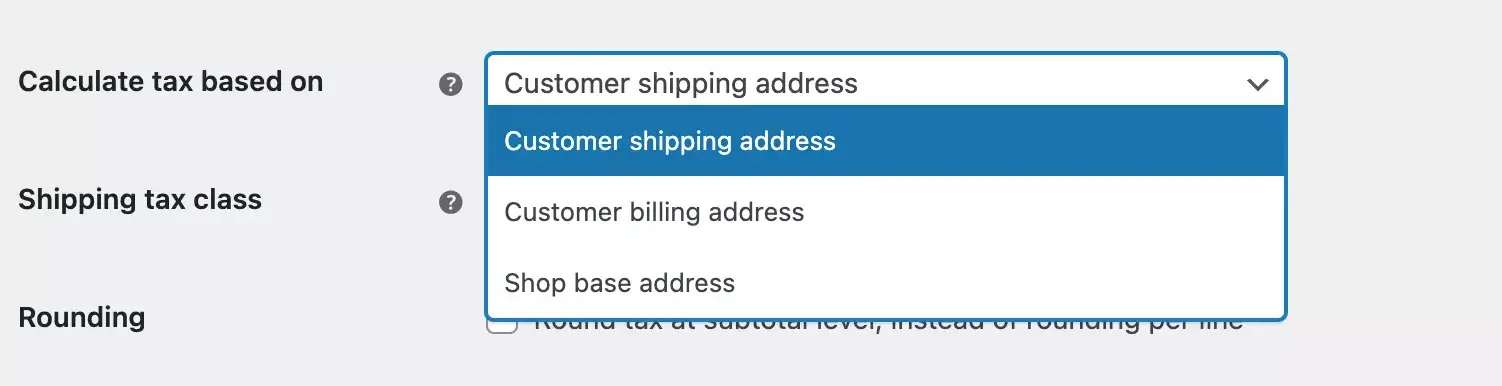
Independientemente de cómo elija ingresar los precios, WooCommerce aún calculará los impuestos durante el pago. Aquí podrá elegir qué ubicación considerará WooCommerce al calcular el monto del impuesto.
Así obtendrás las siguientes opciones:
- dirección de envío del cliente
Los impuestos se calcularán en función del país de envío de los clientes. - dirección de facturación del cliente
Los impuestos se calcularán en función del país de facturación de los clientes. - Dirección base de la tienda
Los impuestos se calcularán en función de la ubicación de su negocio.
2.3 Clase de impuestos de envío
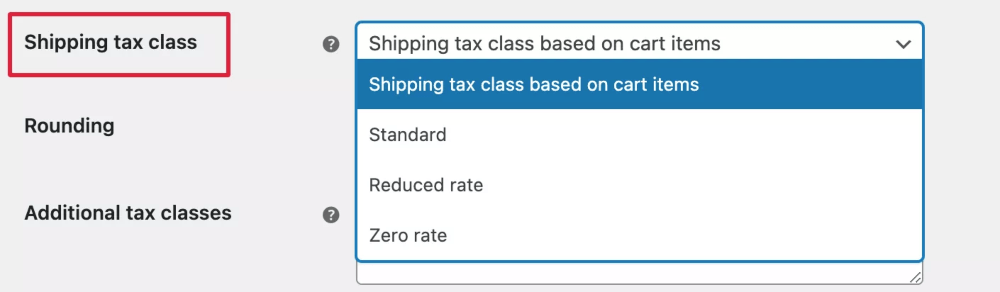
Aquí es donde seleccionará la clase de impuestos de envío.
- En la primera opción, el impuesto de envío se calcula en función de los artículos en el carrito. Eso significa que, cuando un cliente agrega un producto con una tasa impositiva diferente, el impuesto de envío también se cobrará a esa tasa.
- Las otras tres opciones son las clases de impuestos predeterminadas de WooCommerce. En estas clases de impuestos, puede especificar diferentes tasas de impuestos.
Elija su opción fiscal preferida del menú desplegable.
Supongamos que ha aplicado una tasa impositiva estándar del 5 %.
Ahora, cuando elija la opción Estándar , se aplicará un 5% a sus tarifas de envío.
2.4 Impuesto de redondeo al subtotal

Cuando habilita esto, por tener más de un impuesto para un solo pedido, el valor se redondeará en la página de pago en lugar de mostrar diferentes impuestos en diferentes líneas.
Por lo tanto, te recomiendo que dejes esto sin marcar.
2.5 Clases de impuestos adicionales
La tasa impositiva estándar es la tasa impositiva predeterminada para la mayoría de los productos.
Supongamos que desea agregar diferentes tasas impositivas para los productos que califican para una determinada condición.
En este caso, deberá utilizar la clase de impuesto adicional
Usando este campo, puede insertar las clases de impuestos adicionales de su sitio.

Verá, aquí hemos agregado la tasa reducida y la tasa cero en las clases de impuestos adicionales.
También puede crear una nueva clase de impuestos y asignar diferentes tasas de impuestos allí.
2.6 Mostrar Precios en la Tienda
Esto significa que cuando ingrese el precio de sus productos, incluirá o excluirá el impuesto.

2.7 Sufijo de visualización de precio
En este campo, colocará el texto que desea mostrar como sufijo de su valor fiscal

Por ejemplo, puede agregar un sufijo con impuestos incluidos.
2.8 Mostrar totales de impuestos
Aquí, seleccionará cómo desea mostrar los totales de impuestos en el proceso de pago.
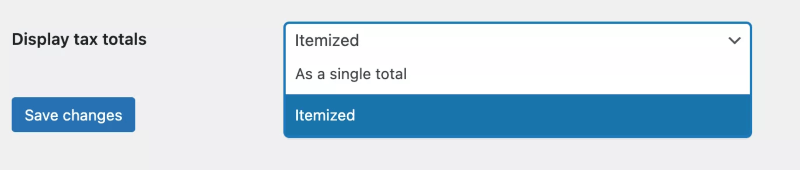
- Detallado: si tiene más de un producto en el carrito, cada producto mostrará su propio impuesto por separado.
- Como un total único: si tiene 6 productos en el carrito, WooCommerce calculará el impuesto total de cada uno de los productos y el valor del impuesto se mostrará como un valor único.
Paso 3: cree clases de impuestos e inserte tasas de impuestos de WooCommerce
Ahora, especifiquemos las tasas impositivas en cada clase de impuestos.

a. Tarifas estándar
Aquí, establecerá diferentes precios de impuestos.
Usted sabe que diferentes estados o países tienen diferentes impuestos.
En WooCommerce, puede agregar tasas de impuestos estándar según la ubicación.
Siga los pasos a continuación para agregar tasas impositivas estándar:
- Primero, haga clic en Insertar fila . Cuando lo haga, se insertará una nueva fila.

- En la primera columna, verá el código de país. Aquí seleccionará el código de país. Si no conoce el código de país, puede hacer clic en el código de país y obtener la página de Wikipedia donde se enumeran todos los códigos de país.
- En la columna Código de estado , puede agregar una tasa impositiva para un estado específico del país que seleccionó.
- Para el código postal, si todos los códigos postales son aplicables a la misma tasa de impuestos, coloque un * en la columna. También puede agregar múltiples códigos postales en diferentes rangos y separarlos con un punto y coma.
- En la Ciudad , inserte las ciudades donde se aplica el impuesto.
- Aplicará el porcentaje de impuestos en la columna Tasa .
- A continuación, ingrese el Nombre del impuesto que desea mostrar en la página de pago o carrito.
- Asignar prioridad a cada tipo impositivo.
- La opción Compuesto especifica si el cargo adicional se basa únicamente en los precios de los productos o en los precios de los productos más el impuesto a las ventas regular.
- Si habilita la opción Envío , el porcentaje de impuestos seleccionado se aplicará a las tarifas de envío.
Ahora es el momento de comprobar si las tasas impositivas funcionan correctamente.
Aquí puede ver que agregué diferentes tasas impositivas para el estado de California en EE. UU.
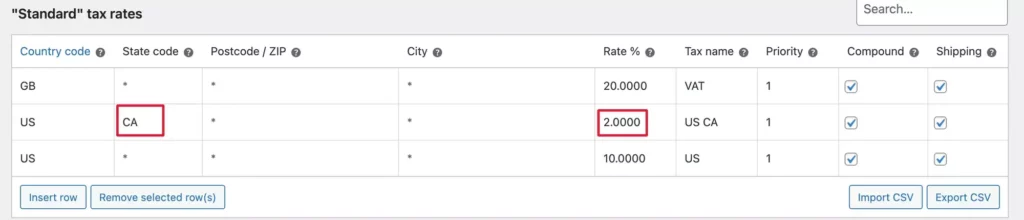
Comprobemos en la página del carrito si se aplica el impuesto o no.
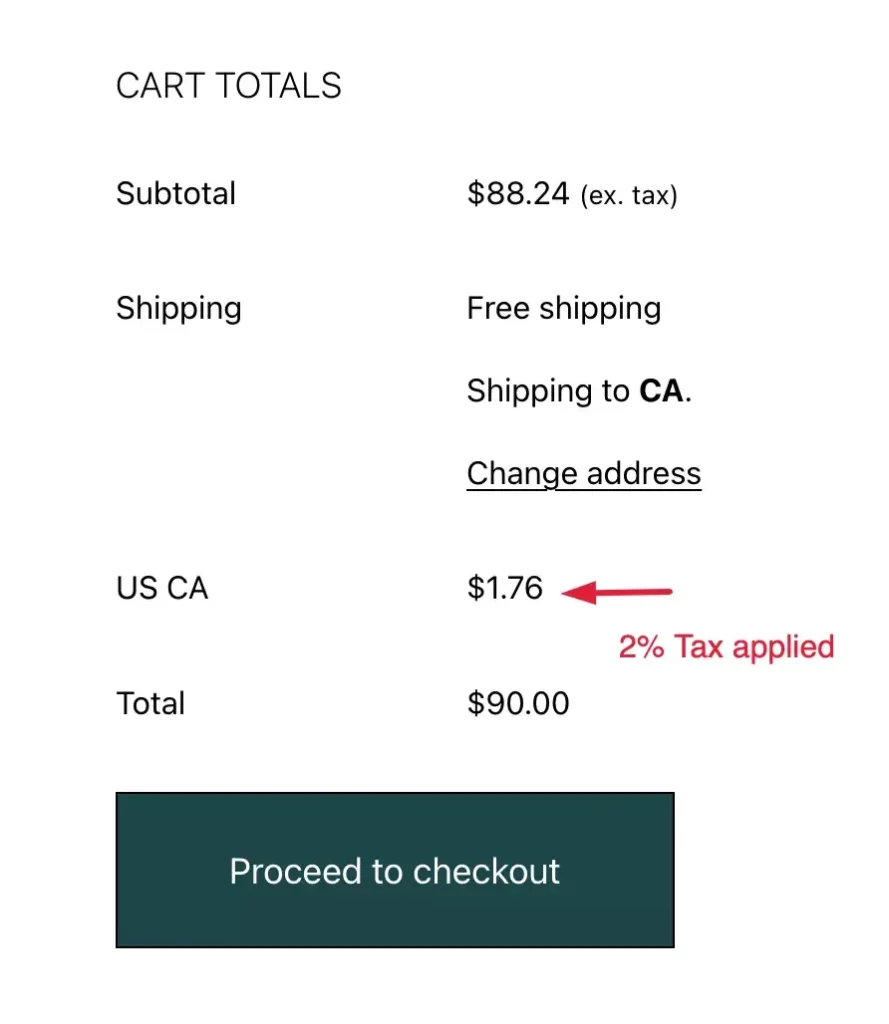
Aquí, para la dirección de envío CA, se aplica una tasa impositiva del 2%.
Ahora bien, si no seleccionamos el estado, se aplicará el impuesto seleccionado para EE.UU.
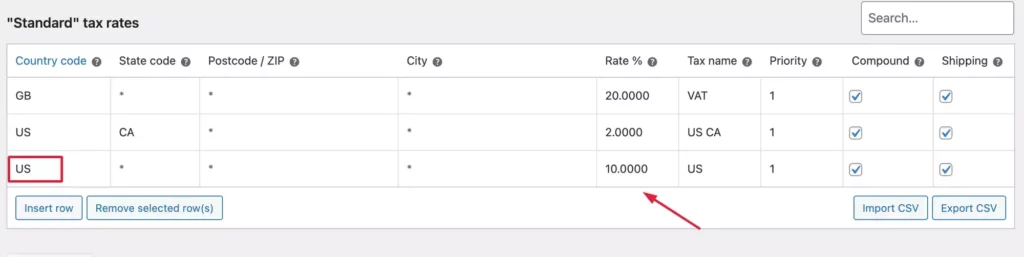
Comprobemos eso en la página del carrito:
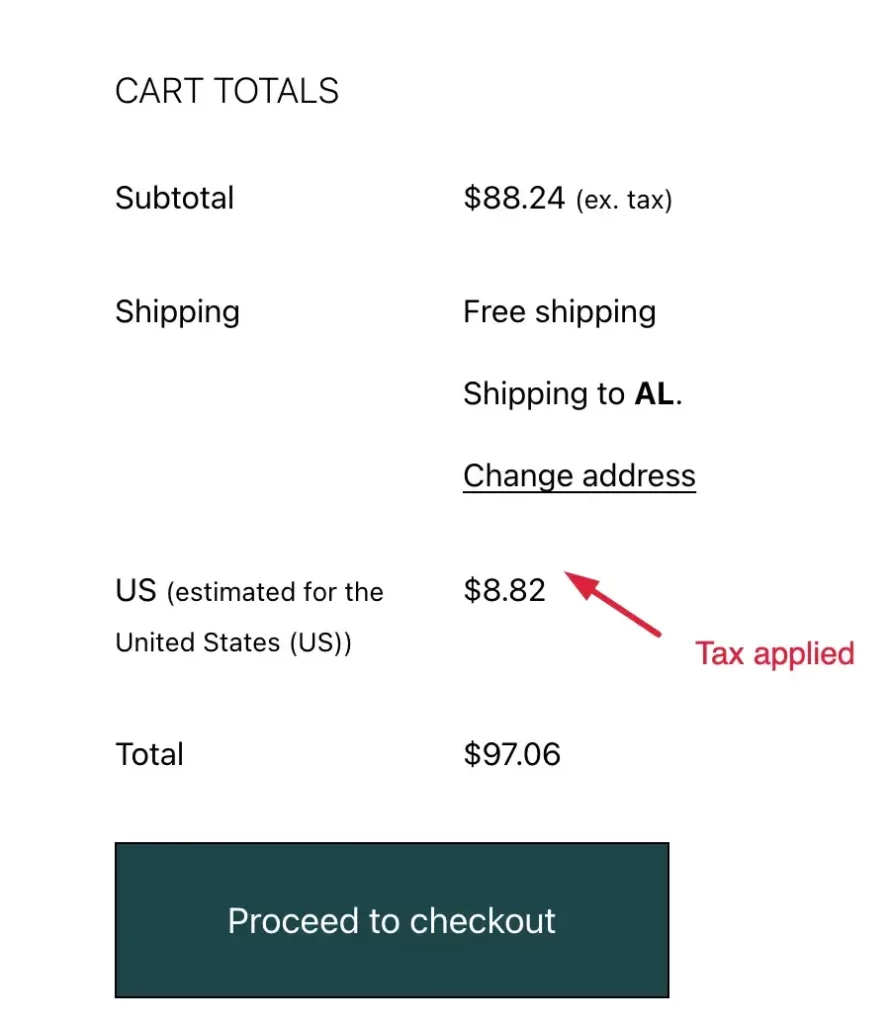
Aquí, para un estado diferente en los Estados Unidos, se aplica un impuesto del 10%.
Del mismo modo, puede agregar las otras clases de impuestos.
b. Tarifa Reducida

C. Tasa cero

Cómo administrar las tasas de impuestos de WooCommerce usando complementos
Como viste, configurar tus tasas de impuestos de WooCommerce en realidad no es tan complicado como parece. Sin embargo, hay una mejor manera de hacerlo aún más fácil.
Existen varios complementos increíbles que puede usar para administrar las tasas de impuestos de WooCommerce de manera eficiente. Veamos algunos complementos que pueden facilitarle la vida al administrar los impuestos:
1. Tasa de impuestos
TaxJar está especializado en cálculos automáticos de impuestos sobre las ventas. Este complemento no solo lo ayuda a calcular qué impuestos recaudar de diferentes usuarios, sino que también lo ayuda a presentar automáticamente el impuesto a las ventas en los estados donde debe impuestos, lo cual es extremadamente útil si su tienda está ubicada en los Estados Unidos.
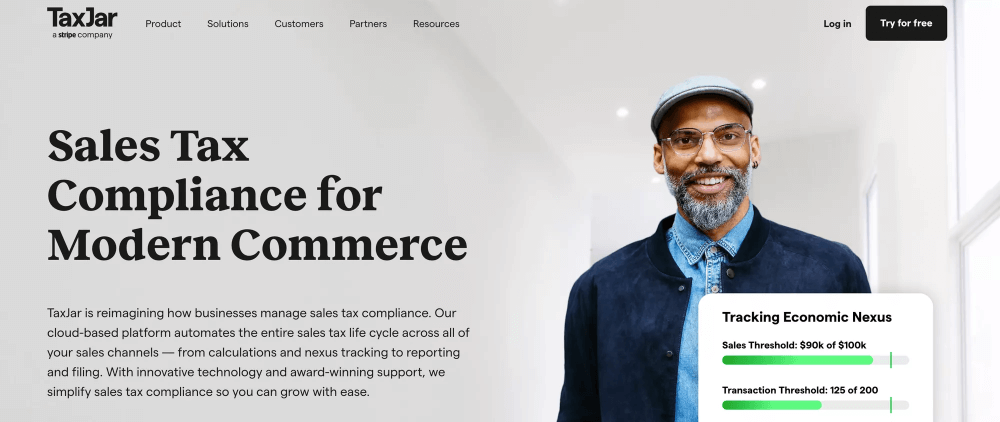
Con TaxJar no necesita cargar manualmente las tasas de impuestos. Las tasas de impuestos ya están calculadas y organizadas con su categorización de impuestos impulsada por IA.
Primero, se conecta a su carrito de compras o mercado y recopila datos desde allí.
A continuación, recopila y descarga esa información.
Por último, lo compila en informes fáciles de presentar impuestos sobre las ventas en el estado en el que tiene su impuesto sobre las ventas.
Características de TaxJar –
- Integración perfecta con plataformas de comercio electrónico y ERP.
- Cálculo de impuestos sobre las ventas en tiempo real
- Vigilar el vínculo económico entre estados.
- Acceda a informes detallados de impuestos sobre las ventas
Haga clic aquí para conocer los conceptos básicos de Taxjar.
2. Complemento de automatización de impuestos Quaderno WooCommerce
Este complemento realiza cálculos de impuestos en tiempo real, independientemente de dónde se encuentren sus clientes.
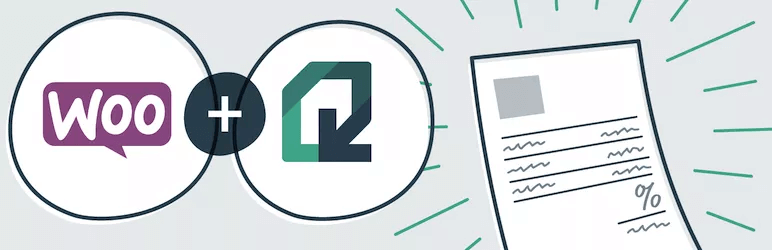
Las transacciones y facturas de Quaderno cumplen con las normas fiscales locales en constante cambio para los vendedores de WooCommerce, incluido el impuesto sobre las ventas de EE. UU., el IVA de la UE y el GST de Canadá.
Quaderno también le permite enviar documentos que cumplen con los impuestos.
También facilita la presentación anticipada de impuestos. Quaderno envía notificaciones por correo electrónico automáticamente adjuntando facturas.
Su tablero súper fácil lo ayuda a administrar todas las fuentes de ingresos de manera eficiente.
Características del complemento de automatización de impuestos Quaderno WooCommerce:
- Seguimiento de las políticas fiscales en todo el mundo.
- Acceso a informes fiscales instantáneos.
- Automatización del proceso de impuestos sobre las ventas.
- Recibos fiscales en diferentes idiomas.
Descubra cómo automatizar su impuesto utilizando el complemento Quaderno.
3. Exención de impuestos para WooCommerce
Tax Exempt for WooCommerce te permite eximir a ciertos clientes del pago de impuestos en tu tienda.
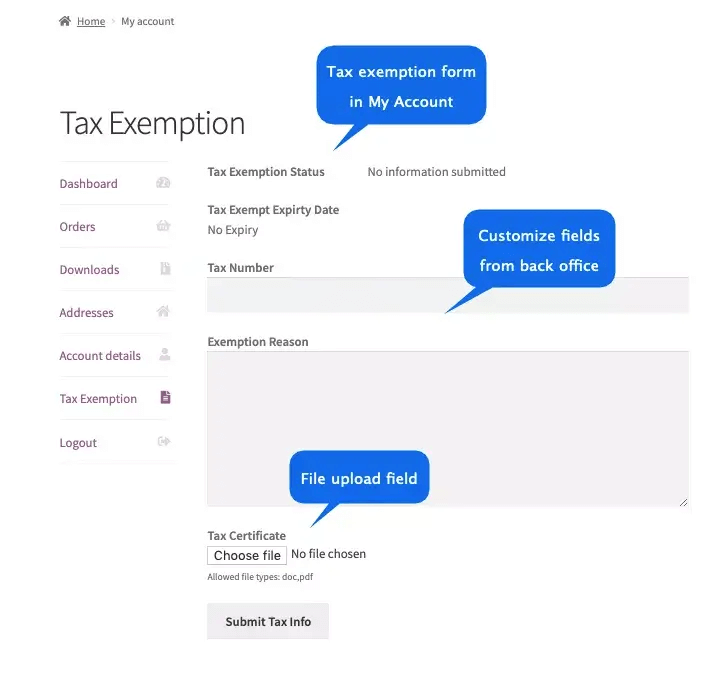
Puede eximir automáticamente a ciertos roles de usuario de WordPress del pago de impuestos.
En la página de pago, puede dar a los usuarios la opción de reclamar el estado de exención de impuestos. Luego, se puede solicitar a los usuarios que carguen la documentación de respaldo.
Le ofrece campos de formulario personalizados y mensajes de notificación para ejecutar su exención de impuestos sin problemas.
Puede establecer un límite de tiempo para la exención de impuestos. Puede proporcionar exención de impuestos incluso para los usuarios invitados de su tienda.
Características del complemento Tax Exempt for WooCommerce –
- Permita que todos o un subconjunto de roles de usuario obtengan exenciones de impuestos.
- Mostrar formulario de exención de impuestos.
- Personalización de campos de formulario.
- Opciones exclusivas de notificación por correo electrónico.
Haga clic aquí para obtener más información sobre la exención de impuestos para WooCommerce.
Conclusión
Ahora que sabe cómo puede configurar sus tasas de impuestos de WooCommerce, continúe y configure los impuestos en su tienda de WooCommerce. Ya sea que lo haga manualmente o use un complemento de impuestos, es importante asegurarse de agregar las tasas de impuestos e ingresar los precios de los productos con precisión.
Si necesita ayuda con cualquier otro aspecto de WooCommerce, puede encontrar una guía adecuada aquí:
- Aprenda WooCommerce por completo: las guías definitivas para el dominio de WooCommerce
Y si enfrentó alguna dificultad al administrar los impuestos o si ha utilizado algún complemento de impuestos, comparta su experiencia con nosotros en los comentarios a continuación.
Salud.
