Tutorial de WooCommerce: Cómo construir una tienda en línea en minutos
Publicado: 2023-06-08¿Está planeando tener su propio mercado y está buscando un tutorial para instalar WooCommerce?
¡Bienvenido, hizo clic en el artículo correcto para comenzar rápidamente!
En este artículo, le mostraré la forma más fácil de instalar el complemento WooCommerce en su sitio de WordPress. Además, vuelva al asistente introductorio de incorporación si lo omitió después de la instalación.
Es inevitable instalar este complemento de comercio electrónico evolutivo en su sitio cuando desea iniciar un negocio en línea o desea que su tienda física tenga presencia en línea.
El complemento fue lanzado el 27 de septiembre de 2011 por Automattic , la compañía detrás de WordPress. Pero en un corto lapso de tiempo, logró un éxito prodigioso.
Por qué los empresarios prefieren WooCommerce como complemento de comercio electrónico

WooCommerce Plugin está diseñado especialmente teniendo en cuenta los hechos para las pequeñas empresas que desean tener su propio mercado. Y se hizo popular entre los propietarios de pequeñas empresas por su simplicidad y opción de personalización.
Puede crear fácilmente su mercado en su idioma nativo con la flexibilidad multilingüe de WooCommerce. Hasta ahora, WordPress cubrió más de 60 idiomas nativos para traducir su sitio.
Además, puede encontrar muchos complementos y temas gratuitos de WooCommerce útiles para tener funciones ricas y darle a su tienda un aspecto profesional.
Puede probar el seguimiento de conversiones de WooCommerce para rastrear los datos de los usuarios, optimizar las métricas y volver a orientar a su audiencia para el anuncio pagado.
Estas son las palabras de Jason Liebenberg , quien construyó su negocio minorista con WooCommerce.
WooCommerce y WordPress tenían sentido debido a las funciones listas para usar, además de permitirnos desarrollar tantas funciones personalizadas que necesitaríamos en el futuro.
La forma más fácil de instalar WooCommerce (3 pasos)
Para tener una tienda WooCommerce, debes saber que se requiere un dominio y plan de hosting. Y existen algunas estrategias a la hora de elegir una plataforma de hosting.
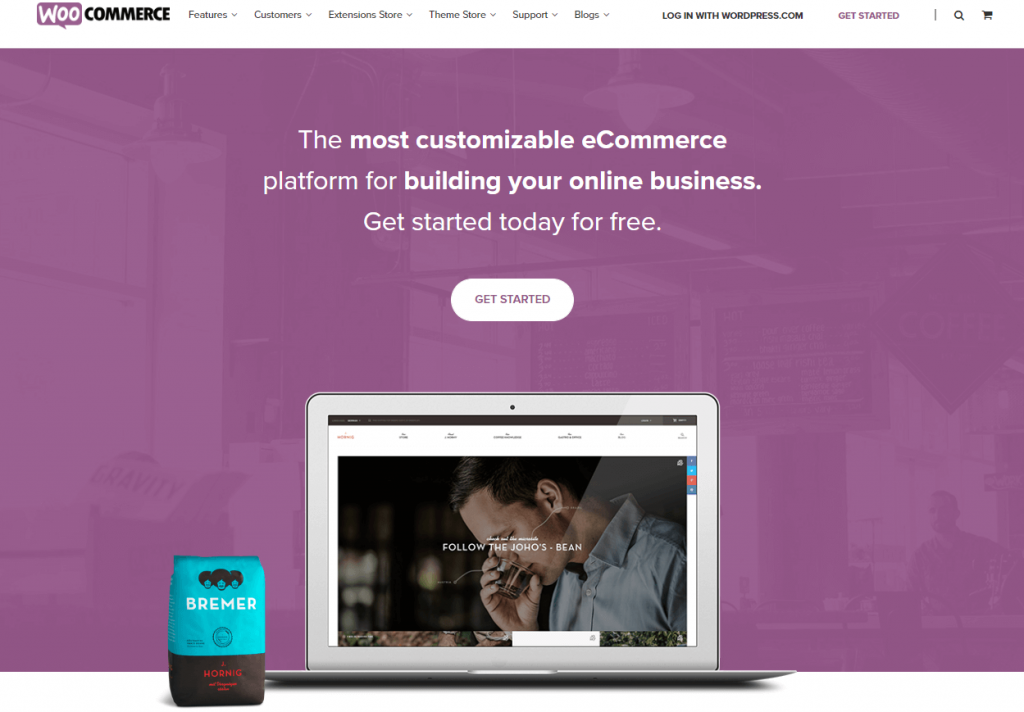
Debe considerar varias cuestiones como la seguridad, la personalización, etc. Los buenos proveedores de alojamiento no solo brindan espacios de alojamiento, sino que también garantizan la seguridad de su sitio.
En la industria de WooCommerce, Bluehost, Kinsta y SiteGround son la mejor opción para sus necesidades de alojamiento.
Requisitos para la instalación de WooCommerce
Ahora, antes de profundizar en el tutorial sobre cómo instalar WooCommerce, aquí hay algunos requisitos del servidor.
- PHP versión 7 o versión superior
- Soporte HTTPS
- MySQL versión 5.6 o superior/MariaDB versión 10.0 o superior
- Límite de memoria 128 MB o más
Para rescatarlo de la molestia, aquí hay algunos de los mejores y más confiables proveedores de alojamiento de WooCommerce para WordPress.
Instalar y activar el complemento WooCommerce en su sitio es muy simple con respecto a otros creadores de mercados. La parte básica es instalar y activar el complemento y luego comienza el procedimiento de configuración.
Paso 1: comience con la instalación del complemento
Para instalar y activar el complemento WooCommerce-
- Navegue a Complementos> Agregar nuevo desde su panel de control de WordPress.
- Busque 'WooCommerce' en el cuadro de búsqueda.
- Y presiona Instalar ahora
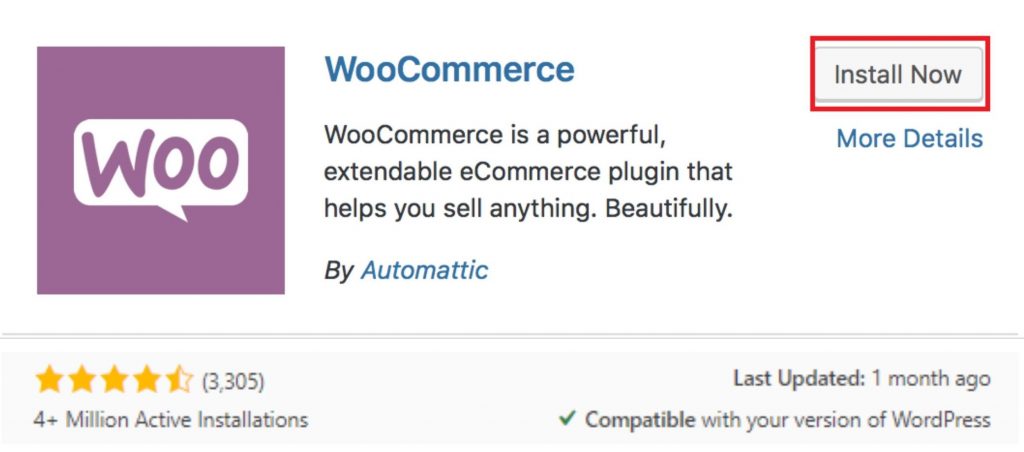
Ahora, haga clic en " Activar ahora " como intentos consecutivos.
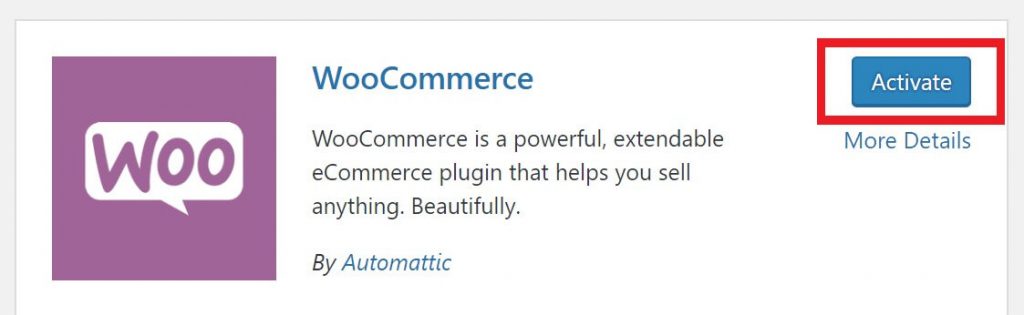
Y luego elija " Vamos " para comenzar con el asistente de configuración.
Si desea realizar el proceso de configuración manualmente, elija la otra opción " No ahora mismo ".
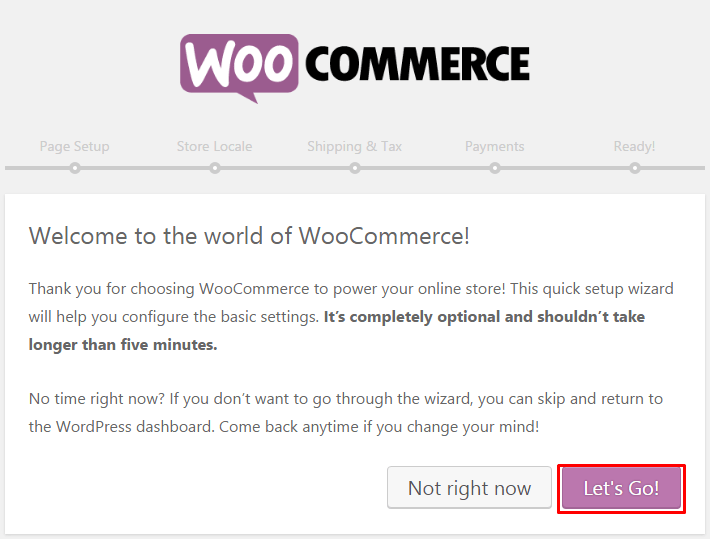
Paso 2: complete el asistente de configuración de WooCommerce
Aquí viene la configuración principal de WooCommerce para ti. El asistente de configuración de incorporación introductoria lo ayudará a configurar los pasos necesarios.
Por lo tanto, no se queda atascado en el medio y pierde el tiempo pensando en qué hacer a continuación.
Ahora le daré una guía paso a paso para configurar el complemento WooCommerce.
Configuración de la tienda WooCommerce
La primera parte es la configuración de la tienda. Complete la ubicación de su tienda y el tipo de producto.
Ahora, presiona ' Vamos ' para saltar directamente a la siguiente configuración.
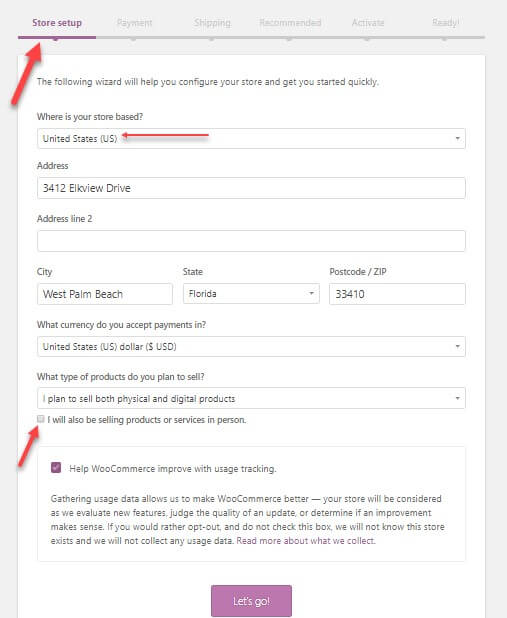
Configuración de pago de WooCommerce
Aquí verá la configuración de pago. Las opciones para esta fase dependen de la ubicación de tu tienda y del tipo de producto que elijas vender.
Si no marcó la opción "vender productos en persona", solo verá Stripe y Paypal.
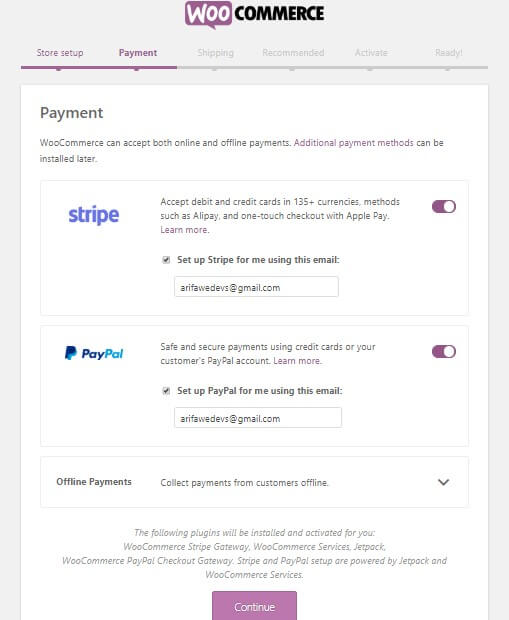
Si marcó la opción " Vender en persona " y vive en Canadá, Australia, EE. UU., Japón, Reino Unido, verá Square, PayPal y Stripe.

Porque estas pasarelas de pago cubren todos estos países.
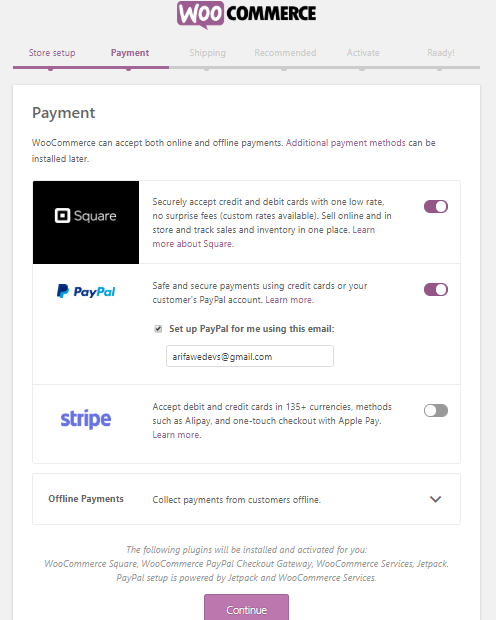
Si su operación comercial se encuentra en Australia o Nueva Zelanda, entonces su pasarela de pago es eWay. Para Sudáfrica, PayFast.
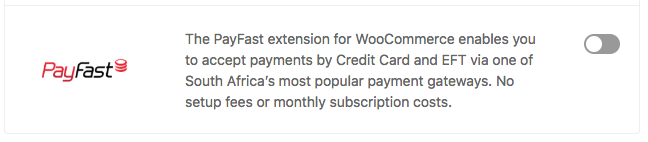
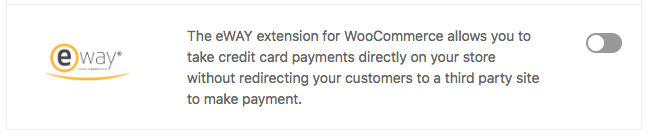
Y para Alemania, Noruega, Países Bajos, Reino Unido, Suecia, Finlandia y Dinamarca, verá Klarna.

Si lo desea, también es posible configurar la opción " Pago fuera de línea ". Solo tienes que hacer clic en la flecha desplegable.
Y allí encontrará diferentes tipos de opciones de pago fuera de línea. Habilite el botón de alternar según sus preferencias. Ahora, haga clic en continuar para continuar con el siguiente paso.
Configurar el envío de WooCommerce
Este paso tiene que ver con el envío. WooCommerce tiene dos zonas de envío.
- Zona 1: EE. UU. y Canadá
- Y zona 2 – resto de países.
Si su tienda está en la primera zona, tendrá la opción de tarifa de envío en vivo. Pero si quieres también puedes establecer una tarifa plana de envío y envío gratis.
En términos de la tarifa de envío real, debe configurar el peso y la dimensión correctos.
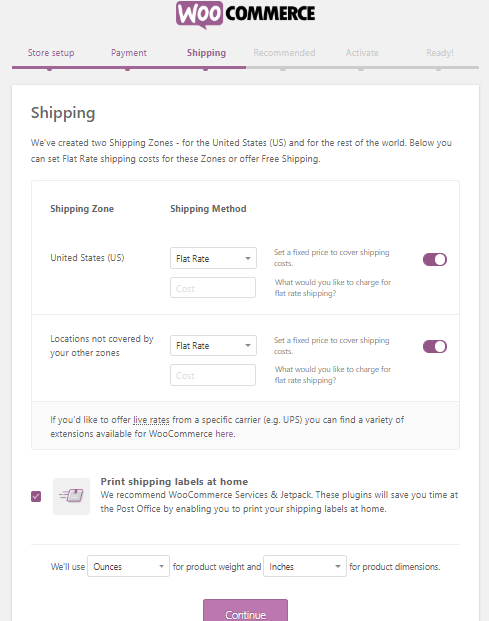
Antes de hacer clic en continuar, marque la casilla Imprimir etiquetas de envío en casa para imprimir sus credenciales.
Configurar complementos y temas recomendados
Seleccione las siguientes opciones para obtener el cálculo de impuestos y el servicio de correo electrónico en su tienda automáticamente. Jetpack y otros complementos necesarios se instalarán automáticamente.
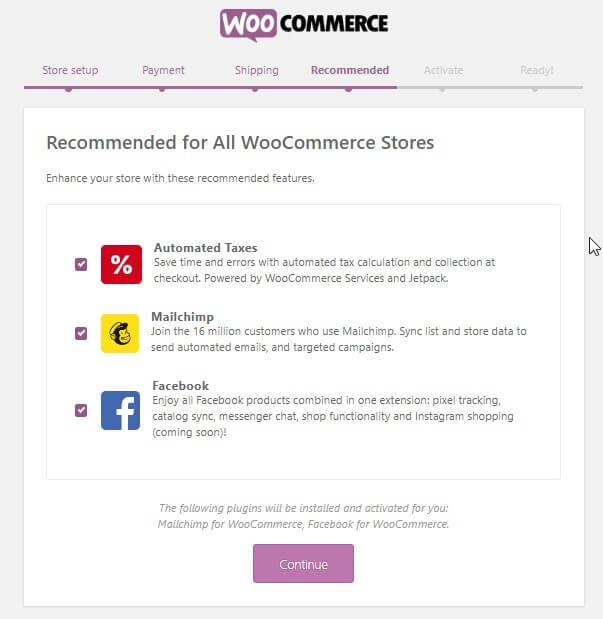
Haz clic en " Continuar con Jetpack ".
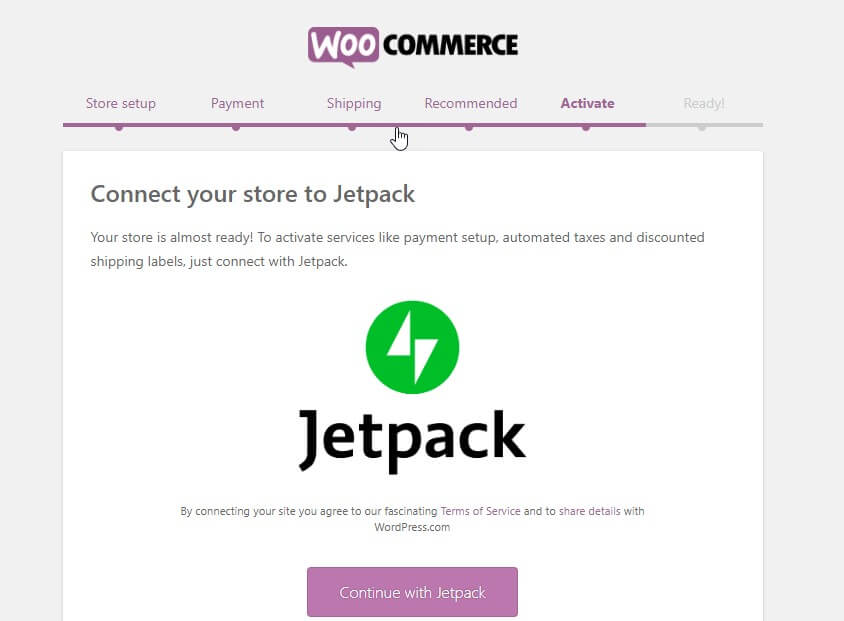
Ahora se encuentra en la última página del asistente.
Desde esta página, puede crear, importar productos, visitar el tablero o revisar toda la configuración.
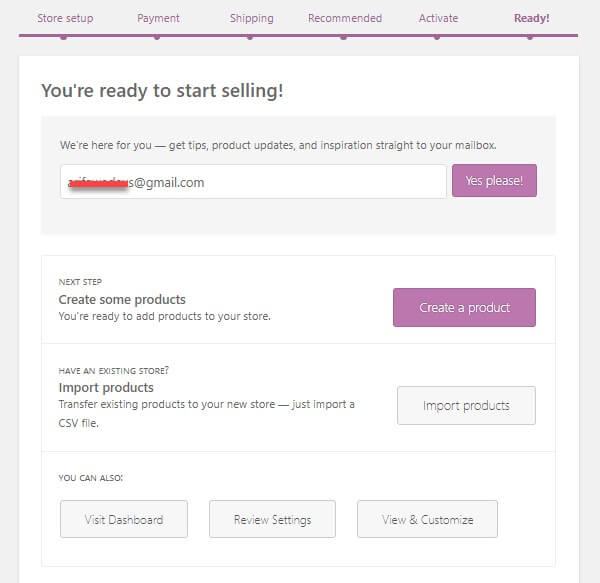
Cuando haya terminado con todos los pasos, puede agregar cualquier producto en cualquier momento y desde la interfaz.
PASO 3- Agregue el primer producto en WooCommerce
La interfaz puede tener un aspecto diferente según el tema que esté utilizando. En este caso, he usado el tema Dokani ya que funciona perfectamente con WooCommerce.
Aquí hay una lista de los mejores temas de WooCommerce entre los que puede elegir.
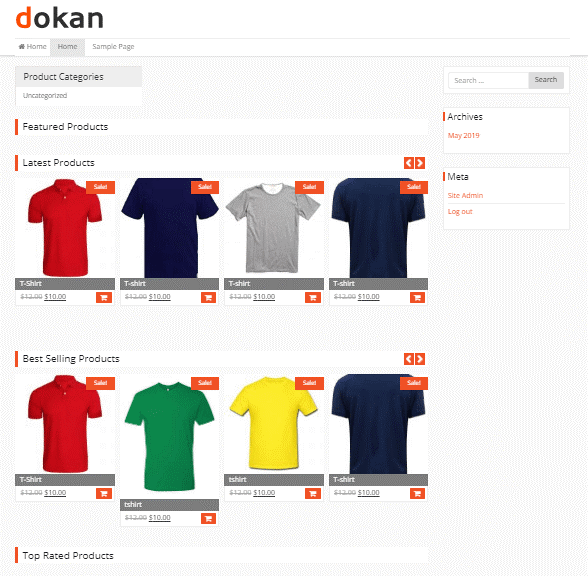
Convierta su tienda individual en multiproveedor y gane más dinero
Todos los pasos mencionados anteriormente lo ayudarán a crear una tienda única de WooCommece mientras puede duplicar sus ganancias al convertir la tienda en un proveedor múltiple.
No te preocupes, ahora solo es cuestión de clics.
Obtenga un complemento multiproveedor de WordPress y actívelo para comenzar con su multiproveedor. Los demás pasos son tan fáciles como hacer clic en el botón "activar".
También puede seguir esta guía paso a paso para crear y personalizar su mercado de múltiples proveedores.
¿Omitió el asistente de configuración de WooCommerce?
Si de alguna manera omitió el asistente de configuración emergente de WooCommerce, no hay nada de qué preocuparse. Puedes acceder a él en cualquier momento. Simplemente vaya a Producto > Ayuda > Asistente de configuración
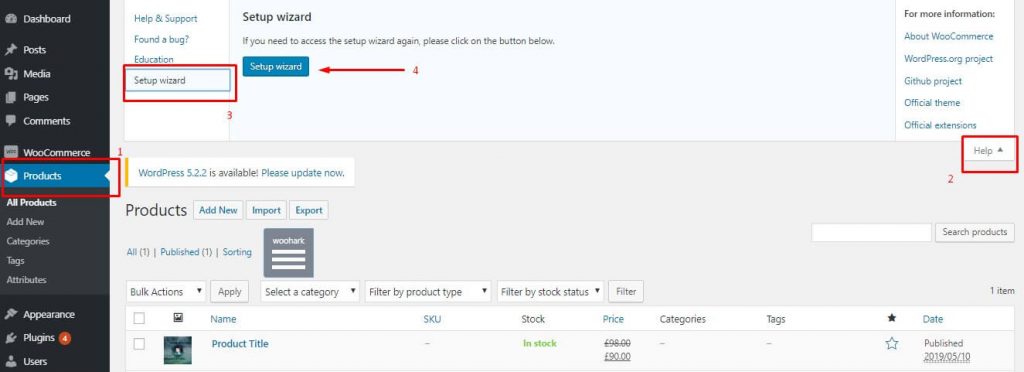
WooCommerce para comercio electrónico
El multiproveedor de WooCommerce abre más oportunidades que una sola tienda. La primera y principal ventaja es que puede agregar una amplia gama de líneas de productos y atender muy bien a su cliente objetivo.
Y es fácil satisfacer a sus clientes dándoles más espacio para elegir el mejor producto.
Para empezar, hay una cantidad significativa de complementos de múltiples proveedores para WooCommerce. Pero Dokan es la extensión de WooCommerce más reconocida para potenciar su multiproveedor.
Obtenga una comparación escrupulosa de otros complementos de WooCommerce Multivendor.
volviendo a ti
¿Aún no te has dado cuenta de lo fácil que es abrir tu propia tienda online con WooCommerce?
Puede tener la inspiración para su viaje de la historia de éxito de un empresario de la vida real que ya se enfrentó a la batalla y tuvo éxito.
Finalmente, aquí están los últimos trucos para ti. Cuando haya terminado y esté listo para vender, asegúrese de promocionar su producto.
