Cómo configurar un producto variable de WooCommerce: una guía completa [2024]
Publicado: 2024-06-04¿Estás configurando tu tienda en línea con WooCommerce? Gran elección.
En 2020, más del 26% del millón de sitios de comercio electrónico principales utilizan WooCommerce. Y en total, hay más de 5 millones de sitios que utilizan WooCommerce.
Es particularmente excelente cuando necesitas enumerar productos que vienen en diferentes variaciones, como tamaño o color. Pero lograr que estos productos variables sean correctos puede resultar un poco complicado al principio.
Hoy te daré una guía completa sobre cómo agregar productos variables de WooCommerce.
Después de leer esta guía, podrá:
- Añade productos a tu tienda de forma precisa y sin perder tiempo
- Cree variaciones de productos para sus productos variables de manera eficiente
- Optimice los datos de productos de su tienda para aumentar las ventas
- Obtenga consejos prácticos para mejorar la página de su producto variable y aumentar su tasa de conversión.
Configuremos sus productos correctamente y hagamos que su tienda trabaje más para usted.
Comprender el producto variable de WooCommerce
Es posible que tenga algunos productos que tengan múltiples variaciones. Por ejemplo, digamos que vendes una camiseta en 3 colores diferentes. En este caso, la camiseta es un producto variable y cada versión coloreada de la camiseta es una variante.
En WooCommerce, cuando agrega productos, puede elegir el tipo de producto como "Producto variable" y luego agregar variantes fácilmente.
Una vez que agregue un producto variable a su WooCommerce, la página del producto se verá así:
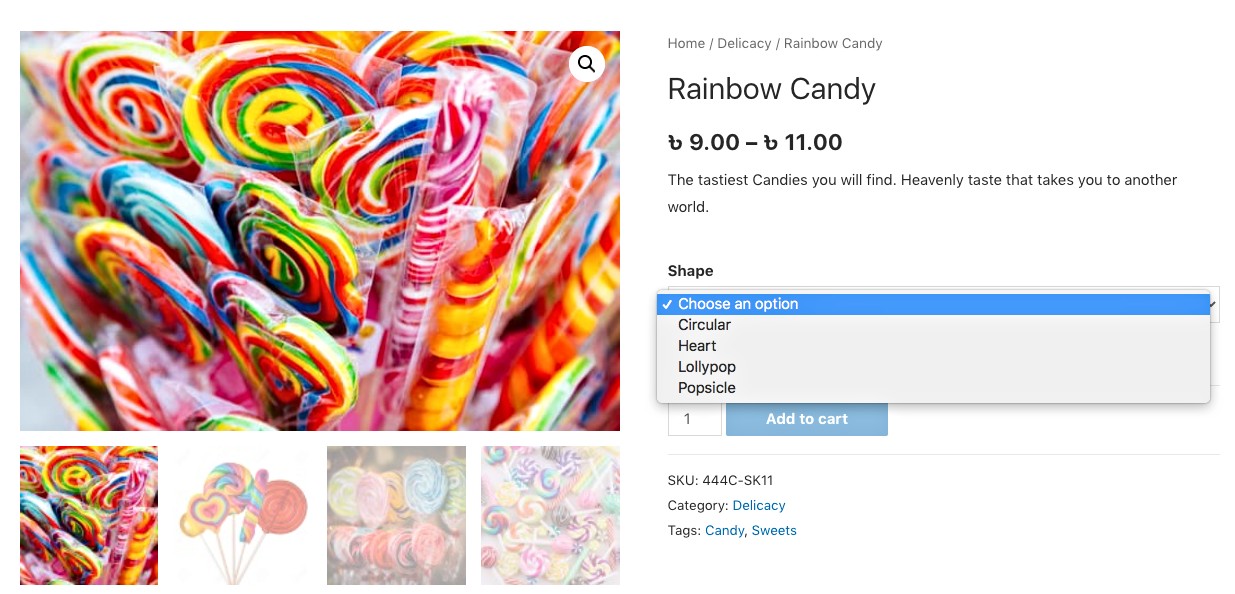
Como puede ver, puede hacer clic en el menú desplegable para seleccionar una variante del producto.
A continuación, podrá personalizar la página del producto de muchas maneras, como utilizando complementos adecuados, aplicando un tema de WooCommerce o personalizando el diseño de la página por su cuenta.
Por ejemplo, puede utilizar un complemento, Variation Swatches para WooCommerce, para mostrar las variantes en forma de muestras.
Como puede ver, puede hacer clic en el menú desplegable para seleccionar una variante del producto.
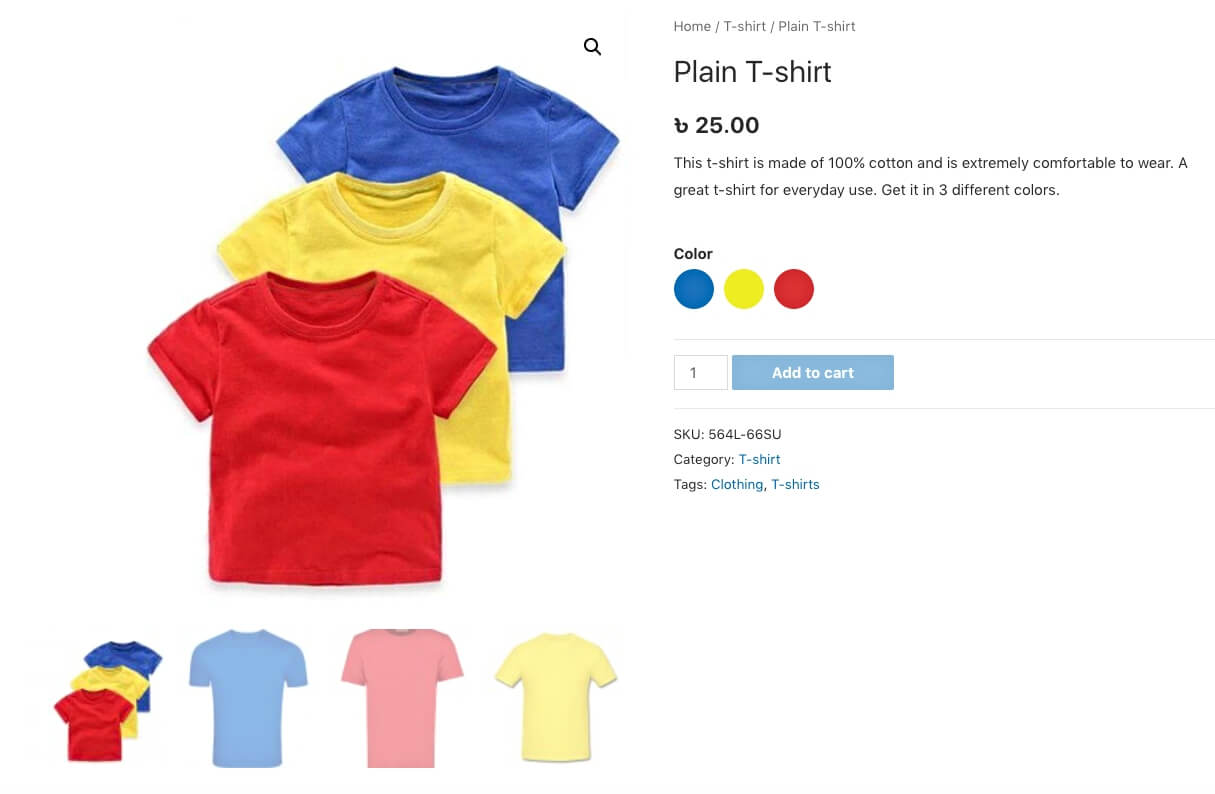
Ahora, déjame darte una guía paso a paso sobre cómo agregar y optimizar productos variables a tu tienda WooCommerce.
Entonces empecemos.
Guía paso a paso sobre cómo agregar y optimizar un producto variable de WooCommerce
Una vez que siga los pasos a continuación, podrá agregar fácilmente productos variables a su tienda WooCommerce. Y más adelante, obtendrá consejos prácticos que podrá utilizar para lograr una tasa de conversión más alta muy rápidamente.
Paso 1: crear atributos variables del producto
El primer paso para agregar correctamente un producto variable de WooCommerce es crear un atributo de producto de variación y asignar sus variantes.
Un atributo de variación del producto es básicamente el factor por el cual un producto puede variar. Por ejemplo, si un producto tiene 3 variantes de color, entonces "Color" es un atributo de variación del producto y cada color es una variante.
Entonces, aprendamos cómo crear uno.
1. En su panel, vaya a Productos > Atributos .
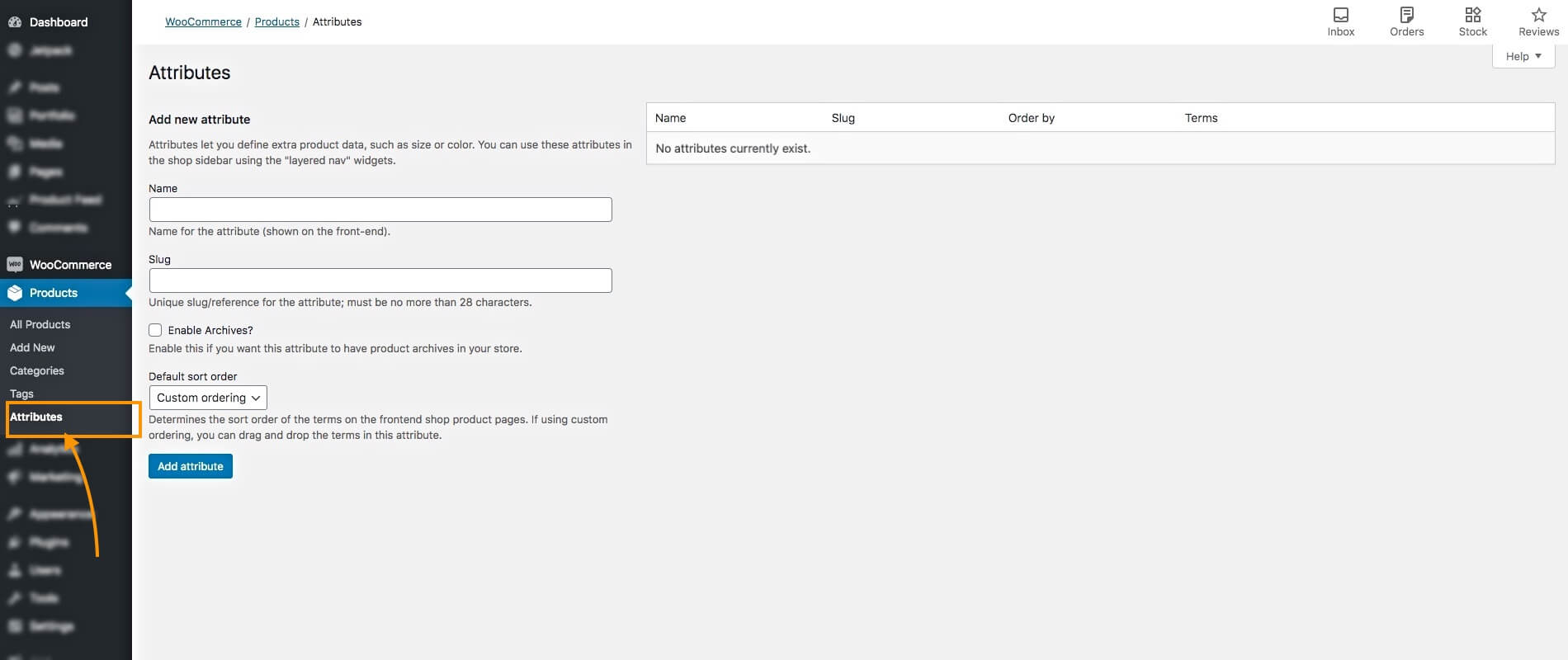
Aquí verá la opción para crear atributos de variación.
2. Ingrese un nombre y un slug para el atributo en sus respectivos campos. Por ejemplo, puedes nombrarlo "Color" y asignarle el slug "color".
Luego haga clic en el botón ' Agregar atributo ' a continuación.
Verás que el atributo se agrega en el lado derecho.
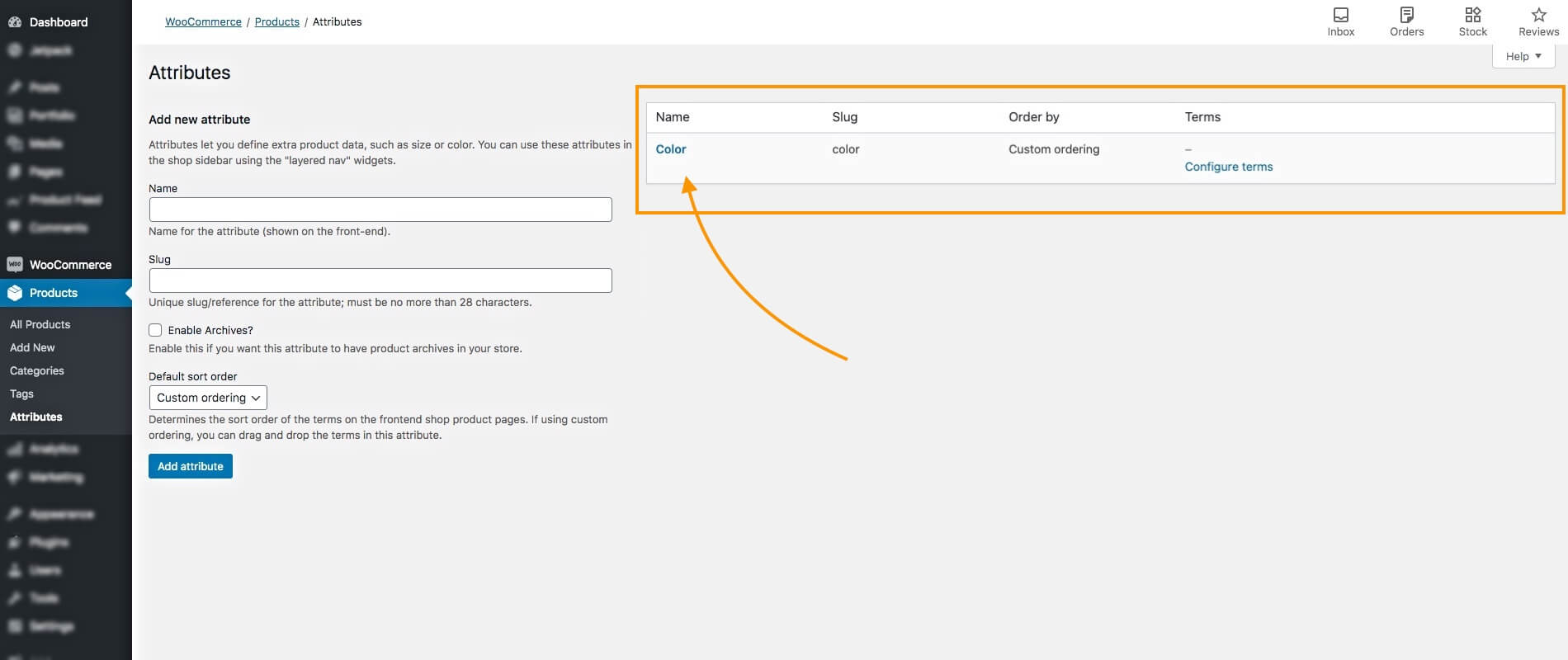
Aquí, he agregado atributos de producto variables llamados Color.
3. En el lado derecho del atributo, debajo de Términos, verá una opción llamada Configurar términos . Haz click en eso.
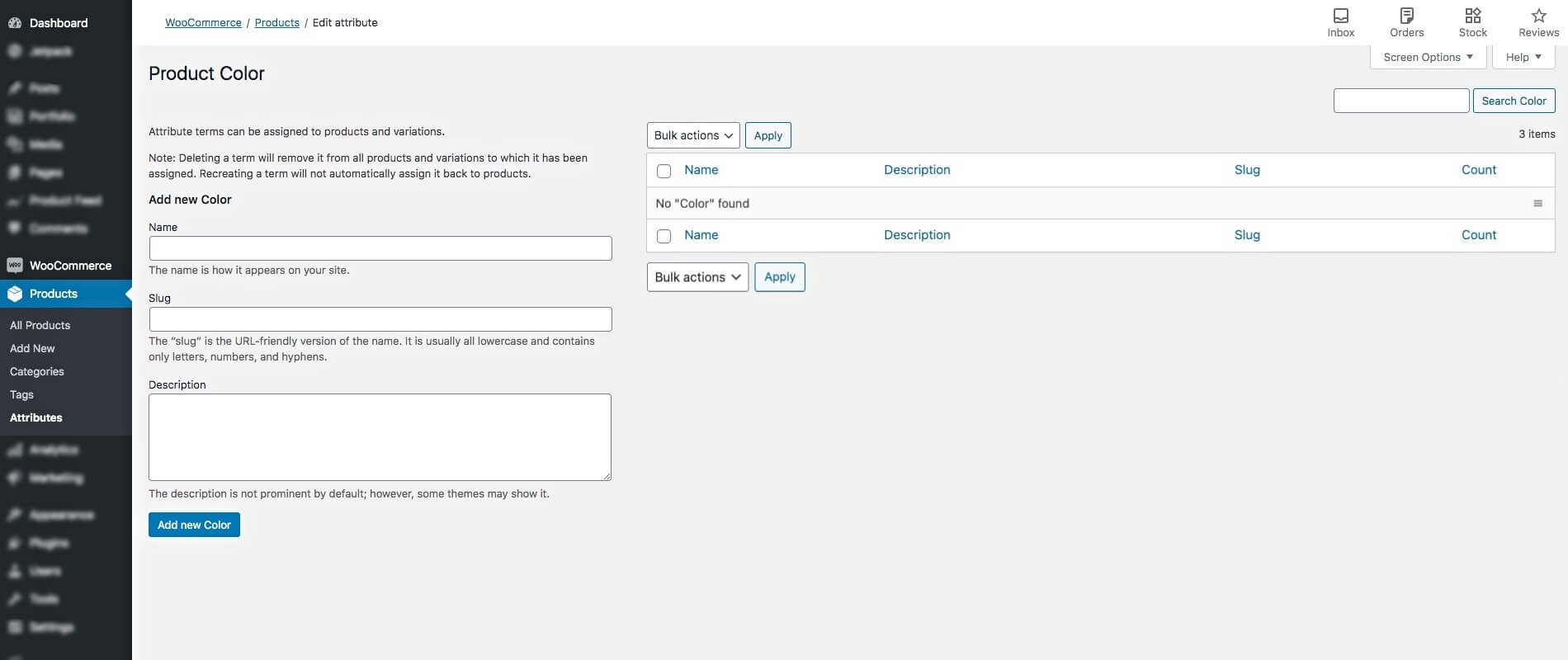
Te llevará a la página donde puedes agregar variantes.
4. Ingrese un nombre de variante y un slug en sus respectivos campos, y agregue una descripción si lo desea.
Por ejemplo, puedes nombrarlo "Azul" y asignarle la babosa "azul".
5. Luego haga clic en el botón Agregar nuevo color a continuación. Verás que la variante se agrega en el lado derecho.
Puedes agregar más variantes aquí. He añadido dos más, Verde y Rojo.
Te llevará a la página donde puedes agregar variantes.
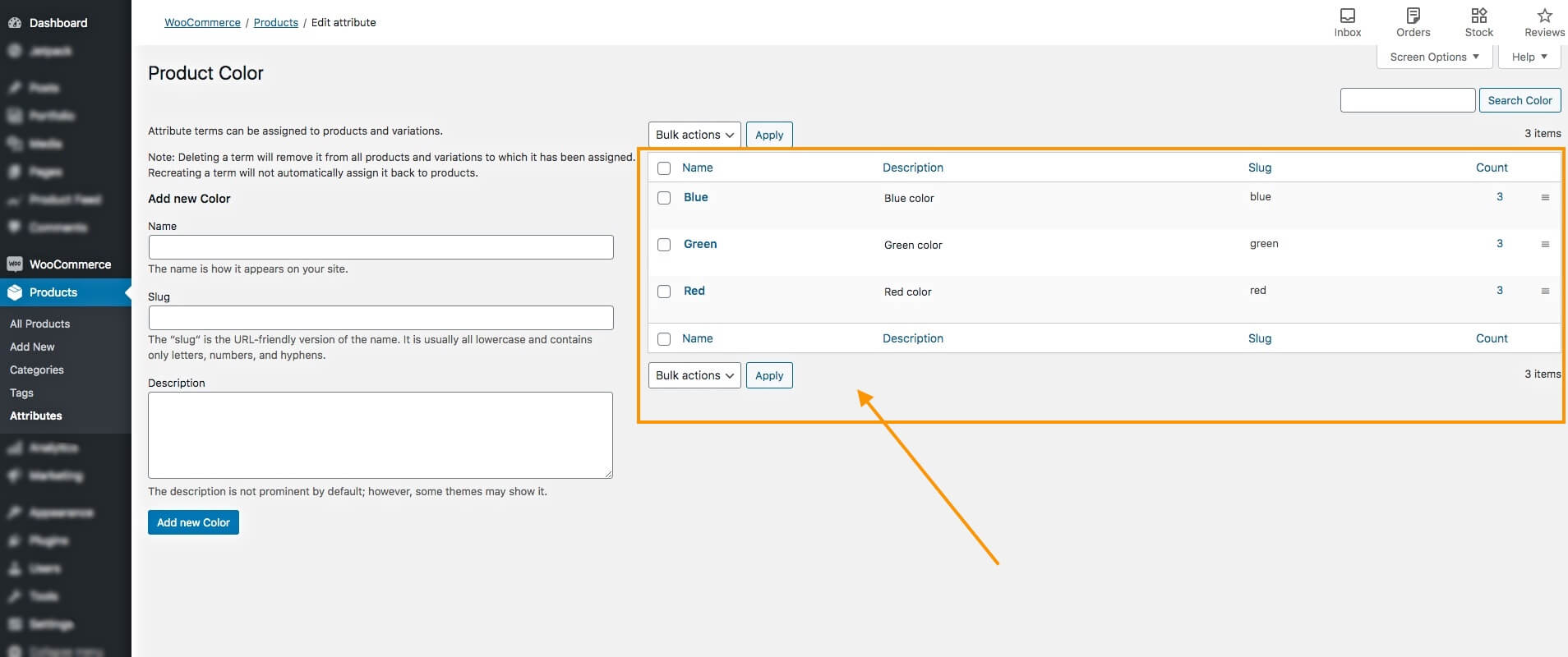
Hasta ahora, tiene un atributo de producto de variación y sus variantes correspondientes. Puedes repetir todo el paso para agregar más variaciones de los atributos del producto y sus variantes.
Estos se utilizarán para configurar variaciones al agregar productos variables a su tienda WooCommerce.
Paso 2: agregue un nuevo producto
El siguiente paso es agregar un producto y configurarlo como producto variable.
1. En su Panel de control, vaya a Productos > Agregar nuevo.
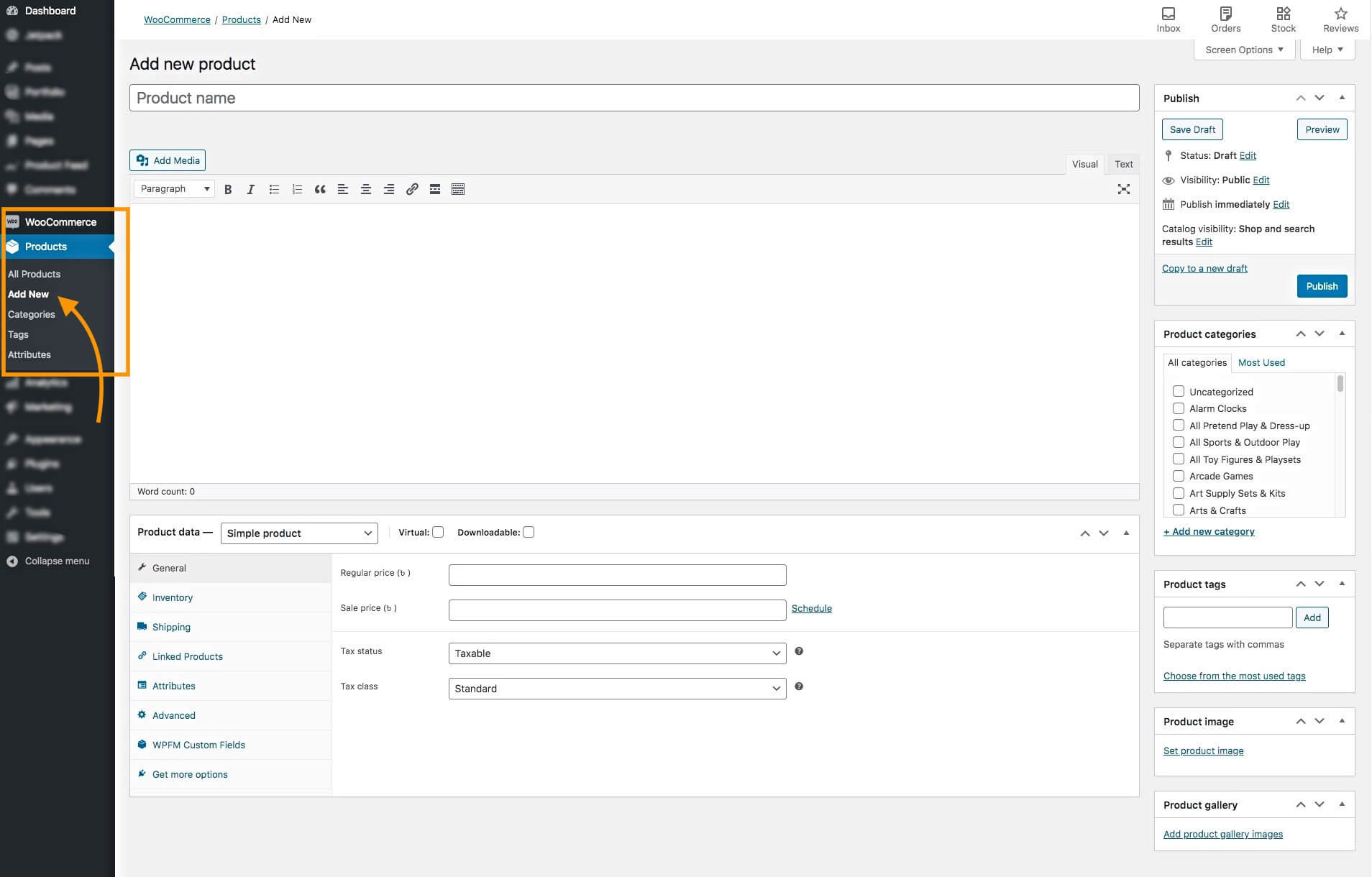
Lo llevará a una página de edición de producto en blanco para ingresar los datos necesarios para el producto.
Aquí deberá agregar algunos datos del producto; asegúrese de que los datos estén optimizados.
A medida que siga leyendo, le daré ejemplos relativos para ayudarle a comprender cómo puede optimizar los datos.
2. Agregue un nombre y una descripción del producto.
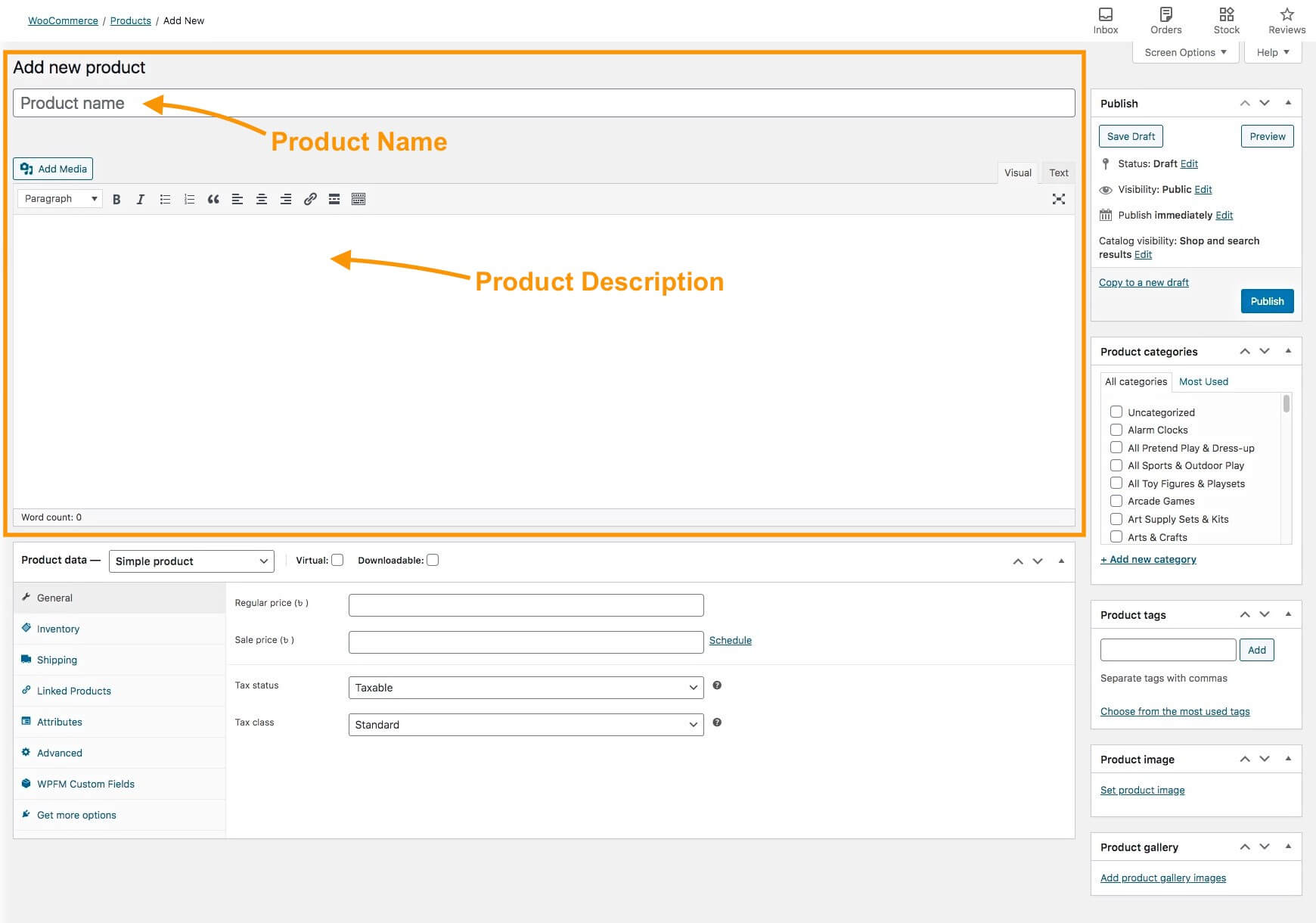
Intente evitar el uso de demasiados esquemas de marketing en el nombre del producto, pero incluya las características únicas que puedan hacer que se destaque. Y, en algunos casos, también puedes incluir el término variante en el nombre.
Por ejemplo,
Puedes usar: Camiseta de Superhéroes – Roja/Azul/Verde
Pero no uses: Camiseta roja – Compra 3 y obtén 1 gratis
En la descripción, intente explicar todas las características del producto para que las personas puedan saber qué esperar al comprarlo.
Si tiene variantes de tallas, lo mejor es incluir también una tabla de tallas en la descripción.
Asegúrese de resaltar aquí todas las ventajas y características especiales del producto.
3. En el lado derecho, tendrás la opción de asignar Categorías de Producto .
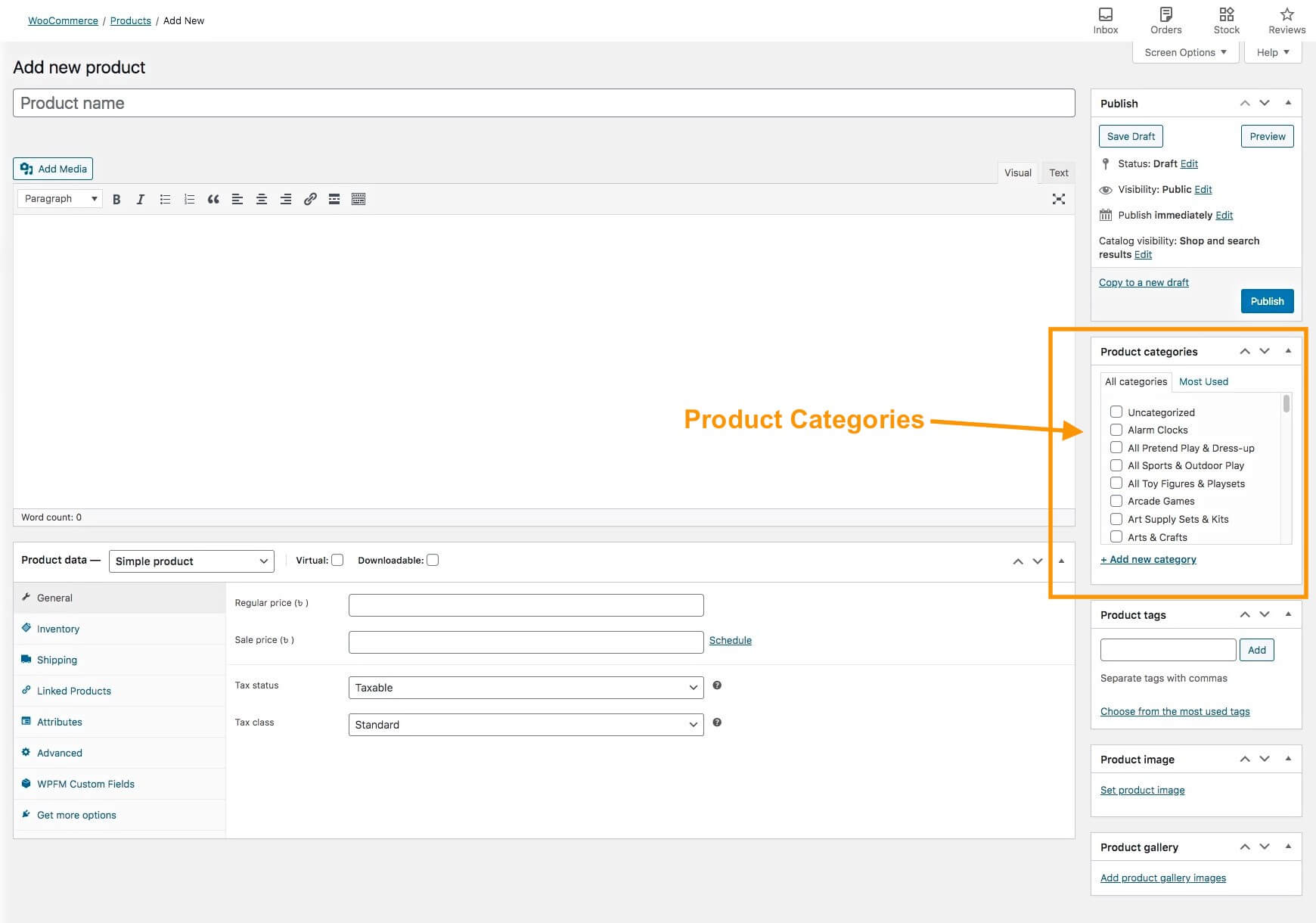
Aquí puede elegir una categoría adecuada que ya exista o crear una nueva categoría para este producto.
Es importante colocar el producto dentro de una categoría relevante porque la gente suele buscar productos según las categorías de su tienda.
4. Agregue imágenes a su producto.
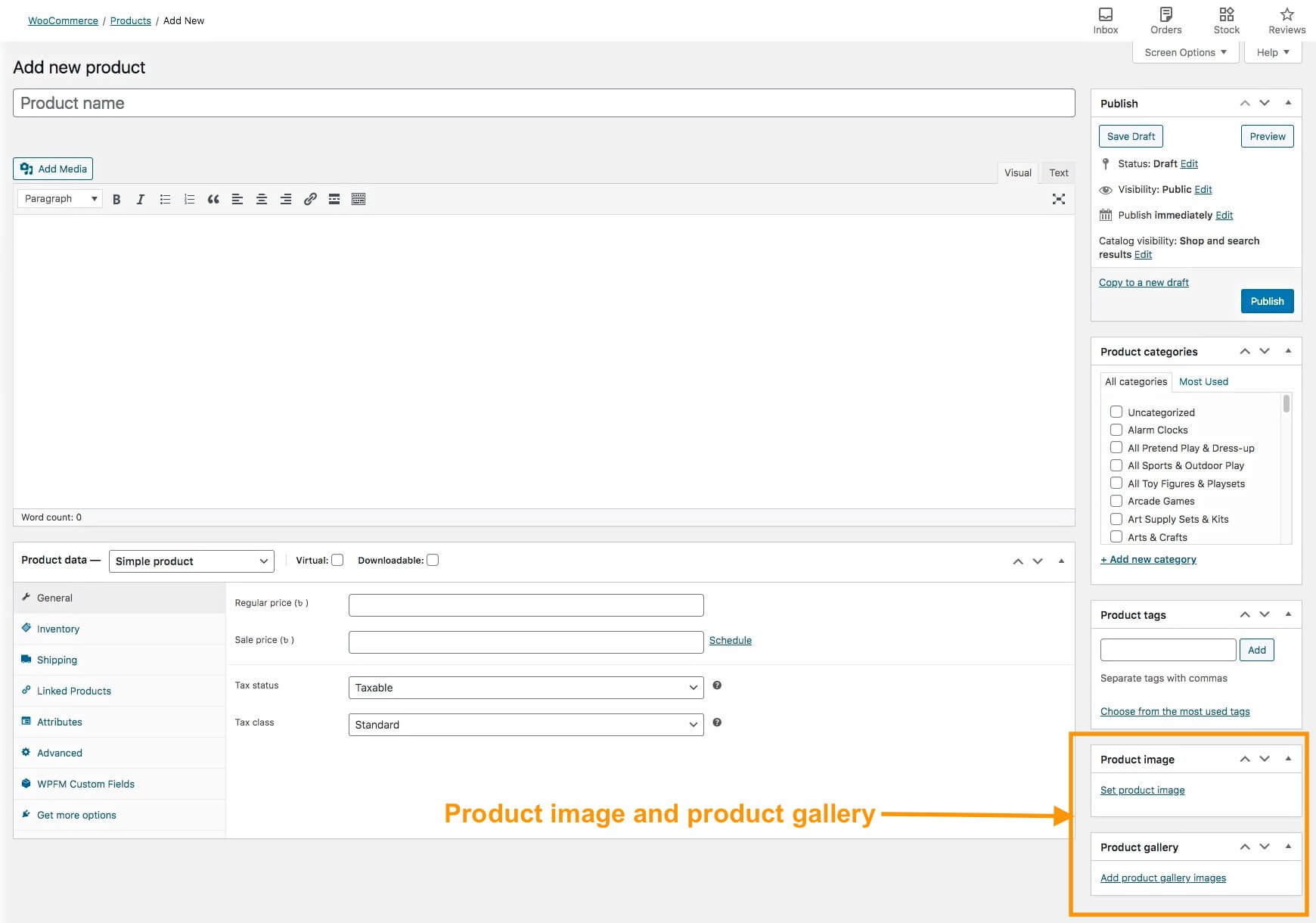
En el lado derecho, tendrás la opción de agregar una imagen del Producto. Haga clic en Establecer imagen del producto para cargar una imagen.
Esta es la imagen principal del producto. Una persona suele notar esta imagen primero cuando ve la página del producto.
Para la imagen principal, es mejor usar una imagen que sea una colección de todas las variaciones en una sola imagen, para que las personas sepan que tienen opciones.
**Podrás agregar imágenes según variantes, que te mostraré más adelante.
Asegúrese de que la imagen sea clara y coincida con el producto que vende. Evite el uso de imágenes falsas o imágenes mejoradas que se vean mucho mejor que el producto real.
Recordar. Está aquí para hacer negocios a largo plazo. Engañar a las personas puede hacer que no vuelvan a comprarle. Cuanto más original seas, más personas serán tus compradores habituales.
Debajo de la sección Imagen del producto, podrá agregar más imágenes en la Galería.
Intente agregar varias imágenes desde diferentes ángulos del producto para mostrarlo correctamente.
Estos son los datos básicos del producto que necesitas agregar. Sin embargo, hay más opciones disponibles, como Descripción breve y Etiquetas. Le daré consejos sobre cómo optimizarlos más adelante en este artículo.
Paso 3: configurar el producto como producto variable
Una vez que haya ingresado los detalles básicos, deberá configurar este producto en un producto variable.
1. A continuación, puede ver la sección de datos del producto.
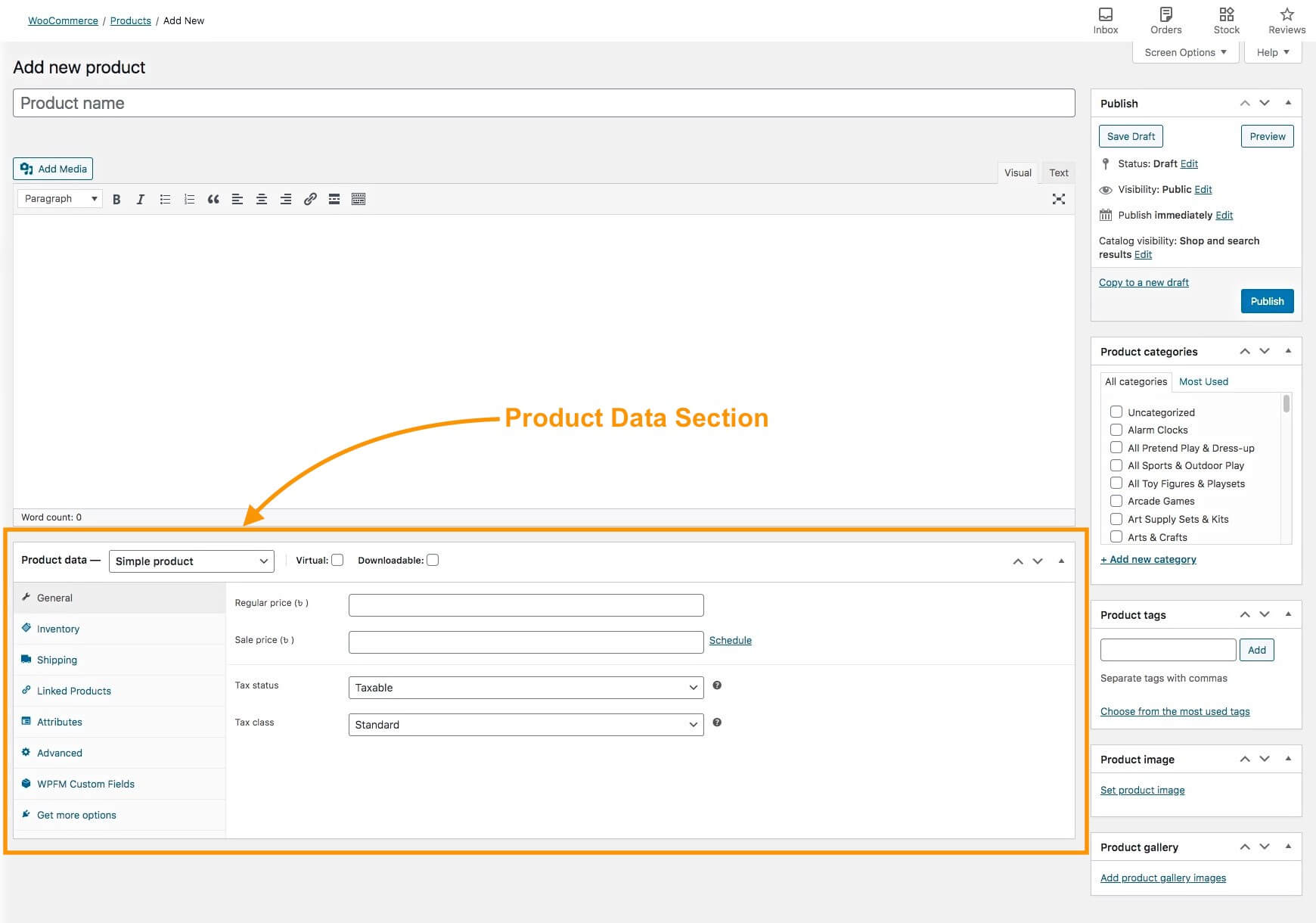
Verás que en el campo Datos del producto está configurado como Producto simple.
2. Haga clic en Producto simple y cámbielo a Producto variable.
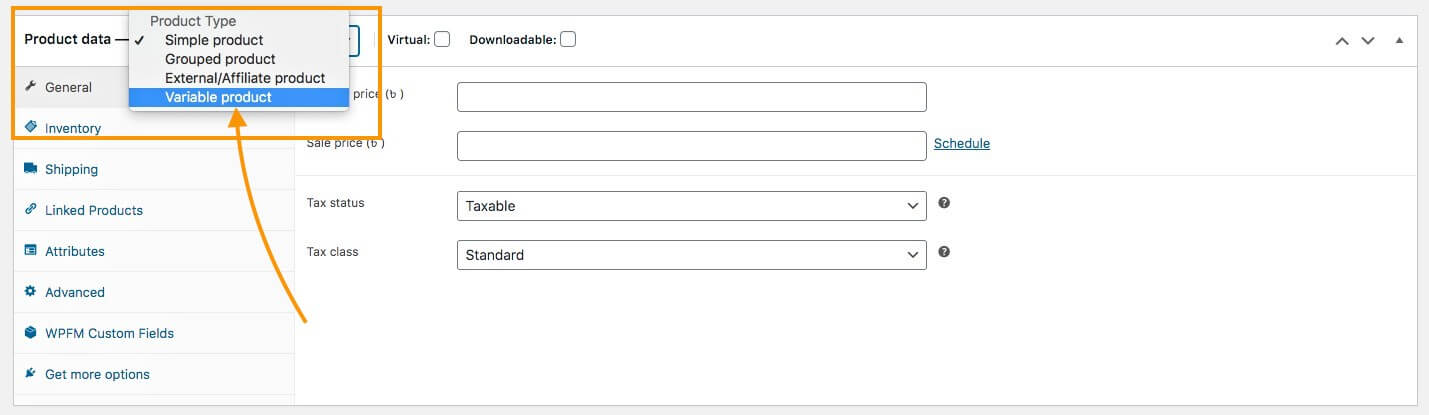
Verás que los menús a continuación cambiarán.
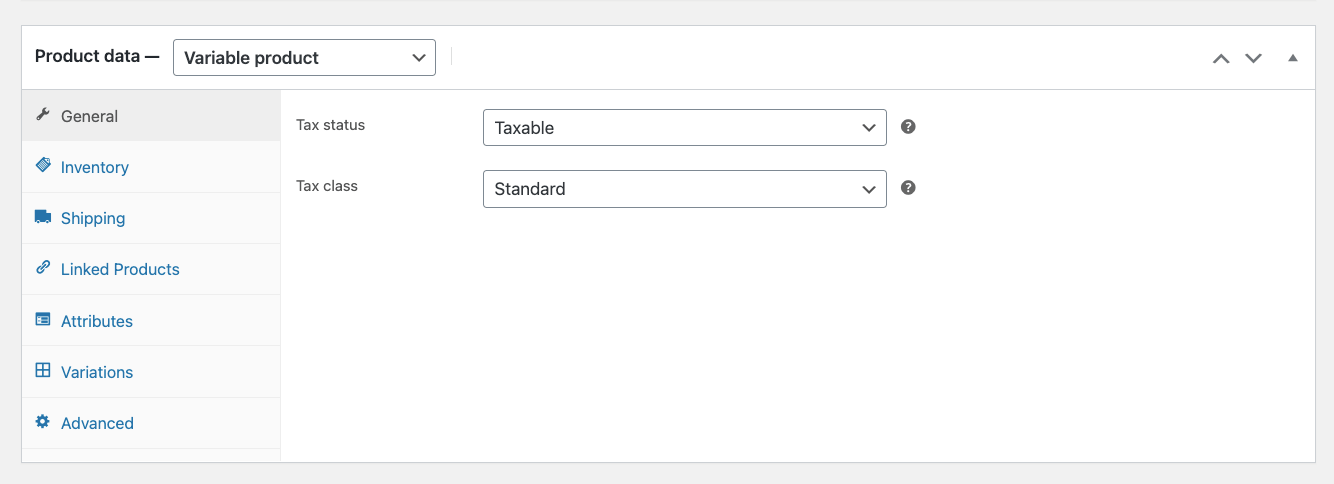
Aquí, de forma predeterminada, obtendrás 7 menús principales en el lado izquierdo (y puede haber más dependiendo de otros complementos que utilices).
3. Primero, configure el menú General .
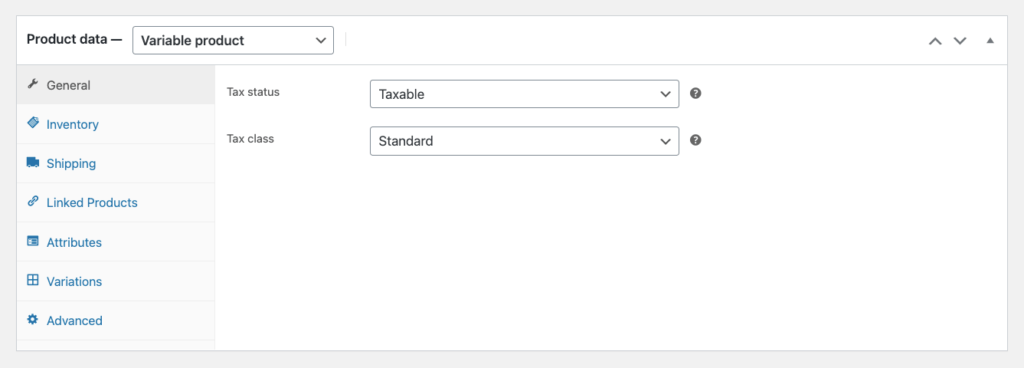
Aquí obtendrás dos opciones:
- Estado fiscal : aquí puede elegir si el producto está sujeto a impuestos o si el impuesto se aplica únicamente al costo de envío, o seleccionar la opción 'Ninguno' si el producto no está sujeto a impuestos.
- Clase de impuesto : si marca un producto como "sujeto a impuestos", deberá elegir una clase de impuesto, entre las creadas al configurar WooCommerce.
4. A continuación, configure el menú Inventario .
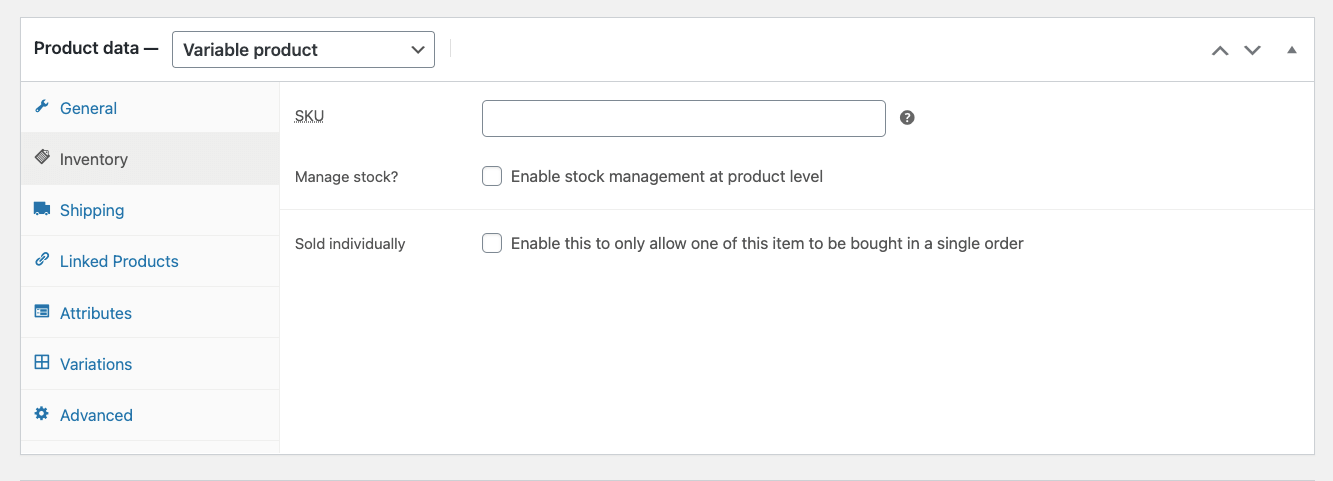
Aquí obtendrá tres opciones:
- SKU: este es el SKU principal del producto. Incluso si asigna esto, deberá asignar SKU únicos a las variantes del producto (que le mostraré más adelante).
- Administrar stock: si habilita esto, podrá
- especifique la cantidad disponible de su producto,
- elegir si permite pedidos pendientes o no, y
- establecer un umbral para recibir notificaciones si el stock es bajo.
**Para productos variables, es mejor gestionar el stock dentro de cada variante en lugar de aquí.
- Vendido individualmente: puede habilitar esto si acepta solo 1 artículo por pedido para este producto.
5. Ahora, pase al menú Envío .
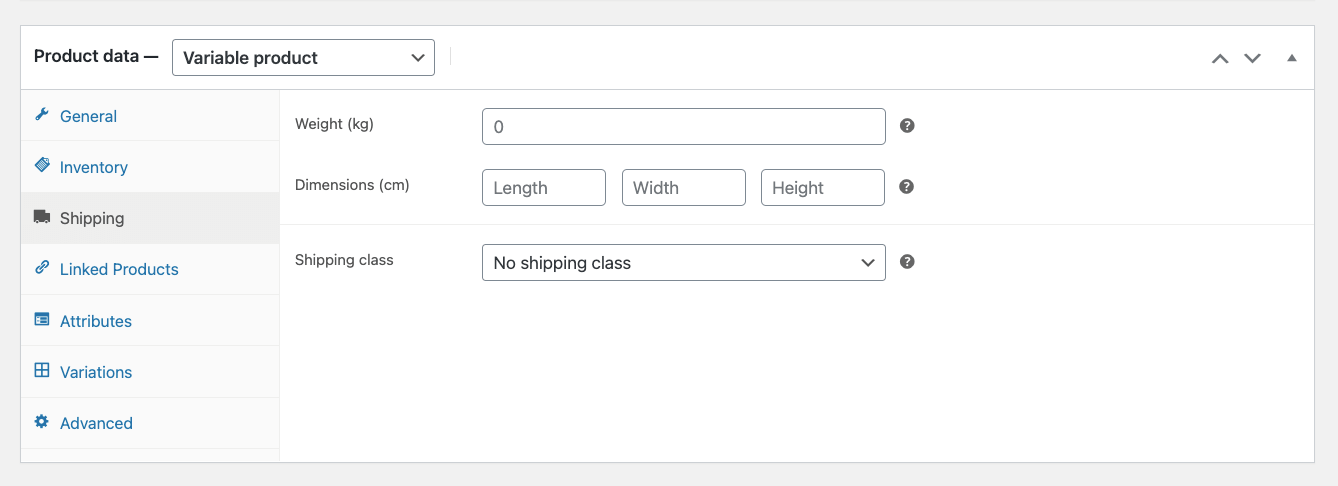
Aquí podrás asignar el Peso y Dimensiones del producto, lo que puede afectar el costo de envío.
Y si creó una clase de envío al configurar WooCommerce, puede asignarla aquí si corresponde.
6. Luego viene el menú Productos vinculados .
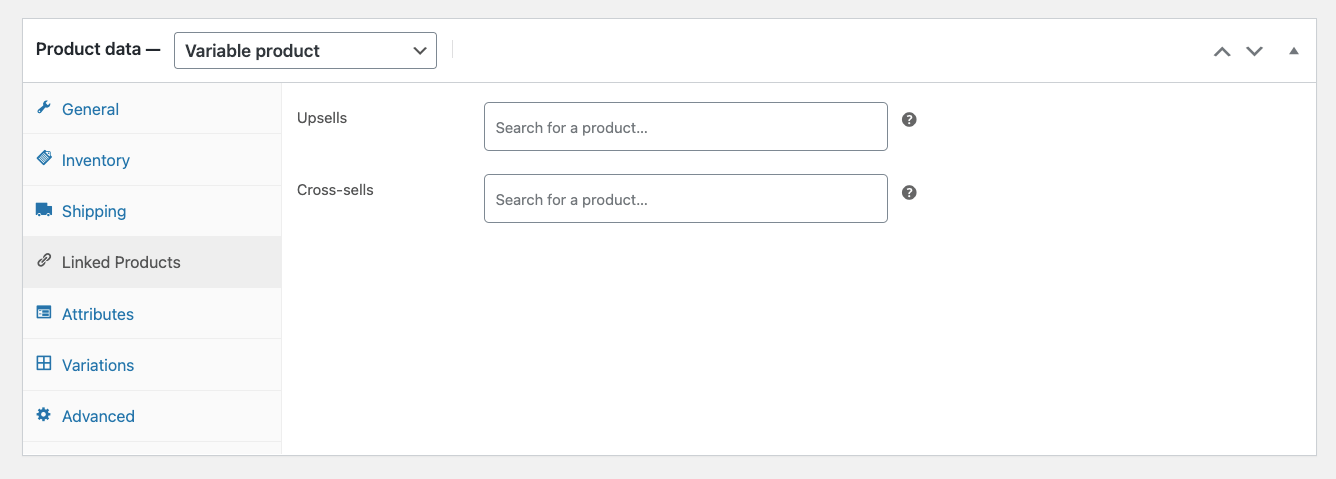
Aquí puede asignar productos para ventas adicionales o cruzadas para este producto.
- Aquí tienes una guía sobre cómo utilizarlos de forma eficaz.
Es mejor asignar productos similares que sean mejores y más caros, como ventas adicionales. Se mostrarán como productos sugeridos en la página del producto.
Por ejemplo, si se trata de una chaqueta de cuero, puede sugerir más chaquetas de cuero que sean de mejor calidad y más caras.
También podrá asignar productos que estén relacionados con este producto, como venta cruzada. Se sugerirán al comprador en el carrito.
Por ejemplo, si se trata de una camisa, puedes sugerir unos vaqueros adecuados para combinarla.
Explicaré el menú Atributos y el menú Variaciones en el siguiente paso, ya que contienen las opciones principales para configurar un producto variable de WooCommerce. Por ahora, echemos un vistazo al menú Avanzado.
7. Vaya al menú Avanzado .
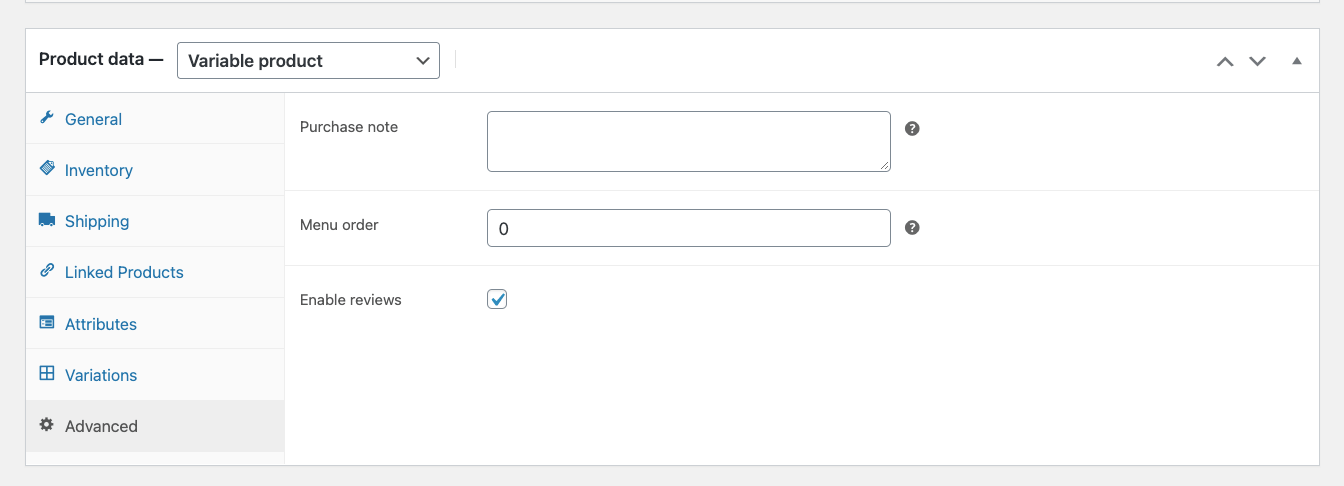
Aquí puede dejar una nota para el comprador durante la compra y permitir que los compradores la revisen.
Paso 4: agregar atributos de variación al producto
Ha configurado todos los datos básicos en los dos últimos pasos. Ahora aprenderá a crear variantes para su producto.
1. Vaya a los menús de Atributos .
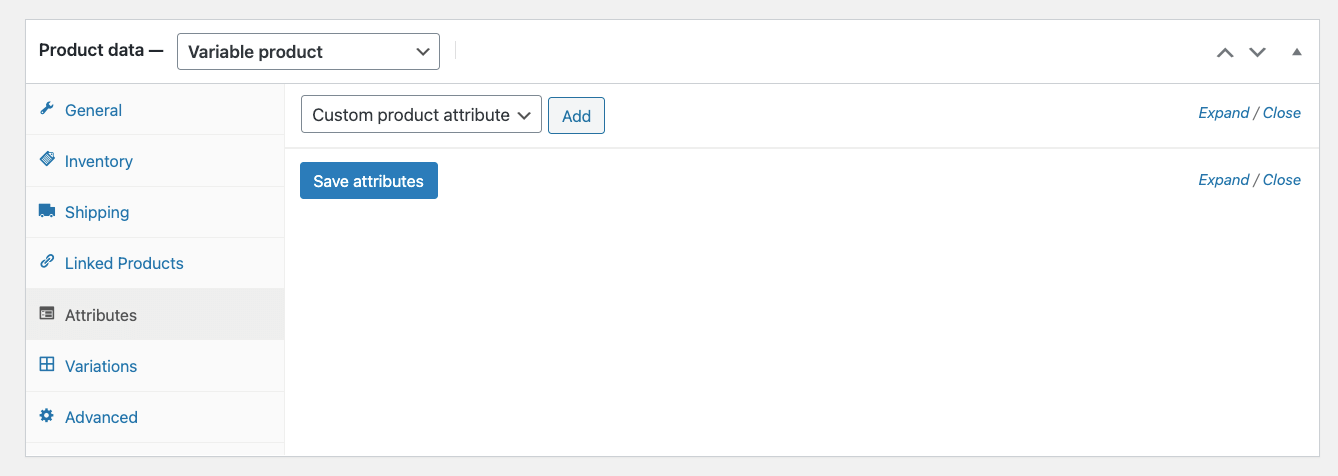
2. Puedes ver que hay una opción que dice Atributo de producto personalizado . Haz click en eso.
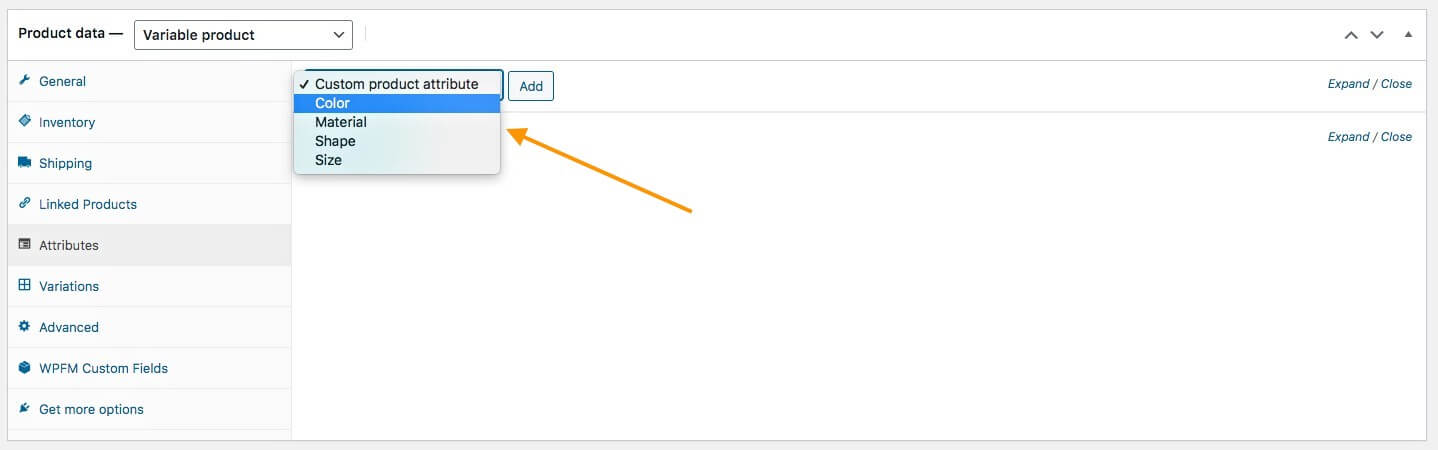
Podrá seleccionar entre los atributos de producto de variación que creó en el Paso 1 de esta guía.
He creado tres más junto con "color", para que puedas ver cuatro opciones en la imagen de arriba.
3. Elija el que desea utilizar para crear una variación de producto para este producto y haga clic en Agregar.
Por ejemplo, digamos que desea crear variantes de color para este producto. Luego elige Color.
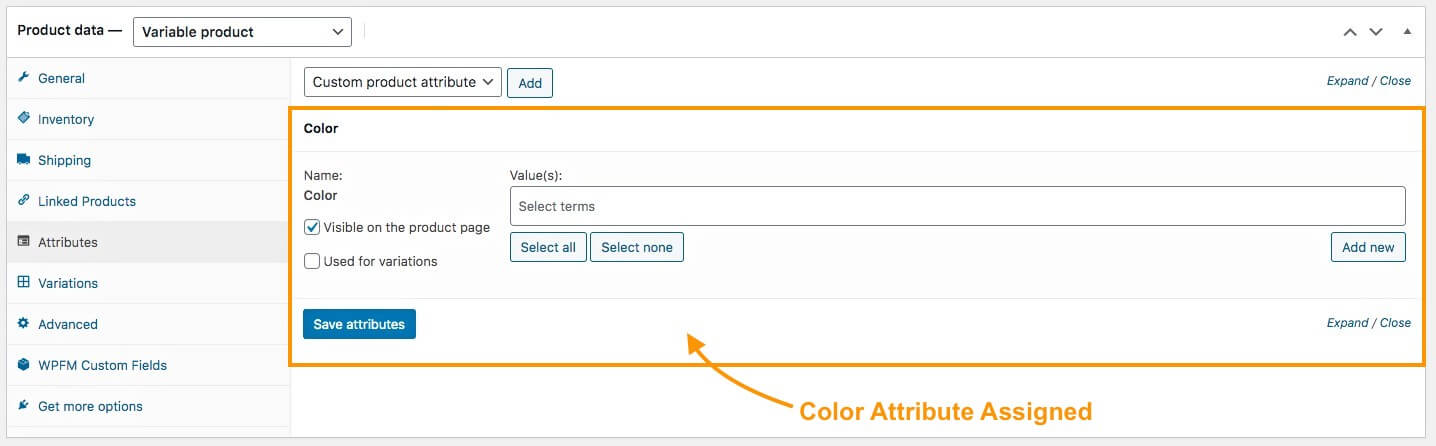
Puede ver que se ha asignado el atributo Color.
4. En valores, si hace clic en el campo, tendrá la opción de elegir entre las variantes que creó para este Atributo.
Si cree que todas las variantes se aplican a este producto, puede hacer clic en Seleccionar todo y se agregarán todas las variantes de color.
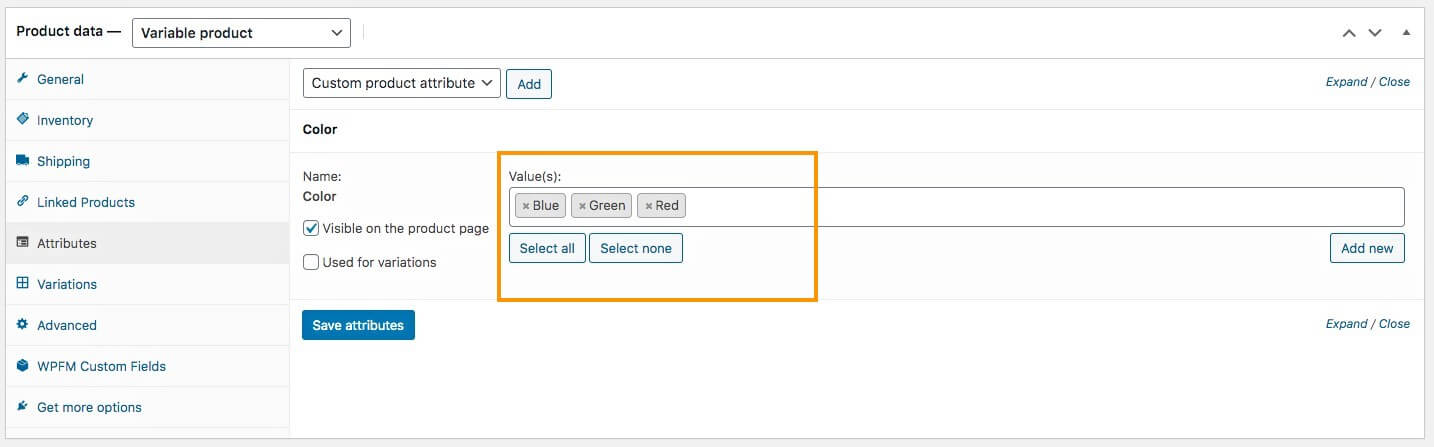
Puedes ver que he decidido agregar todas las variantes, Azul, Verde y Rojo, que creé en el Paso 1 .
**En el lado derecho, puedes ver que hay un botón Agregar nuevo . Si necesita agregar un color que solo se aplica a este producto, pero no necesitará usarlo para ningún otro producto, puede hacer clic en él para agregarlo aquí.
5. A continuación, marque la opción ' Usado para variaciones '.
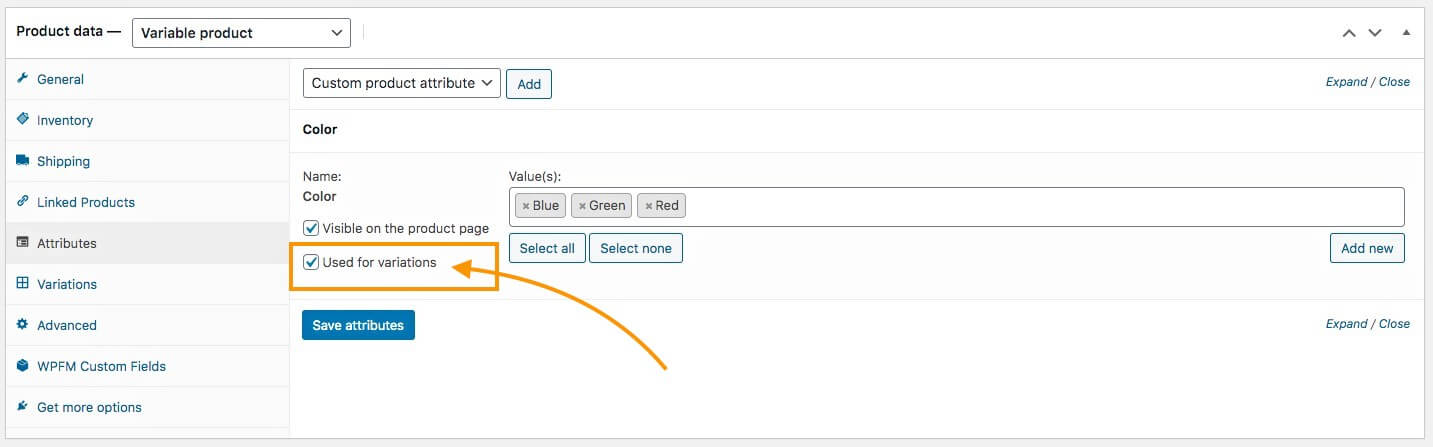
Esto le permitirá crear variantes de este producto, utilizando los términos de variante que asignó. Una vez hecho esto, haga clic en Guardar atributos a continuación.
Ha asignado correctamente un atributo de producto de variación a este producto.
Puede repetir el proceso en el Paso 4 hasta aquí para agregar más atributos de variación del producto.
Pasos condicionales de bonificación –
Los atributos del producto de variación que aprendió a crear en el Paso 1 se utilizan globalmente. A cualquier producto que crees, puedes asignarle esos atributos.
Sin embargo, puede darse el caso de que tengas un producto con variantes que no se parezcan a ningún otro producto de tu tienda.
Por ejemplo, supongamos que decide vender una chaqueta única con variantes basadas en el cierre: una con cierre de cremallera y la otra con cierre de botón. En este caso, es menos probable que haya más productos con variantes similares.
Aquí, lo que puede hacer es, en lugar de crear un atributo de variación global del producto, puede crear directamente atributos de variación personalizados solo para este producto.
Así es cómo.
i. En el menú Atributos, en lugar de elegir un atributo de producto de variación, elija Atributo de producto personalizado y haga clic en Agregar.
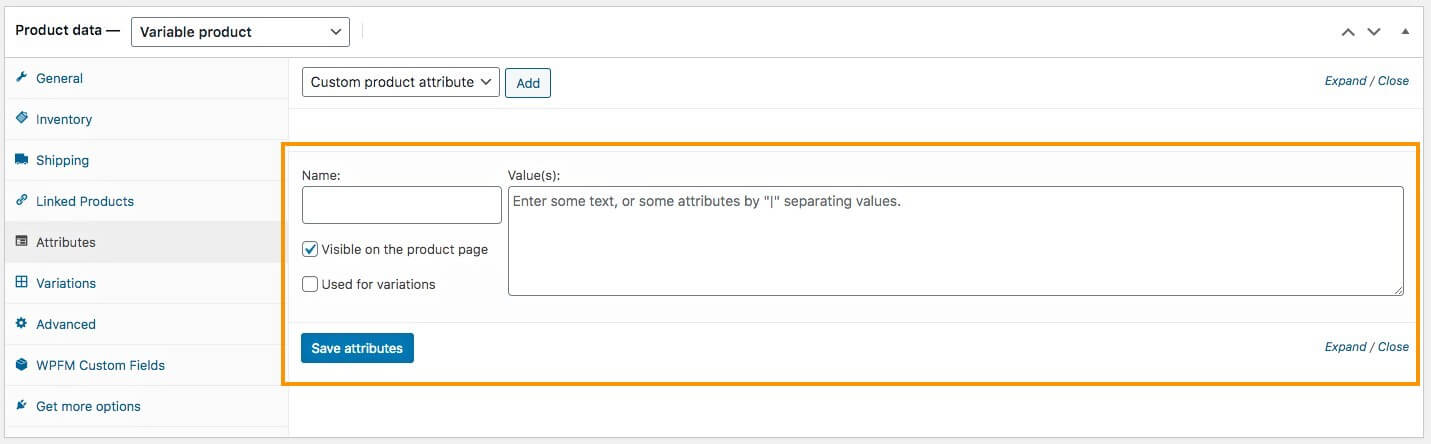
Agregará un atributo en blanco a continuación.
ii. Aquí, nombre el atributo y asigne valores en el formato 'Variante1|Variante2'.
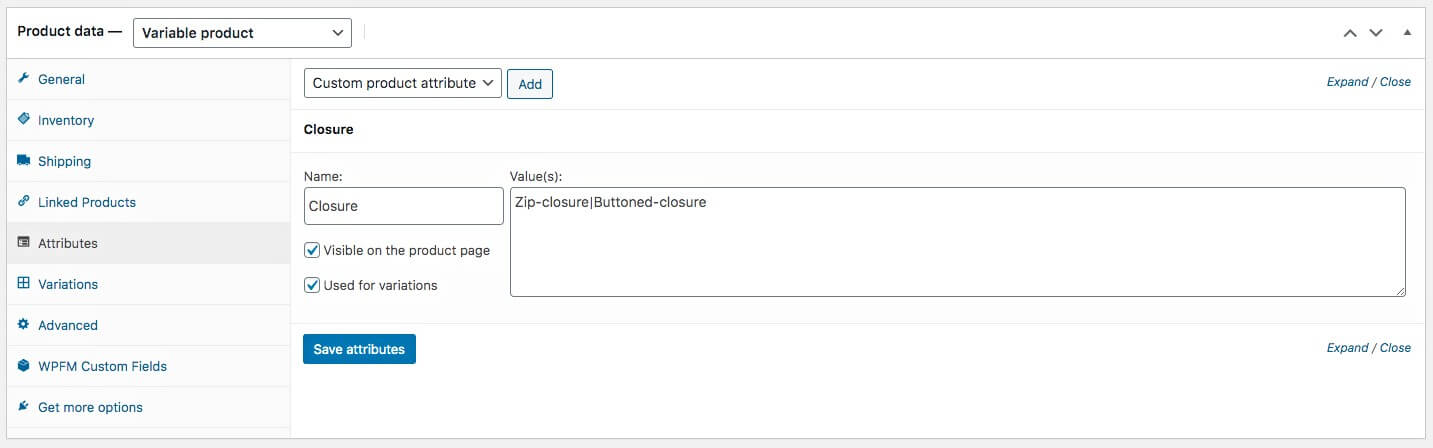
III. Y marque la opción Usado para variaciones .
IV. Luego haga clic en Guardar atributos .
A continuación, es hora de generar variantes de productos basadas en las variantes de atributos que agregó.
Paso 5: generar variaciones de productos
Ahora que se han agregado sus atributos a su producto, es hora de generar variaciones del producto.
1. Vaya al menú Variaciones .
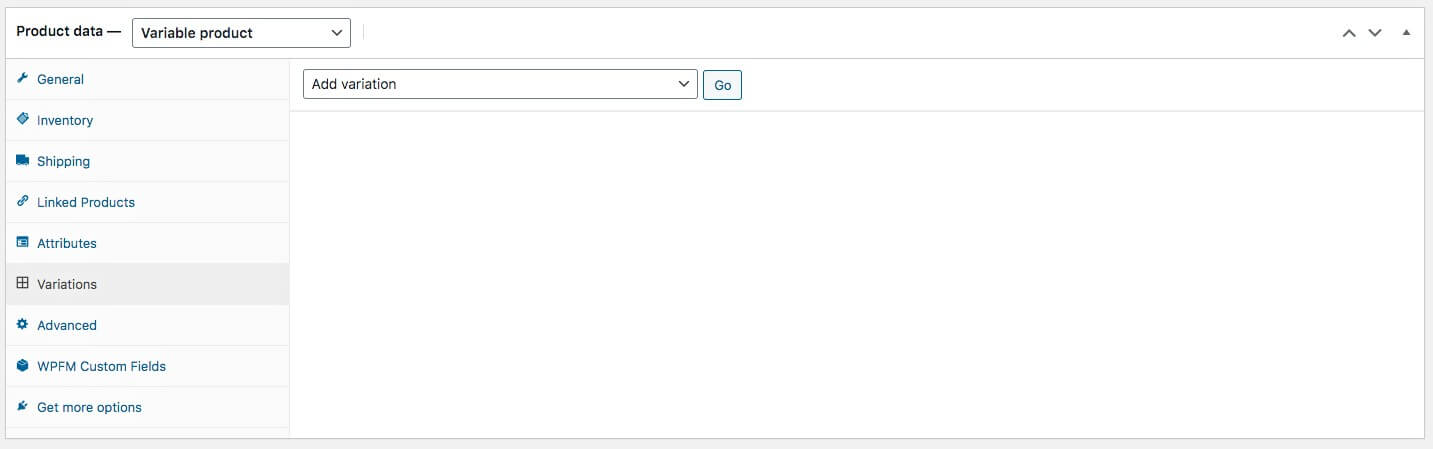
2. Aquí, haga clic en Agregar variación y seleccione " Crear variaciones a partir de todos los atributos ".
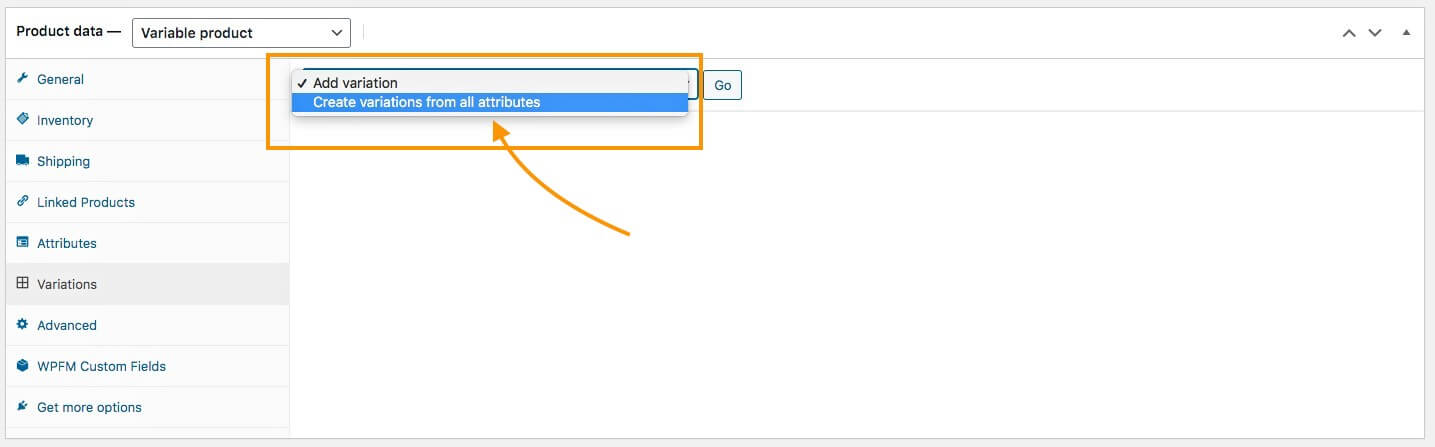
3. Luego haga clic en Ir y WooCommerce le pedirá confirmación. Una vez que confirmes, se agregarán variantes de este producto.
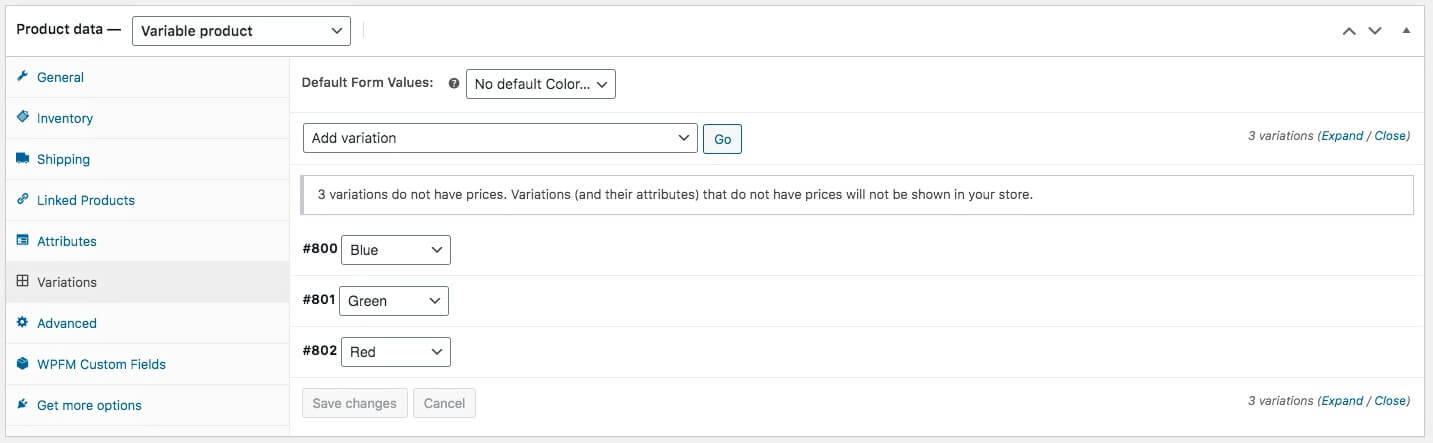
**Si marcó varios atributos para las variantes en el Paso 4 , WooCommerce generará todas las combinaciones posibles entre las variantes aquí.
Por ejemplo, si utilizó un atributo de Tamaño con 3 términos variantes y un atributo de Color con 3 términos variantes, se generará un total de 9 variantes de Producto.
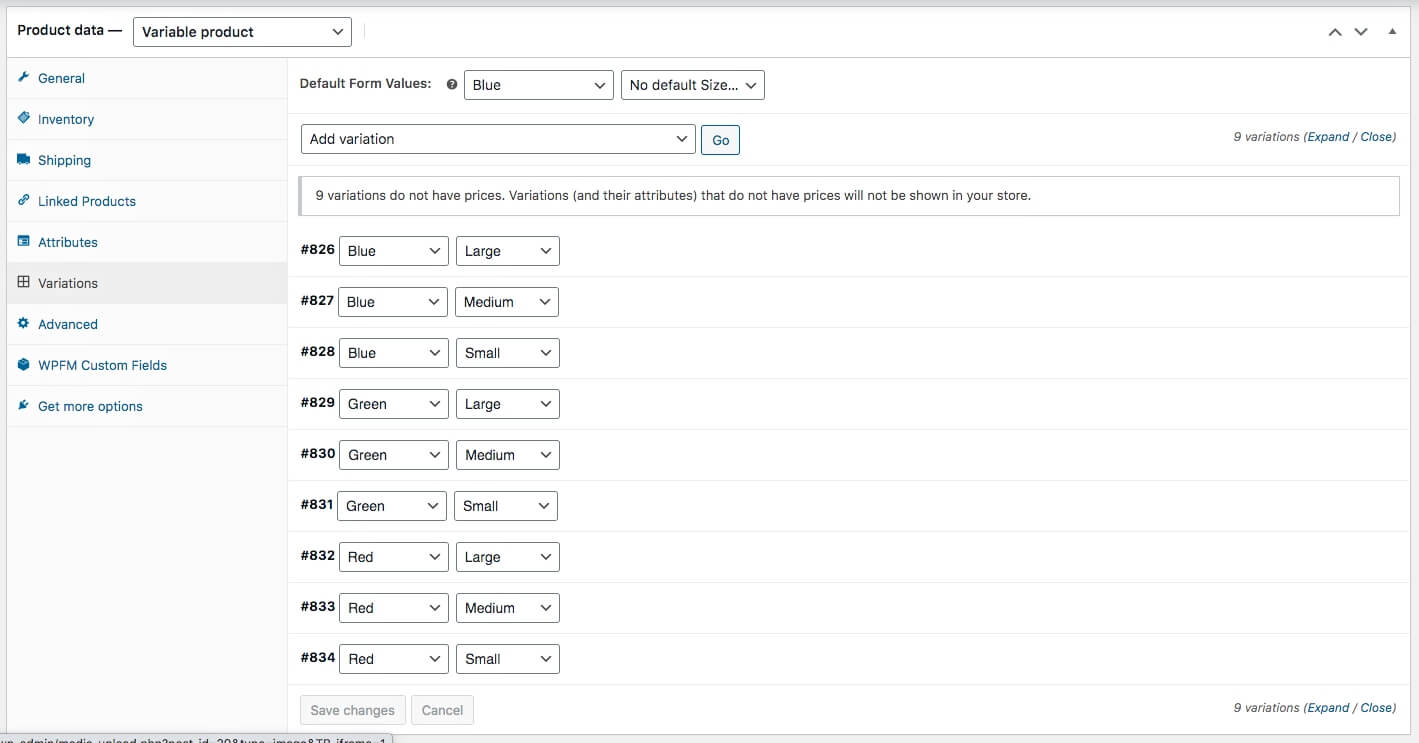
Luego podrás eliminar los que no necesites.
Paso 6: configurar cada variante correctamente
Ahora, debe configurar cada una de las variantes generadas e ingresar los datos adecuados.
1. Haga clic en una variante y se expandirá.
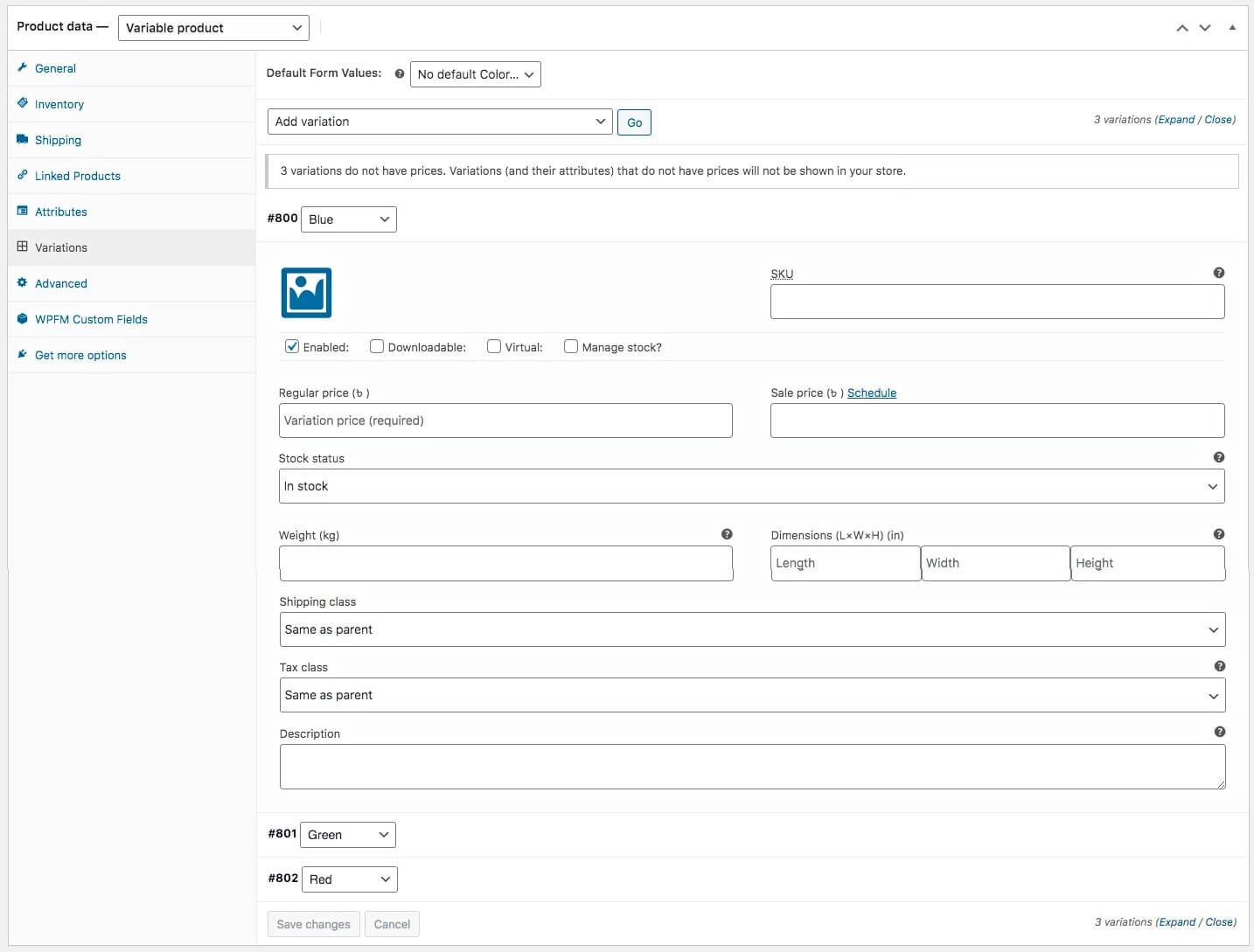
2. Primero, asigne un valor único como SKU .
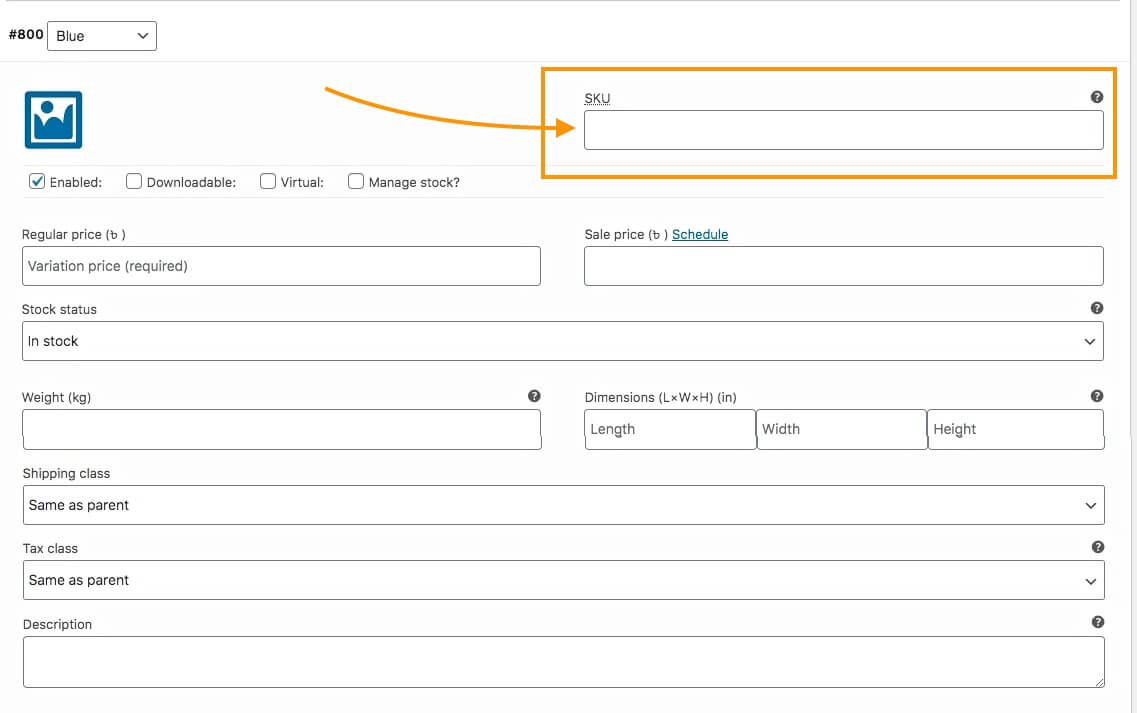
3. A continuación, ingrese el precio y el estado del stock de este producto.
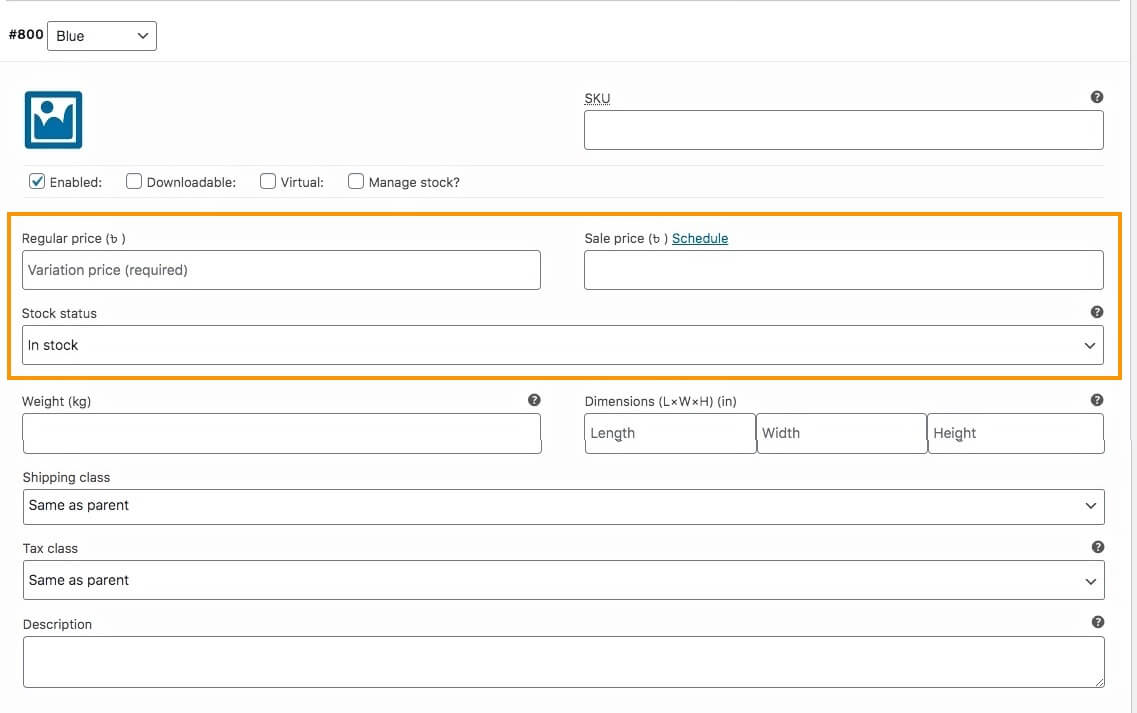
Si tienes una promoción activa, puedes incluir un Precio de oferta .
Puede asignar el estado de Stock como "En stock", "Agotado" o "En pedido pendiente".
4. Cargue una imagen adecuada dedicada a esta variante.
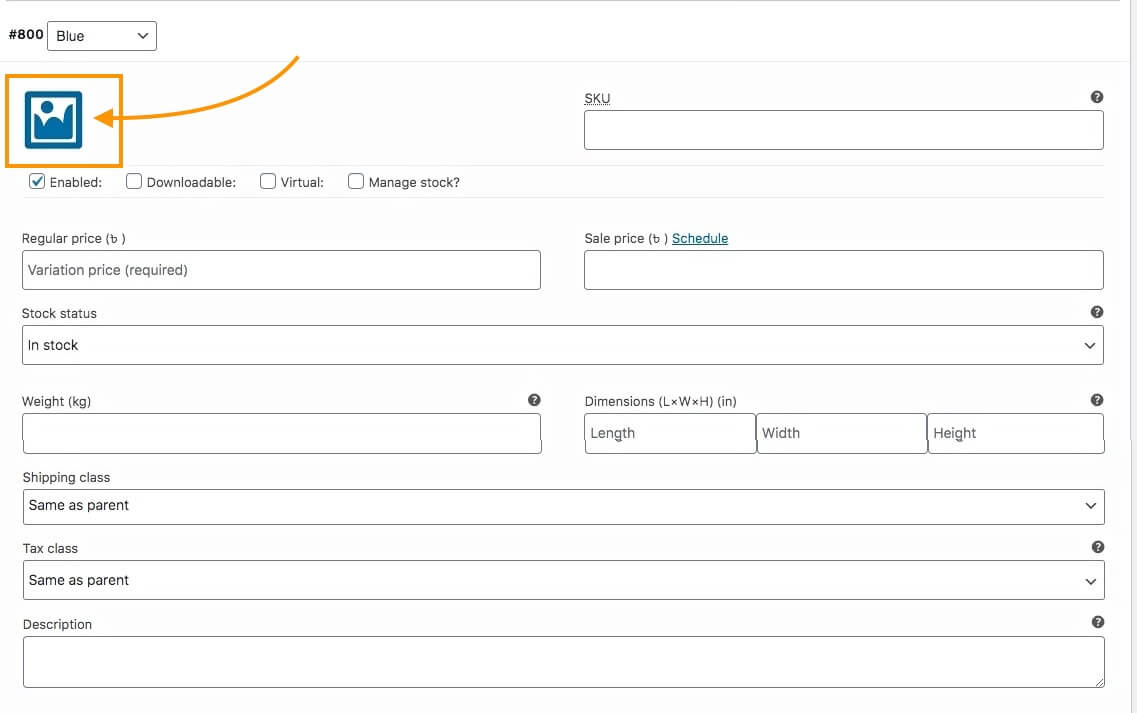
Esto significará que esta imagen se verá si alguien selecciona esta variante en la página del producto.
Asegúrate de incluir una buena imagen aquí.
6. Agregue una Descripción y asigne una clase de Impuesto si corresponde.
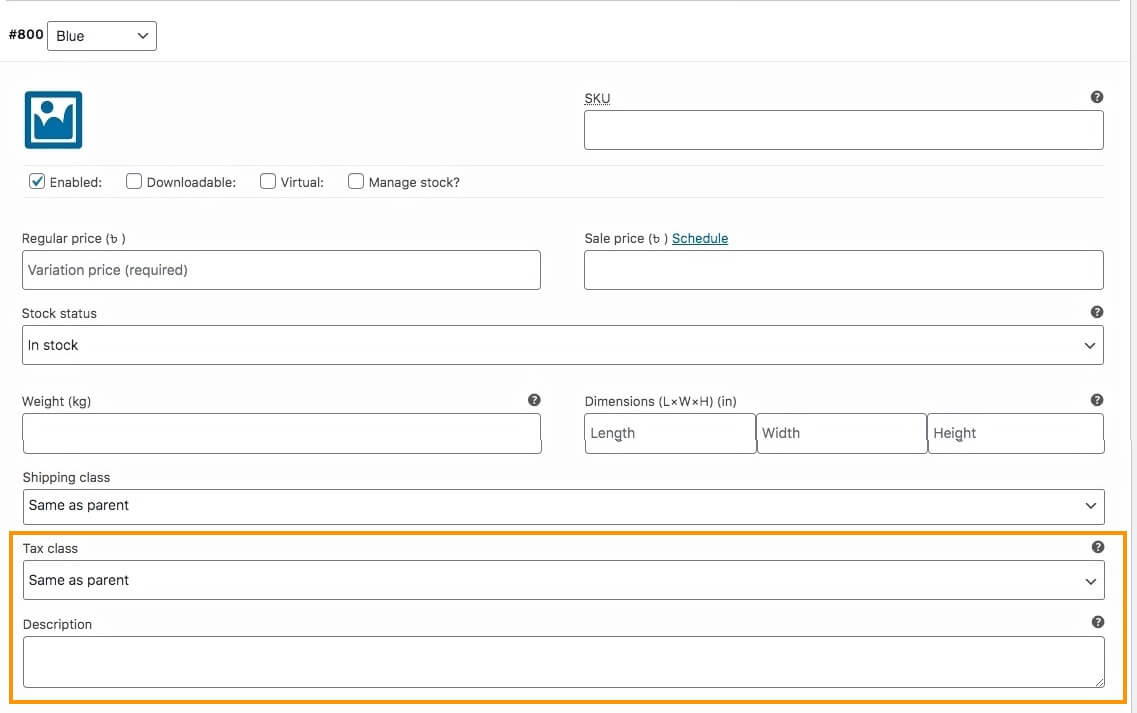
Incluso si ha agregado una descripción anteriormente, sigue siendo una buena idea agregar una descripción breve dentro de cada variante.

Cuando una persona elige esta variante, recibirá una descripción dedicada a esta variante. Así tendrá la oportunidad de resaltar la singularidad de esta variación particular del producto.
Y, si lo deseas, puedes habilitar una clase de Impuesto solo para esta variante; puede cambiar el valor de 'Igual que padre' a una de las clases que creó al configurar WooCommerce.
7. También puede asignar Peso, Dimensiones y una clase de envío a esta variante.
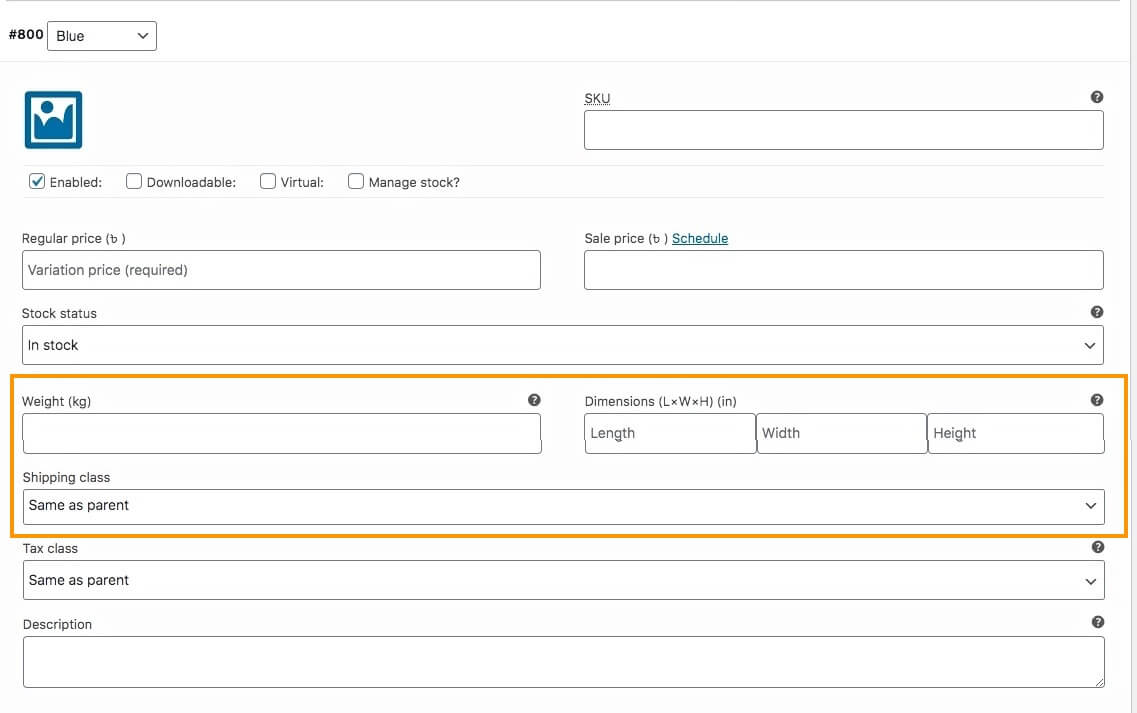
8. Justo debajo de la imagen, verá algunas opciones. Elija los que se apliquen a sus requisitos.
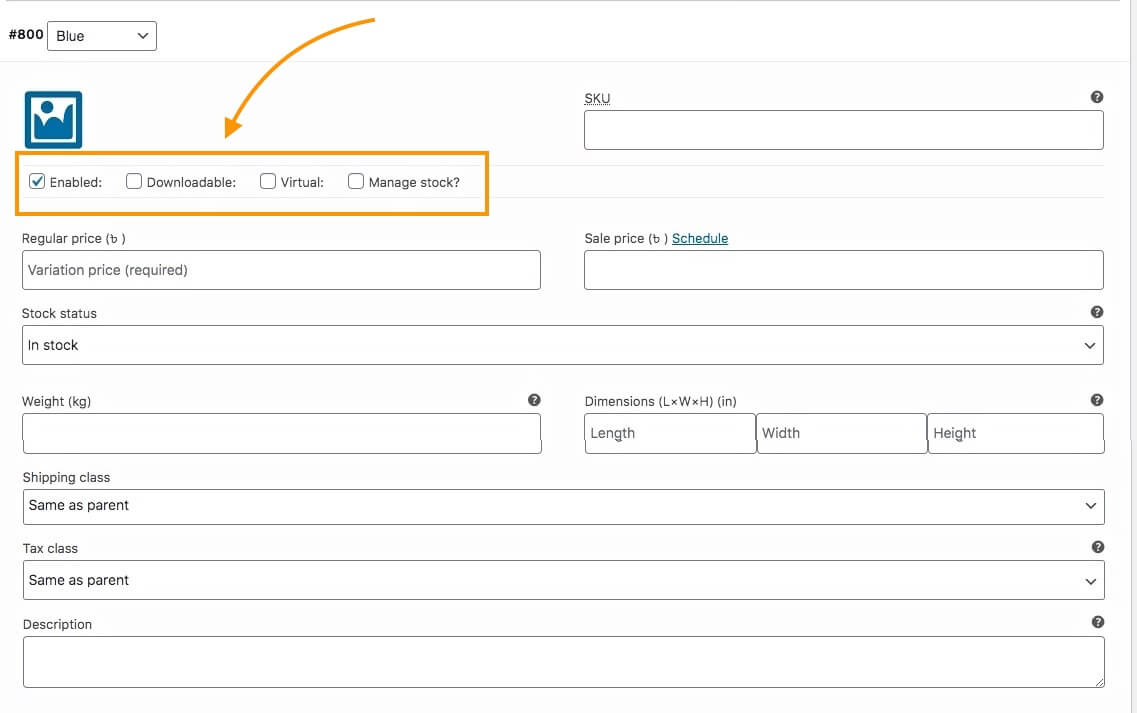
Obtendrá las siguientes opciones:
- Habilitado: si desmarca esta opción, esta variante no aparecerá como una opción en la página del producto.
- Descargable: si su producto requiere un archivo descargable junto con el producto, marque esta opción.
**Cuando marcas un producto como Descargable, obtendrás opciones adicionales: adjuntar el archivo, agregar un enlace al archivo, asignar un límite de descarga o asignar una fecha de vencimiento como tiempo de descarga.
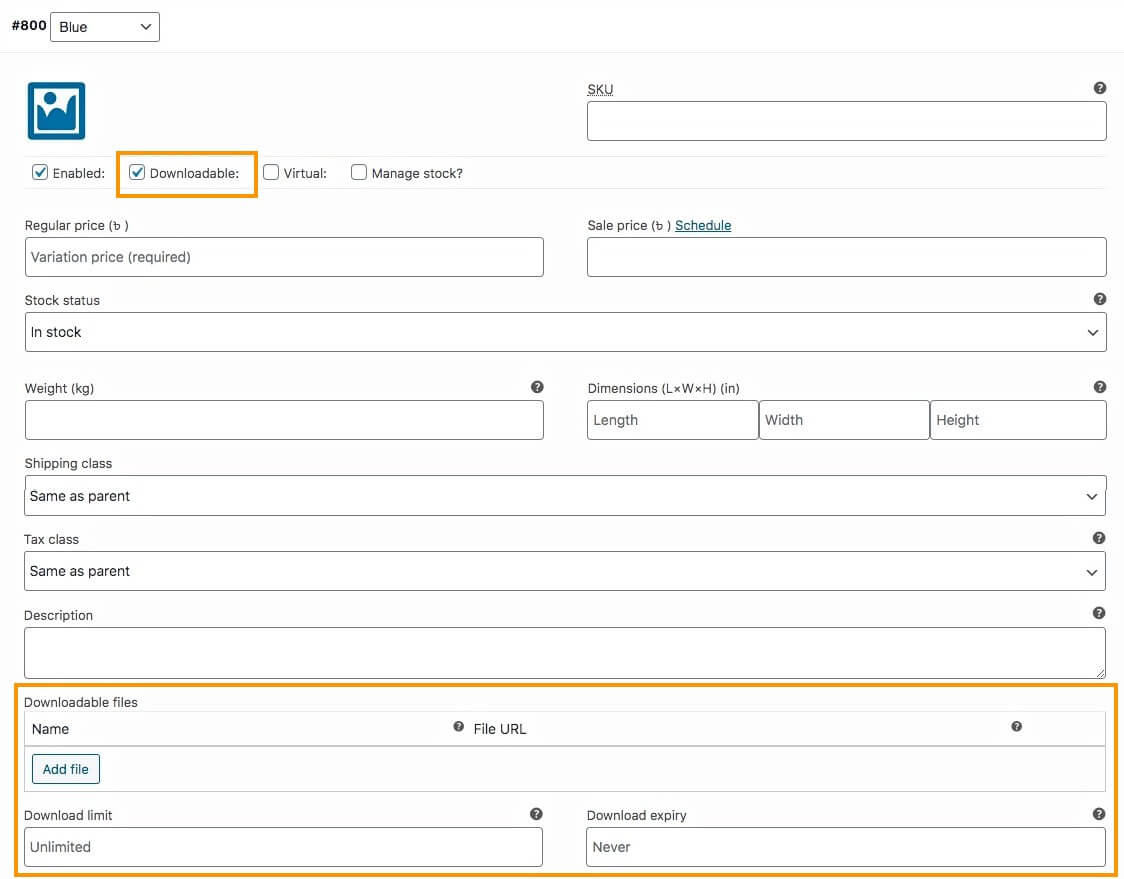
- Virtual: si marca su producto como virtual, significa que este producto no se puede enviar porque es un producto en línea.
**Cuando marcas un producto como Virtual, verás que los campos de Peso, Dimensiones y Clase de envío ya no estarán visibles.
- Administrar stock: si desea administrar el stock para cada variante, puede habilitar esta opción.
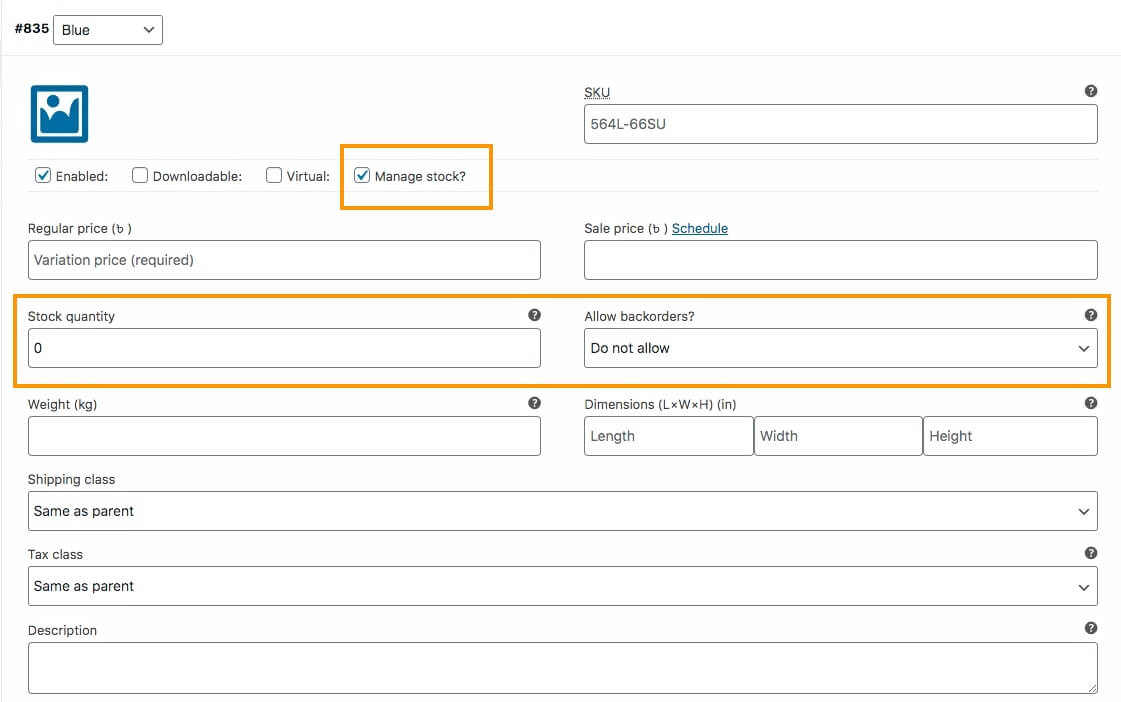
**Si habilita Administrar stock, el campo de estado del stock ya no será visible. En su lugar, tendrá la opción de ingresar la cantidad disponible e indicar si permite pedidos pendientes o no.
Lo mejor es gestionar el stock en función de cada variante porque hay ocasiones en las que una determinada variante puede agotarse antes. Administrarlo a nivel de producto y no a nivel de variante puede resultar en que responda muchas consultas sobre la variante que no está disponible.
9. Ahora haga clic en Guardar cambios a continuación. Luego repita todas las tareas del Paso 6 para cada variante que generó para este producto.
10. Desplácese hacia arriba y en la parte superior derecha, haga clic en Publicar y el producto se publicará.
Eso es todo. Ha creado con éxito un producto variable de WooCommerce.
Cómo optimizar los datos del producto para aumentar las ventas
Ahora, te daré algunos consejos sobre cómo optimizar los datos del producto, que te ayudarán a aumentar tu tasa de conversión.
La mayoría de la gente le dará consejos como "Utilice imágenes optimizadas que destaquen su producto" u "Optimice el SEO en la descripción de su producto", etc. Ahora bien, es cierto que todo eso es importante.
Pero aquí le brindaré algunas ideas únicas que podrían brindarle la ventaja de aumentar aún más sus ventas.
i. Elija un nombre de producto específico con 'adjetivos inteligentes'
A la hora de elegir el nombre del producto, debes tener en cuenta que esto será lo primero que la gente notará después de la imagen.
El nombre debe decidirse de tal manera que la gente pueda saber instantáneamente qué es y su característica más especial. Además, es necesario utilizar adjetivos para describir el producto de forma inteligente.
Por ejemplo, digamos que estás vendiendo una camiseta con un tema de superhéroes.
Entonces su mejor característica son los superhéroes. Puedes establecer un nombre como "Camiseta de superhéroes".
A continuación, debe comprender el propósito de este producto.
La camiseta es un elemento de estilo, por lo que probablemente quieras usar el adjetivo Elegante. Sin embargo, hay que tener en cuenta el hecho de que la palabra "Elegante" probablemente tendrá menos influencia en la mayoría de los hombres. Es posible que desees utilizar un adjetivo que sea compatible con el género.
En este caso, se puede considerar el hecho de que los 'Superhéroes' generan emoción o asombro entre la gente.
Por lo tanto, el adjetivo "emocionante" o "asombroso" podría encajar perfectamente. Y si se trata de un diseño nuevo, señalarlo también es útil.
Así que puedes llamarla 'La increíble camiseta de los nuevos superhéroes'.
Si se trata de una camiseta poco común, puedes optar por 'The Rare Collection – Super
Camiseta de héroes'.
Si el tema de los Superhéroes es popular, es posible que desees optar por "La camiseta de Superhéroes de moda".
Los tres nombres sugeridos anteriormente son sólo ejemplos. Sin embargo, no es obligatorio utilizar adjetivos en todos los nombres de productos de la misma categoría.
Por ejemplo, si se trata de una camiseta de un solo color sin un diseño exclusivo, sería mejor que la llames "Camiseta cómoda y lisa". (La palabra cómodo casi siempre es relativa cuando se trata de productos de ropa).
Si el producto tiene variantes, puede mencionar los términos de la variante en el nombre del producto cuando alguien selecciona una variante en particular.
Por ejemplo, digamos que tienes 3 variantes de color para la camiseta de Superhéroes: azul, verde y rojo. Luego, cuando una persona elige el color azul para esta camiseta, podría mostrar el nombre "La camiseta de los superhéroes de tendencia - Azul".
**En WooCommerce, esto no se puede hacer de forma predeterminada. Por lo tanto, debe utilizar alguna codificación personalizada para lograrlo.
También puede optar por mencionar todos los términos de variación en el nombre del producto.
Por ejemplo, podrías llamarla "La camiseta de superhéroes de moda en azul, verde o rojo".
Aunque puede que esto no sea tan atractivo como los nombres de variantes individuales, sigue siendo eficaz para informar a las personas sobre las opciones disponibles.
Además, trate de evitar el uso de esquemas de marketing en el nombre del producto.
Por ejemplo, evite utilizar nombres de productos como "Camiseta de superhéroes: compre 3 y obtenga 1 gratis".
Para tales asuntos, intente mencionar dichas ofertas en la imagen del Producto, en la Descripción o utilice una Descripción breve. Pero no lo utilices en el título, ya que confundirá a la gente acerca de qué es el producto.
ii. Haga que la descripción del producto valga la pena
Cuando una persona lee la descripción de un producto, significa que está interesada en el producto, pero quiere confirmar si tiene las características que necesita. Y es su tarea aprovechar esta oportunidad y hacer que el cliente potencial se dé cuenta de que este es el producto que estaba buscando.
La mayoría de la gente no valora tanto la descripción del producto. Simplemente mencionan las características del producto y listo. Pero créanme, la descripción de un producto puede ser un gran impulso para tomar una decisión de compra.
Aquí tienes un formato que te recomiendo que sigas. Cree una descripción en el siguiente orden:
- ¿Qué beneficio obtendrá la persona con este producto?
-Escribe un breve párrafo explicando los principales beneficios o resultados que las personas obtendrán si adquieren este producto.
Por ejemplo, digamos que vende un par de auriculares con buena calidad de sonido. Entonces el párrafo podría ser algo como esto:
“Obtenga los exclusivos auriculares XYZ y entre en un mundo diferente mientras escucha música. Este auricular está especialmente diseñado para mejorar la calidad de la música para que sienta cada ritmo, junto con la sensación relajante que fluye por sus oídos. ¡¡Disfruta de cada pedazo de música mientras viajas!!
- Las características principales del producto de forma específica para cada beneficio.
-En esta sección, utilice viñetas para mencionar las características y, cuando sea posible, indique los beneficios.
Por ejemplo, en el caso de los auriculares XYZ, podría ser algo como esto:
- Cable largo para una mejor portabilidad – Tamaño del cable: 2,5 m
- Fácil de colocar en los oídos con un estilo intrauditivo adecuado.
- Control base mejorado para la máxima experiencia musical
- Sistema envolvente 2:1 para una experiencia musical realista
- Compatible con casi todos los dispositivos: conector de 3,5 mm
Como puede ver, mencioné las características y mencioné un beneficio para cada una, todo en viñetas.
- Por qué una persona debería comprar este producto en lugar de otros similares
Aquí, puede utilizar un párrafo para mencionar la única razón por la que la gente debería comprar este producto. Y puedes mencionar aquí si tiene alguna variante.
Además, si el producto viene con algo extra, puedes mencionarlo aquí. (Sin embargo, si se trata de un artículo promocional, deberías mencionarlo en el primer párrafo).
Por ejemplo:
“Lo que hace que los auriculares XYZ sean mejores que otros es que vienen con una tecnología de control de base Ultra, que garantiza que no se experimenten picos de ruido que puedan dañar el oído. Más bien, podrás disfrutar de música fluida en todo momento.
Los Auriculares XYZ vienen con una bolsa para llevarlos en todo momento.
Además, puedes elegir entre tres elegantes colores: azul, verde o rojo, para acompañar tus oídos”.
- Una llamada a la acción
-Finalmente, menciona lo que la gente recibirá en el pedido y utiliza un llamado a la acción.
Por ejemplo:
“Cuando hagas tu pedido, obtendrás:
- 1 x auriculares XYZ
- 1 x bolsa para auriculares
Compre auriculares XYZ ahora y comience a escuchar música increíble”.
Ahora bien, este formato es sólo mi sugerencia, pero funciona.
A menudo, cambiar el tercer párrafo por el primero puede ser una buena idea. En el caso de algunos productos demasiado simples, lo mejor es no utilizar el tercer párrafo; más bien, combine eso con el primer párrafo.
III. Utilice una breve descripción
Mencioné anteriormente que la Descripción principal aparece debajo de los detalles básicos del producto o con una pestaña para hacer clic y ver.
Por lo tanto, es posible que prefieras utilizar la función Descripción breve en WooCommerce, que aparece justo debajo del título en la página del producto.
Cuando edites un producto, ve a las opciones de pantalla y habilita la opción Descripción breve del producto, y aparecerá justo debajo de la sección Datos del producto.
Aquí, explica en 3 líneas las principales características del producto que la gente busca.
Esto ayudará a las personas a darse cuenta de primera mano de que es el producto adecuado para ellas.
IV. Actualice el slug según el nombre del producto principal.
Cuando utiliza adjetivos y términos variantes en el nombre del producto, publicarlo también los agrega al slug o enlace del producto.
Sin embargo, es mejor utilizar un slug de URL simple, en lugar de uno largo.
Por ejemplo, en el caso de la camiseta de Superhéroes, cuando le pongas el nombre 'La camiseta de Superhéroes de tendencia', verás que el slug será algo como esto:
https://tusitioweb/producto/la-camiseta-de-super-heroes-de-tendencia/
Puedes ver que la babosa del producto es 'la-camiseta-de-superhéroes-de-tendencia'
Para simplificarlo, cámbielo por una " camiseta de superhéroes".
Puede asignar un slug al crear un producto. Simplemente vaya a las opciones de pantalla y habilite la opción Slug. Aparecerá una sección Slug justo debajo de la sección Datos del producto. Allí, puedes ingresar el slug que desees.
O, después de publicar el producto, puede ir a Panel > Productos > Todos los productos. Allí busca el producto y edítalo rápidamente. Aquí tendrá la opción de ingresar el slug que desee.
v. Intente gestionar el stock en función de cada variante.
En WooCommerce, tienes la opción de gestionar el stock, es decir, la cantidad de tus productos, y el servicio de pedidos pendientes.
Al editar un producto variable, puede hacerlo en la pestaña Inventario en la sección de datos del producto o dentro de cada variante.
Es mejor utilizar la opción de gestión de acciones dentro de cada variante en lugar de la del Inventario. Esto le permitirá controlar cuántas de cada variante están disponibles. En caso de que una variante esté agotada, puedes mencionarlo en tu tienda.
Aquí, si controlas las cantidades desde la pestaña Inventario, los compradores no sabrán si una variante en particular está disponible.
Veamos un ejemplo.
Suponga que está vendiendo un par de zapatillas para correr que varían según las tallas, 36, 37, 38 y 39.
Tienes un total de 4 para cada variante, lo que hace un total de 16 zapatos.
Digamos que la talla 37 está agotada.
Esto es lo que sucederá si administra el stock en la pestaña Inventario:
En la página del producto, cuando una persona elige la talla 37, seguirá indicando que está disponible.
Como está utilizando la pestaña Inventario, cuenta la cantidad total de productos. Entonces, después de vender 4 zapatos de la talla 37, el inventario contará que quedan 12 zapatos más. Por lo tanto, lo marcará como "En stock", sin importar qué variante elija el cliente potencial.
A continuación se explica cómo le ayudará el uso de Gestión de stock dentro de una variante:
Dado que la talla 37 está agotada, elegirla en la página del producto indicará que está agotada. Al elegir cualquier otra variante se mostrará la cantidad individual disponible de cada una de las variantes.
Aparte de estos 5 consejos anteriores, recuerde que sigue siendo muy importante aplicar la optimización SEO en la descripción del Producto. Y es mejor utilizar imágenes optimizadas que resalten las mejores características del producto.
Repetiré otro consejo importante. Absténgase de utilizar imágenes falsas para vender sus productos. Primero, muchas personas usan imágenes de un producto y luego entregan réplicas que no parecen idénticas. No cumplen con los requisitos de funciones que se afirman en la descripción. Por ejemplo, si dices que es una camiseta original, entonces debería ser original. No puede simplemente enviar una réplica. En segundo lugar, no edite las imágenes de su producto hasta tal punto que se vea mucho mejor de lo que realmente es o se vea diferente del producto real. Por ejemplo, no conviertas un vestido morado en un vestido rosa. Afirmar que "el color variará ligeramente con respecto a la vida real" no justifica una diferencia tan grande.
Cómo personalizar la página del producto para aumentar la participación
Claro, optimizar los datos del producto es muy importante. Pero también es igualmente importante optimizar la página del producto.
Y puede obtener una ventaja adicional con productos variables y hay más posibilidades de personalización.
A continuación se ofrecen algunos consejos para personalizar la página del producto que actualmente funciona muy bien para muchos.
i. Personalice la página de su producto para que sea simple y menos congestionada
Busque una plantilla de página de producto WooCommerce que no esté demasiado congestionada y que facilite al cliente potencial tomar una decisión sobre el producto.
Mucha gente utiliza plantillas en las que se presentan demasiados detalles en la primera vista, lo que puede confundir a los compradores.
A continuación se muestra un ejemplo de una página de producto limpia:
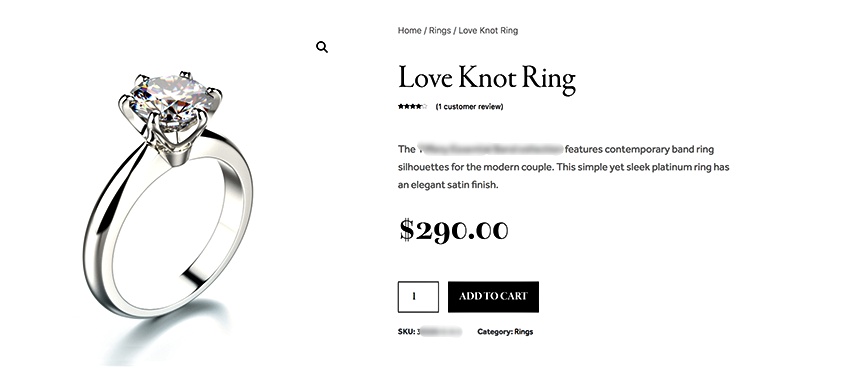
En este caso, puede descargar directamente plantillas de páginas de productos personalizadas, como las plantillas personalizadas de TemplateMonster, o puede crear una utilizando un creador de páginas como Elementor.
ii. Utilice muestras de variación para ofrecer variantes de productos
Esta es una de las nuevas tendencias en la industria de WooCommerce.
Puede mostrar variantes de productos en forma de muestras de botones. Por ejemplo, puede utilizar muestras de colores para presentar variantes de color o muestras de imágenes para permitir que las personas elijan variantes.
Es una excelente manera de captar la atención de los compradores y generar curiosidad por elegir una variante.
A continuación se muestra un ejemplo del uso de muestras de color para mostrar variantes de productos.
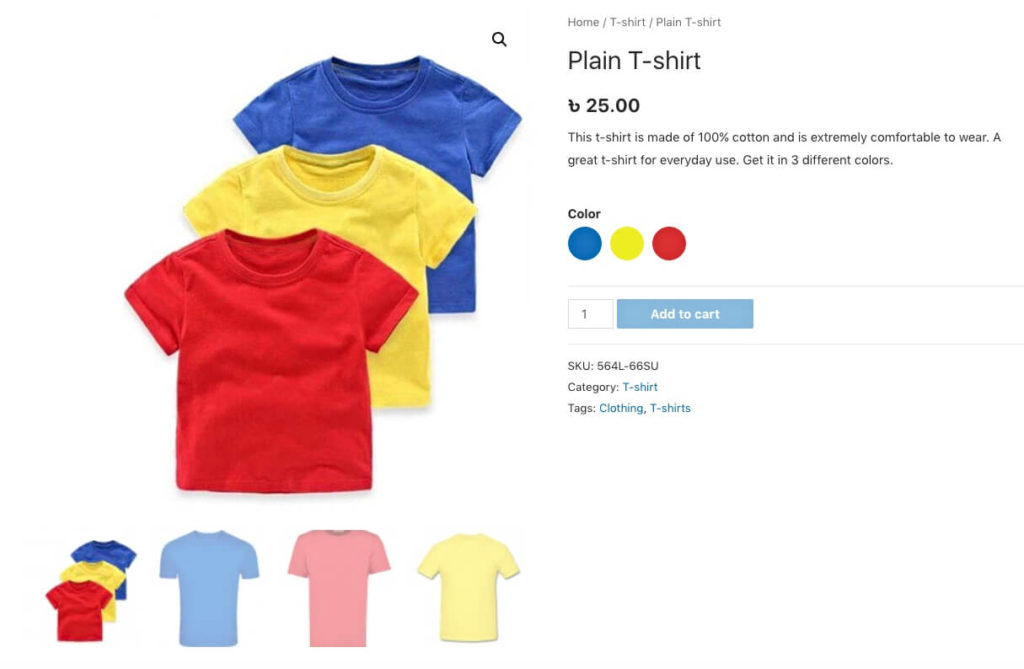
Puede utilizar el complemento Variation Swatches para WooCommerce para lograr esto fácilmente siguiendo una guía sencilla.
III. Utilice una función de zoom de imagen para resaltar productos
Puede permitir que las personas pasen el cursor sobre la imagen del producto para obtener una vista ampliada. Esto permitirá a las personas comprobar el producto correctamente.
Es útil cuando vendes productos con detalles intrincados, como productos antiguos.
Esto también puede resultar útil cuando tiene variantes de productos basadas en el patrón de diseño.
Puede utilizar un complemento Product Image Zoom para WooCommerce para lograr esto.
IV. Utilice descuentos basados en objetivos en la página del producto
Puede establecer ofertas de descuento basadas en objetivos para las personas y mencionarlas en la página del producto para influir en las personas para que compren más.
Por ejemplo, puedes ofrecer un 10% de descuento por comprar 3 productos iguales.
O puede ofrecer un descuento si alguien compra un producto por valor de más de $100.
Incluso puede ofrecer un descuento personalizado, por ejemplo, si alguien compra las tres variantes de un producto, obtendrá un descuento del 10%.
A continuación se muestra un ejemplo de cómo puede presentar sus ofertas de descuento:
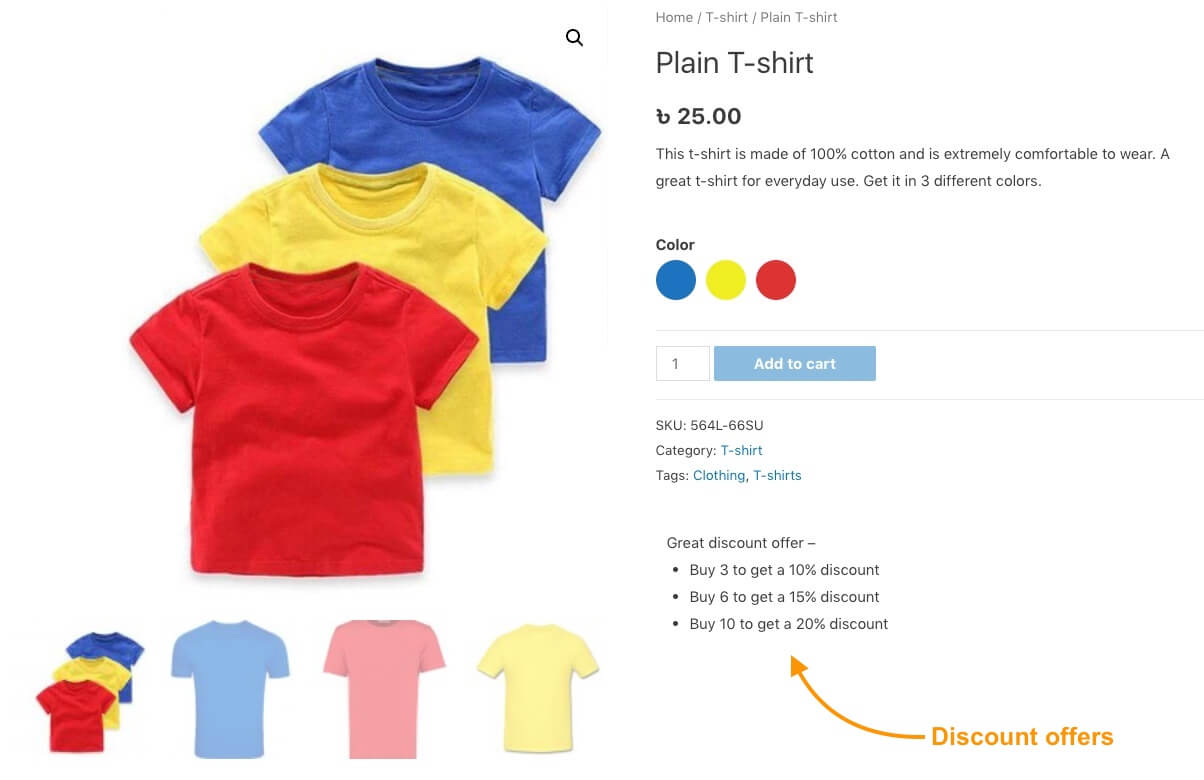
Puede manejar esto a través de complementos como ELEX WooCommerce Dynamic Pricing and Discounts.
v. Agregar una opción de compra rápida en la página de un producto
Una forma de asegurar la conversión es realizar una compra por parte del comprador tan pronto como esté interesado en un producto.
Entonces, lo que puede hacer es que puede hacerlo para que una persona pueda completar la compra al instante. Puede lograr esto usando el complemento Comprar ahora para WooCommerce.
Es un complemento simple en el que un comprador puede hacer clic en el botón Comprar ahora, y la página de pago aparecerá como una ventana emergente para que el comprador pueda realizar el pago al instante y terminar con la compra sin tener que salir de la página.
Hay muchas más personalizaciones que puede hacer para mejorar las páginas de productos. Aquí hay una lista de complementos que puede consultar para personalizar las páginas de productos variables de WooCommerce.
Conclusión
Ejecutar una tienda WooCommerce puede ser agitada si no organiza su tienda correctamente. Por lo tanto, es mejor aprender los pasos y acciones adecuados para tomar al agregar productos, especialmente productos variables.
Con suerte, si sigue los pasos de esta guía, podrá ejecutar una tienda de WooCommerce exitosa sin dificultades. Cuando se trata de vender productos variables, los consejos serán útiles para usted.
Aunque hay muchos más para aprender sobre WooCommerce, es mejor aprender un paso a la vez. Aprender a agregar productos variables de manera optimizada es definitivamente un paso importante que cubrió en esta guía.
Además, aquí hay una lista de guías que puede usar para aprender WooCommerce en detalle. Tómese su tiempo y aprenda a establecer una tienda de WooCommerce adecuada para que pueda lograr una alta tasa de conversión y un aumento de ROI en el futuro cercano.
**Preguntas frecuentes**
¿Cómo gestiono el stock para cada variante de producto?
Para gestionar el stock de cada variante, vaya al menú "Variaciones" en la sección "Datos del producto". Haga clic en una variante para expandirla y verá la opción para ingresar la cantidad de existencias. Esto te permite especificar cuántas unidades de cada variante tienes disponibles. Garantiza una gestión precisa del stock para cada variante por separado.
¿Puedo agregar descripciones únicas para cada variante de producto?
Sí, puedes agregar descripciones únicas para cada variante. Cuando expandes una variante en el menú "Variaciones", encontrarás un campo para agregar una descripción específica de esa variante. Esto ayuda a resaltar las características y beneficios únicos de cada variante. Proporciona información más detallada a sus clientes.
¿Cómo establezco precios diferentes para cada variante?
Para establecer precios diferentes para cada variante, vaya al menú “Variaciones”. Expanda una variante y verá campos para ingresar el precio regular y el precio de oferta (si corresponde). Esto le permite fijar el precio de cada variación según sus características o la demanda del mercado.
¿Cómo puedo agregar imágenes para cada variante de producto?
Puede agregar imágenes específicas para cada variante expandiendo una variante en el menú "Variaciones" y cargando una imagen en el campo designado. Esto garantiza que cuando un cliente selecciona una variante, se muestra la imagen correspondiente. Proporciona una representación visual de la opción elegida.
¿Qué debo hacer si quiero agregar un atributo único solo para un producto?
Si necesita agregar un atributo único para un solo producto, puede crear un atributo personalizado directamente en el menú "Atributos" del producto. Seleccione "Atributo de producto personalizado" y haga clic en "Agregar". Luego, asigne un nombre al atributo e ingrese los valores separados por una barra vertical (|). Marque la opción "Usado para variaciones" y guárdela. Esto le permite crear atributos específicos de productos sin afectar otros productos en su tienda.
