¿Cómo agregar productos variables a su sitio de WooCommerce? Guía paso por paso
Publicado: 2022-04-22Sin duda, la creación de una tienda electrónica aumentará drásticamente su negocio. Se beneficiará enormemente de una tienda en línea, ya sea que tenga un negocio existente o que recién esté comenzando.
WooCommerce le facilita la creación de un sitio web de comercio electrónico, pero es posible que deba habilitar un par de opciones para administrar y operar de manera efectiva su sitio web de WooCommerce. En este artículo, analizamos los productos variables y cómo agregar productos variables en WooCommerce.
¿Qué son los productos variables?
Los productos variables en WooCommerce le permiten vender un solo producto en muchas variaciones diferentes, cada una con un precio diferente, disponibilidad de stock, imágenes, clase de envío, etc. Puede administrar cada producto de manera diferente.
Los productos variables lo ayudarán a brindar muchas opciones a sus clientes en cuanto a tamaño, color y material a diferentes precios.
Los productos variables se pueden utilizar en varios negocios. A continuación se muestran algunos de los ejemplos más simples.
- Diferentes tallas de camisetas, jeans y pantalones para tu web textil.
- Opciones para varios ingredientes para su pizza.
- Ofrezca diferentes opciones de material de producto para estuches móviles, material de portada de libros, etc.
A continuación se muestra un ejemplo de The Souled Store que ha configurado diferentes variaciones de tamaño de su camiseta Minions.
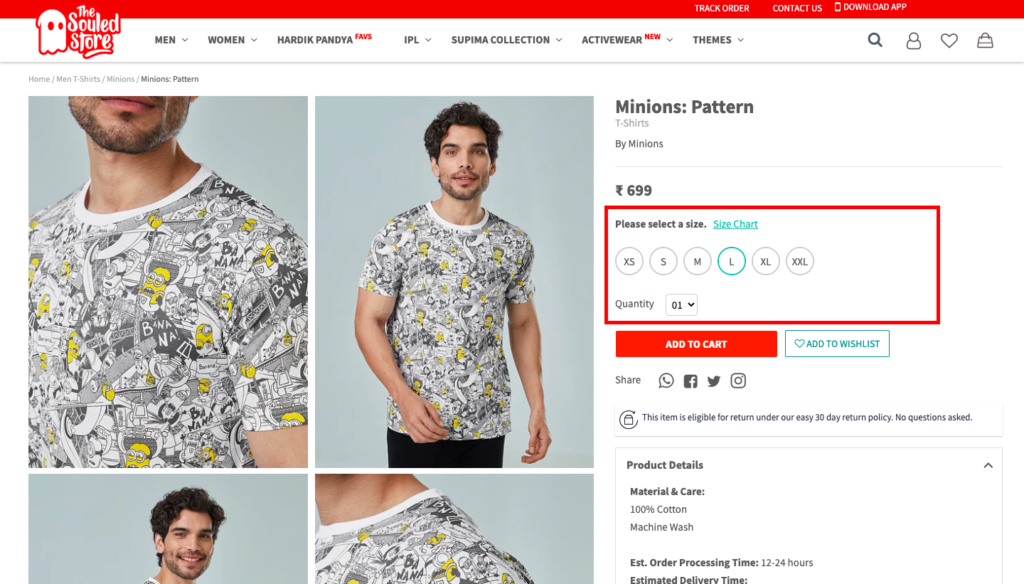
¿Qué son los Atributos ?
Los atributos son opciones de productos adicionales que permiten a sus clientes seleccionar entre diferentes opciones disponibles. Tamaño, Color, Material y Tipo son diferentes tipos de atributos.
Los atributos se utilizan para crear productos variables en su sitio de WooCommerce.
Hay 2 tipos de atributos disponibles en WooCommerce.
Atributos globales y atributos personalizados
Los atributos globales son atributos comunes que puede usar muchas veces. Puede agregar un atributo global para que no tenga que agregarlo manualmente todo el tiempo.
Los atributos personalizados son atributos específicos que pueden no ser comunes para la mayoría de los productos.
Por ejemplo, las opciones de Tamaño como Pequeño, Mediano y Grande se pueden usar como un atributo global, ya que se pueden usar para cualquier producto como camisetas, camisas, bolsos, etc.
Mientras que la capacidad es un atributo específico que se puede utilizar para bolsas (Capacidad: 30L, 32L, 35L).
¿Cómo crear atributos globales en WooCommerce?
Veamos cómo crear atributos globales para su tienda WooCommerce. (Puede omitir esta parte si no desea utilizar atributos globales)
- Abra el panel de control de su sitio web de WordPress.
- Seleccione Atributos en el menú Productos .
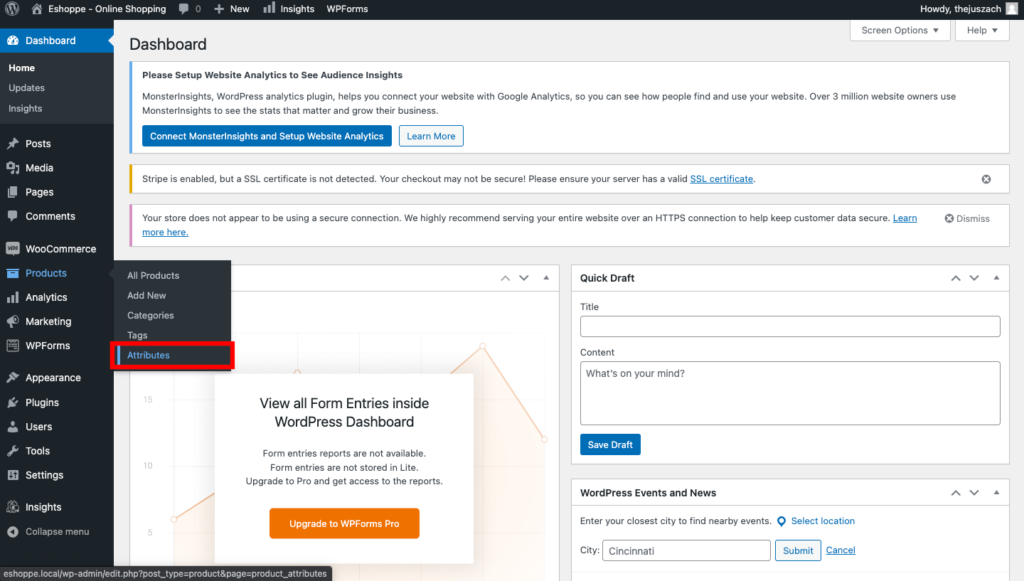
- Esto lo llevará a la página de Atributos .
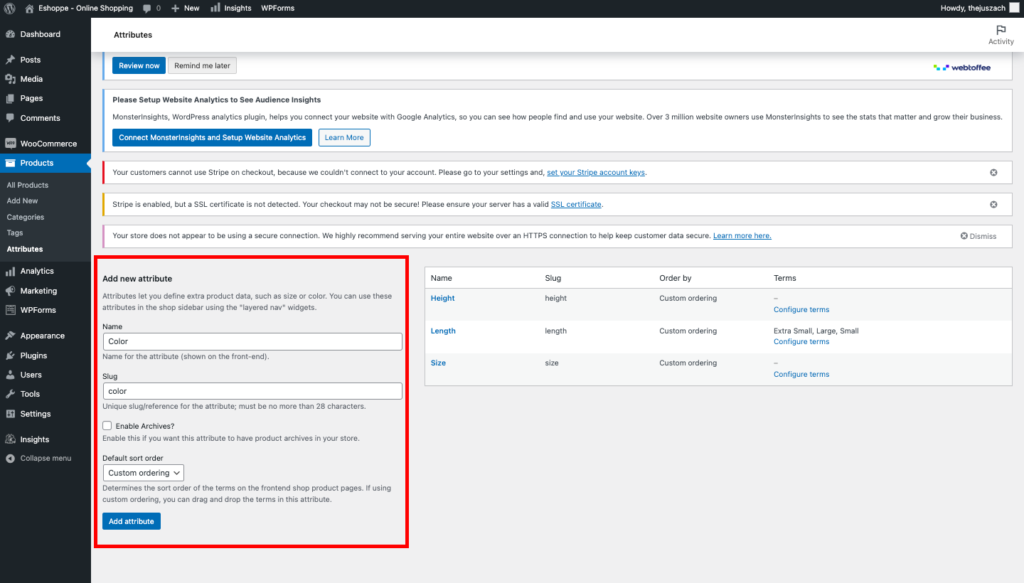
- Introduzca el nombre de su atributo. (por ejemplo, color)
- Agrega un Slug (Opcional). Los slugs son versiones del Nombre relacionadas con la URL.
- Puede dejar la casilla de verificación Habilitar archivos sin marcar. Habilitar archivos le permite ver una página con todos los productos que tienen este atributo.
- Seleccione un orden de clasificación predeterminado . Esto determinará el orden de clasificación de su atributo. El orden de clasificación le permite organizar los atributos. Por ejemplo pequeño, mediano y grande.
También puede seleccionar Pedido personalizado para ordenar los atributos manualmente.
- Haga clic en Agregar atributo .
Ahora puede ver que su atributo recién creado se agrega a la lista.
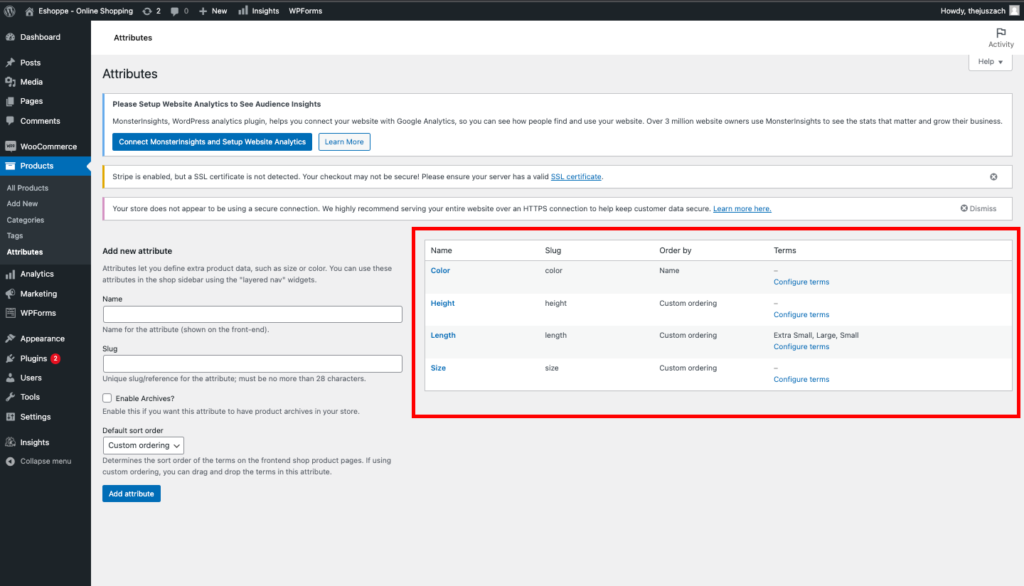
A continuación, debe agregar valores a los atributos recién creados.
- Haga clic en Configurar términos .
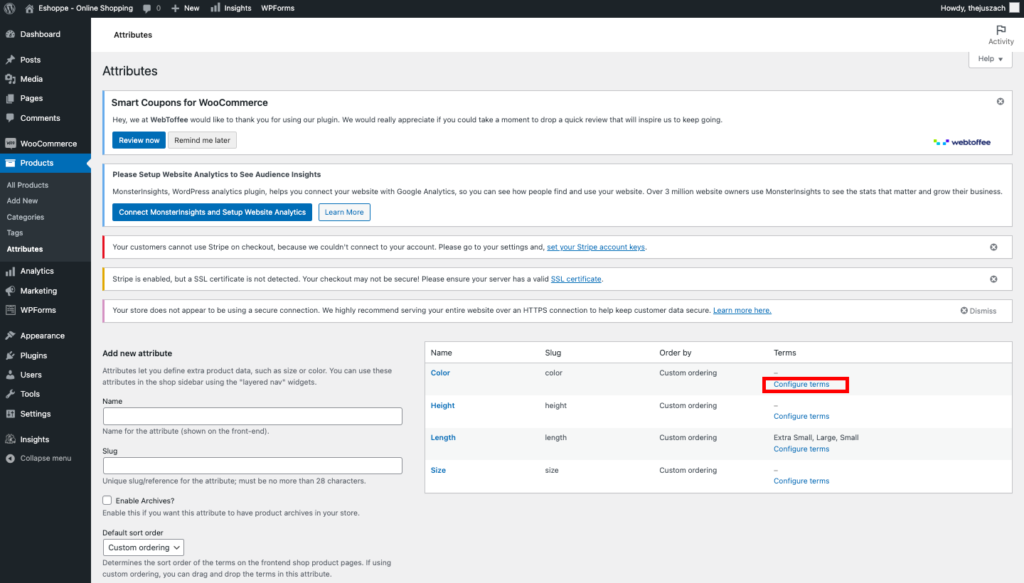
- Ahora puede agregar varios valores a su atributo.
- Ingrese Nombre, Slug y una breve descripción .
- Haga clic en Agregar nuevo color . (elegimos el color como atributo)
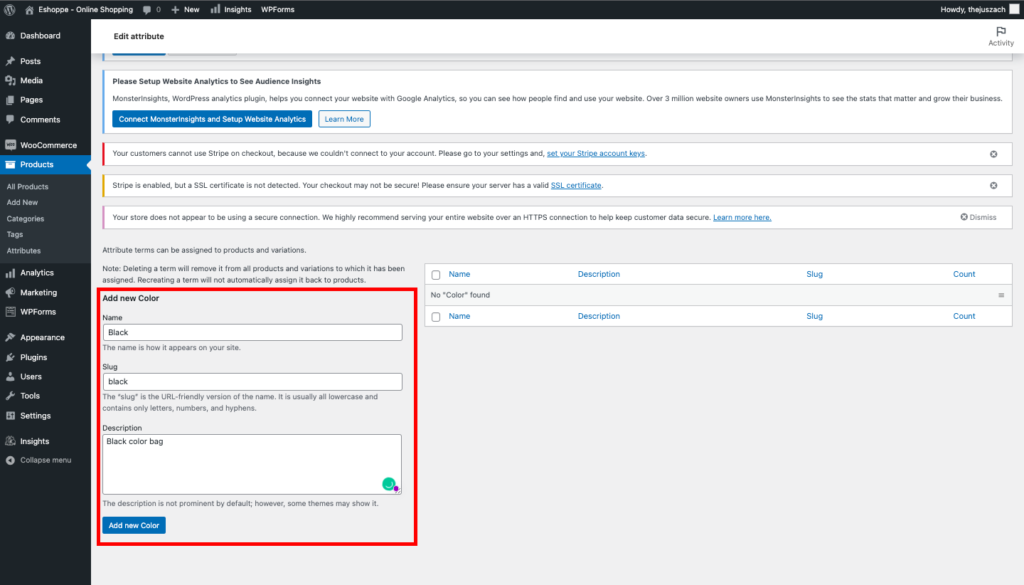
- Introduzca tantos valores como desee.
Ahora puede ver que sus valores se agregan a la lista.
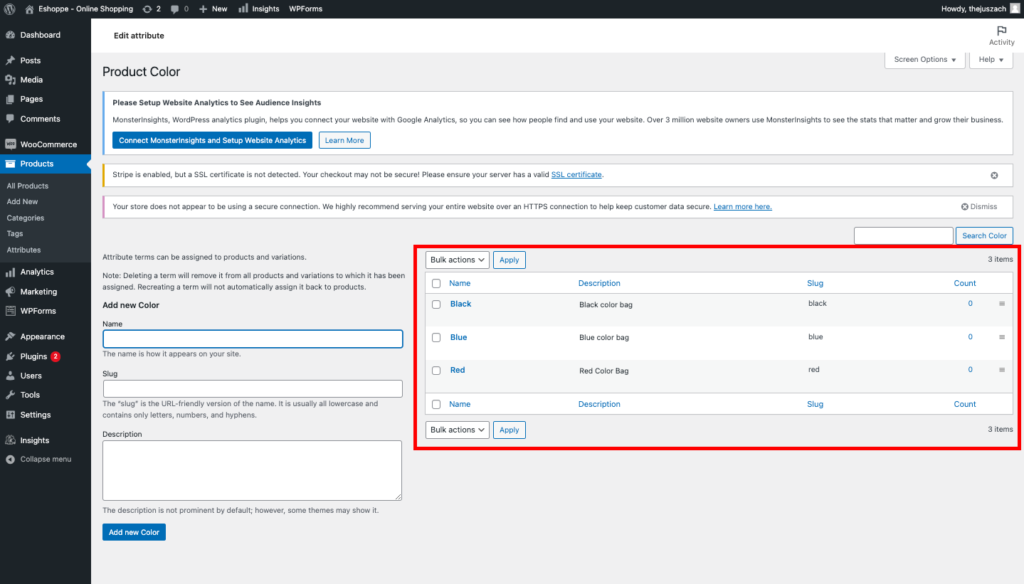
Ahora, con los atributos establecidos, comencemos la guía paso a paso para agregar productos variables a su sitio de WooCommerce.

¿Cómo agregar productos variables al sitio de WooCommerce?
Los siguientes pasos lo guiarán para agregar productos variables a su sitio de WooCommerce. Puede crear un nuevo producto o editar uno existente.
Paso 1: Creación de un nuevo producto variable
- Abre el Panel de control de tu sitio web.
- Seleccione Productos > Agregar nuevo.
- Introduce los detalles del producto (título, descripción, imágenes, etc.).
- Seleccione Producto variable en el menú desplegable Datos del producto .
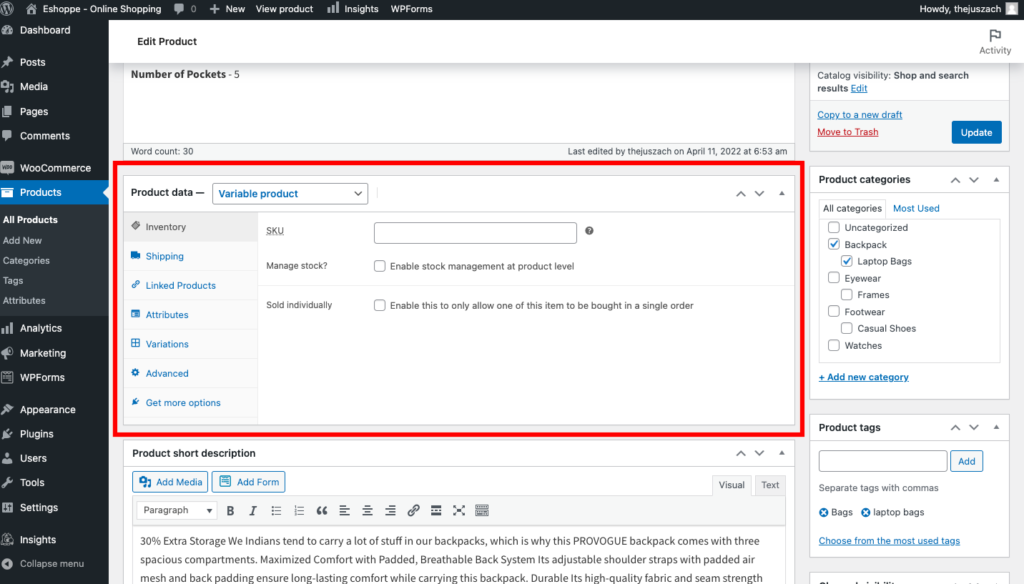
Paso 2: Agregar atributos
- Seleccione Atributos en el cuadro meta Datos del producto .
- Elija el atributo global que creó anteriormente. (mencionado anteriormente)
- Seleccione Agregar .
- Elija Seleccionar todo para los valores .
- Habilite la casilla de verificación Usado para variaciones para agregar estos atributos para variaciones.
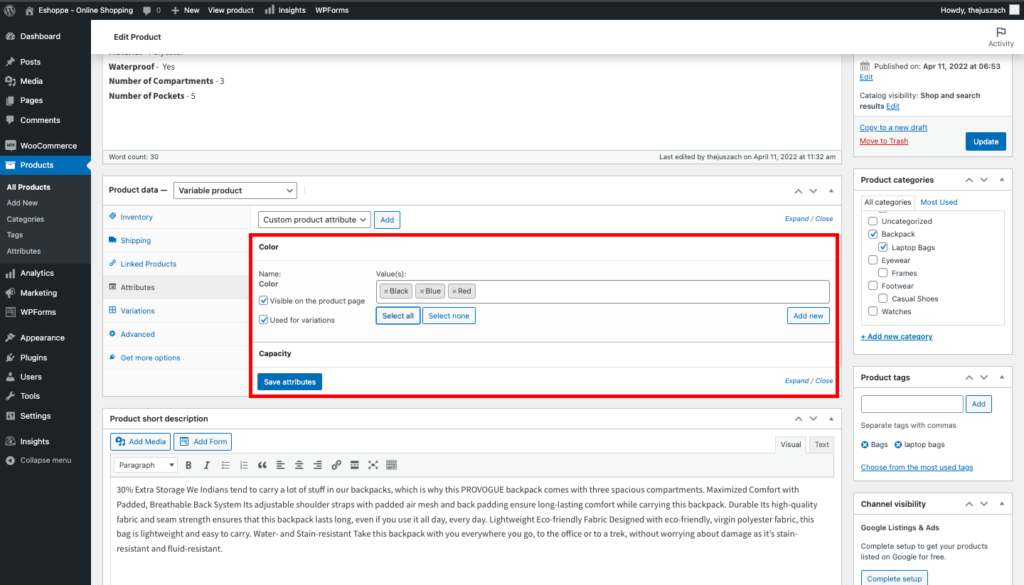
- Haga clic en Guardar atributos .
Puede ver que su atributo se agrega a la lista. También puede agregar atributos personalizados específicos para este producto.
Agreguemos capacidad como un atributo personalizado.
Paso 3: Crear atributos personalizados
- Seleccione Atributo de producto personalizado y haga clic en Agregar .
- Introduzca el nombre .
- Introduzca los valores y sepárelos con una barra vertical . (por ejemplo, 30 L | 32 L | 35 L).
- Seleccione la casilla de verificación Usado para variaciones .
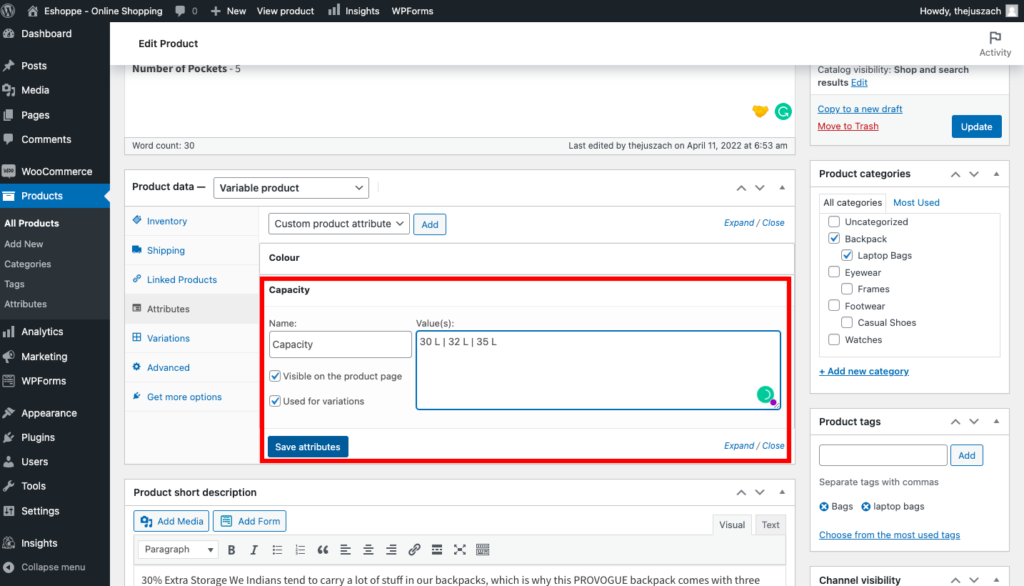
- Haga clic en Guardar atributos .
Paso 4: Agregar variaciones
- Elija Variaciones en el menú.
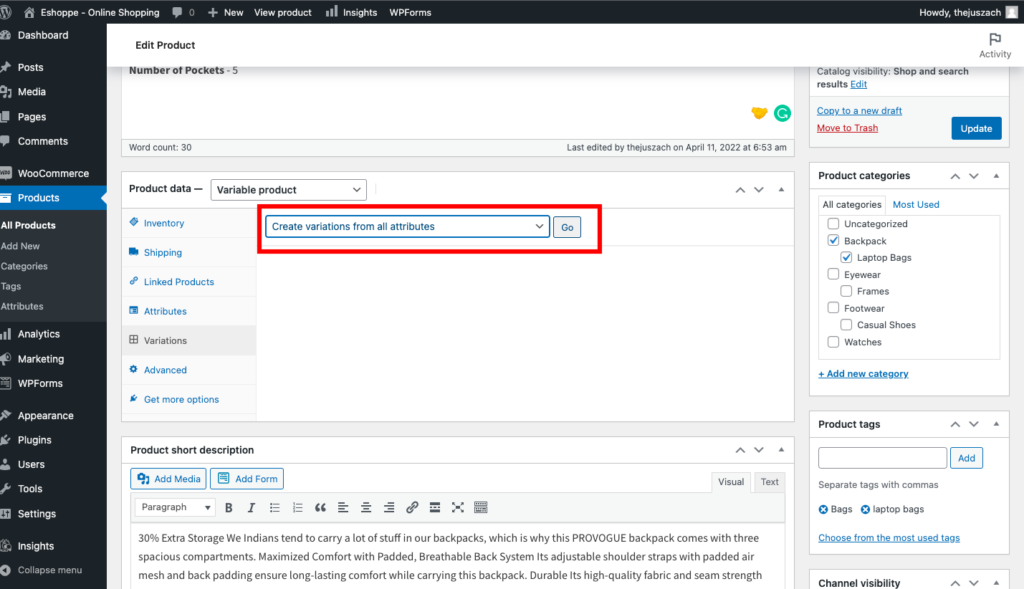
- Aquí también puede agregar manualmente cada variación o elegir Crear variaciones a partir de todos los atributos . Esto agregará todas las variaciones posibles para su producto. Por ejemplo Negro 30 L, Negro 32 L, Azul 30 L, Azul 32 L, etc.
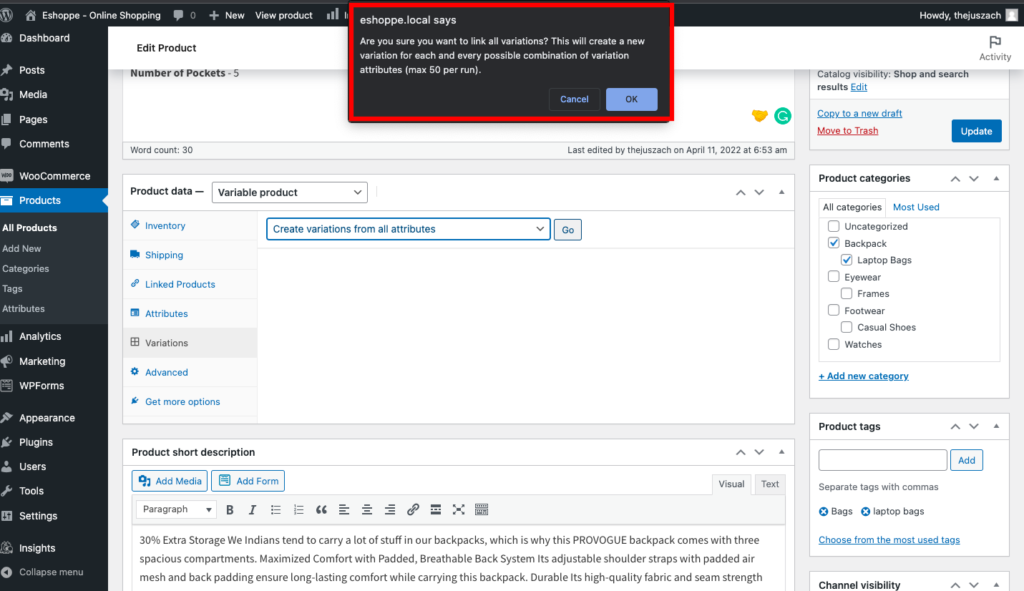
- En la ventana emergente de alerta, presione Ok para agregar las variaciones.
- Seleccione los valores predeterminados en la opción Valores de formulario predeterminados .
- Edite cada variación y agregue imágenes, precios y estado de disponibilidad.
- También puede eliminar variaciones si no es necesario.
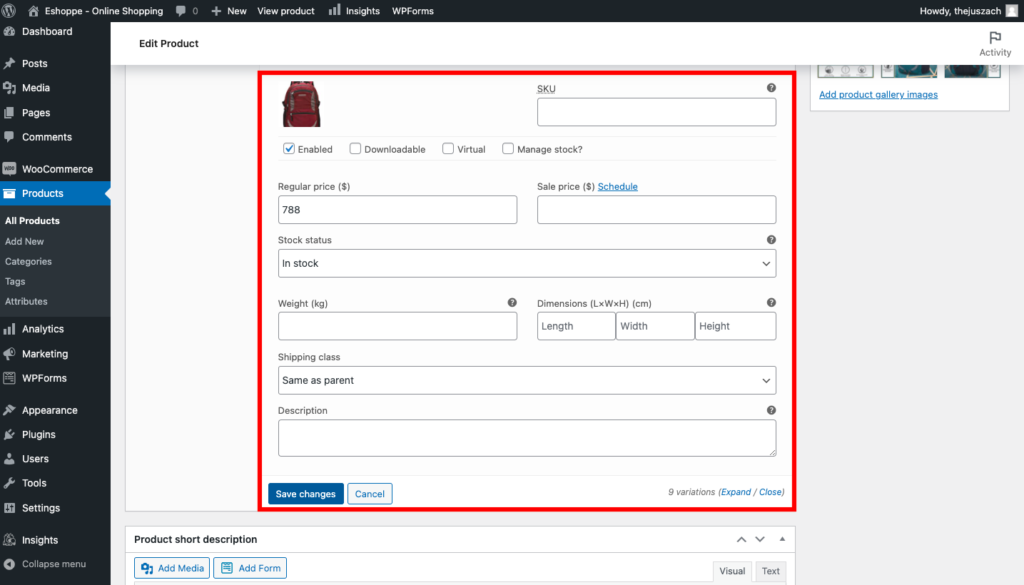
- Haga clic en Guardar cambios.
También puedes editar de forma masiva las variaciones, establecer precios regulares, descuentos, etc.
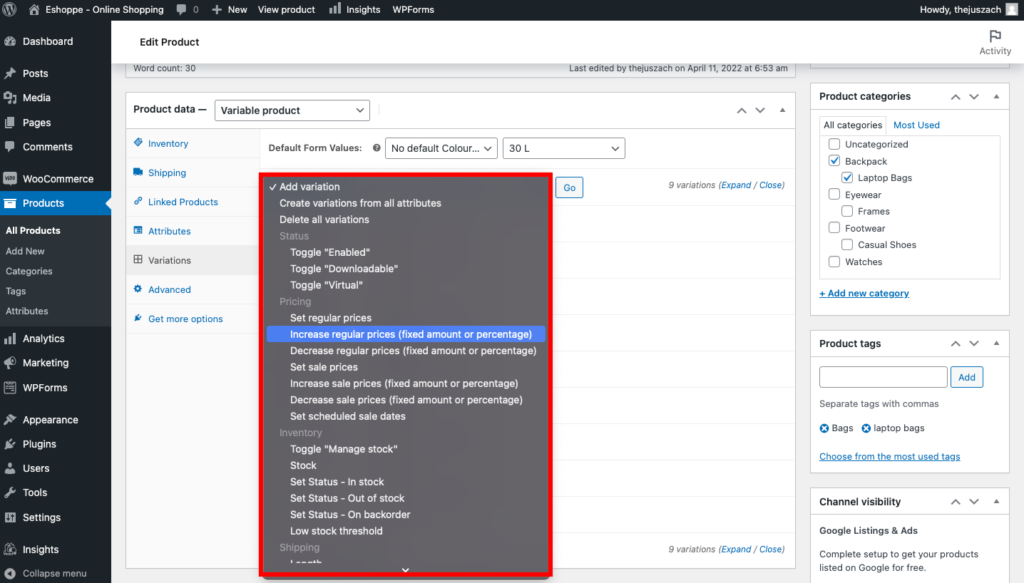
Finalmente, revise los detalles de su producto y haga clic en Publicar para agregar el producto.
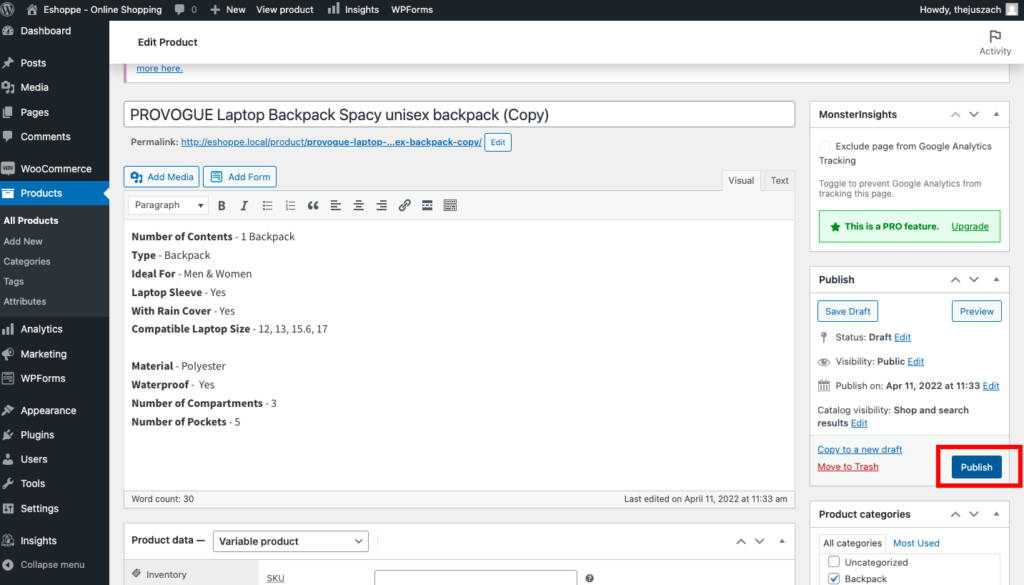
Haga clic en Ver producto para ver cómo el cliente verá su producto.
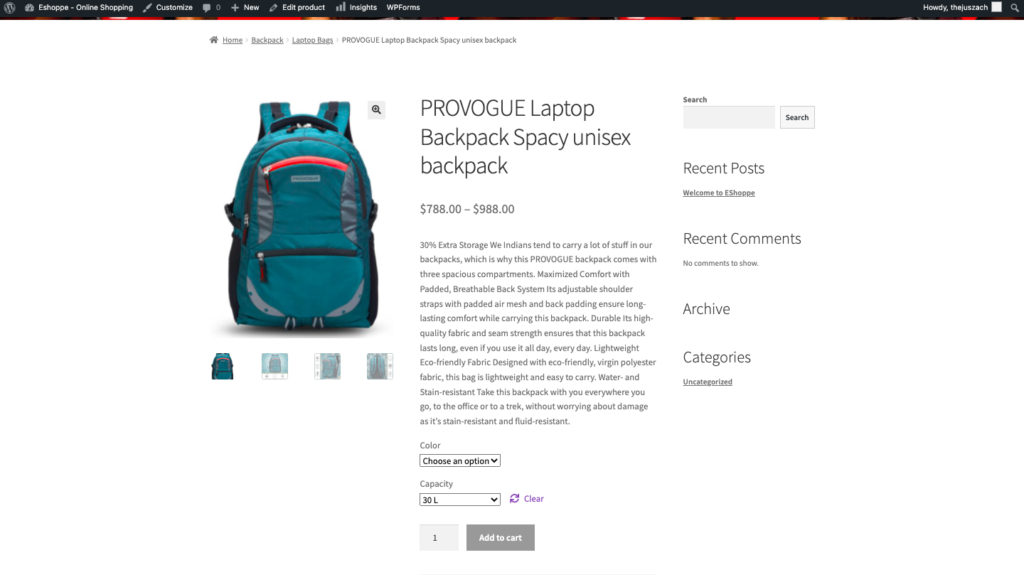
Consejo rápido: no confunda a su cliente con demasiadas variaciones u opciones.
¿Encontró este artículo útil? Por favor, deje un comentario a continuación.
- ¿Fue útil?
- Sí No
