¿Cómo establecer precios mayoristas en WooCommerce?
Publicado: 2023-09-15Si tiene una tienda B2B WooCommerce, es esencial ofrecer precios mayoristas. Este es un requisito fundamental para cualquier tienda mayorista y sus clientes. En este artículo, aprenderá cómo establecer precios mayoristas en la tienda WooCommerce.
WooCommerce, de forma predeterminada, no ofrece la opción de agregar precios mayoristas, por lo que necesita un complemento de terceros. Usaremos el complemento WholesaleX para establecer precios mayoristas para su tienda WooCommerce.
El complemento le permite establecer precios mayoristas para pedidos grandes, atrayendo clientes que buscan realizar pedidos grandes.
Entonces, ¿cómo se fijan los precios mayoristas? ¡Vamos a averiguar!
¿Cómo establecer precios mayoristas con WholesaleX?
WholesaleX es un potente complemento B2B que es fácil de usar y puede ayudarlo a llevar su tienda WooCommerce al siguiente nivel. Con WholesaleX, puede establecer fácilmente precios mayoristas, atraer clientes mayoristas y aumentar sus ventas. WholesaleX puede establecer precios mayoristas para todos los productos, productos específicos o categorías.
Para utilizar WholesaleX, primero debe instalarlo y activarlo.
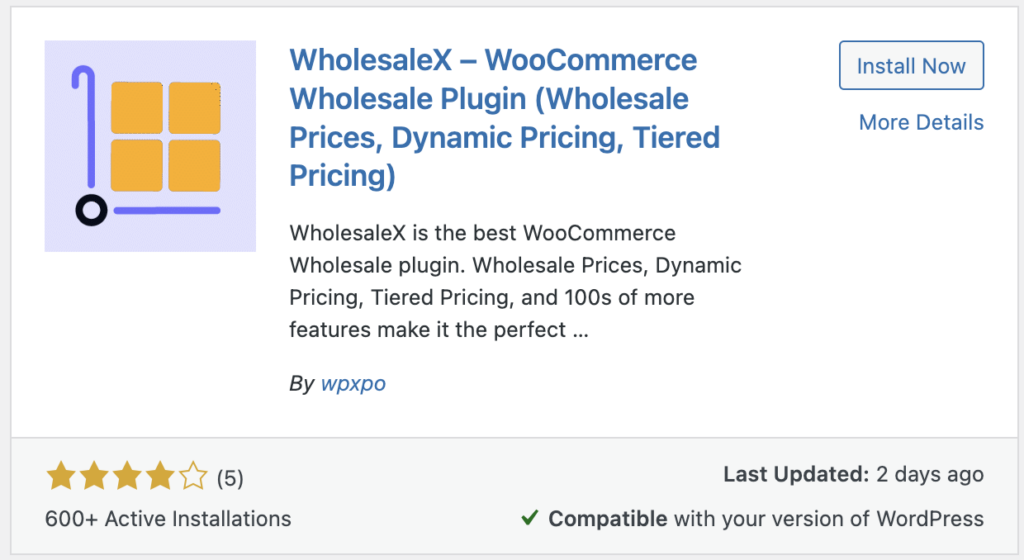
Para instalar el complemento WholesaleX en su panel de WordPress, siga estos pasos:
- Vaya a la sección Complementos .
- Haga clic en Agregar nuevo .
- En el panel de búsqueda derecho, escriba "WholesaleX".
- Ahora debería ver el complemento WholesaleX.
- Haga clic en Instalar ahora .
- Luego haga clic en el botón Activar .
Crear rol de usuario
Luego, necesitas crear roles de usuario.
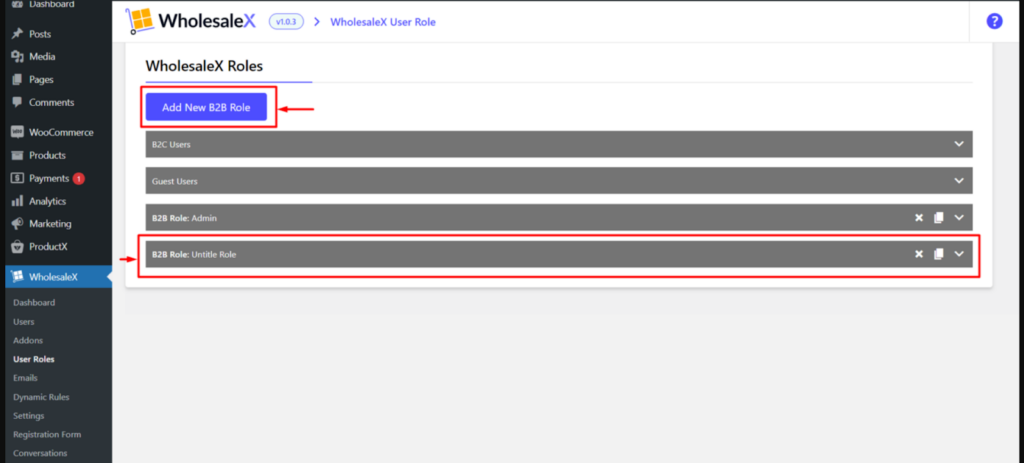
- Puede crear nuevos roles de usuario desde WholesaleX > Roles de usuario .
- Luego haga clic en " Agregar nuevo rol "
- Complete los campos requeridos.
- Clic en Guardar.
Ahora que tiene WholesaleX instalado, aquí le mostramos cómo establecer precios mayoristas para cada escenario utilizando el complemento WholesaleX.
¿Cómo fijar precios mayoristas a nivel mundial? (Para todos los productos)
Primero, veamos la fijación de precios mayoristas a nivel mundial con la regla dinámica de WholesaleX.
Paso 1: Vaya a la "Regla dinámica" de WholesaleX
Vaya a la sección Regla dinámica en la configuración de WholesaleX . Esto se puede encontrar en WholesaleX > Reglas dinámicas .
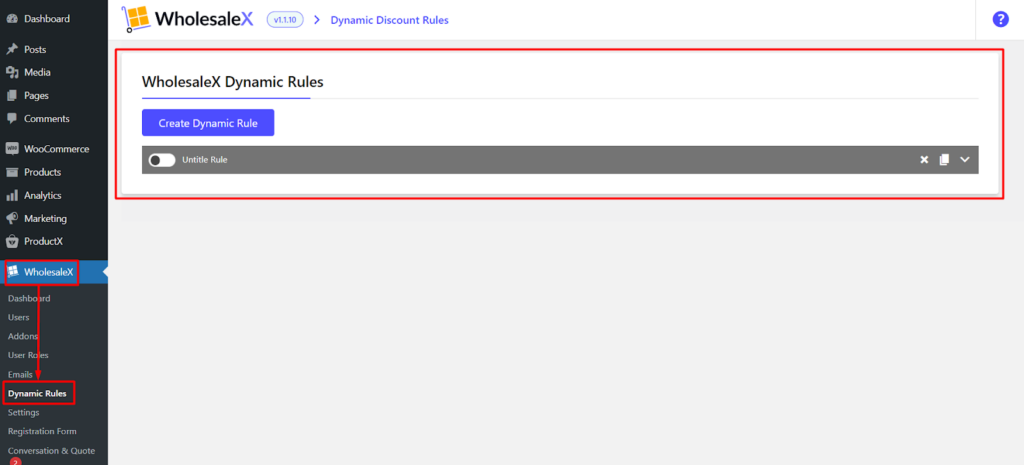
Paso 2: agregar una nueva regla
Haga clic en Crear nueva regla . Esto abrirá una nueva ventana donde podrá crear su regla dinámica.
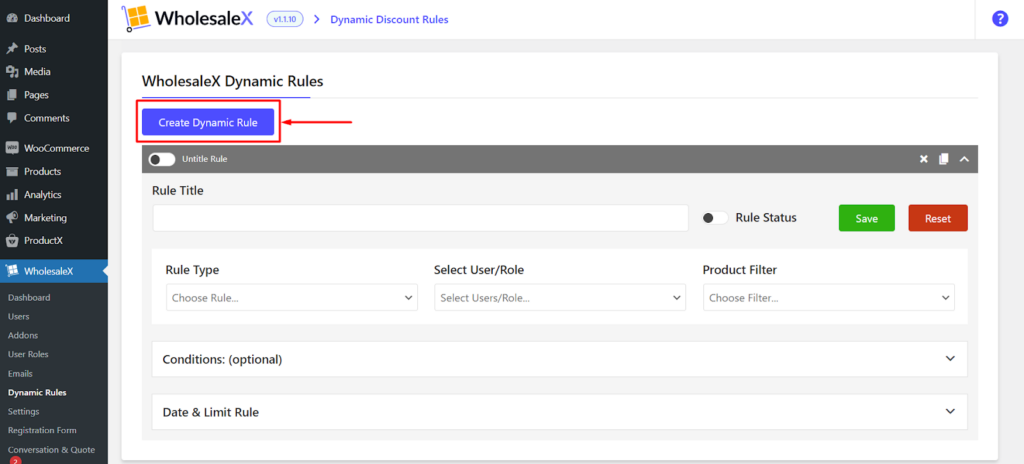
Paso 3: nombrar la regla
Dale a tu regla un nombre propio. Esto le ayudará a realizar un seguimiento de sus reglas.
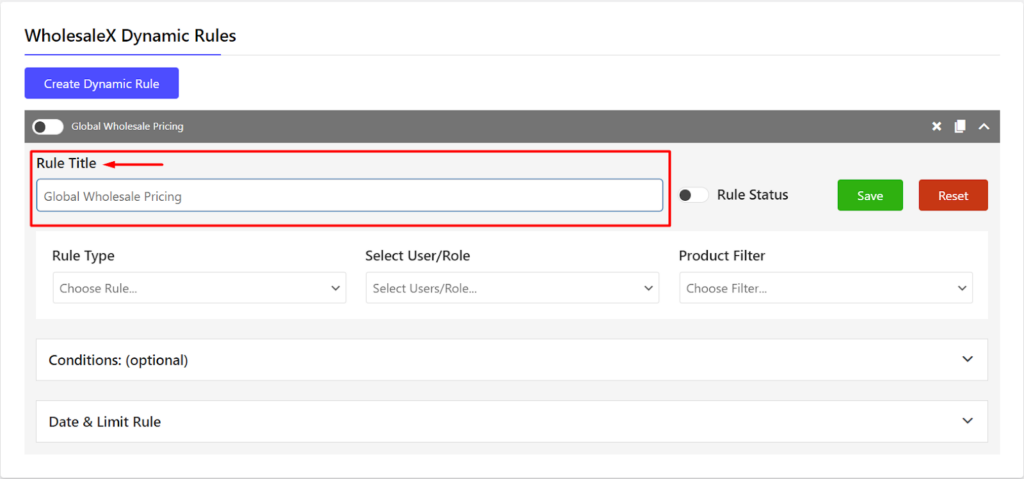
Paso 4: Selección del tipo de regla
Seleccione Descuento de producto como tipo de regla. Esto le indicará a WholesaleX que desea crear una regla que descuente productos.
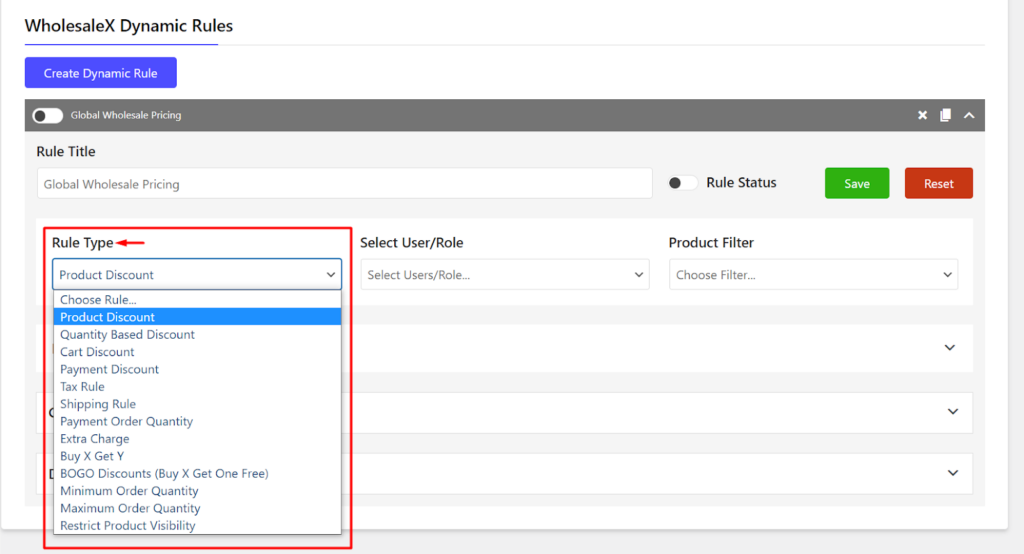
Paso 5: selección de roles de usuario
Seleccione el rol de usuario para establecer precios mayoristas. Este es el rol de usuario que verá los precios con descuento.
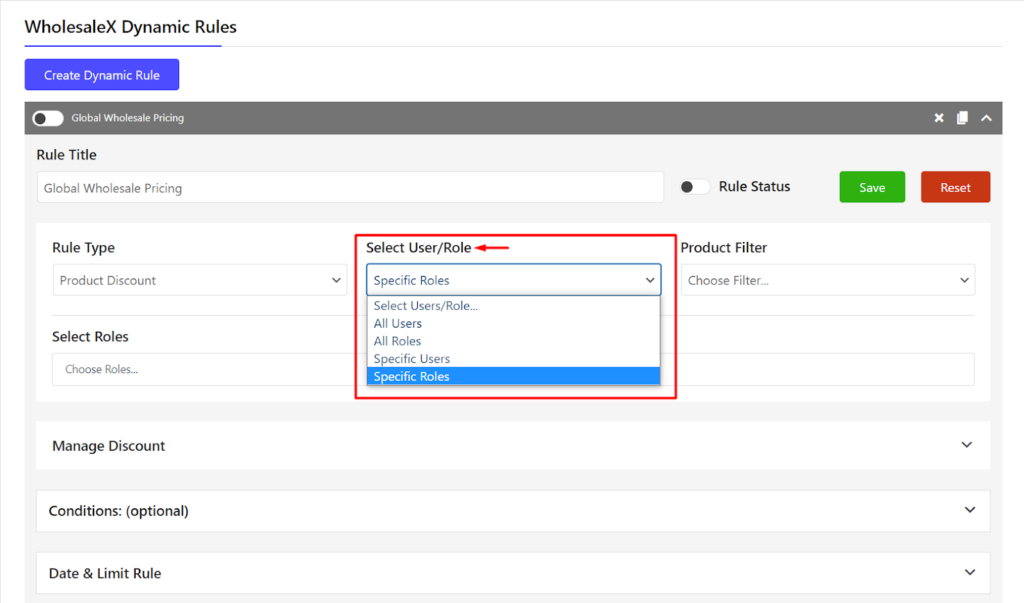
Paso 6: Selección de producto
Selecciona si aplicar el descuento mayorista a todos los productos o a algunos específicos. Si selecciona Todos los productos , el descuento se aplicará a todos los productos de su tienda. Si seleccionas Productos Específicos , deberás seleccionar los productos a los que quieres aplicar el descuento.
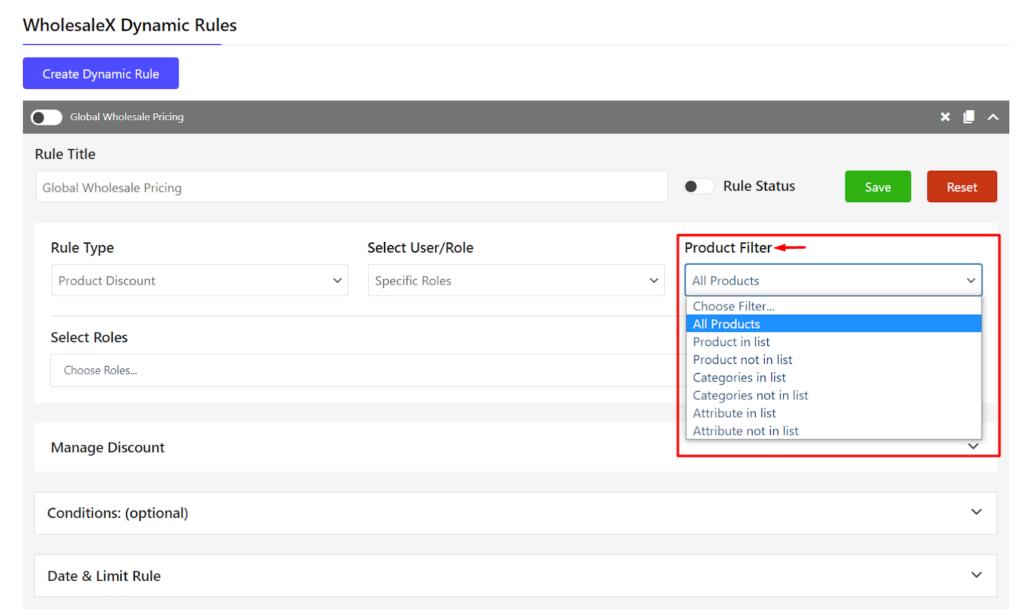
Paso 7: ajuste el monto del descuento
Ajustar el monto del descuento. Esta es la cantidad por la que desea descontar los productos.
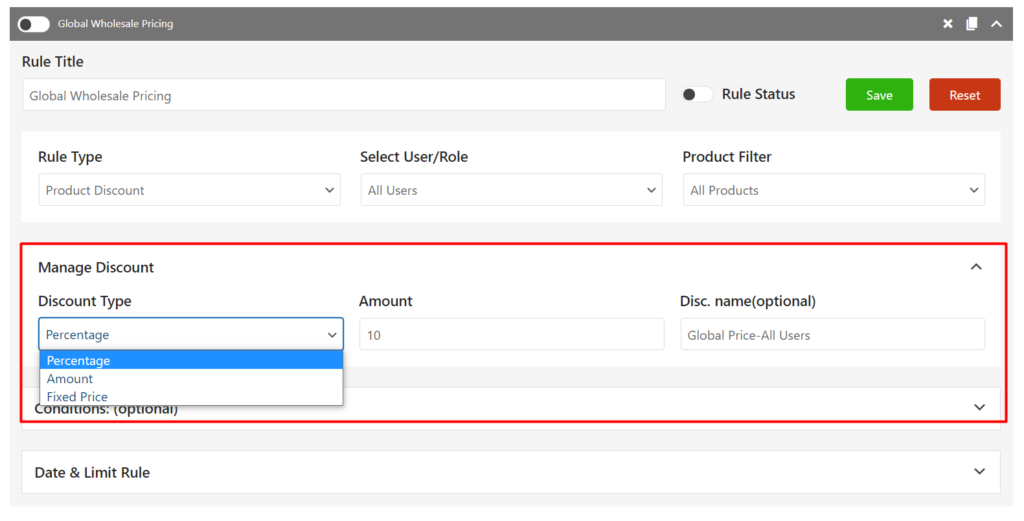
Paso 8: Establecer condiciones opcionales
Establezca condiciones opcionales si es necesario. Puede establecer condiciones para especificar aún más cuándo se debe aplicar la regla. Por ejemplo, podría establecer la condición de que la regla solo se aplique a los productos que están en stock.
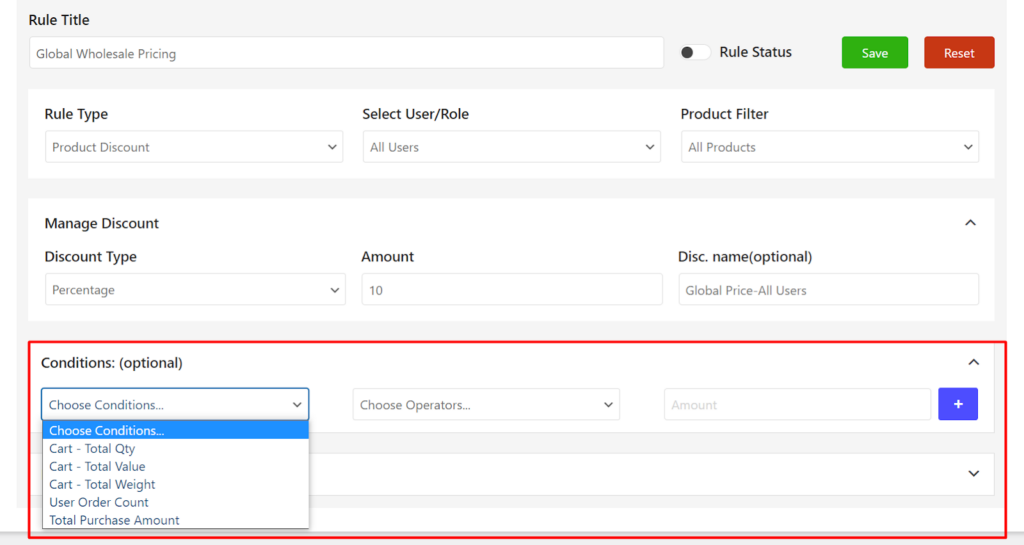
Paso 9: Establecer restricciones opcionales
Establezca restricciones opcionales si es necesario. Puede establecer restricciones para especificar más quién puede ver los precios con descuento. Por ejemplo, podría restringir la regla a clientes con una determinada función de usuario.
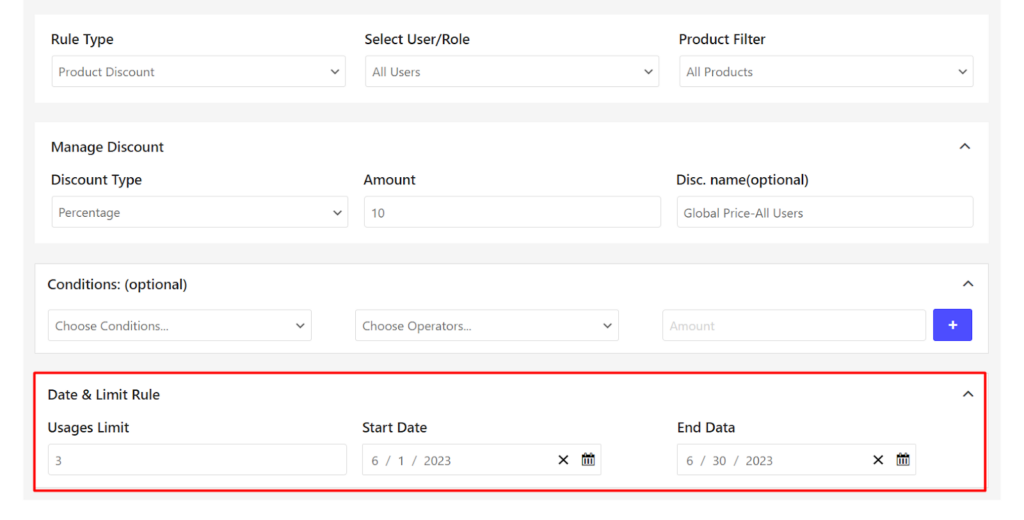
Paso 10: habilite la regla
Habilite la regla. Una vez que haya terminado de configurar su regla, haga clic en Habilitar para activarla.
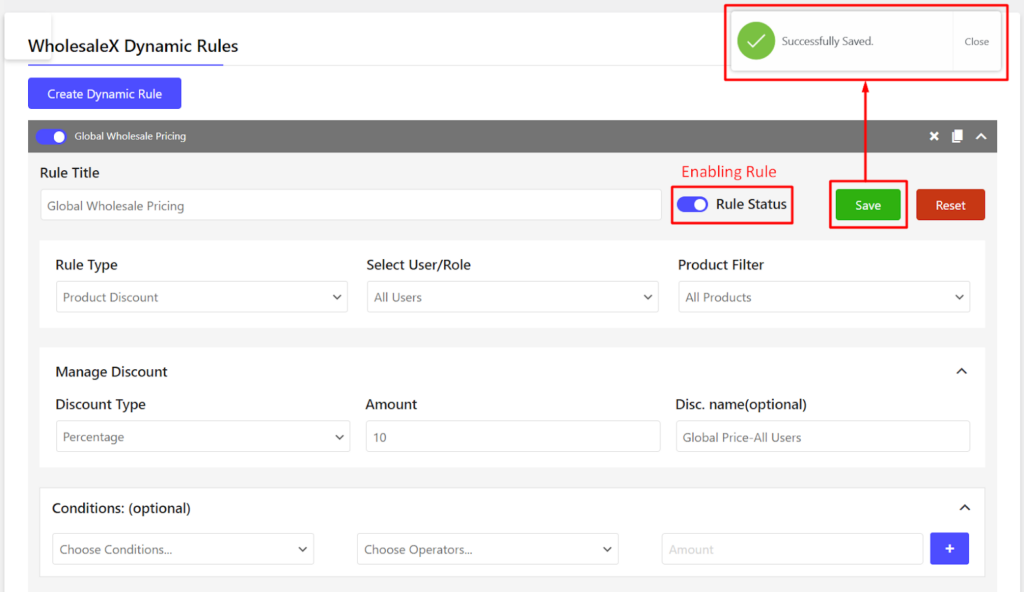
Resultado
Una vez que haya configurado los precios mayoristas, los clientes con roles de usuario específicos verán los precios mayoristas con descuento cuando naveguen por su tienda.

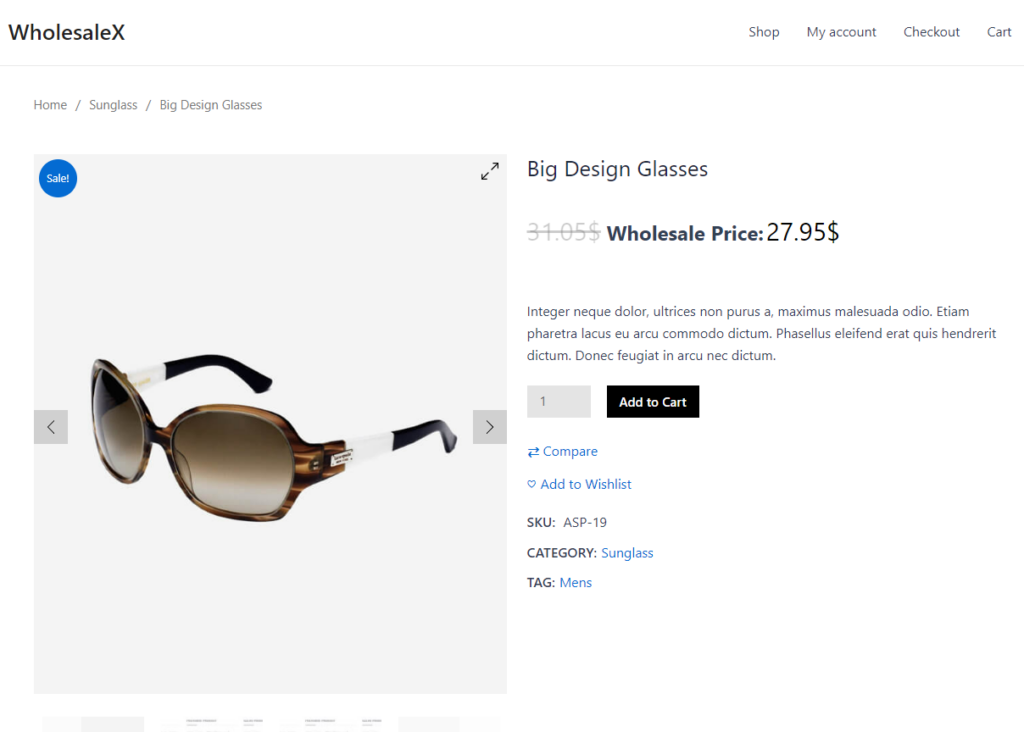
¿Cómo establecer precios mayoristas para productos específicos?
Para establecer el precio mayorista de un producto en WooCommerce, siga estos pasos:
Paso 1: vaya a la página del producto
Navegue a la página del producto de su tienda WooCommerce y seleccione el producto para el que desea establecer un precio mayorista.
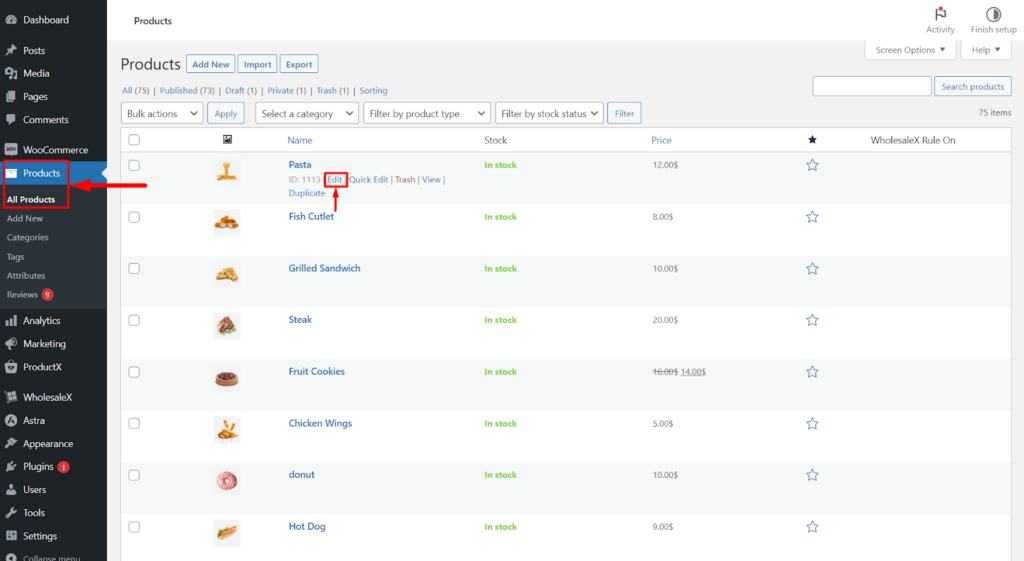
Paso 2: busque la sección especial B2B de WholesaleX
Busque la sección "WholesaleX B2B Special" en la página de edición del producto.
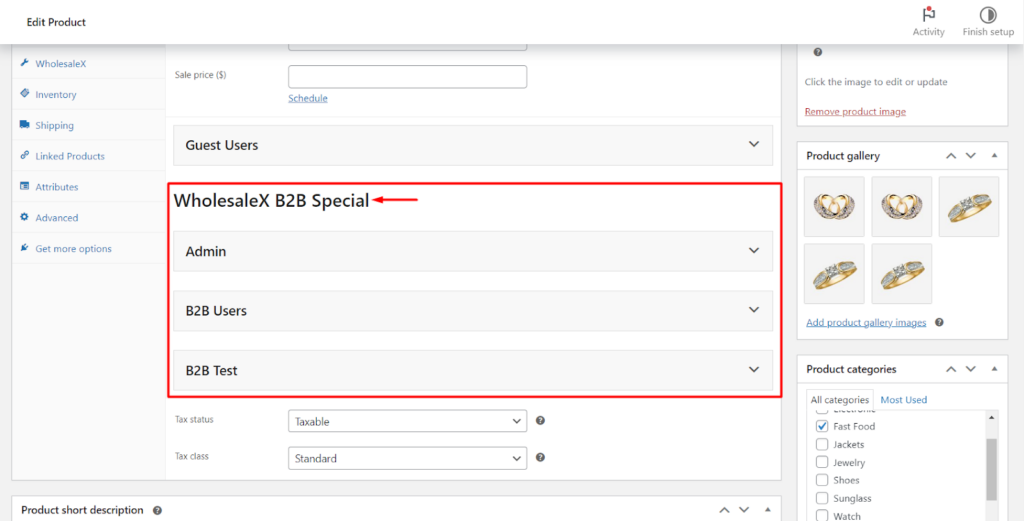
Paso 3: ajustar el precio base y de venta
Elija el rol de usuario específico (por ejemplo, B2B) y establezca el precio mayorista en el campo "Precio de venta". También puede configurar precios escalonados para el producto si es necesario.
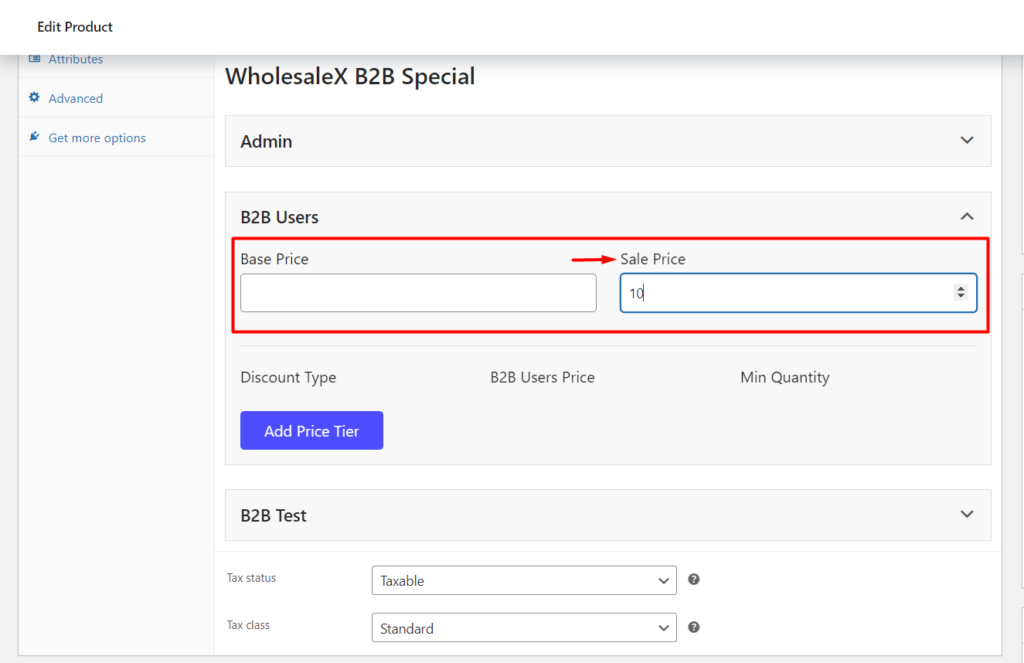
Paso 4: crear precios escalonados
También puede crear precios escalonados para productos haciendo clic en el botón "Agregar niveles de precios".
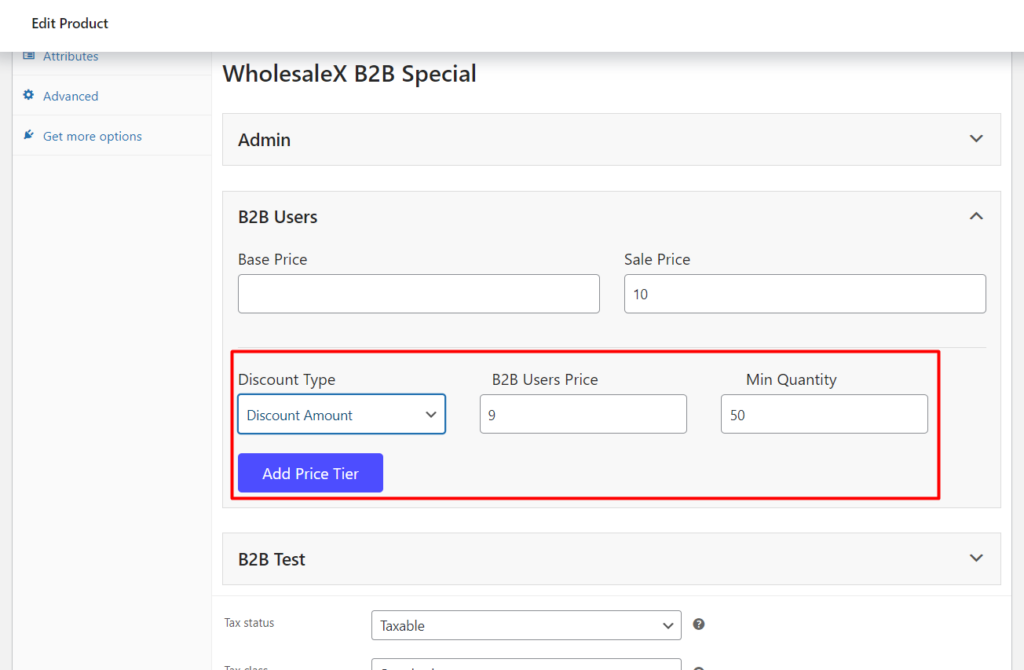
Paso 5: guarde los cambios después de la actualización
Para guardar todos los cambios que realizó, haga clic en el botón " Actualizar ".
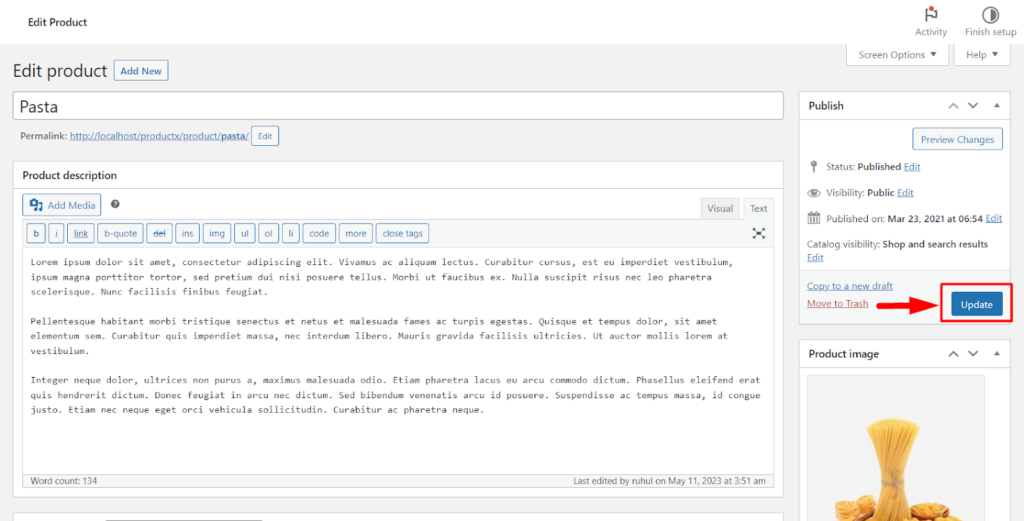
Resultado
Si sigue cada paso correctamente, los usuarios con el rol de usuario relevante verán los precios mayoristas de ese producto.
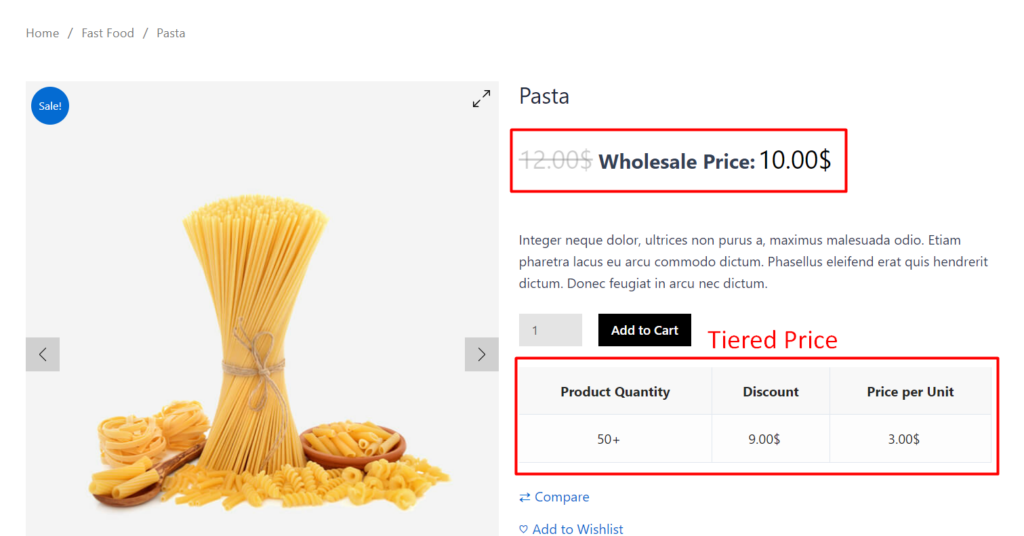
¿Cómo establecer precios mayoristas específicos de una categoría?
Por último, pero no menos importante, aprendamos cómo establecer precios mayoristas para una categoría específica para su tienda.
Paso 1: vaya a la página de categoría de producto
Navegue a la página de categoría de producto desde su panel de WordPress y haga clic en Productos > Categorías .
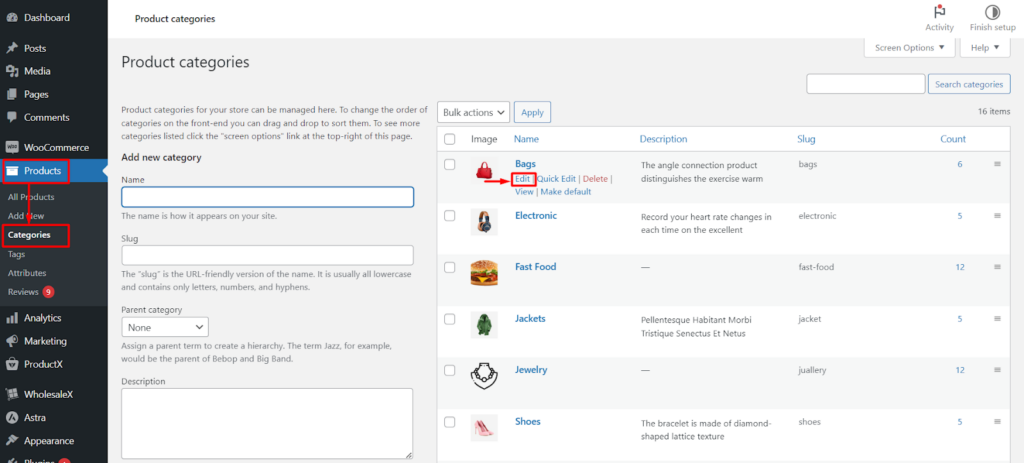
Paso 2: busque la sección de precios por niveles de WholesaleX
En el editor de categorías, busque la sección "Precios B2B de WholesaleX" cerca de la parte inferior de la página.
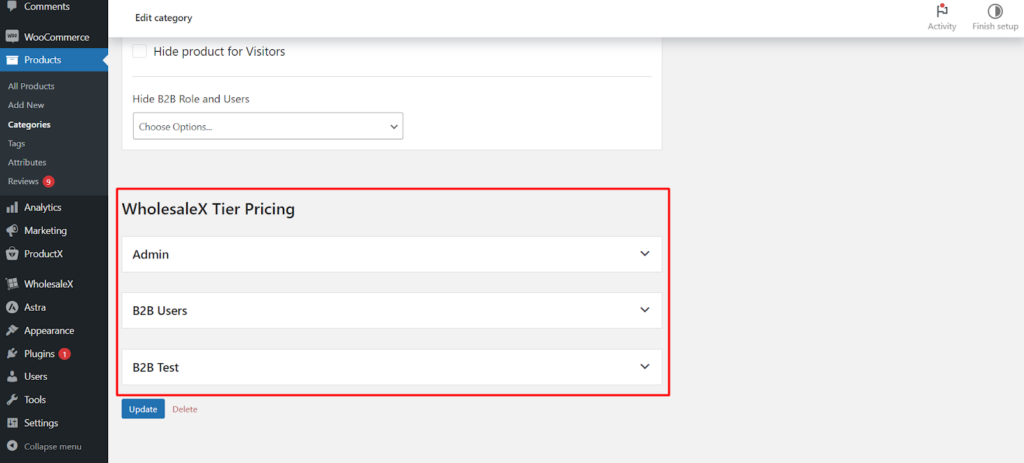
Paso 3: establecer los niveles de precios
Elija el rol de usuario para establecer el precio mayorista y configurar el nivel de precios deseado. Si necesita más niveles, simplemente haga clic en el botón "Agregar nivel de precio".
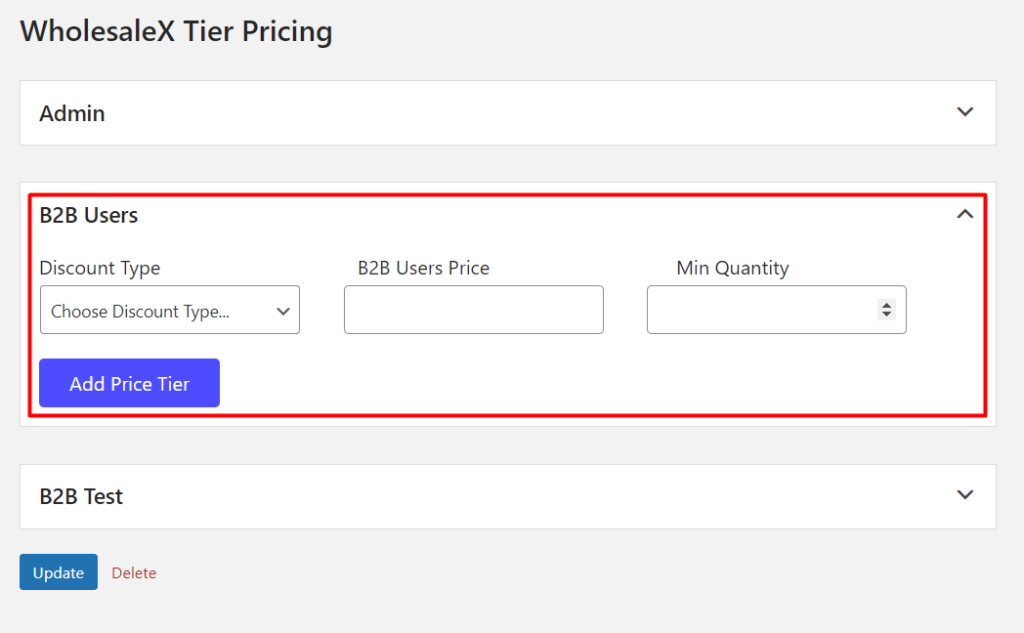
Paso 4: seleccione el tipo de descuento
Para cada nivel, deberá especificar lo siguiente:
- Tipo de descuento: puede ser un descuento porcentual, un descuento de precio fijo o un descuento de envío gratuito.
- Precio de usuario B2B: este es el precio que verá el usuario por el producto.
- Cantidad mínima requerida: Es la cantidad mínima de unidades que el usuario debe comprar para obtener el precio mayorista.
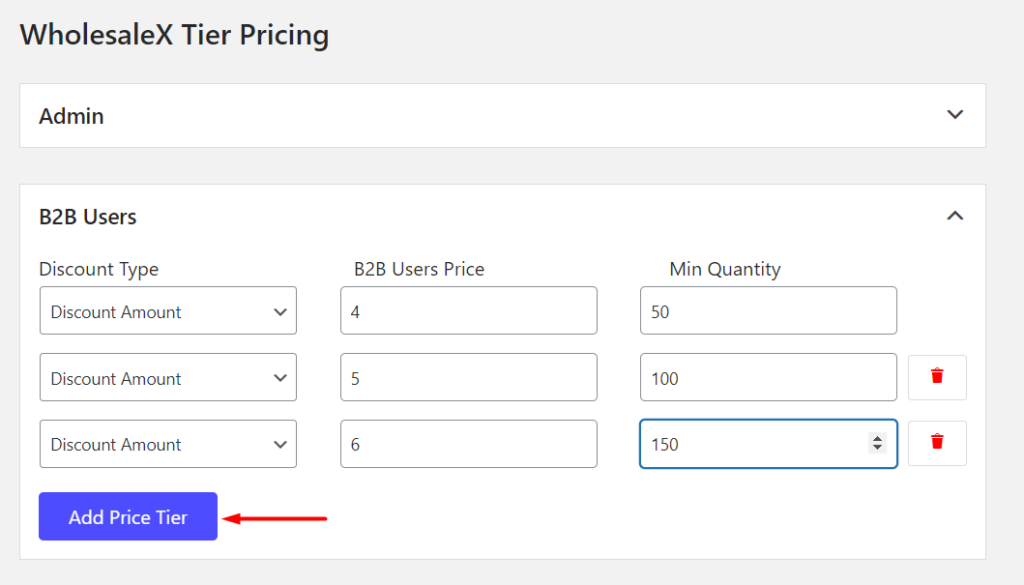
Paso 5: guarde los cambios después de la actualización
Para guardar todos los cambios que realizó, haga clic en el botón " Actualizar ".
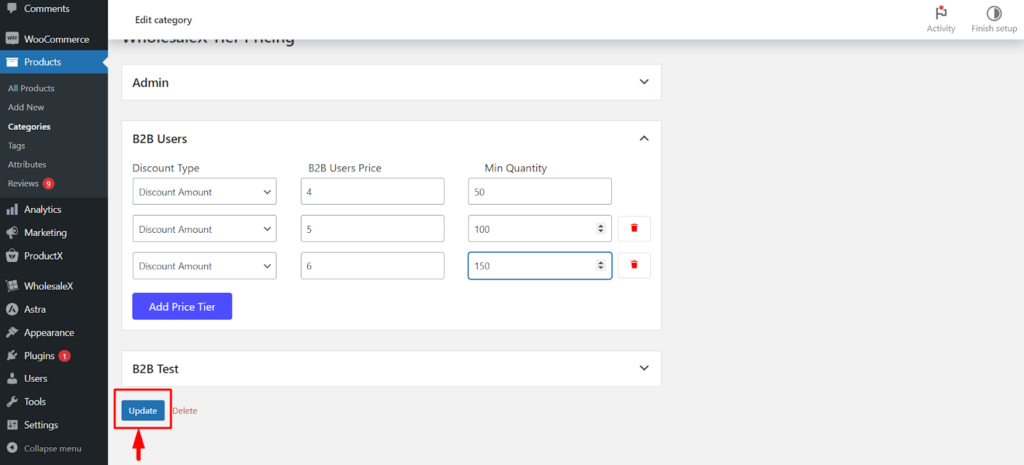
Resultado
Si sigue cada paso correctamente, los usuarios con el rol de usuario relevante verán los precios mayoristas de los productos de esa categoría.
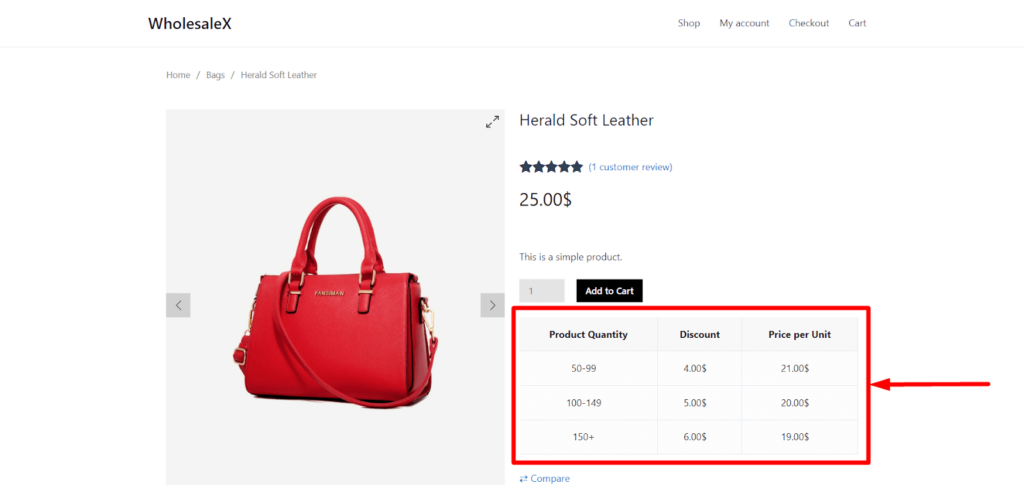
Conclusión
Siguiendo estos pasos, puede administrar de manera eficiente los precios mayoristas para productos específicos, categorías o todos los productos a nivel mundial utilizando el complemento WholesaleX en WooCommerce.
Establezca los precios adecuadamente para captar la atención del cliente y aumentar el margen de beneficio.
¿Qué piensas sobre este artículo? Háganos saber en los comentarios. También le recomendamos leer nuestro artículo "Los 7 mejores complementos de WooCommerce para tiendas de comercio electrónico B2B"
- ¿Fue esto útil?
- Sí No
