Revisión de Wordable: Importe Google Docs a WordPress en un clic
Publicado: 2022-08-02¿Alguna vez deseó poder exportar Google Docs a WordPress sin tener que perder mucho tiempo formateando la publicación una vez que la ingresa a WordPress?
Si bien el viejo y confiable método de copiar y pegar funciona en el editor de bloques, todavía te deja muchas tareas de formateo cuando se trata de preparar la publicación para publicarla en WordPress.
Wordable te permite publicar Google Docs en WordPress con un solo clic (¡sin copiar y pegar!) y de una manera mucho más eficiente. Conservará todos sus formatos, preparará completamente sus imágenes, modificará otros detalles y, en general, hará que esté listo para presionar Publicar tan pronto como agregue la publicación a WordPress ( o incluso puede publicar sin tener que cargar el Tablero de WordPress ).
En nuestra revisión práctica de Wordable, compartiremos más sobre lo que hace la herramienta y le mostraremos cómo usarla para exportar Google Docs a su sitio de WordPress (y optimizar sus flujos de trabajo de publicación de contenido).
Revisión de Wordable: ¿Qué hace?
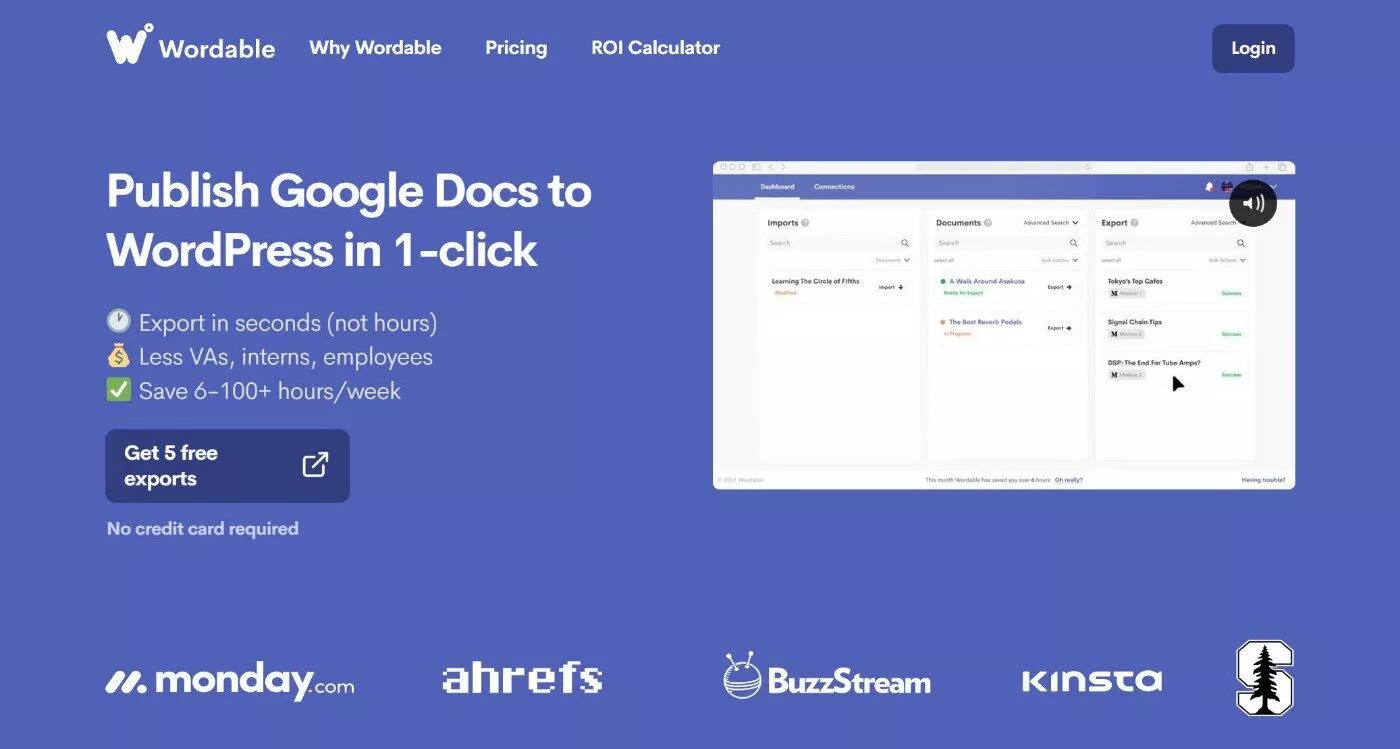
A un alto nivel, la propuesta de valor de Wordable es que le ayuda a ahorrar tiempo y esfuerzo al optimizar sus flujos de trabajo de publicación.
Con un solo clic, puede publicar contenido de Google Docs en WordPress mientras conserva todo su formato e imágenes. También puede hacer ajustes fácilmente, como tener enlaces abiertos en una nueva pestaña.
Además de publicar Google Docs en WordPress, también admite la publicación en HubSpot o Medium, aunque esas plataformas no son el foco de nuestra revisión de Wordable.
Sin Wordable , su flujo de trabajo de publicación probablemente se vea así:
- Crear contenido en Google Docs.
- Formatea el contenido como quieras que se vea en Google Docs.
- Colabora y realiza ediciones en Google Docs según sea necesario.
- Finalice el contenido y el formato en Google Docs.
- Dedique entre 15 y 60 minutos a mover la publicación de Google Docs al editor de WordPress (incluida la duplicación de muchos formatos). Debe cargar/optimizar imágenes, formatear enlaces (por ejemplo, nueva pestaña o nofollow), etc.
- Haz clic en Publicar .
Con Wordable, puedes eliminar por completo ese quinto paso. No hay necesidad de duplicar sus esfuerzos de formateo tanto en Google Docs como en WordPress porque Wordable se encargará de todo eso por usted con un solo clic.
Wordable vs Copiar y Pegar en WordPress
Si está utilizando el editor de bloques de WordPress, ahora hace un mejor trabajo al permitir copiar y pegar directamente desde Google Docs. A diferencia del editor clásico, no hay etiquetas extrañas <span> que deba eliminar y también puede conservar la mayor parte del formato básico (por ejemplo, encabezados, listas, negrita, etc.).
Entonces, ¿qué te ayuda Wordable a lograr que no puedas hacer con copiar y pegar cuando se trata del editor de bloques*? Bueno, todavía tiene un buen número de trucos bajo la manga para ahorrarte tiempo.
Estas son algunas de las mejoras más importantes:
- Imágenes : Wordable las importará automáticamente a su biblioteca de medios y también establecerá su nombre de archivo/texto alternativo. También tiene la opción de redimensionarlos y comprimirlos, lo que elimina la necesidad de pagar por un complemento de optimización de imágenes. Si intenta copiar y pegar imágenes de Google Docs, las imágenes seguirán estando en los servidores de Google, por lo que debe ingresar y cargarlas y reemplazarlas manualmente (muy molesto). Wordable es una actualización masiva aquí.
- Formato de enlace : puede configurar automáticamente enlaces externos para que se abran en una nueva pestaña y/o agregar nofollow. Esto es un gran ahorro de tiempo, ya que de lo contrario tendría que revisar y editar manualmente cada enlace ( o crear una macro para automatizar esto, que es lo que he hecho personalmente ).
- Tabla de contenido automática: Wordable puede crear automáticamente una tabla de contenido basada en los encabezados de su documento, lo que elimina la necesidad de usar un complemento de tabla de contenido por separado.
- Conservar estilos personalizados : si ha agregado estilos personalizados en Google Docs (por ejemplo, diferentes colores de fuente), Wordable puede intentar conservarlos. Esta es técnicamente una función beta en el momento de nuestra revisión .
A medida que lea el tutorial práctico en la siguiente sección, obtendrá una visión más profunda de todas las opciones de formato que le ofrece Wordable.
*Si está utilizando el editor clásico, las diferencias son aún mayores porque Google Docs agrega un montón de etiquetas basura <span> y otras que debe revisar y eliminar manualmente.
Cómo usar Wordable para importar Google Docs a WordPress
Ahora que sabe lo que hace Wordable, veamos cómo funciona. Le mostraré exactamente cómo comenzar, comenzando desde que ni siquiera tiene una cuenta de Wordable y hasta exportar con éxito su primera publicación de Google Docs a WordPress.
1. Cree una cuenta de Wordable gratuita
Para comenzar, querrá registrarse para obtener una cuenta gratuita de Wordable. Compartiré más sobre los precios más adelante, pero la idea básica es que puede probar el producto con todas las funciones para cinco importaciones sin necesidad de ingresar una tarjeta de crédito.
Después de registrarse, pasará por una breve encuesta de incorporación.
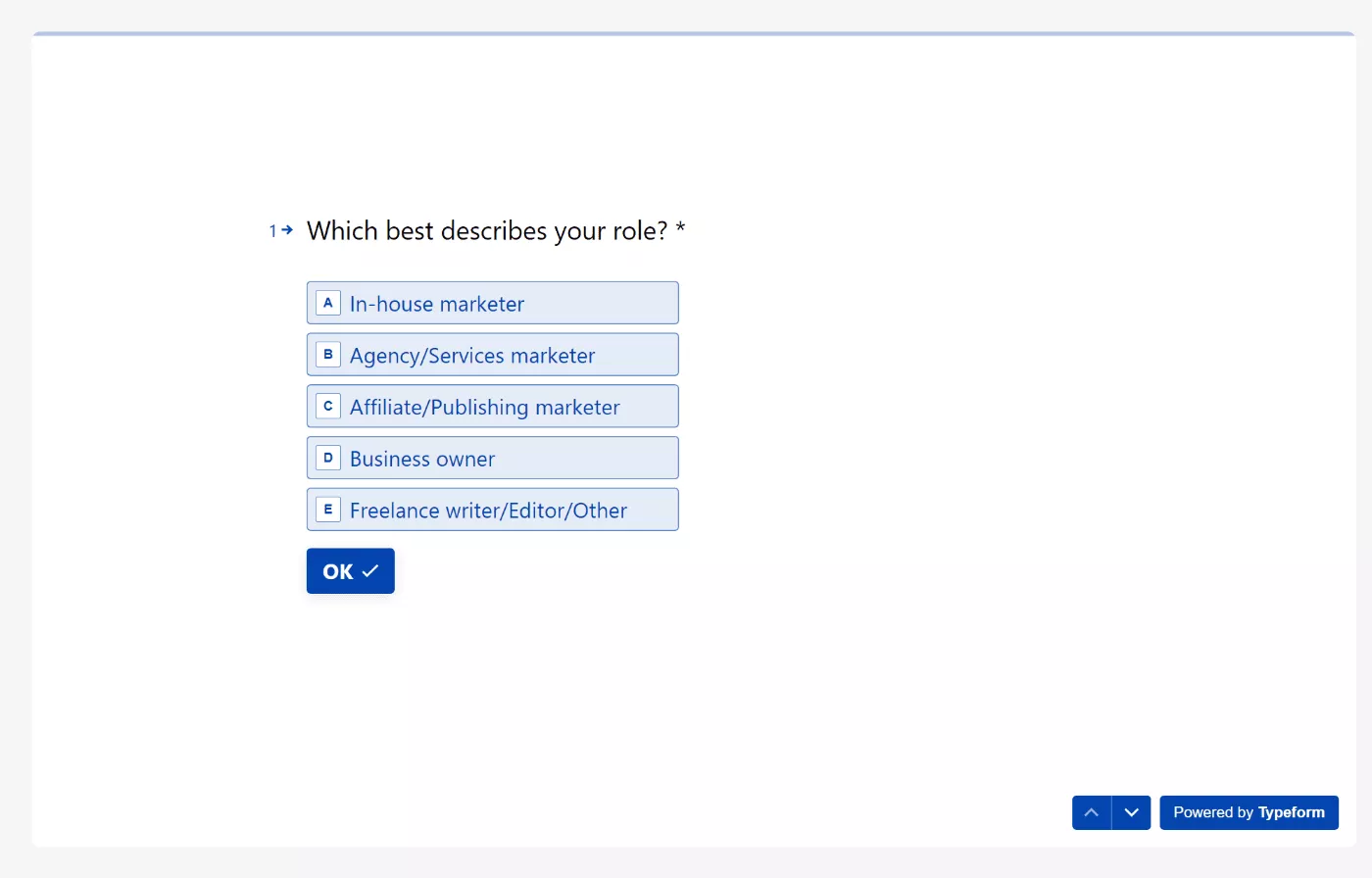
2. Conecte su cuenta de Google Drive
A continuación, deberá otorgar permiso a Wordable para acceder a su cuenta de Google Drive. Esto es necesario para que Wordable pueda acceder a su contenido de Google Docs.
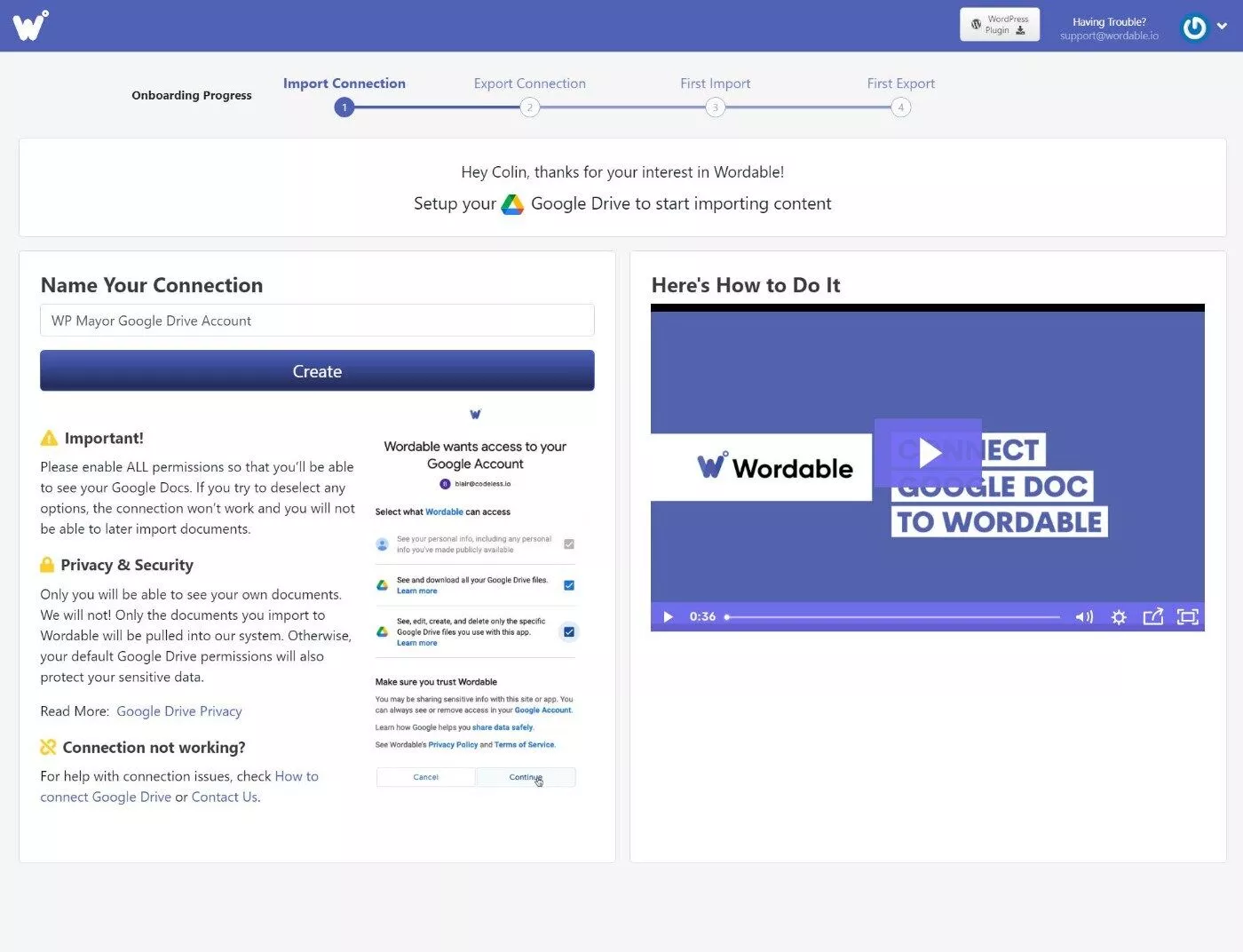
Este paso es muy sencillo: solo necesita hacer clic en un botón en la ventana estándar de autenticación de Google.
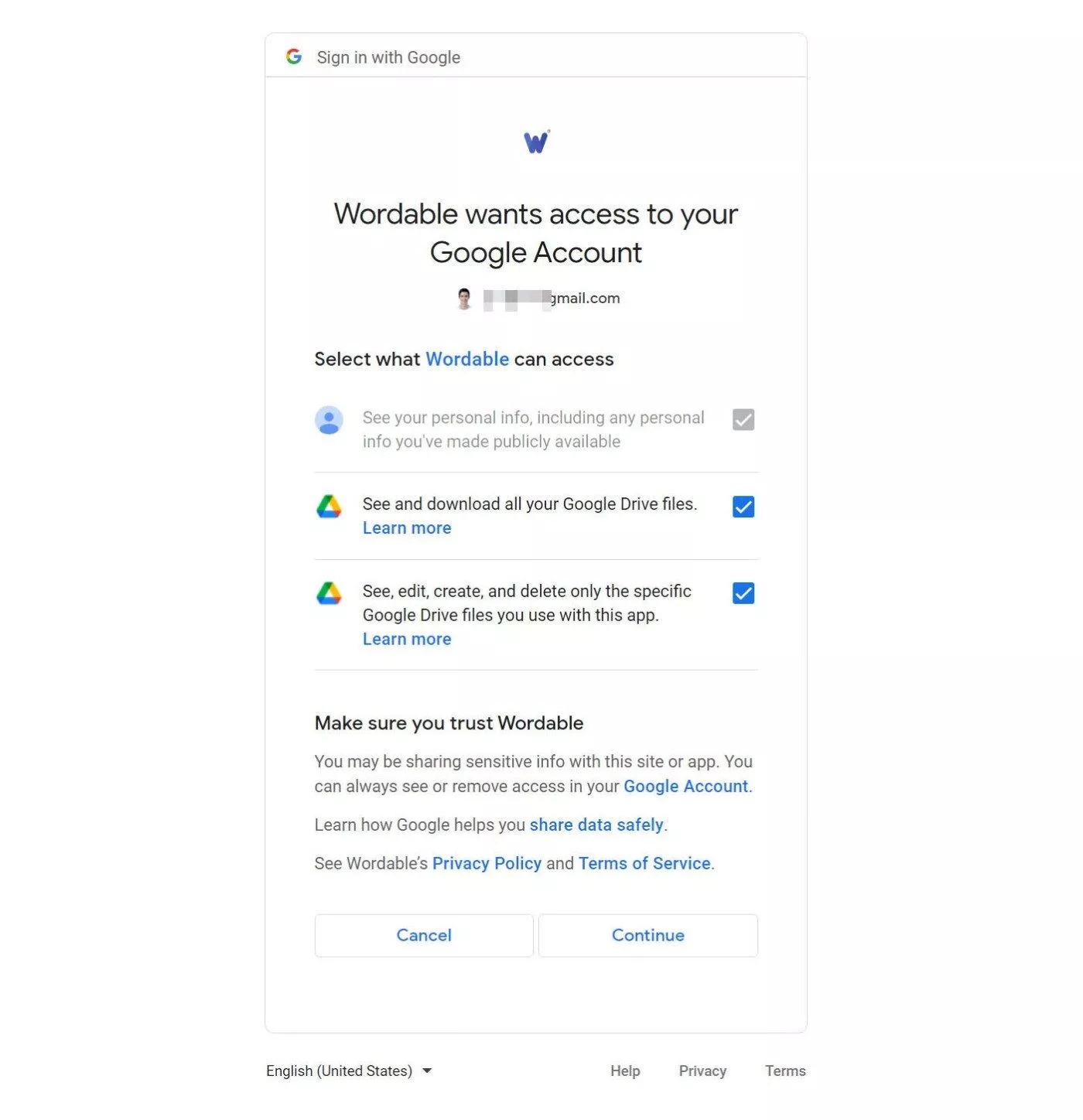
Nota : si es necesario, puede conectar varias cuentas de Google Drive diferentes. Esto puede ser útil si tiene diferentes cuentas de Drive para diferentes sitios o para diferentes autores.
3. Conecta tu sitio web
A continuación, debe conectarse al sitio web al que desea exportar el contenido. Nuevamente, Wordable es compatible con WordPress, HubSpot y Medium, pero en esta publicación nos centramos específicamente en la integración de WordPress.
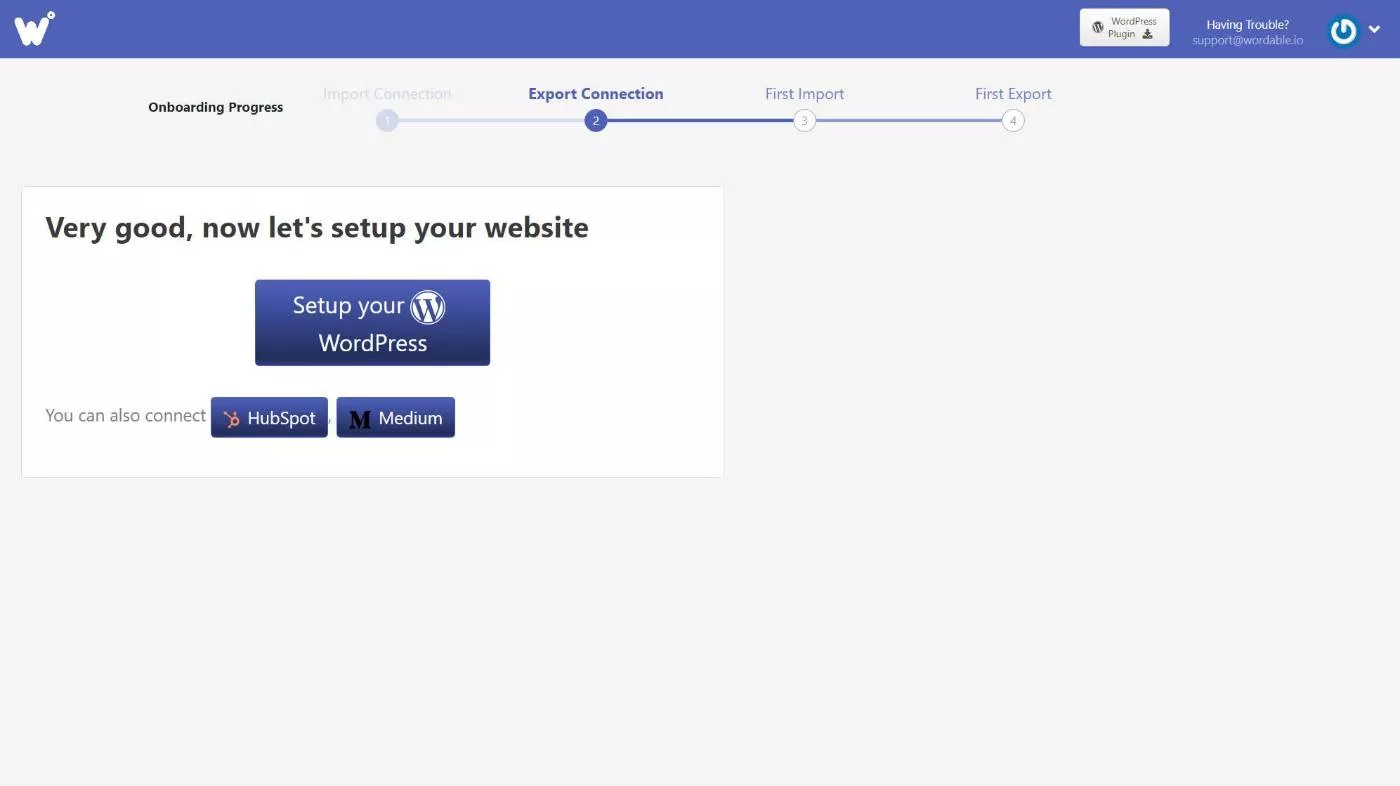
Primero, le dará un nombre a su conexión, lo cual es útil si planea exportar a varios sitios.
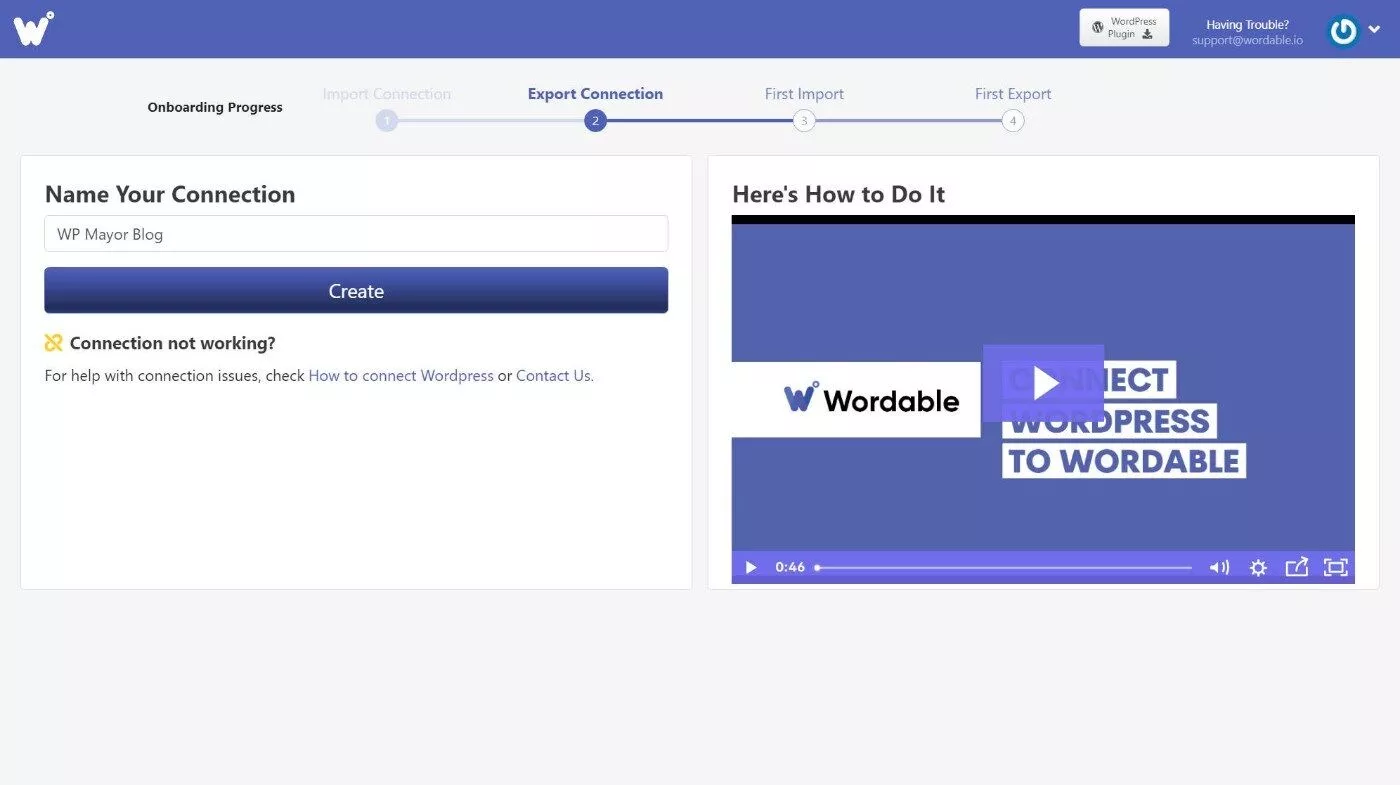
Luego, le pedirá que instale el complemento Wordable en su sitio. Puede descargar el archivo ZIP e instalarlo manualmente. O bien, también aparece en WordPress.org, por lo que puede instalarlo directamente desde su panel de control de WordPress.
Una vez que haya activado el complemento, vaya a Configuración → Wordable en su panel de WordPress y haga clic en la opción Conectar ahora para conectar automáticamente su sitio a Wordable:
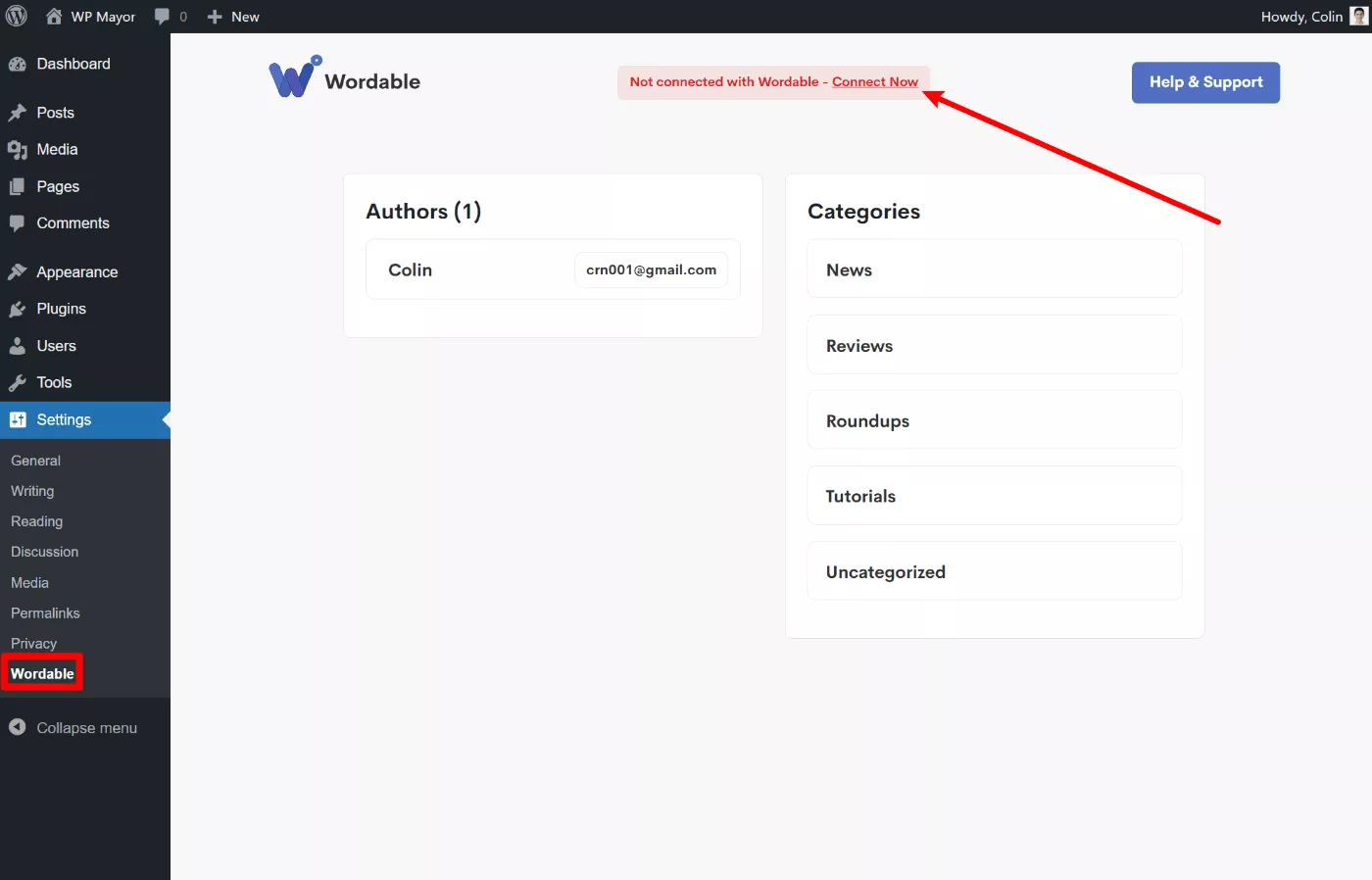
Nota : al igual que con las cuentas de Drive, también puede conectar varios sitios web a su cuenta de Wordable, lo que le permite usar una cuenta de Wordable para publicar en varios destinos.
4. Importa tu contenido a Wordable
Ahora, volverás al panel de Wordable.
Está listo para elegir la primera publicación que desea exportar a su sitio de WordPress.
Para ayudarlo a encontrar la publicación, Wordable detectará automáticamente todos los documentos de su cuenta de Drive y los ordenará por la edición más reciente. También puede buscar documentos por nombre o cambiar a una vista de carpeta si desea buscar una carpeta específica en su cuenta de Drive.
Para este ejemplo, elegiré una publicación reciente de WP Mayor que escribí sobre cómo migrar un sitio de WordPress a WP Engine:
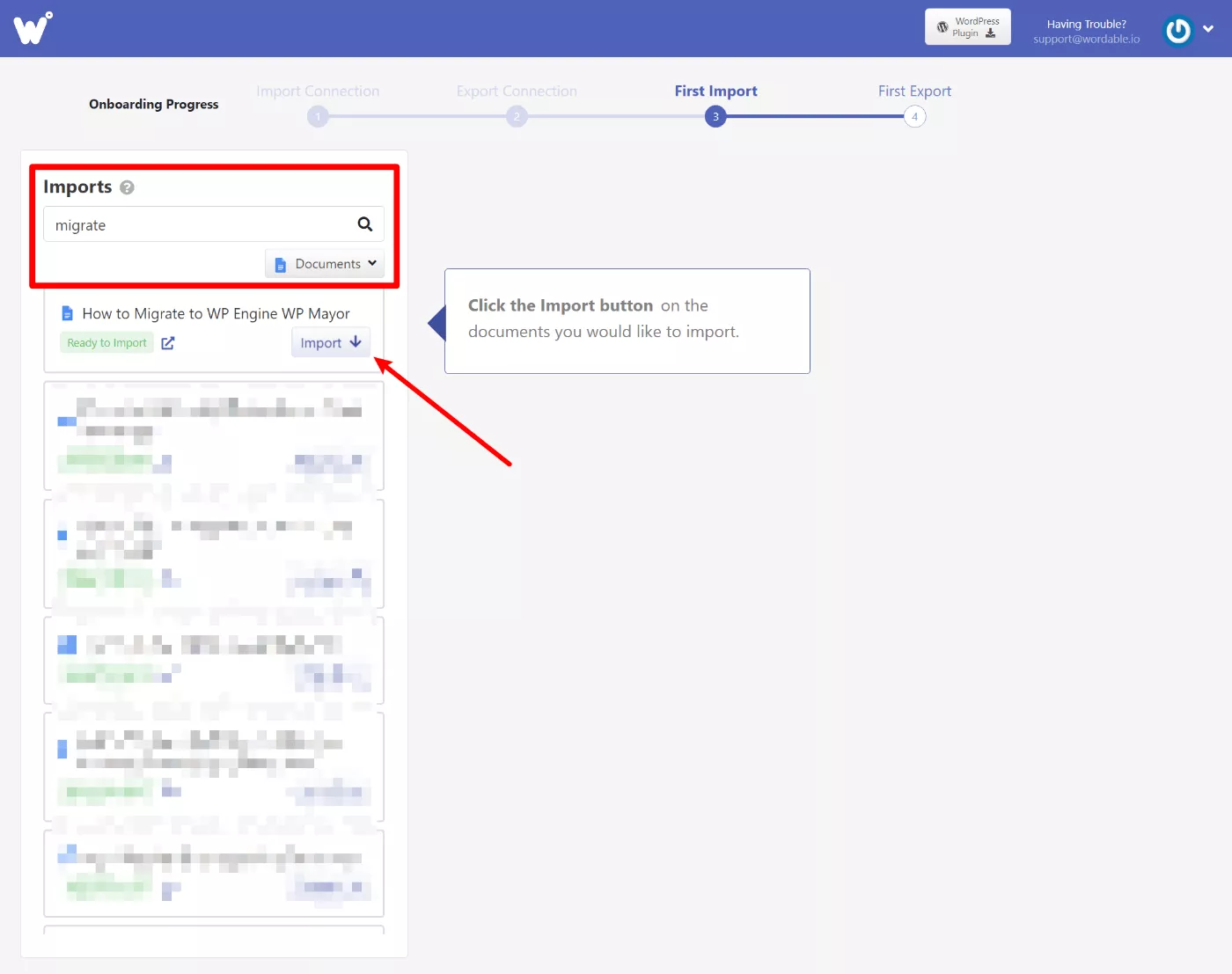
Después de hacer clic en el botón Importar , verá que aparece en su lista de documentos de Wordable:
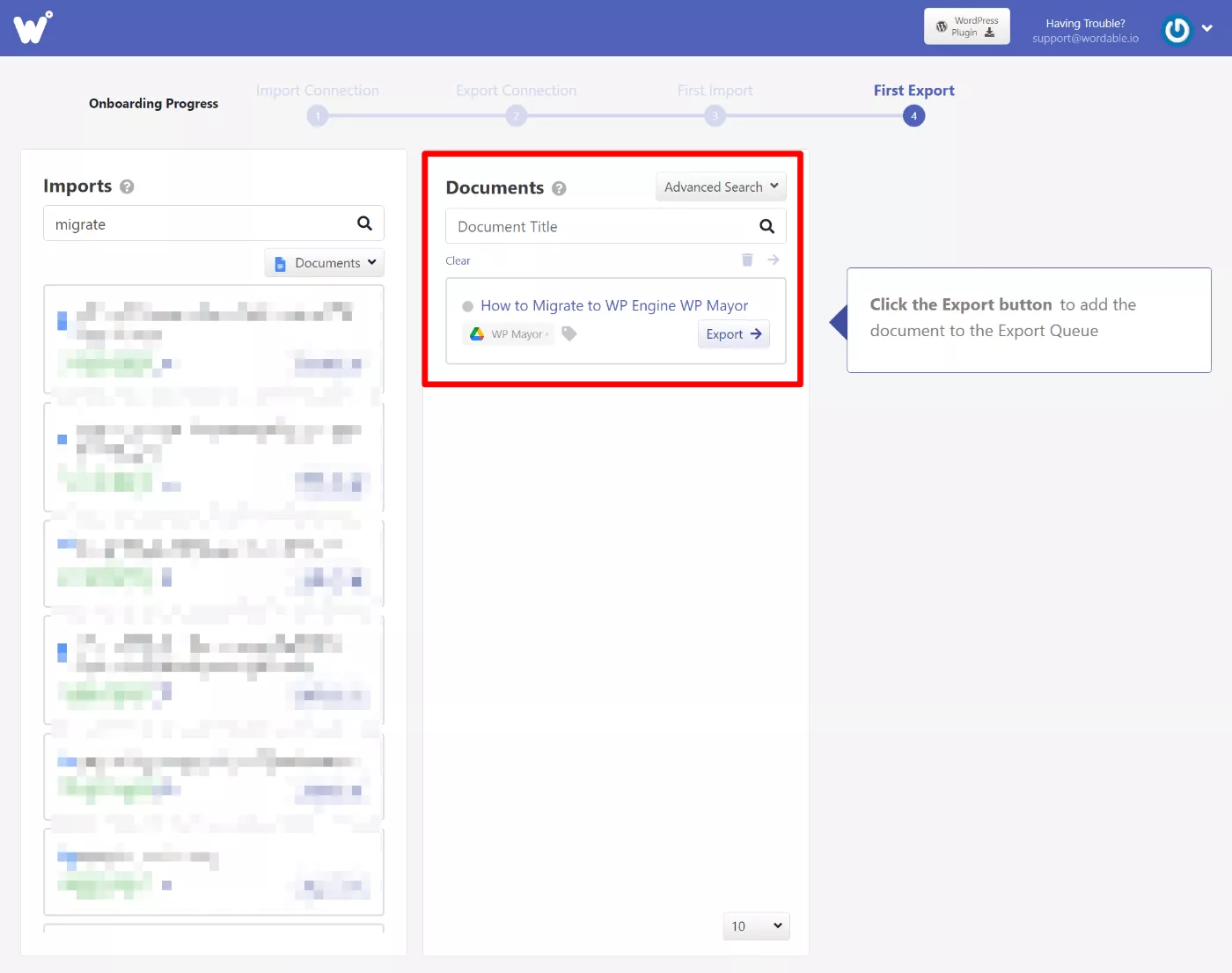
Si hace clic en él, se abrirá una ventana emergente donde puede ajustar los metadatos básicos de la publicación, como el título y el slug de la URL.
También puede ajustar rápidamente sus imágenes, incluso cambiar sus nombres de archivo y texto alternativo, así como marcar una determinada imagen como imagen destacada:

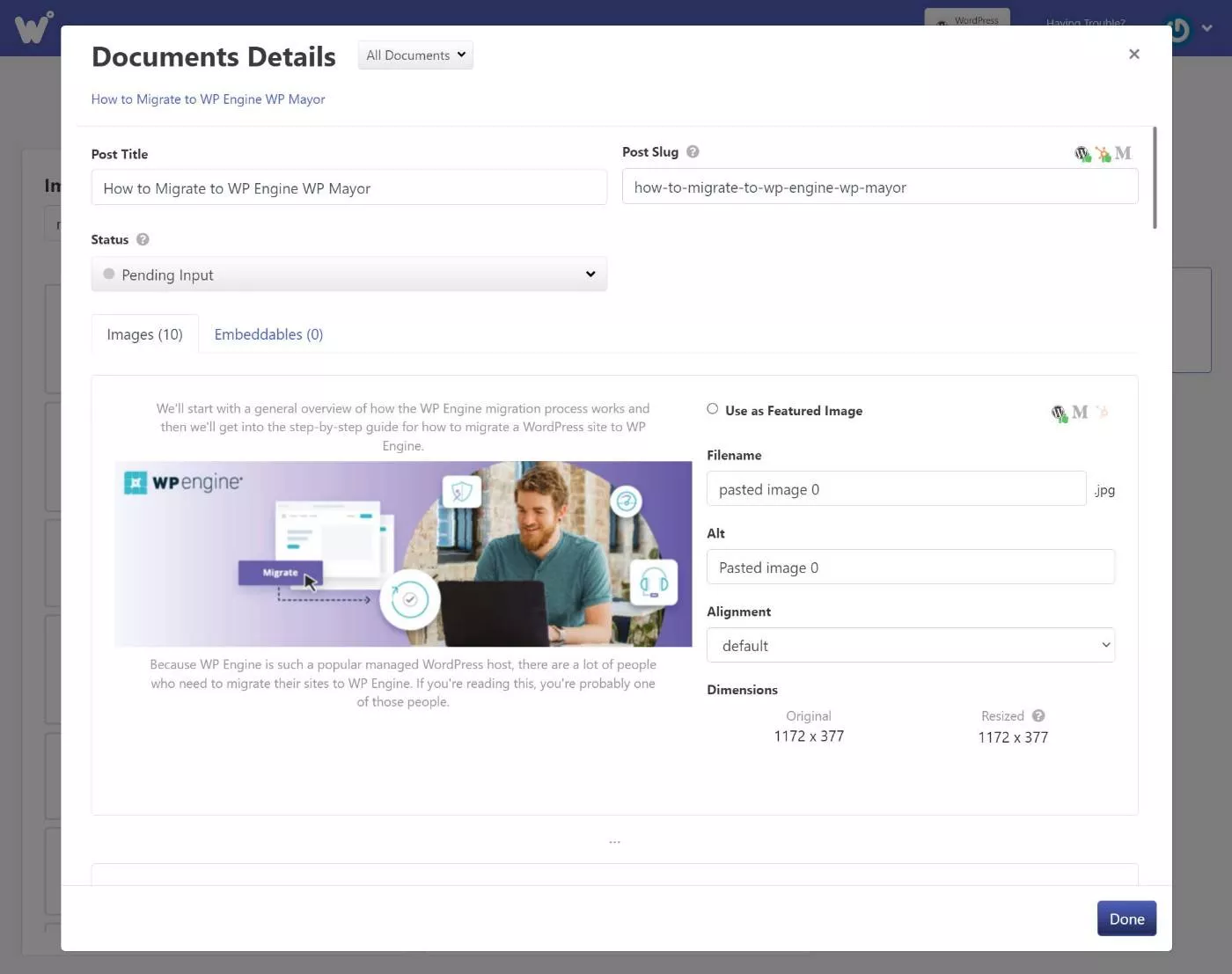
5. Exporta tu contenido a WordPress
Cuando esté listo para publicar su contenido en WordPress, todo lo que necesita hacer es hacer clic en el botón Exportar para exportarlo a su sitio.
También tiene la opción de acceder a configuraciones de exportación más avanzadas, que es donde puede habilitar ajustes como:
- Elegir entre publicar automáticamente el contenido o simplemente guardarlo como borrador.
- Adición de una tabla de contenido automática.
- Formateo de enlaces: puede abrirlos en una nueva pestaña y/o agregar nofollow.
- Configuración de los metadatos de WordPress, como qué editor usar, la categoría, el tipo de publicación, etc.
- Elegir cómo manejar las imágenes, incluida una opción para comprimirlas y cambiar su tamaño automáticamente.
Lo bueno es que puede guardar estas configuraciones como una plantilla, lo que le permite reutilizar rápidamente diferentes configuraciones para futuras exportaciones.
Por ejemplo, si escribe reseñas de afiliados, puede crear una plantilla que agregue automáticamente el atributo nofollow y establezca la categoría adecuada.
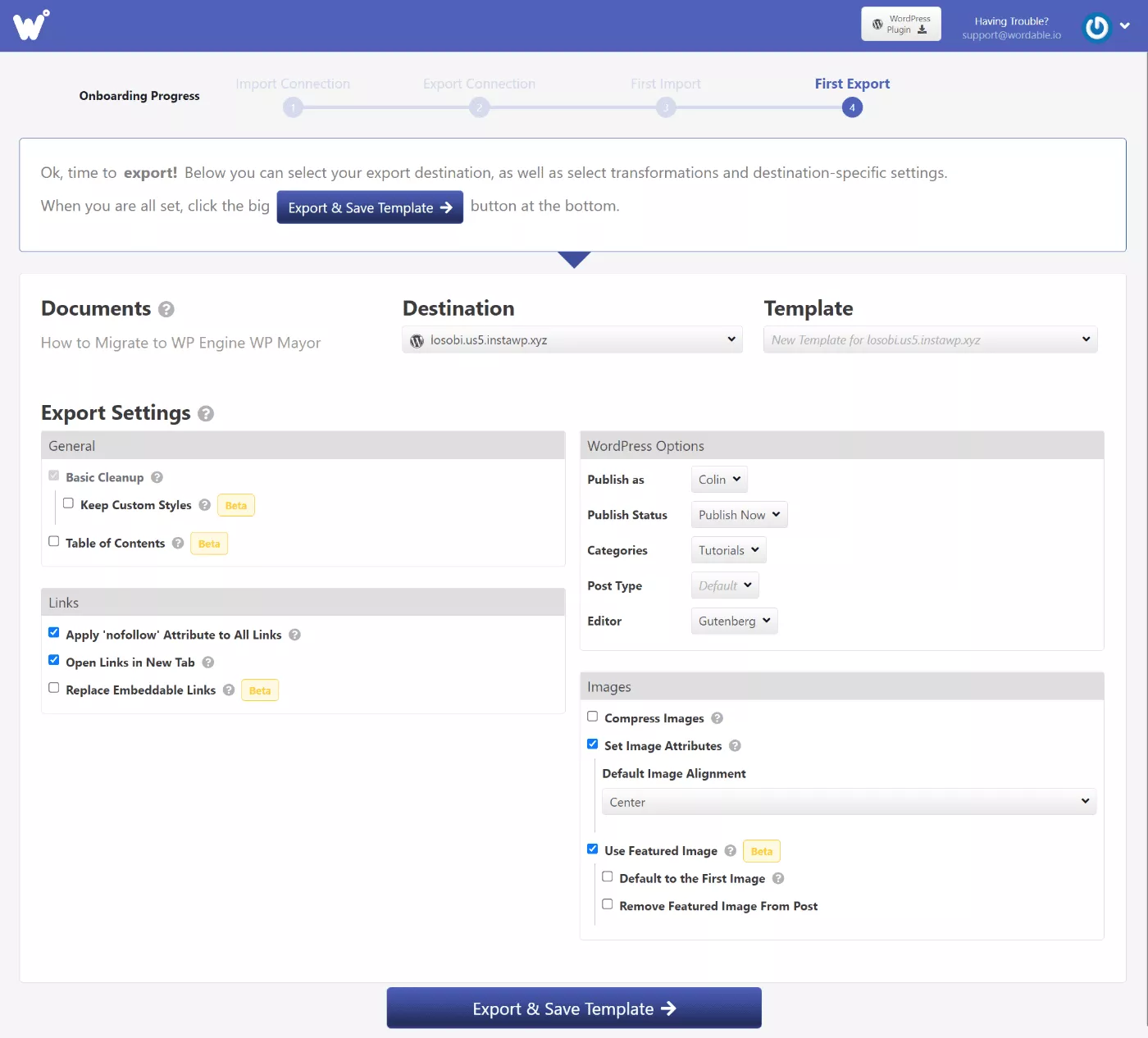
Si no desea ver la pantalla de configuración completa cada vez, Wordable también le permite omitir la pantalla de configuración y habilitar una exportación con un solo clic utilizando su plantilla de configuración en el futuro.
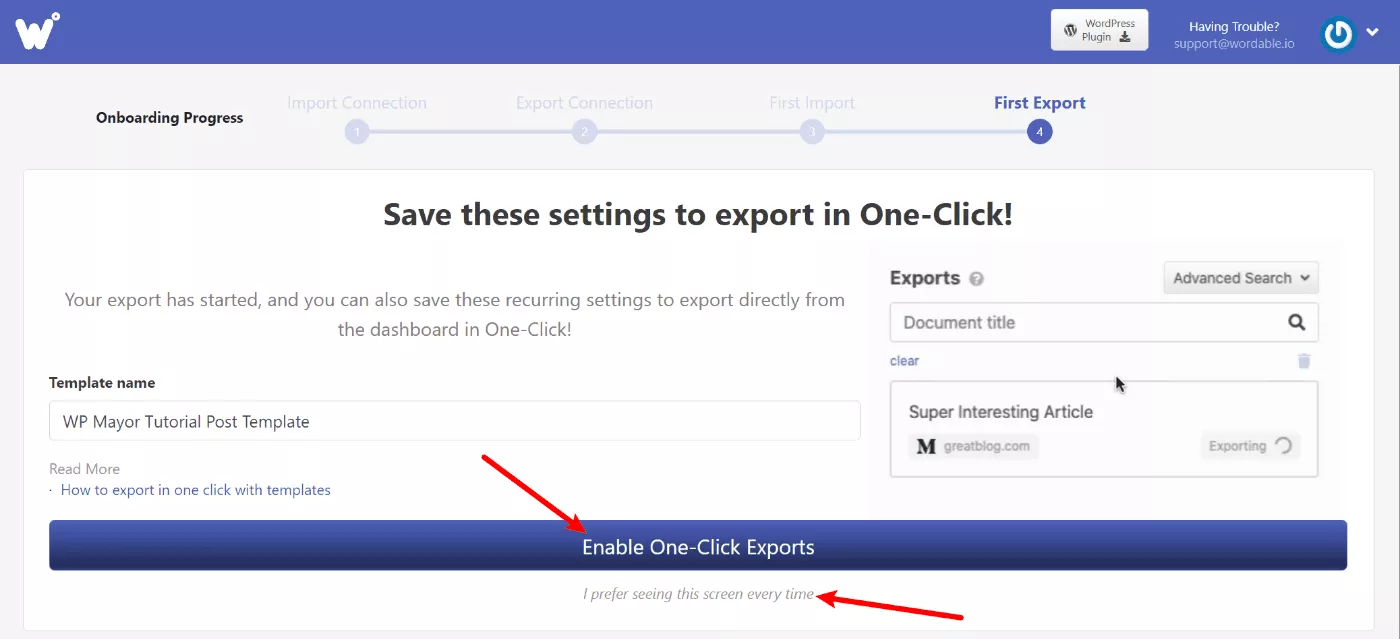
¡Y eso es! Wordable ahora exportará su publicación a WordPress usando esta configuración. Debería ver un mensaje de éxito en el tablero, junto con un enlace directo para abrir la publicación en WordPress:
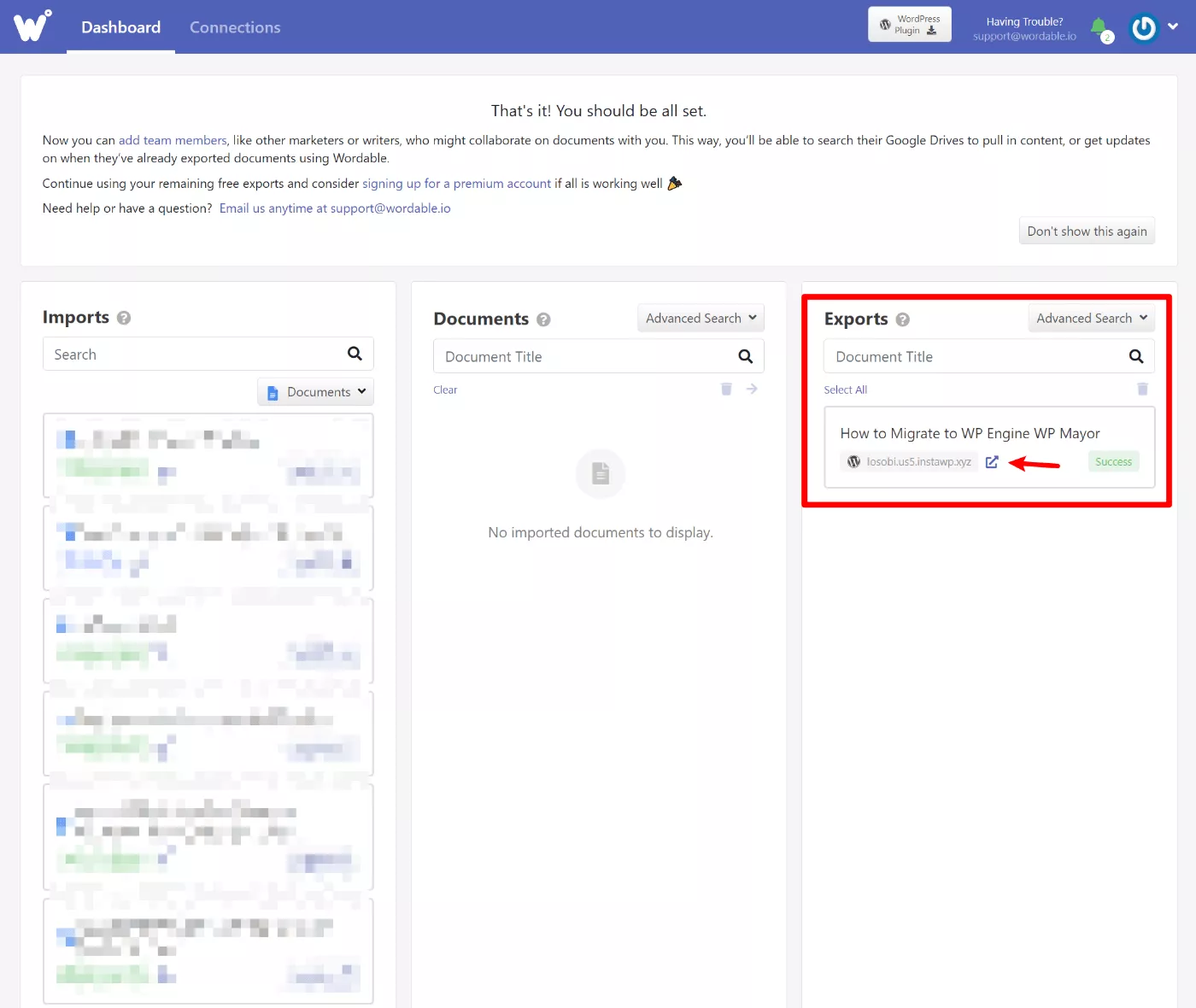
Si le dijo a Wordable que publicara la publicación, ya estará activa en su sitio. Si solo lo exportó como borrador, deberá ir a WordPress y hacer clic en el botón Publicar para publicarlo.
Elegí el editor de bloques para esta exportación y puedes ver que Wordable exportó todo utilizando el bloque/formato adecuado. Los enlaces y las imágenes también se formatearon correctamente de acuerdo con mi configuración:
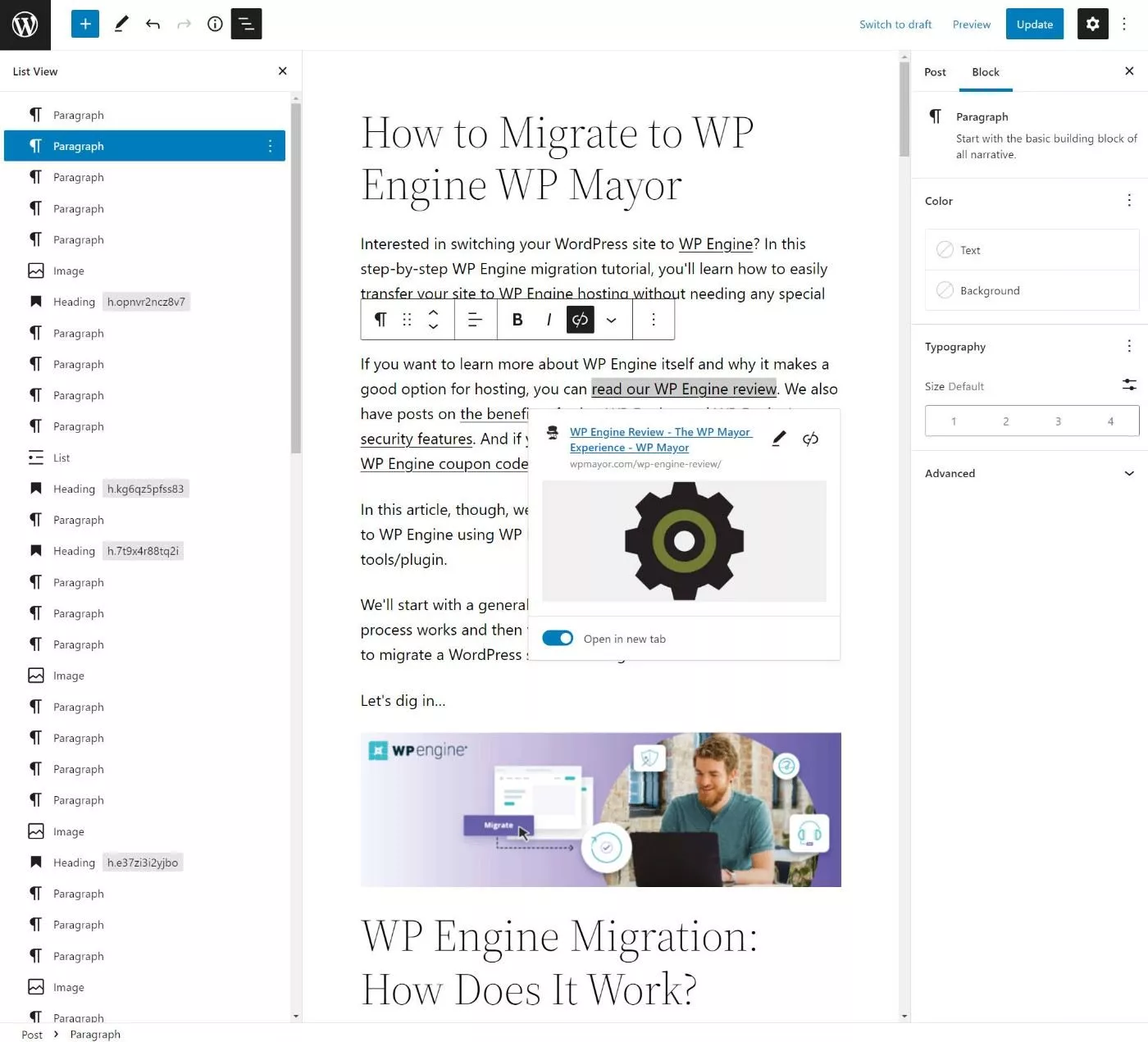
6. Agregar más sitios, usuarios y cuentas de Google Drive (opcional)
Wordable le permite conectar tantas cuentas y sitios web de Google Drive como sea necesario (siempre que su plan lo admita). También puede agregar otros usuarios para darles acceso a Wordable.
Para agregar más sitios o cuentas de Google Drive, puede ir a la pestaña Conexiones :
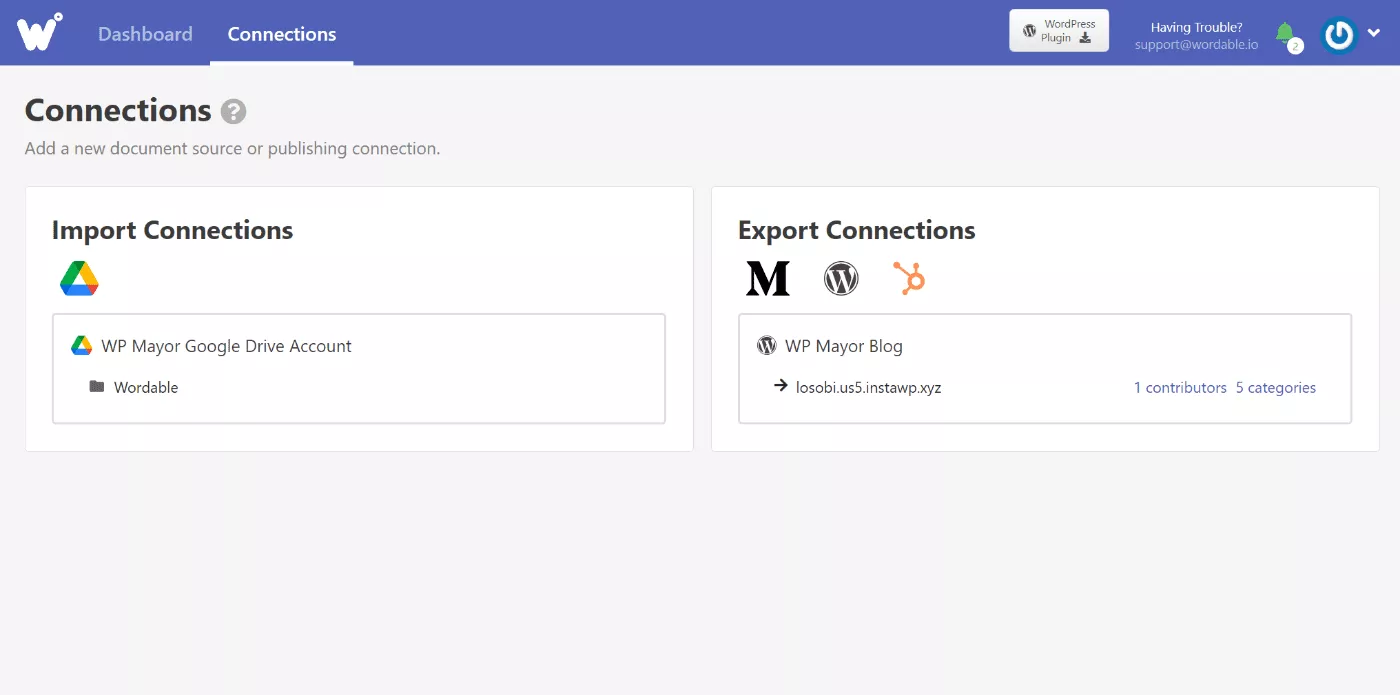
Y luego, así es como se ve agregar un nuevo usuario:
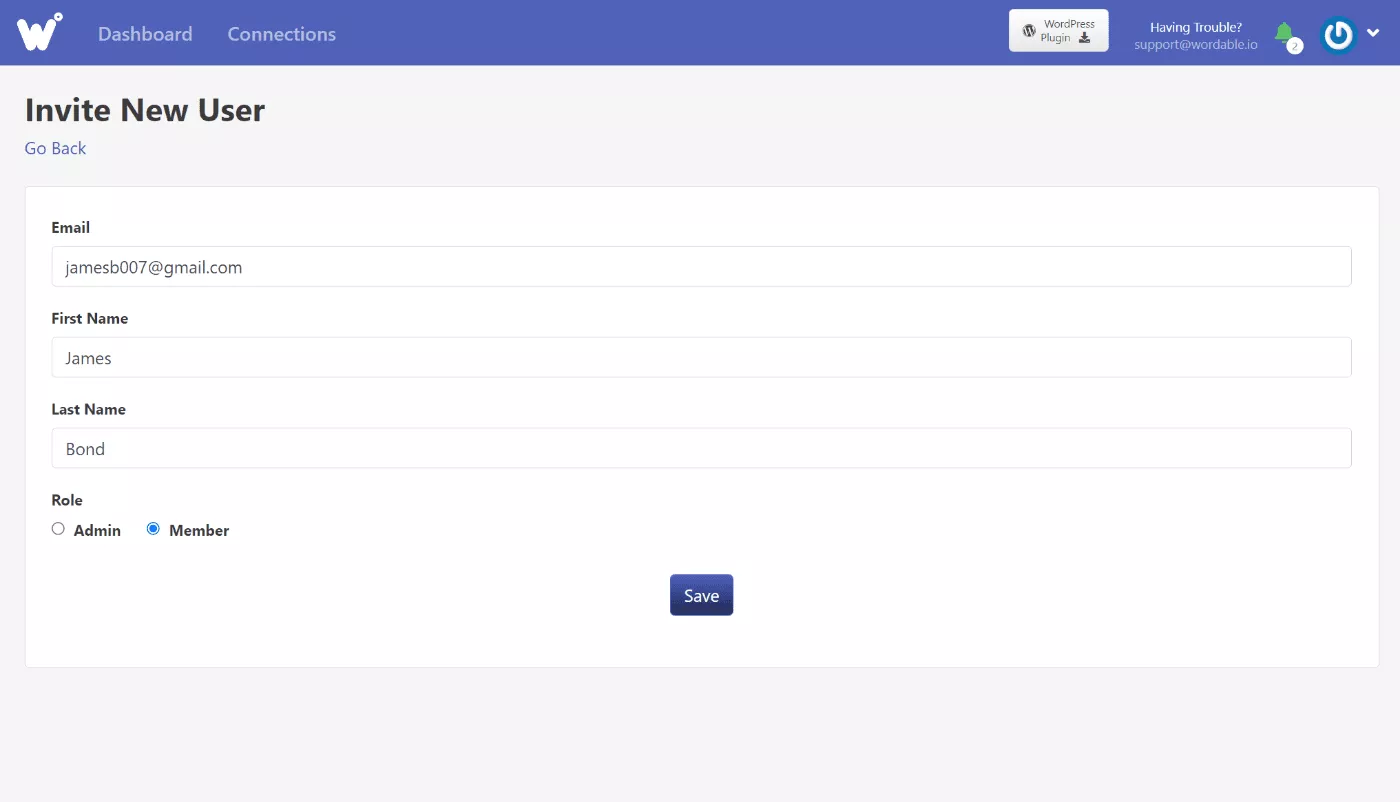
Precios redactables
Si desea probar Wordable, puede registrarse para obtener una cuenta gratuita y acceder a cinco exportaciones gratuitas sin ingresar su tarjeta de crédito.
Estas son exportaciones con todas las funciones, por lo que puede experimentar todas las funciones sin necesidad de ingresar una tarjeta de crédito.
Si desea continuar usando Wordable después de esas cinco exportaciones gratuitas, deberá pagar uno de los cuatro planes mensuales.
Todos los planes tienen todas las funciones; las únicas diferencias son los límites para las siguientes métricas:
- Exportaciones mensuales
- El número de sitios a los que exportará.
- La cantidad de usuarios que necesitan la capacidad de usar Wordable.
Aquí están los cuatro planes preestablecidos:
| Nombre del plan | Precio | Exportaciones | Sitios | Usuarios |
| Solo | $ 49 / mes | 50 / mes | 1 | 1 |
| Equipo | $ 99 / mes | 110 / mes | 5 | 5 |
| Negocio | $ 199 / mes | 250 / mes | 15 | 10 |
| Compañía | $ 299 / mes | 450 / mes | 25 | 25 |
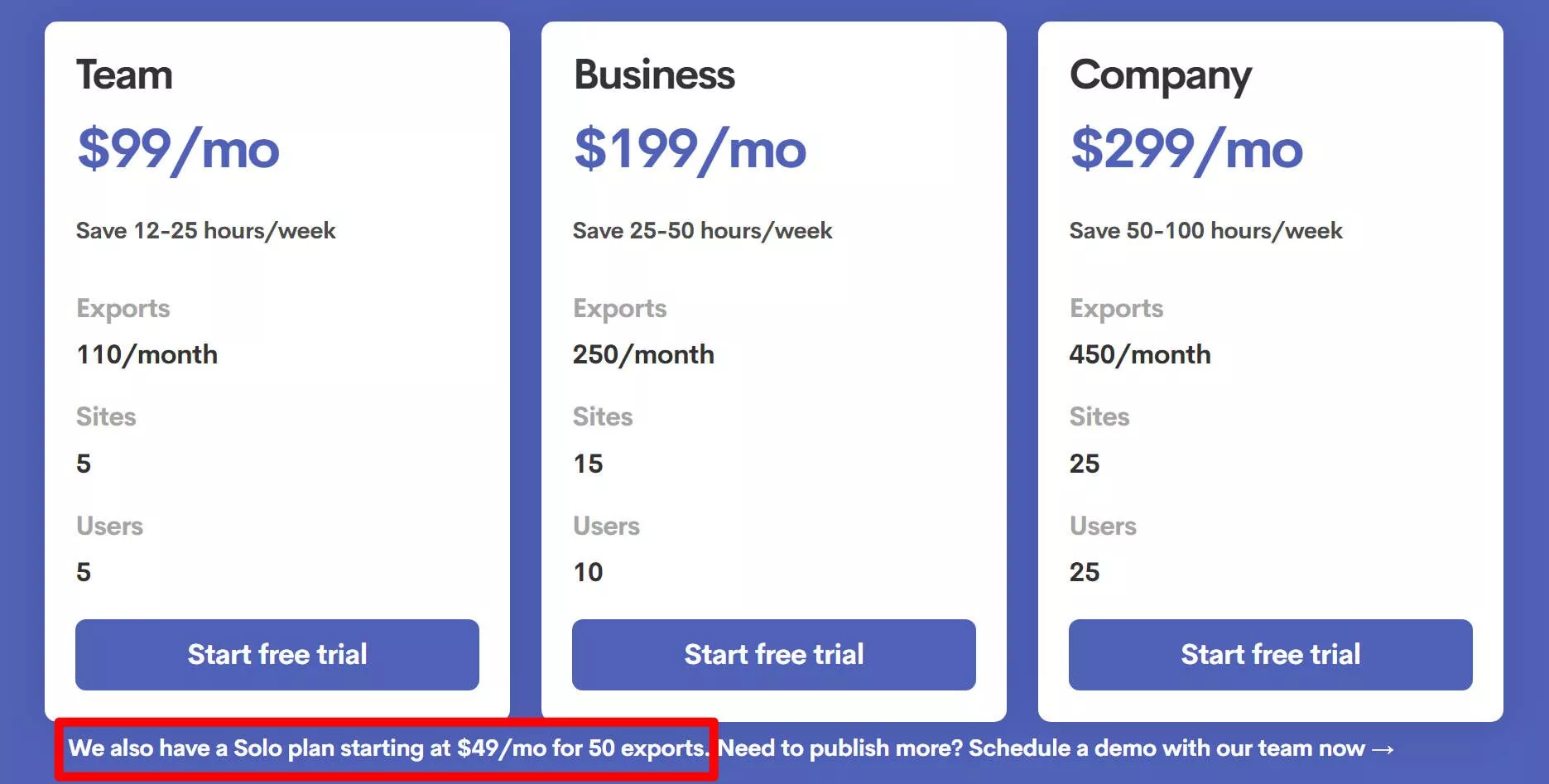
Si necesita exceder los límites de los planes preestablecidos, también puede comunicarse con ventas para obtener un plan personalizado.
¿Merece la pena Wordable? Bueno, esto es bastante fácil de calcular usted mismo.
La próxima vez que publique una publicación, mida el tiempo que se tarda en pasar de la versión de Google Docs de su contenido a la versión que está lista para publicar. Luego, multiplique ese número por la cantidad de publicaciones que publica por mes.
Por ejemplo, supongamos que es bastante eficiente y solo le toma 15 minutos preparar una publicación después de copiar y pegar desde Google Docs ( lo que sería más rápido ). Entonces, digamos que publicas 20 publicaciones por mes.
Eso significa que dedica alrededor de cinco horas al mes solo a formatear contenido en WordPress (300 minutos).
¿Vale la pena gastar $49 para ahorrar cinco horas de su tiempo? Para mí, eso es una obviedad. Valoro mi tiempo por encima de los 9,80 USD por hora, por lo que pagar ese dinero ofrece un excelente retorno de la inversión.
Para la mayoría de las personas, especialmente los equipos editoriales más grandes, supongo que el cálculo funcionará de manera similar.
Si no quiere hacer los cálculos usted mismo, Wordable tiene su propia calculadora que puede usar para ver su ROI y si los cálculos tienen sentido.
Reflexiones finales sobre Wordable
En general, Wordable ofrece exactamente lo que promete. Le permite publicar Google Docs en WordPress con un solo clic, al mismo tiempo que lo ayuda a ahorrar mucho tiempo cuando se trata de formatear imágenes, enlaces y todo lo demás.
Para mí personalmente, el mayor ahorro de tiempo es cómo Wordable maneja las imágenes.
En el editor de bloques, puedo conservar la mayoría de los estilos básicos con copiar y pegar y tengo una macro para manejar la configuración de enlaces para abrir en una nueva pestaña. Sin embargo, no he encontrado una manera de automatizar imágenes de manera eficiente, lo que significa que me toma una cantidad de tiempo molesta formatear las imágenes en cada publicación ( especialmente porque uso muchas imágenes, como habrás notado arriba ) .
Las otras características también son ciertamente útiles. Pero creo que el formato de la imagen es donde verá el mayor ROI cuando se trata de ahorrar tiempo con Wordable.
También es genial que pueda publicar en diferentes sitios desde el mismo tablero de Wordable, ya que esto le permite centralizar y simplificar sus flujos de trabajo. Para las personas que administran múltiples sitios, esto puede ser otro gran ahorro de tiempo.
En general, creo que la decisión con Wordable es bastante simple:
Si pasa mucho tiempo moviendo publicaciones de Google Docs a WordPress, Wordable lo ayudará a reducir ese tiempo.
Si el tiempo que ahorra vale el dinero que gasta en Wordable (use la calculadora aquí), entonces le recomiendo que la use.
Para probarlo y ver cuánto tiempo puede ahorrarle, puede hacer clic en los botones a continuación para acceder a sus cinco exportaciones gratuitas, sin necesidad de tarjeta de crédito:
