Lanzamiento de WordPress 5.9: esto es lo que necesita saber
Publicado: 2022-03-15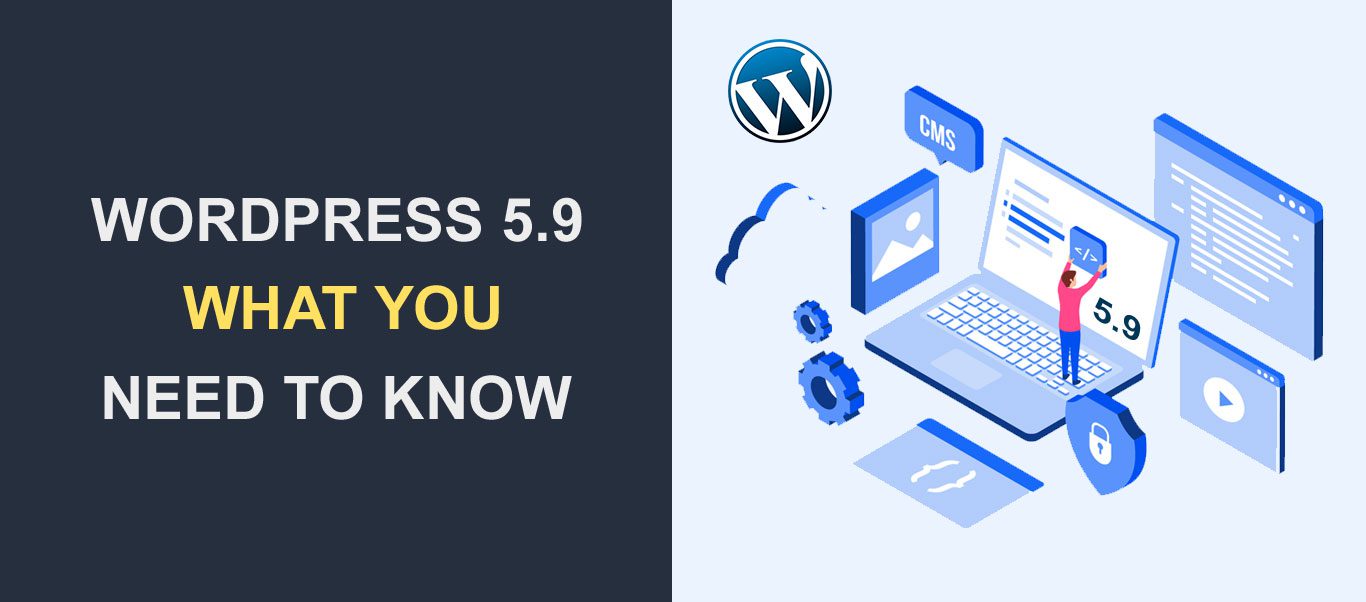 WordPress 5.9 se lanzó oficialmente y viene con mejoras que facilitarán la creación y personalización de su sitio de WordPress.
WordPress 5.9 se lanzó oficialmente y viene con mejoras que facilitarán la creación y personalización de su sitio de WordPress.
Inicialmente estaba programado para lanzarse el 14 de diciembre de 2021. Sin embargo, debido a correcciones de errores menores, el equipo de WordPress tuvo que reprogramarlo para una fecha posterior. Esta versión se lanzó el 25 de enero de 2022, lo que la convierte en la primera versión importante de WordPress del año.
¿Qué hay de nuevo en WordPress 5.9? La respuesta más directa es la función de edición completa del sitio. Sin embargo, este lanzamiento vino con el nuevo tema de bloque Twenty Twenty-two y otras mejoras.
En esta guía, daremos un repaso de las nuevas funciones que se agregaron a WordPress 5.9 Josephine .
Contenido:
- Novedades en WordPress 5.9
- Características de WordPress 5.9
- Mejoras en el editor de bloques en WordPress 5.9
- WordPress 5.9 para desarrolladores
- Cómo actualizar a WordPress 5.9
- Terminando
¿Qué hay de nuevo en WordPress 5.9?
WordPress 5.9 presenta una nueva forma de personalizar su tema y todo el sitio web sin tener que escribir código.
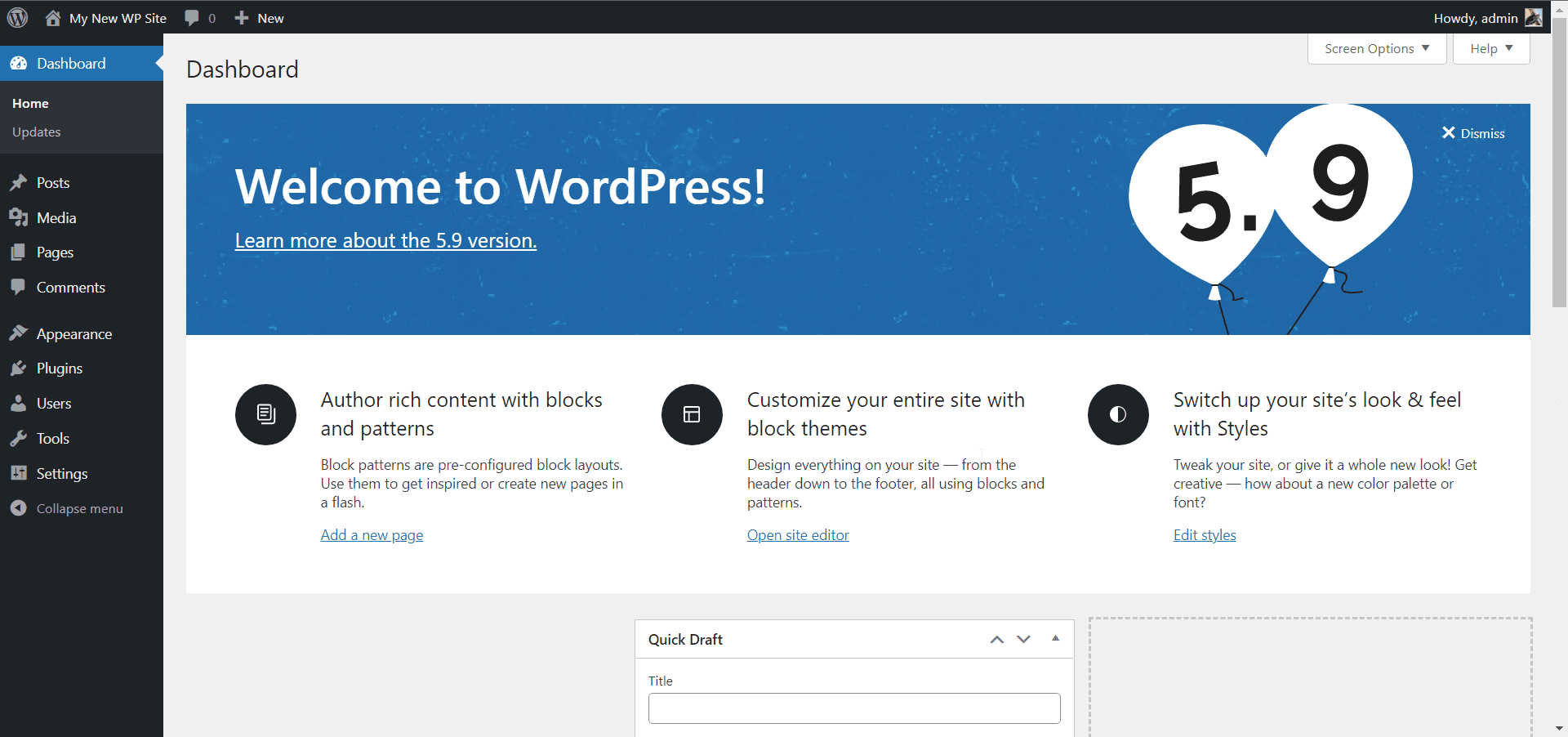
La actualización presenta la función de edición completa del sitio (FSE), así como el último tema de veintidós de WordPress que admite FSE.
Se puede acceder a la función de edición completa del sitio en el menú Editor del sitio, que es una extensión del editor de bloques de Gutenberg. Esto le permite personalizar todo su sitio (incluido el menú y el pie de página) utilizando el editor de bloques. Sin embargo, esta función solo está disponible para temas compatibles con FSE, como el tema predeterminado Twenty Twenty-Two.
Debido a esta actualización, el equipo de WordPress también introdujo nuevos bloques que facilitarán la edición del sitio. A continuación se muestra la lista de bloques que se agregaron al editor de bloques.
- Navegación
- Encabezamiento
- Pieza de plantilla
- Pie de página
- Publicación siguiente
- Publicación anterior
- Autor de la publicación
- Publicar comentarios
- Término Descripción
- Título del archivo
Estos nuevos bloques están destinados a fines de edición del sitio. Sin embargo, puede acceder a ellos mientras edita una publicación o página.
Características de WordPress 5.9
El jugo principal de esta actualización es la función de edición completa del sitio. Si su tema es compatible con esta función, WordPress reemplazará la configuración en Apariencia con el menú Editor del sitio.
Esto significa que puede personalizar los menús de navegación, los widgets y otras partes de su sitio web utilizando el Editor del sitio.
Tenga en cuenta que solo verá esta nueva función si su tema la admite. Si aún usa un tema clásico, aún tiene acceso al panel de personalización de temas tradicional.
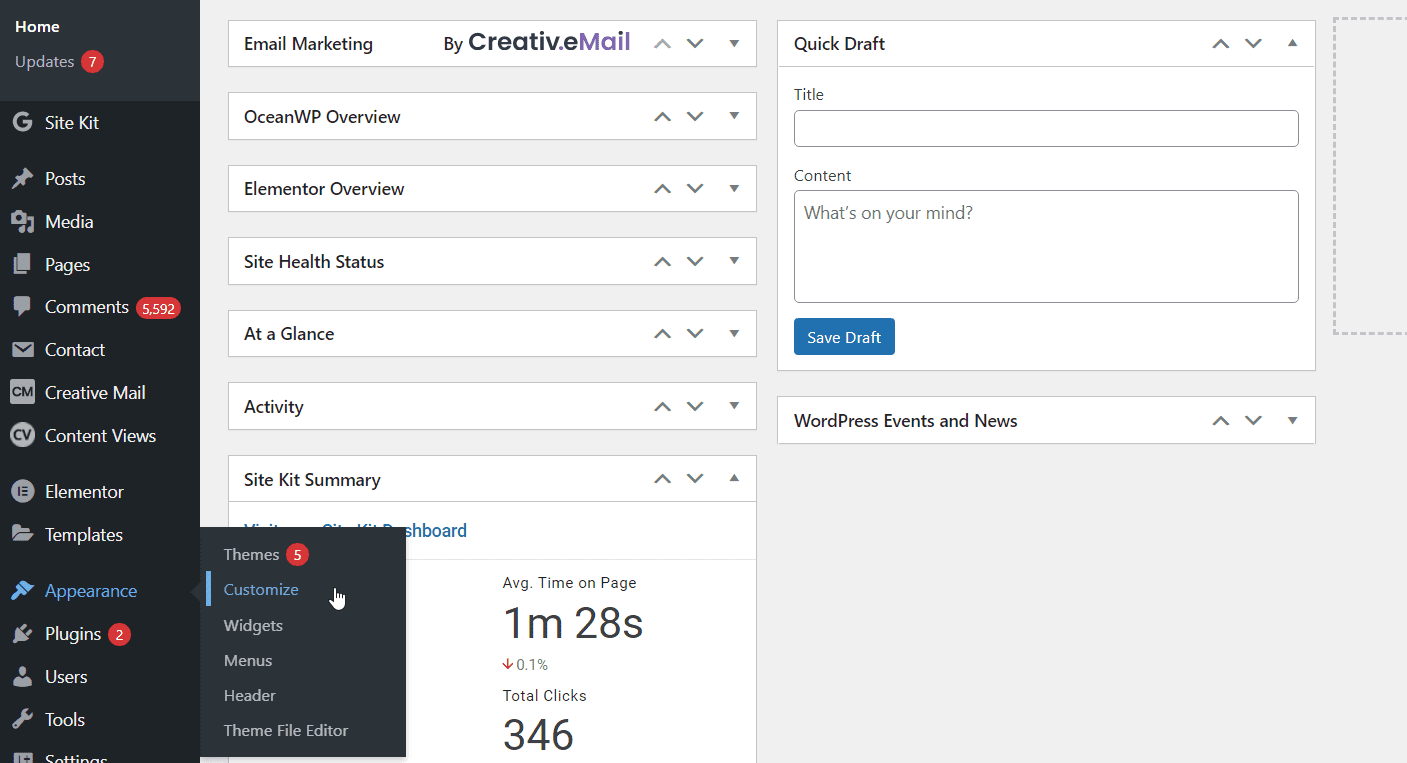
Para acceder al editor del sitio, vaya a Apariencia >> Editor beta . Desde aquí puede comenzar a personalizar su sitio web.
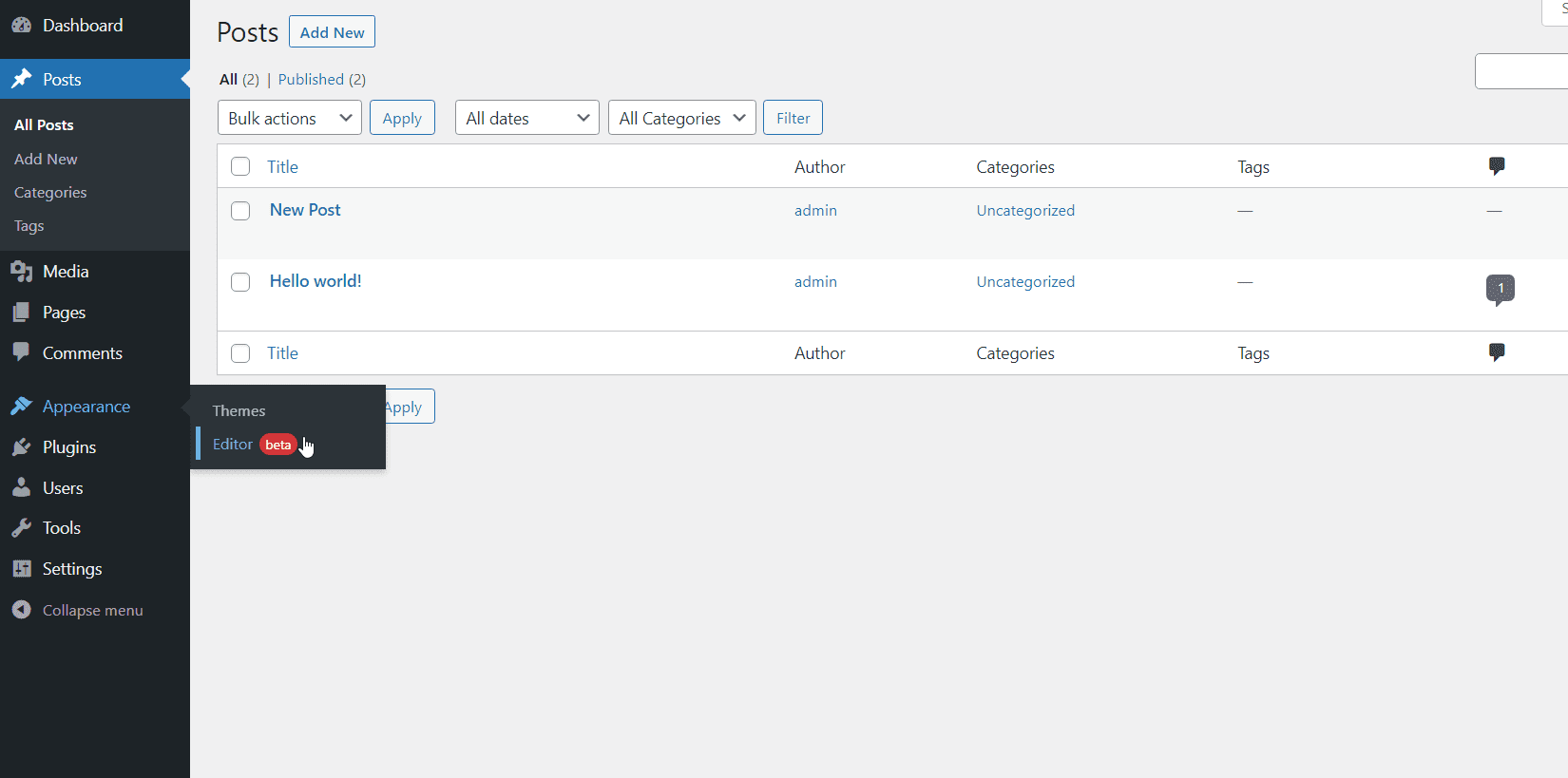
Si tiene experiencia en el uso del editor de bloques de Gutenberg o los creadores de páginas como Elementor, le resultará fácil usar este editor.
Edición completa del sitio (FSE)
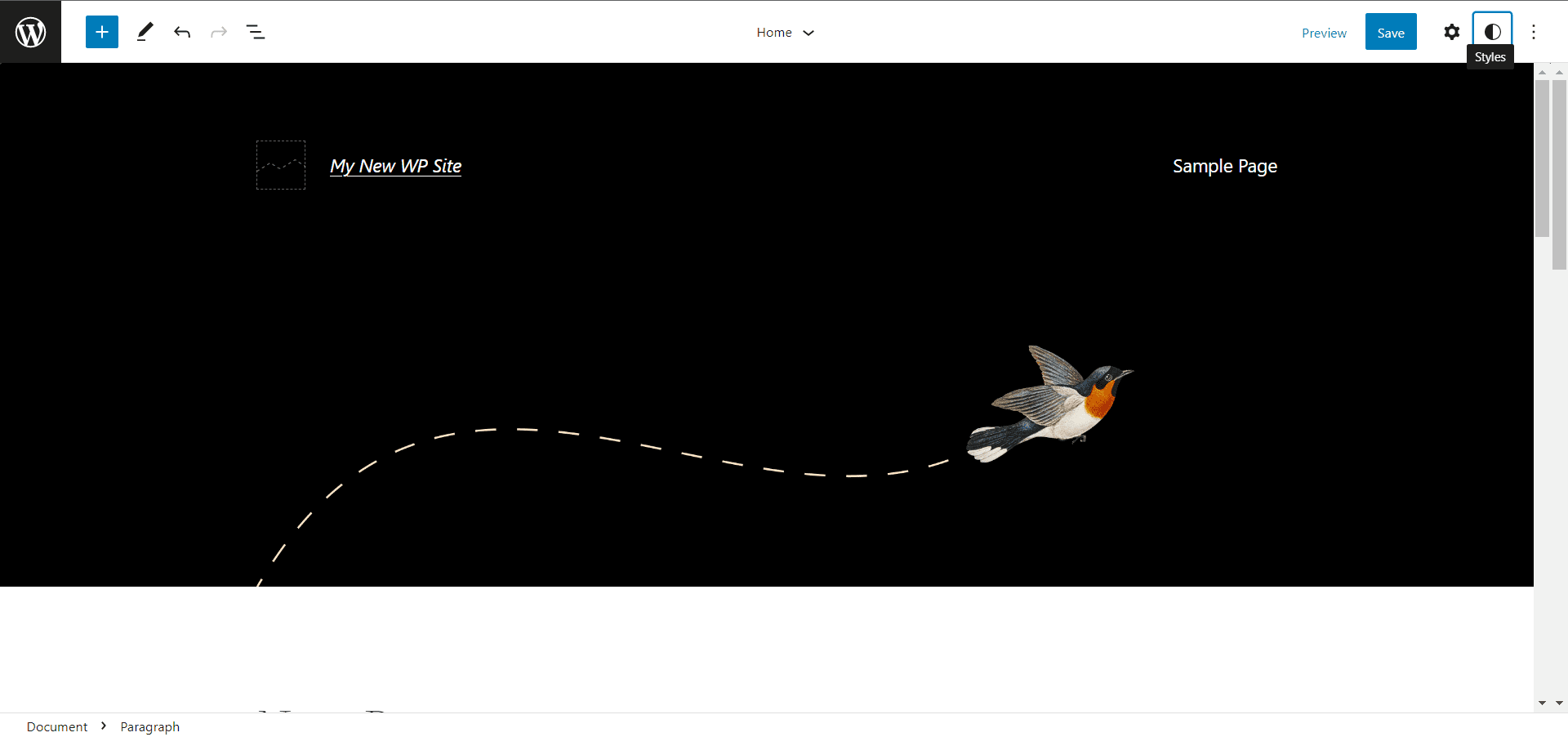
En la página del editor del sitio, puede usar el icono de agregar bloque (más) para agregar elementos a su página web. Una vez que haga clic en él, verá dos pestañas; bloques y patrones.
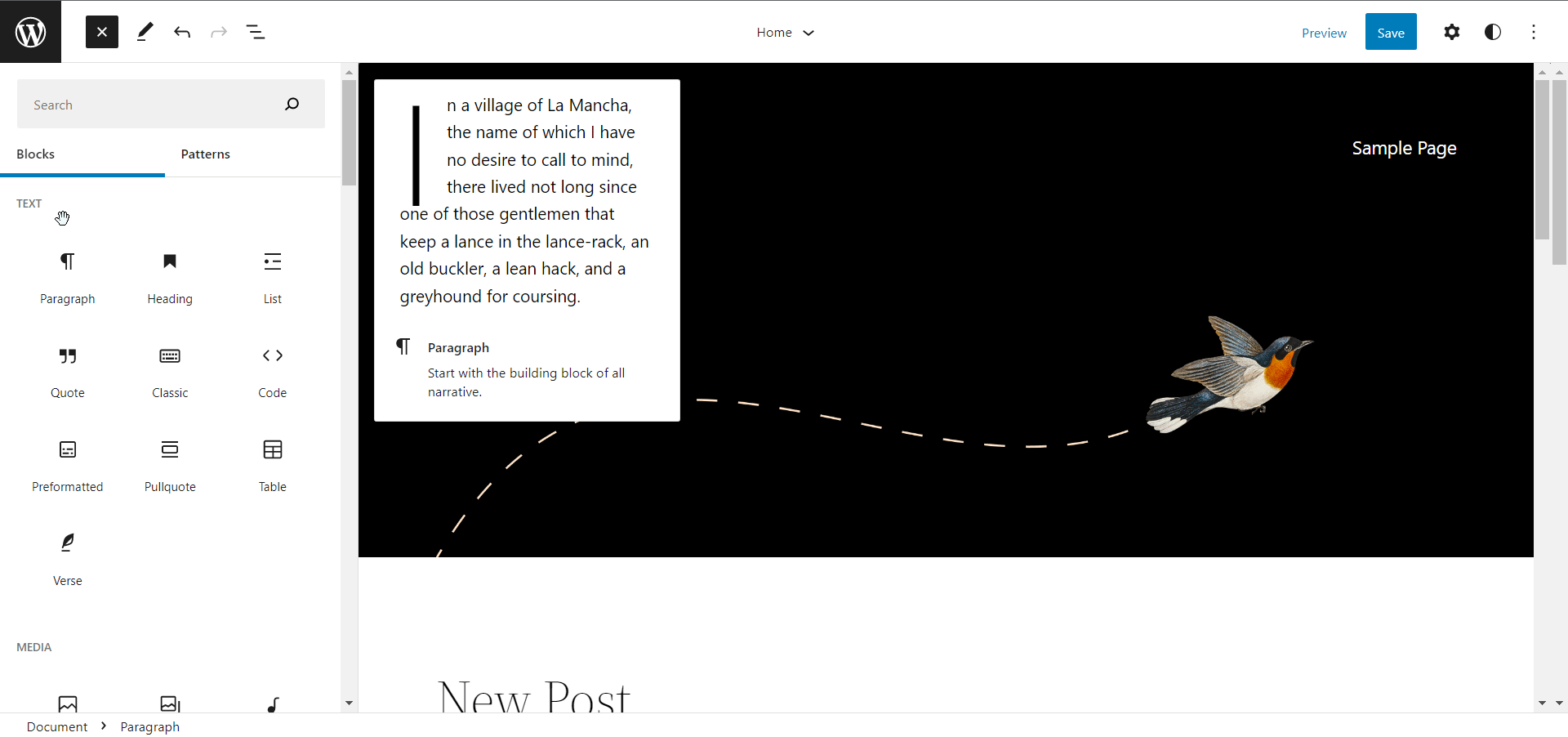
La pestaña "Bloque" contiene los bloques regulares del editor de Gutenberg junto con los nuevos bloques que enumeramos anteriormente.
Por ejemplo, puede usar los bloques "Próxima publicación" y "Publicación anterior" al diseñar la página de la lista de su blog para agregar paginación a su contenido.
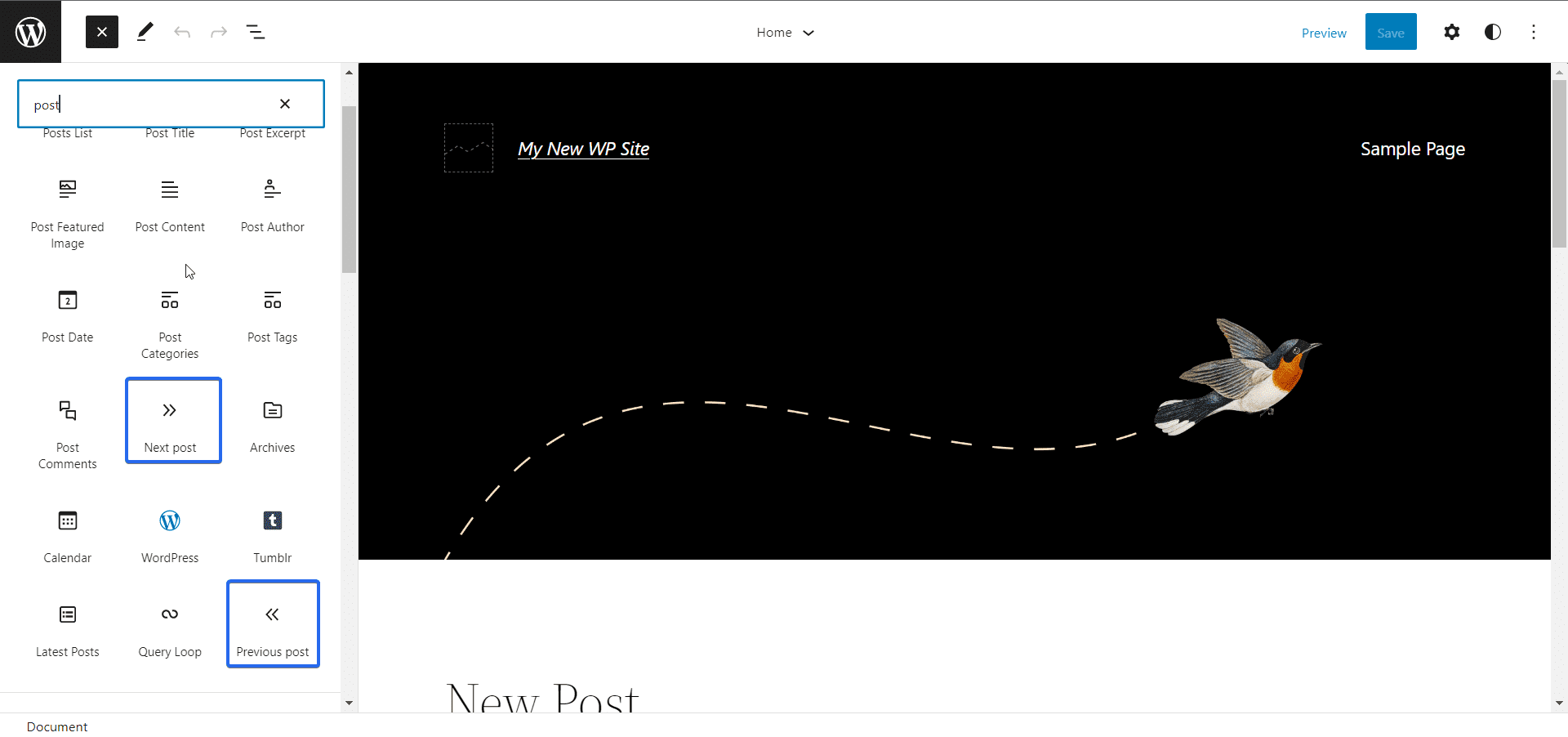
Patrones
Los patrones son una nueva característica disponible en los temas de bloques. Te permite importar secciones listas para usar en tu página.
Publicaciones destacadas, llamadas a la acción y listas de precios son algunas de las secciones disponibles en el tema del bloque Twenty Twenty-Two.
Para acceder a los patrones en temas de bloques, haga clic en la pestaña Patrones del menú Agregar bloque. Esto mostrará todos los patrones disponibles que admite su tema.
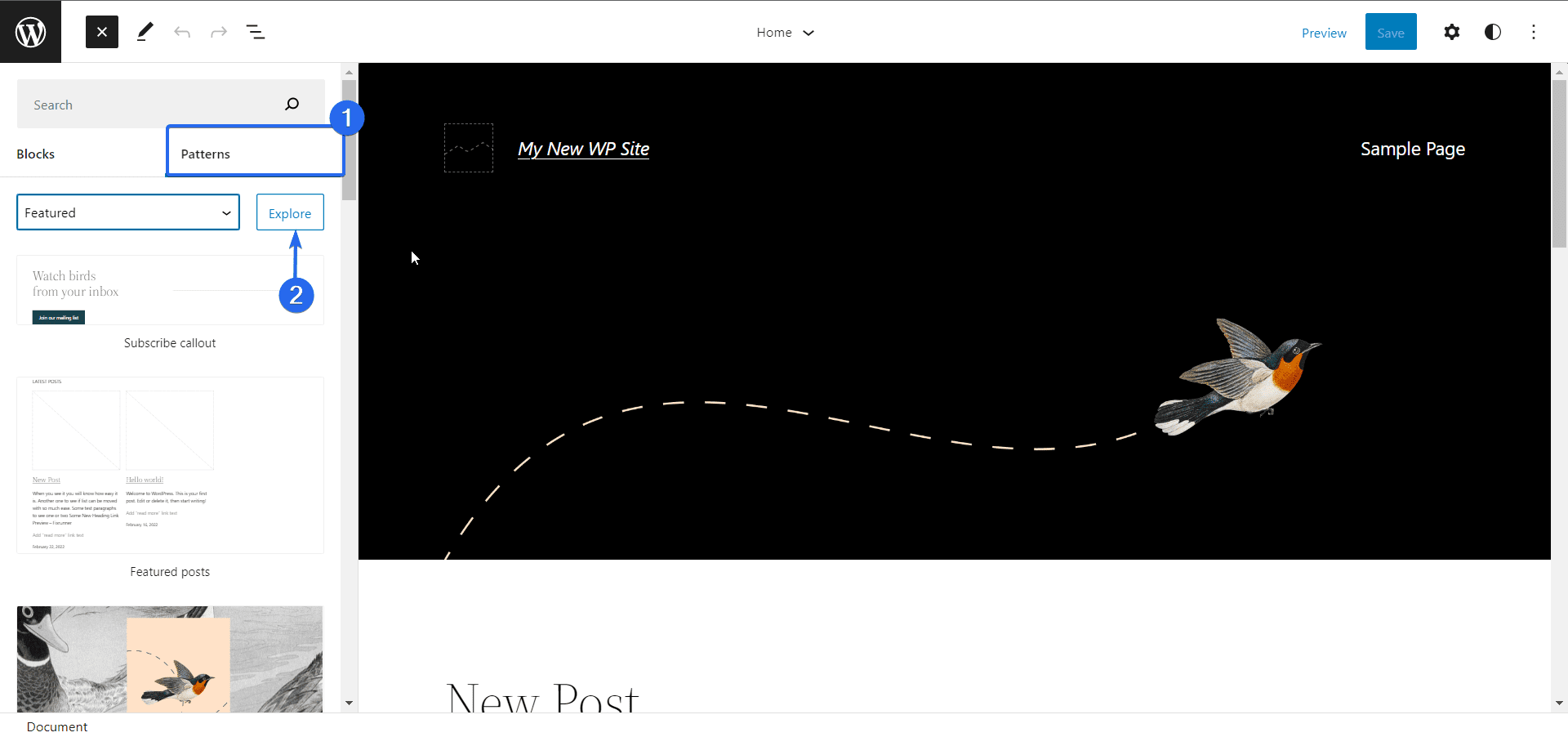
Al hacer clic en el botón Explorar , se abre la página del explorador de patrones. Aquí puede filtrar los patrones según una categoría en particular, como encabezados, bloque de galería, botones, etc.
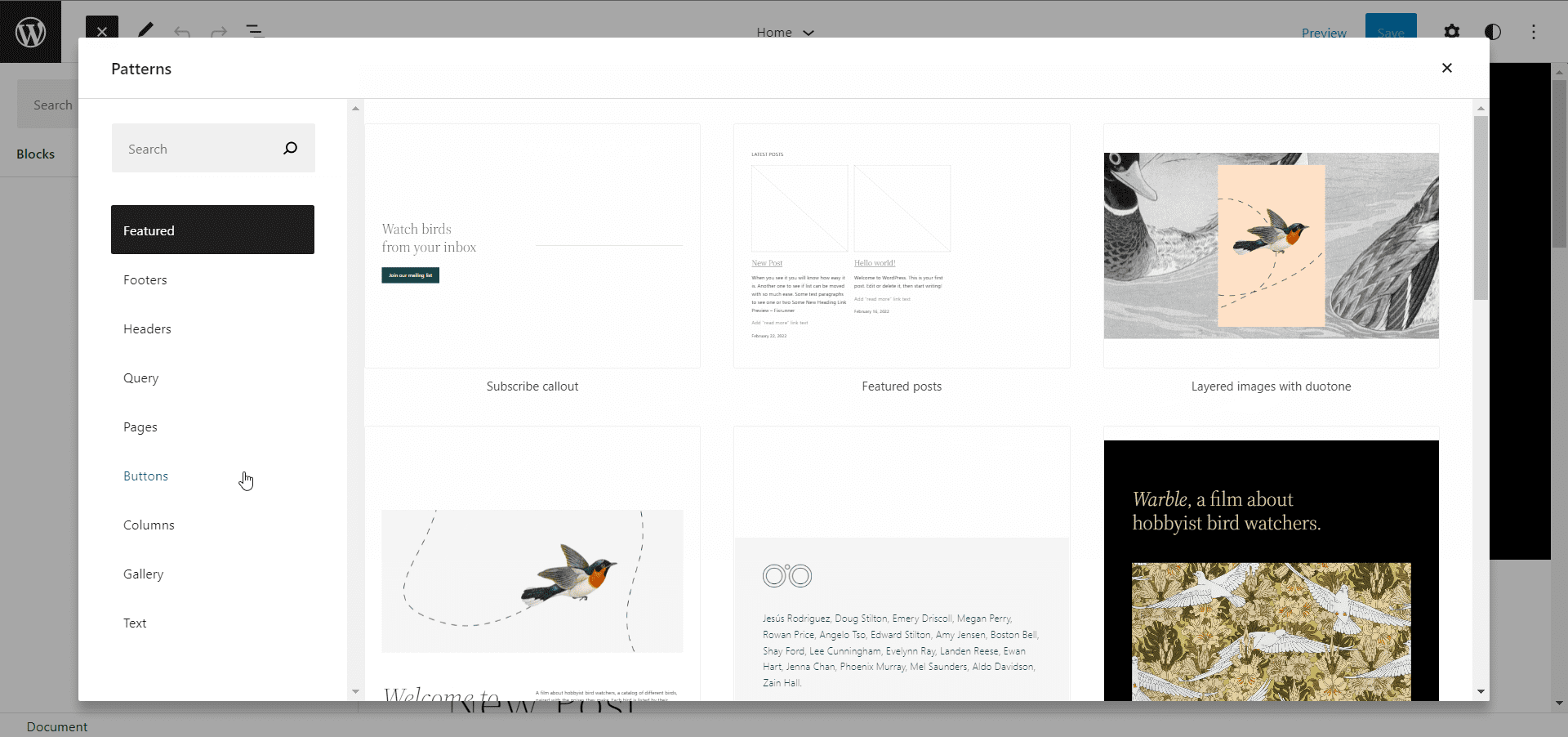
Estilos
Otra característica nueva en WordPress 5.9 es la sección "Estilos" que le permite crear estilos personalizados y personalizar los elementos de su página.
Haga clic en el icono Estilos en la parte superior derecha de la página para abrir el menú "Estilos". Desde aquí, puede cambiar la tipografía, los colores y el diseño de toda su página o aplicar los estilos a un bloque específico.
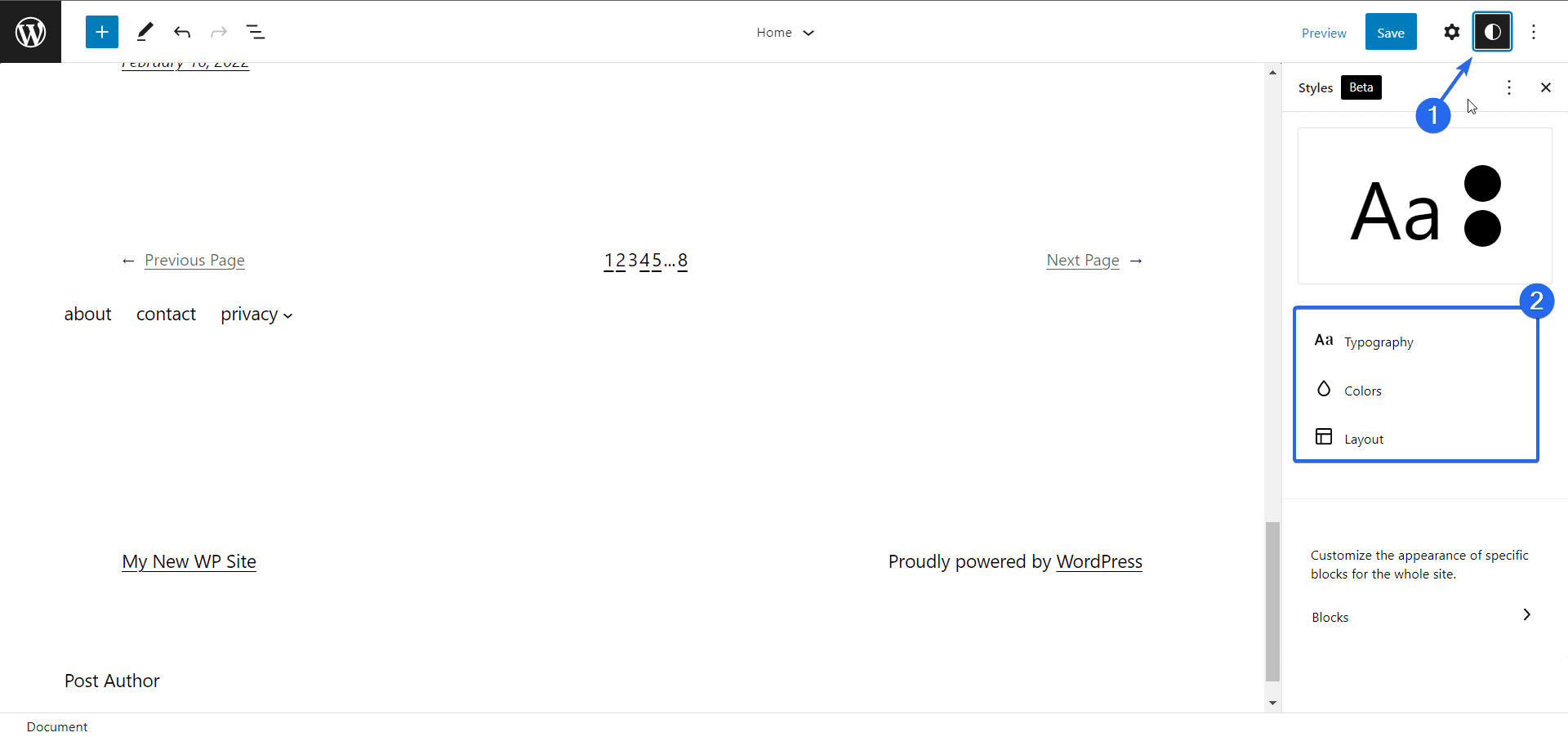
En la pestaña de configuración de tipografía, puede cambiar la familia de fuentes, el tamaño y el grosor de los textos en su página.
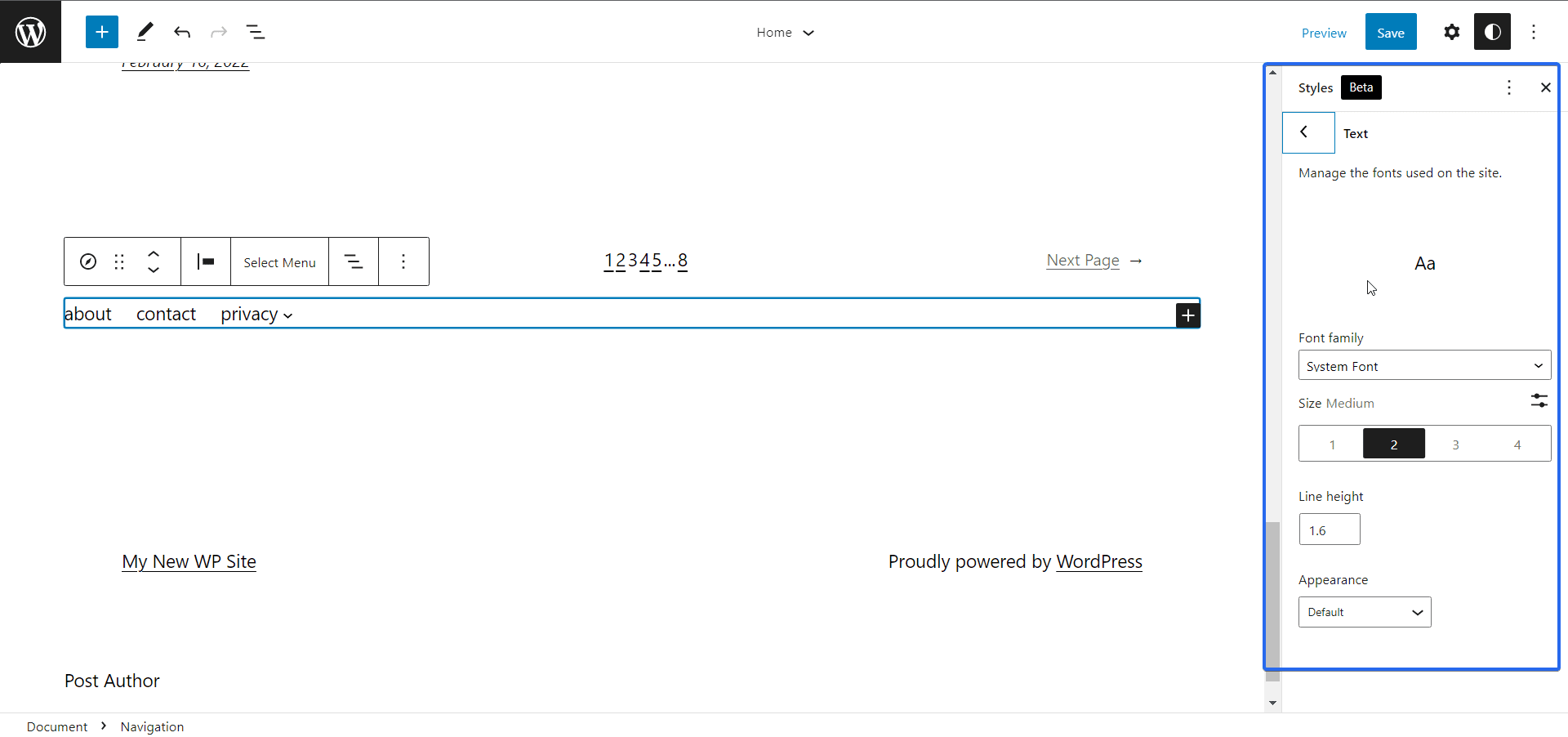
La opción "colores" le permite actualizar el texto y los colores de fondo de los elementos de su página web.
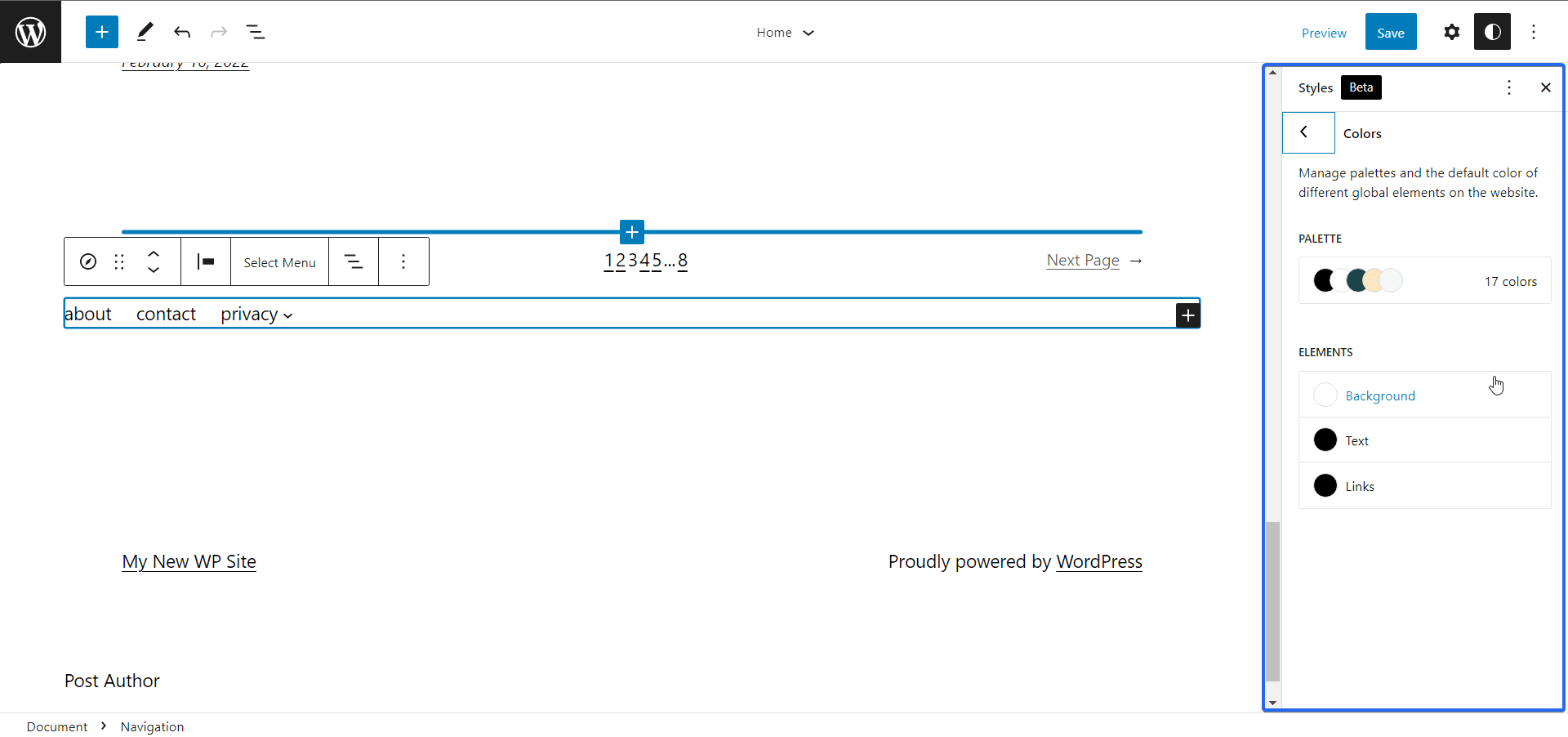
En el menú de paletas de colores, verá todos los colores predeterminados que admite su tema. Puede agregar los colores de su marca haciendo clic en el icono Más junto a la sección "Personalizar".
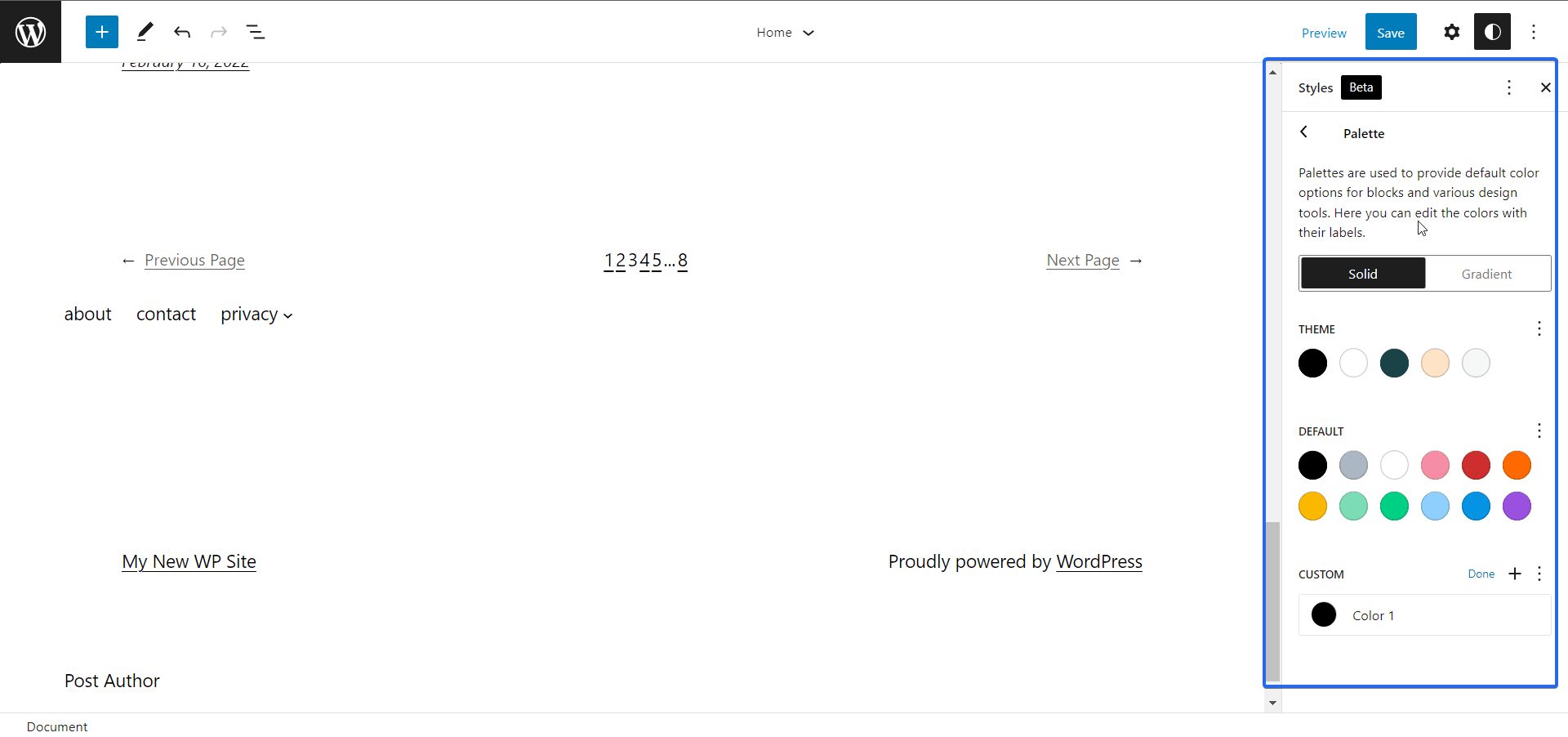
Interfaz de estilos globales
WordPress 5.9 también brinda la opción de configurar configuraciones y estilos de bloques individuales que puede usar globalmente en cualquier publicación o página que esté editando.
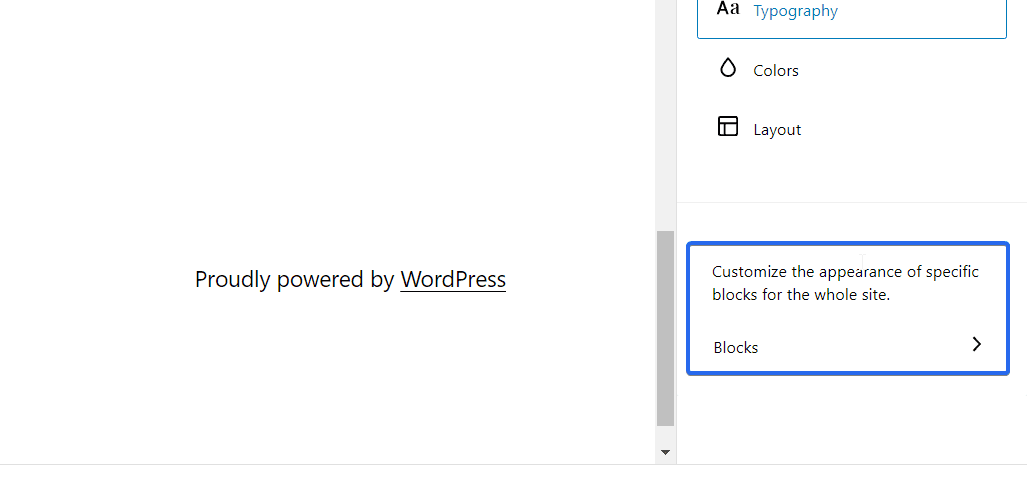
En la pestaña "Estilos", haga clic en Bloques para abrir la interfaz de estilos. Aquí verá una lista de los bloques de WordPress en los que puede actualizar estilos.
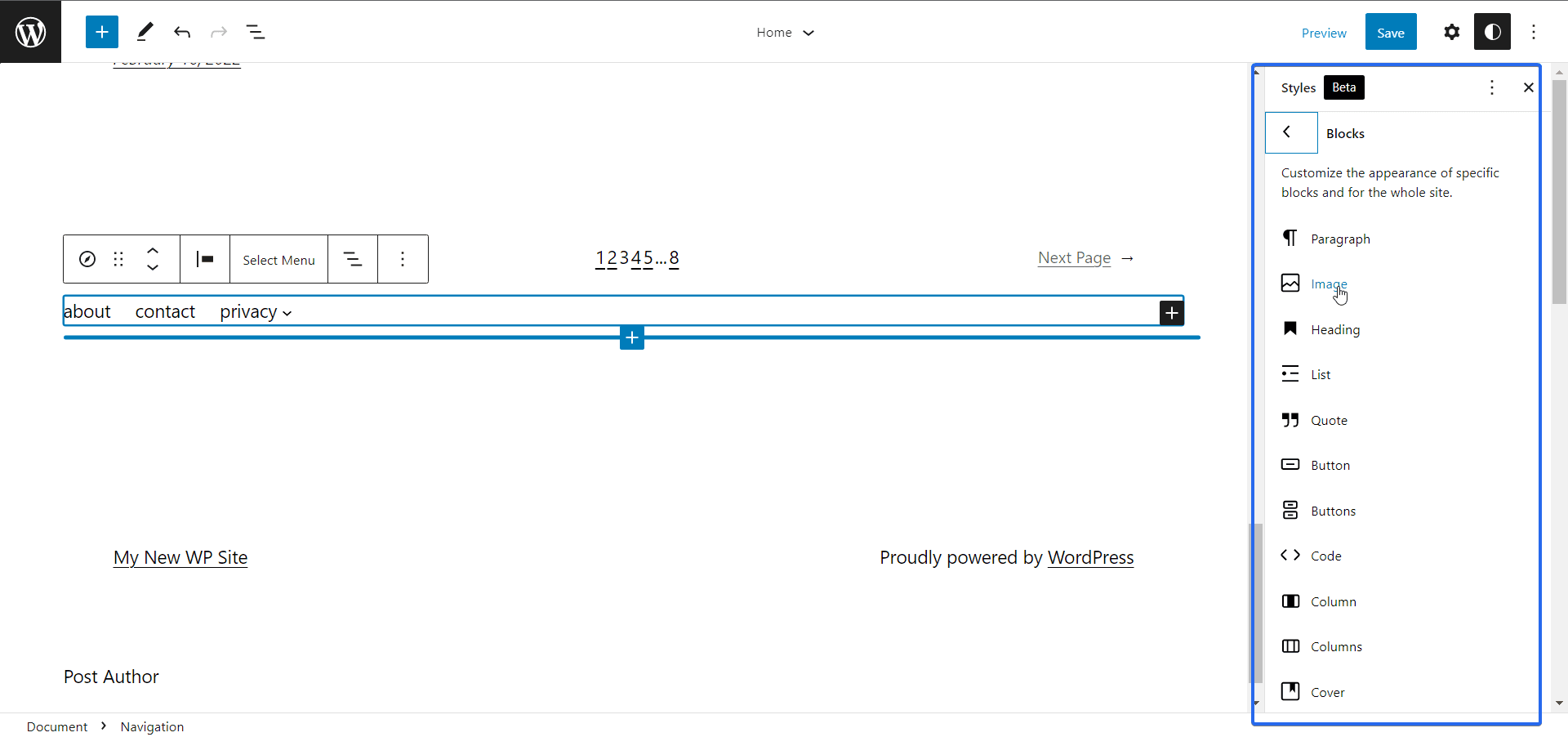
Al hacer clic en cualquiera de estos bloques, se abre el menú para establecer estilos específicos de bloque. Por ejemplo, puede cambiar la tipografía, los colores y el diseño del bloque de encabezado.
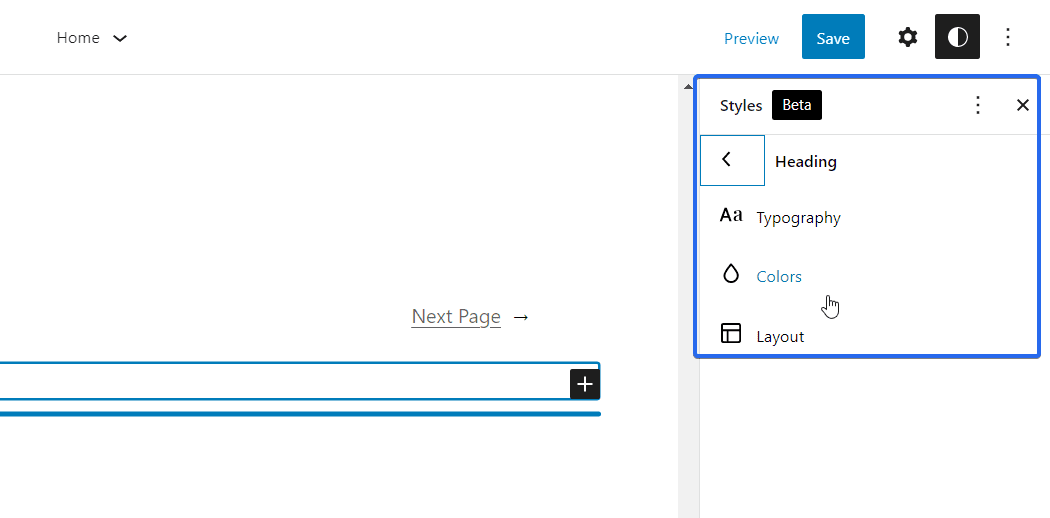

Los cambios que realice aquí también se aplicarán al bloque de encabezado cuando esté editando una página diferente en su sitio web.
Partes de la plantilla
WordPress 5.9 introdujo bloques de construcción para secciones comunes de un sitio web que puede reutilizar en todas las páginas del sitio web. Para acceder a esta función, haga clic en el menú desplegable de la página actual y luego seleccione Examinar todas las plantillas .
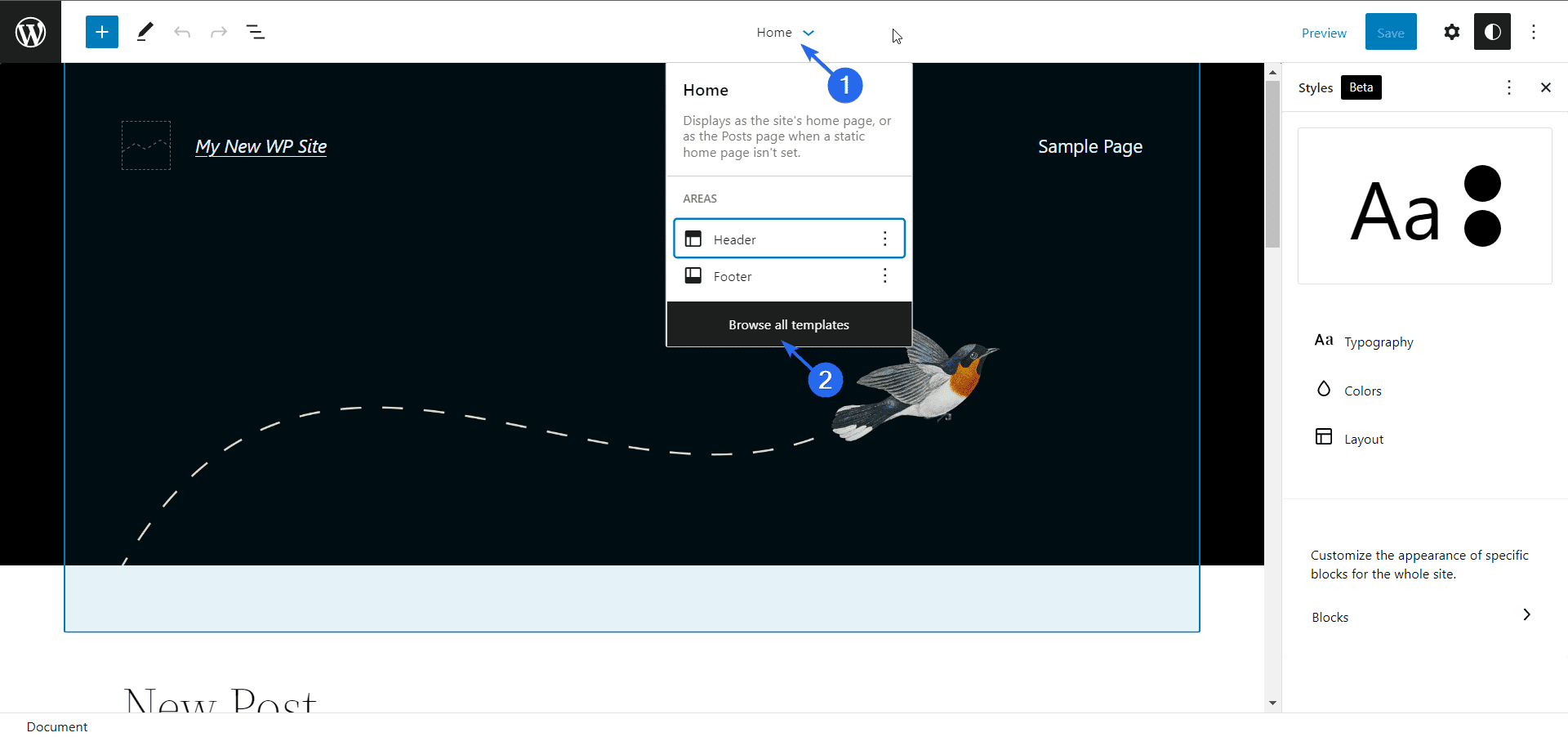
A continuación, haga clic en el menú Partes de la plantilla para mostrar todas las secciones de la plantilla ya integradas en el tema. Puede elegir entre las opciones disponibles o crear una nueva plantilla. Para crear una nueva plantilla, haga clic en el botón Agregar nuevo .
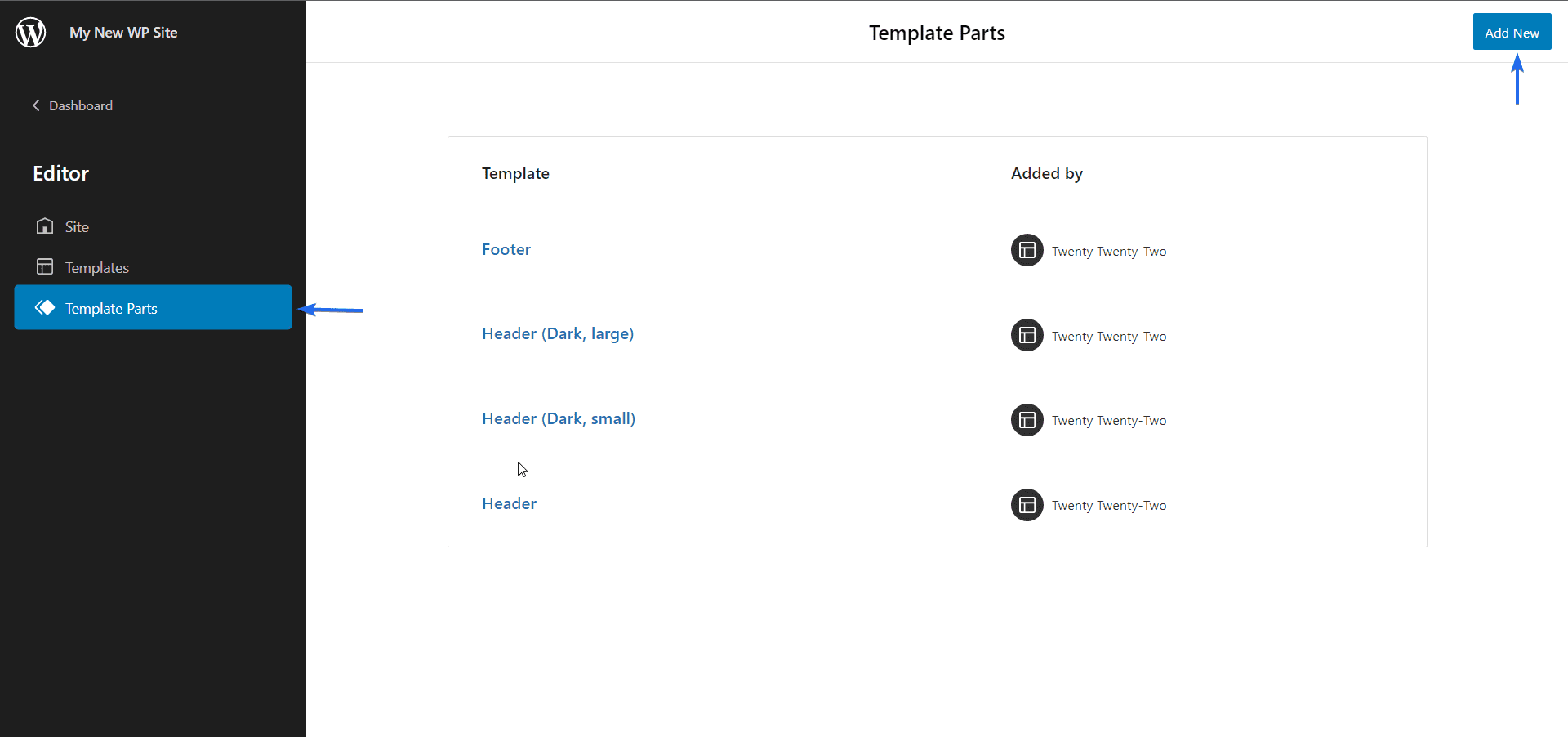
Después de eso, ingrese el Nombre de la plantilla y luego seleccione la sección con la que desea asociar esta parte. Una vez seleccionado, haga clic en el botón Crear para continuar.
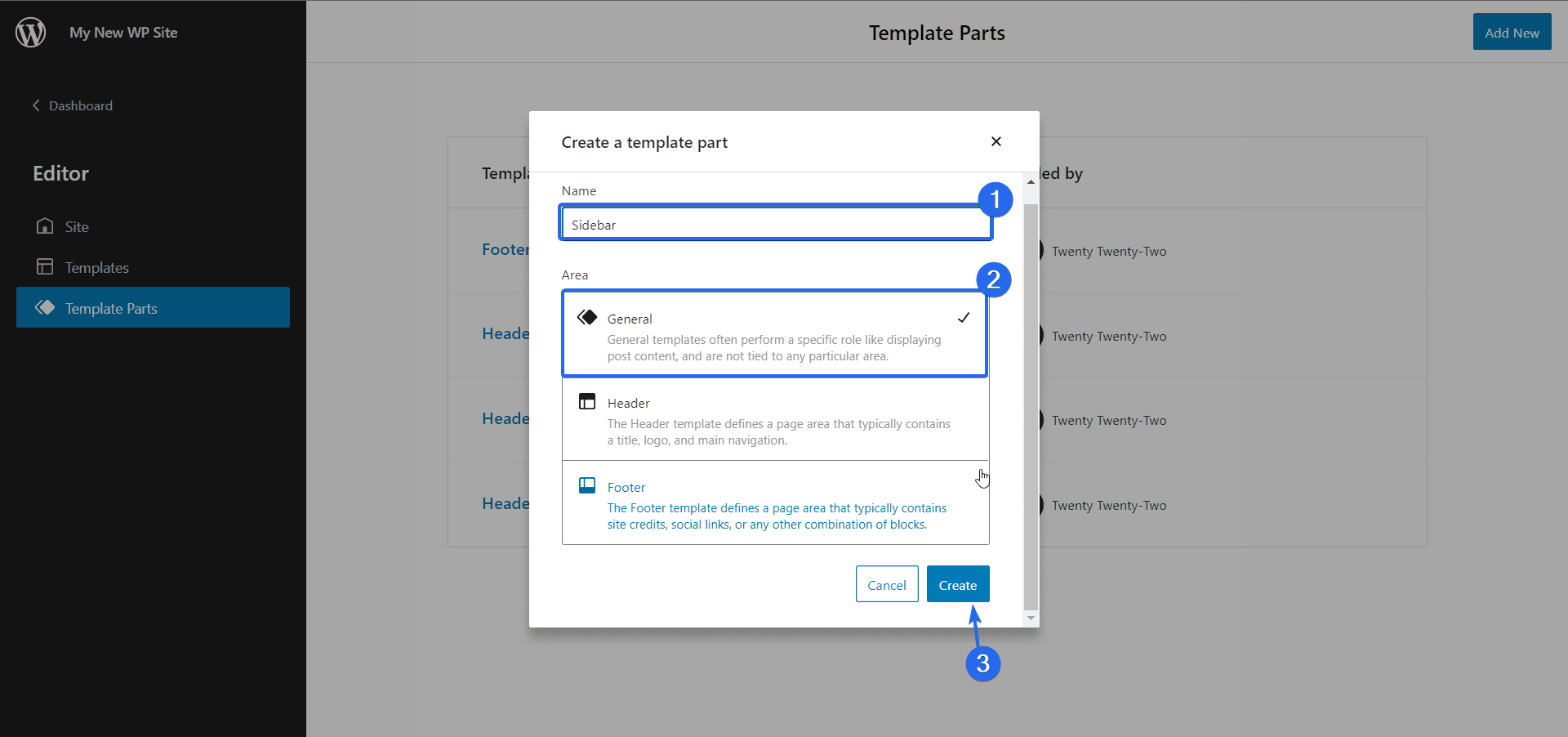
Después de crear la parte de la plantilla, accederá a la página Editor del sitio, donde puede agregar elementos y estilos a la parte de la plantilla que acaba de crear.
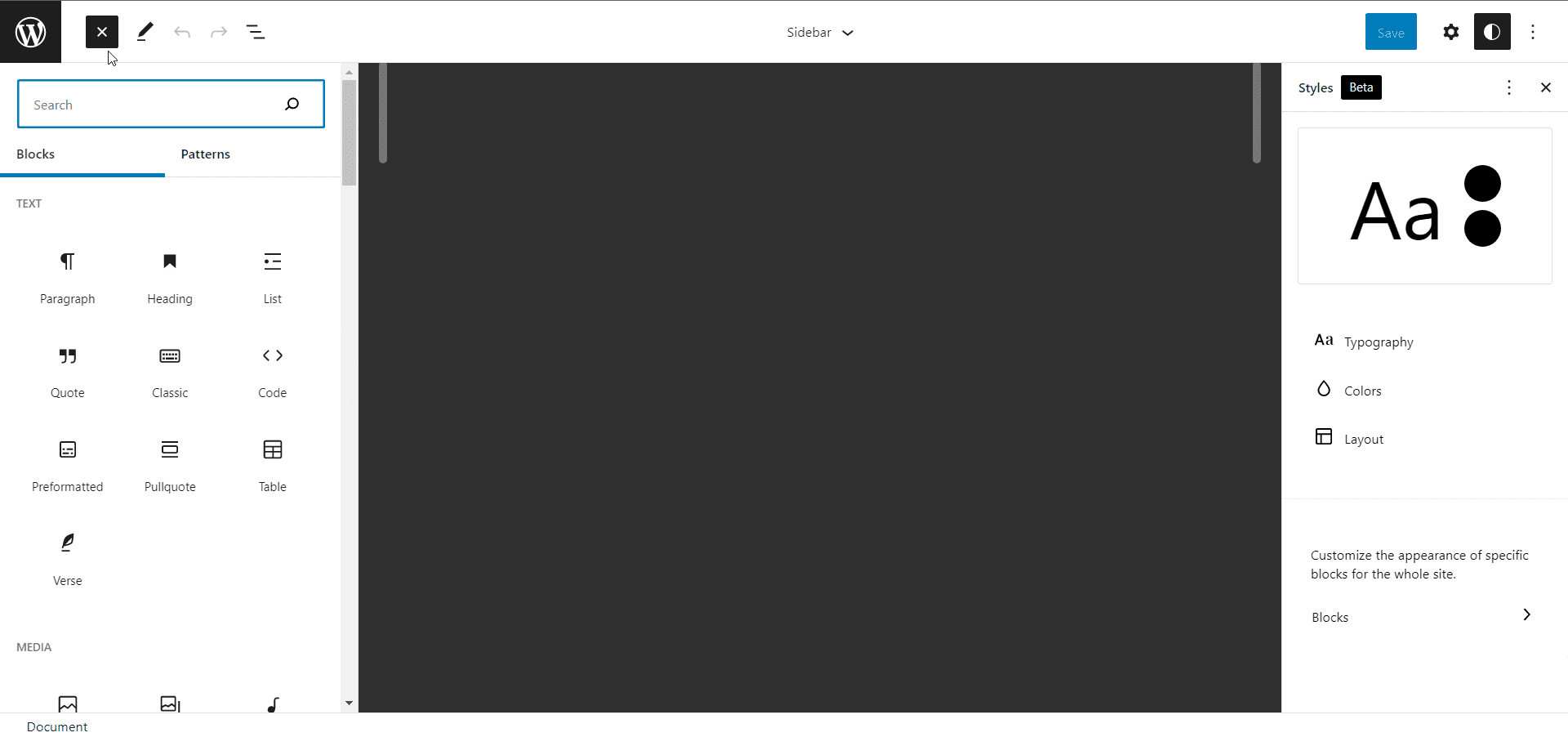
Esta plantilla se puede usar en cualquier página que estés personalizando en el futuro.
Bloque de navegación
En WordPress 5.9, el menú de navegación nativo se reemplaza con el bloque de navegación. Aunque este bloque está diseñado para usarse en la página del editor del sitio, aún puede acceder al bloque mientras edita una publicación o página.
Con él, puede crear menús de navegación como su navegación principal o una tabla de contenido para las publicaciones de su blog. También le permite importar menús de navegación desde su tema clásico si se muda a un tema de bloque. Esto asegura que no tendrá que volver a crear todo su sistema de navegación.
Para agregar un bloque de navegación, haga clic en el ícono Agregar bloque (más) y luego busque y seleccione el bloque "Navegación".
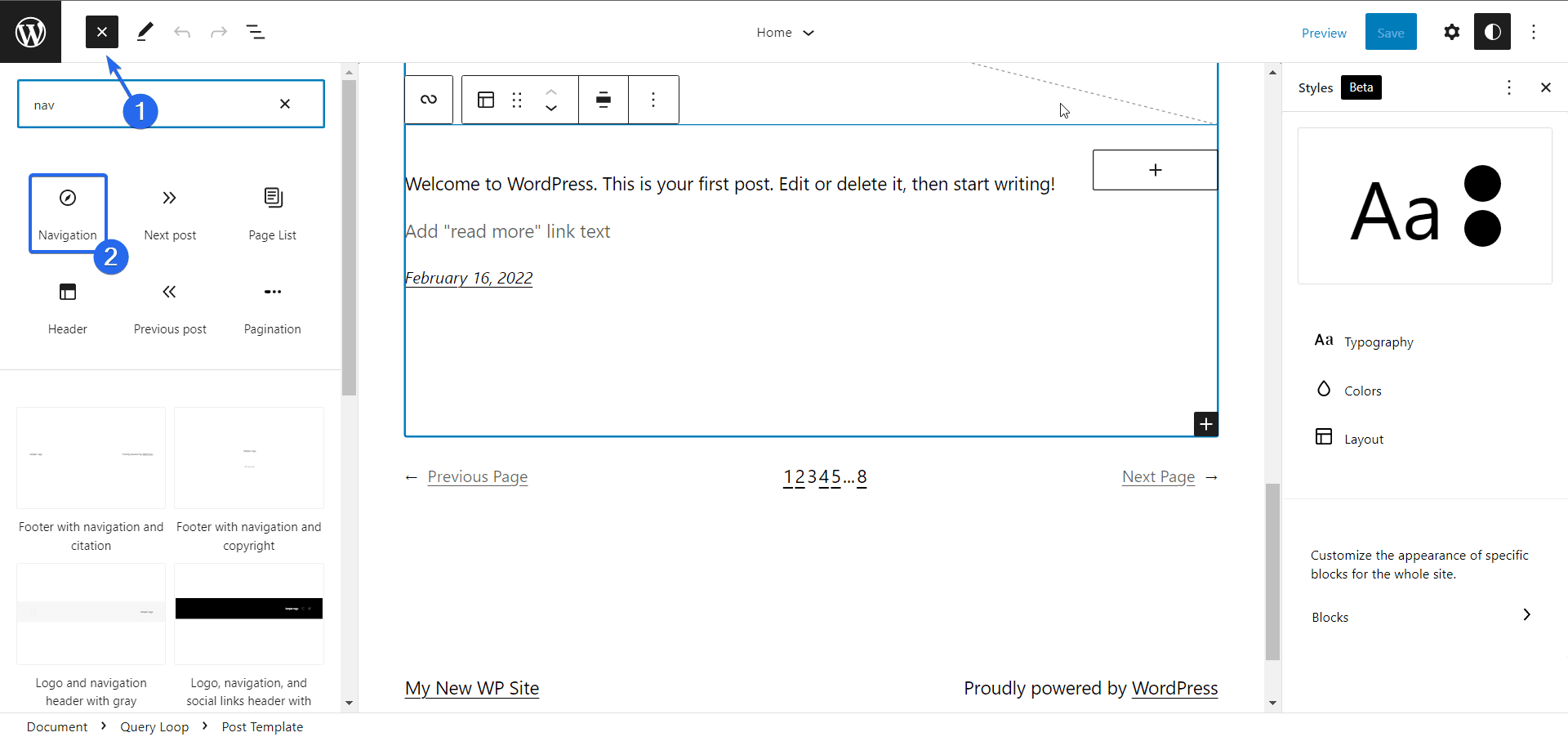
Ahora, WordPress le proporcionará tres opciones. El primero le permite seleccionar un menú de navegación existente.
La segunda opción le permite crear un nuevo menú seleccionando todas las páginas de su sitio web. Por último, puede elegir comenzar desde un menú en blanco.
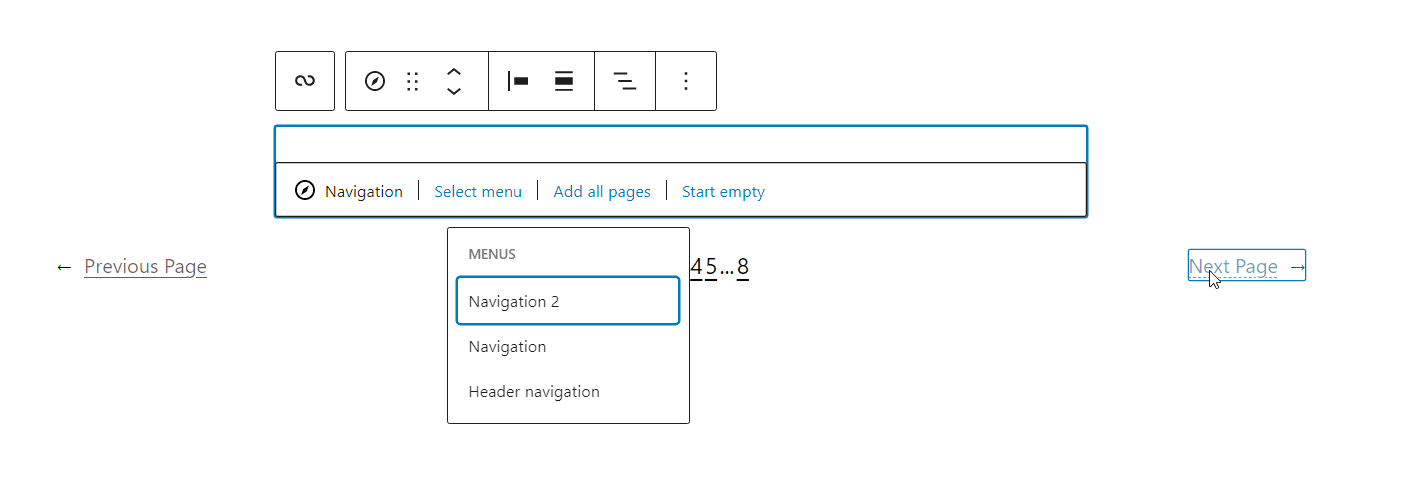
Después de seleccionar un menú, puede hacer clic en el icono de agregar bloque junto al bloque de navegación para agregar nuevos elementos de menú.
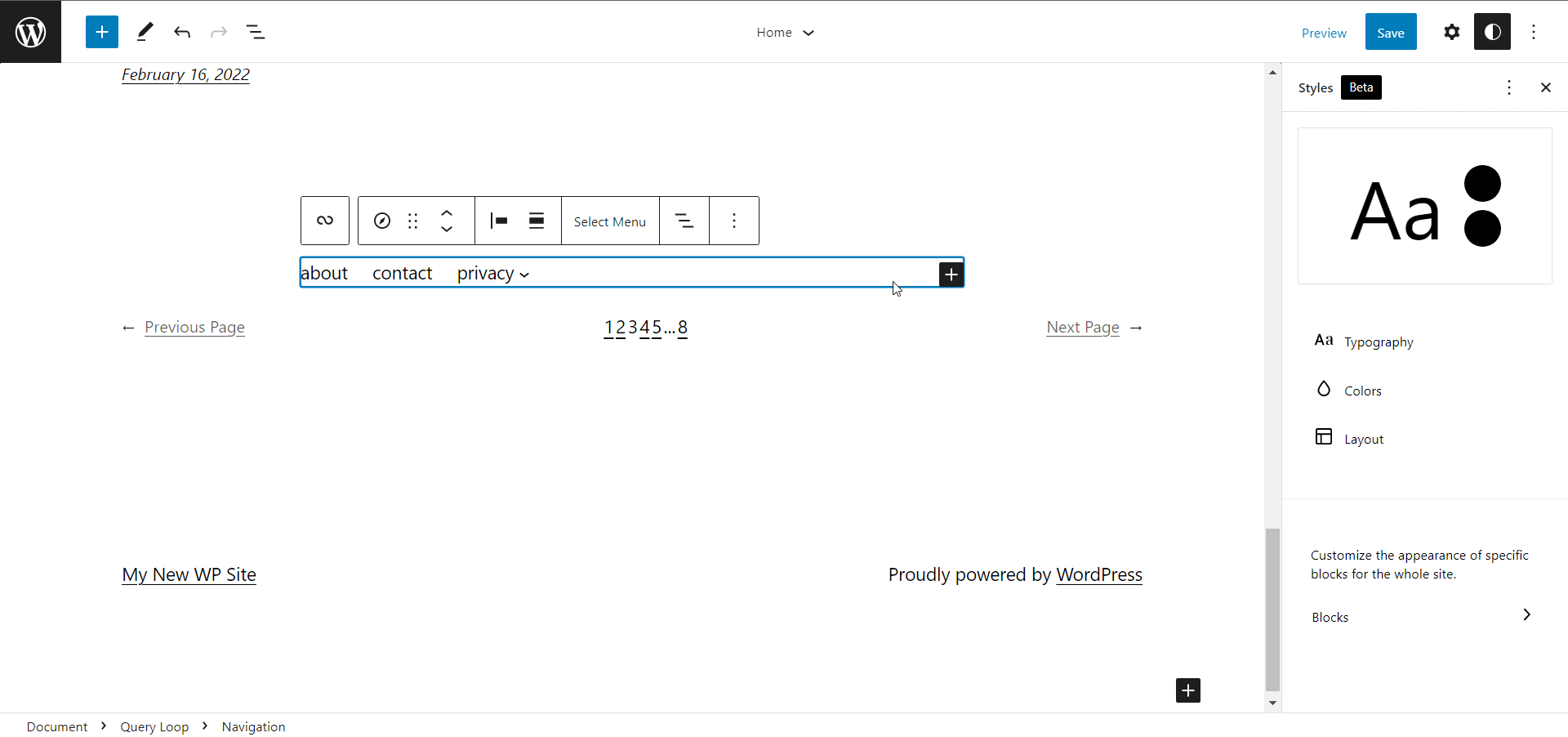
También puede seleccionar un elemento del menú y transformarlo en un bloque diferente, como búsqueda o iconos sociales.
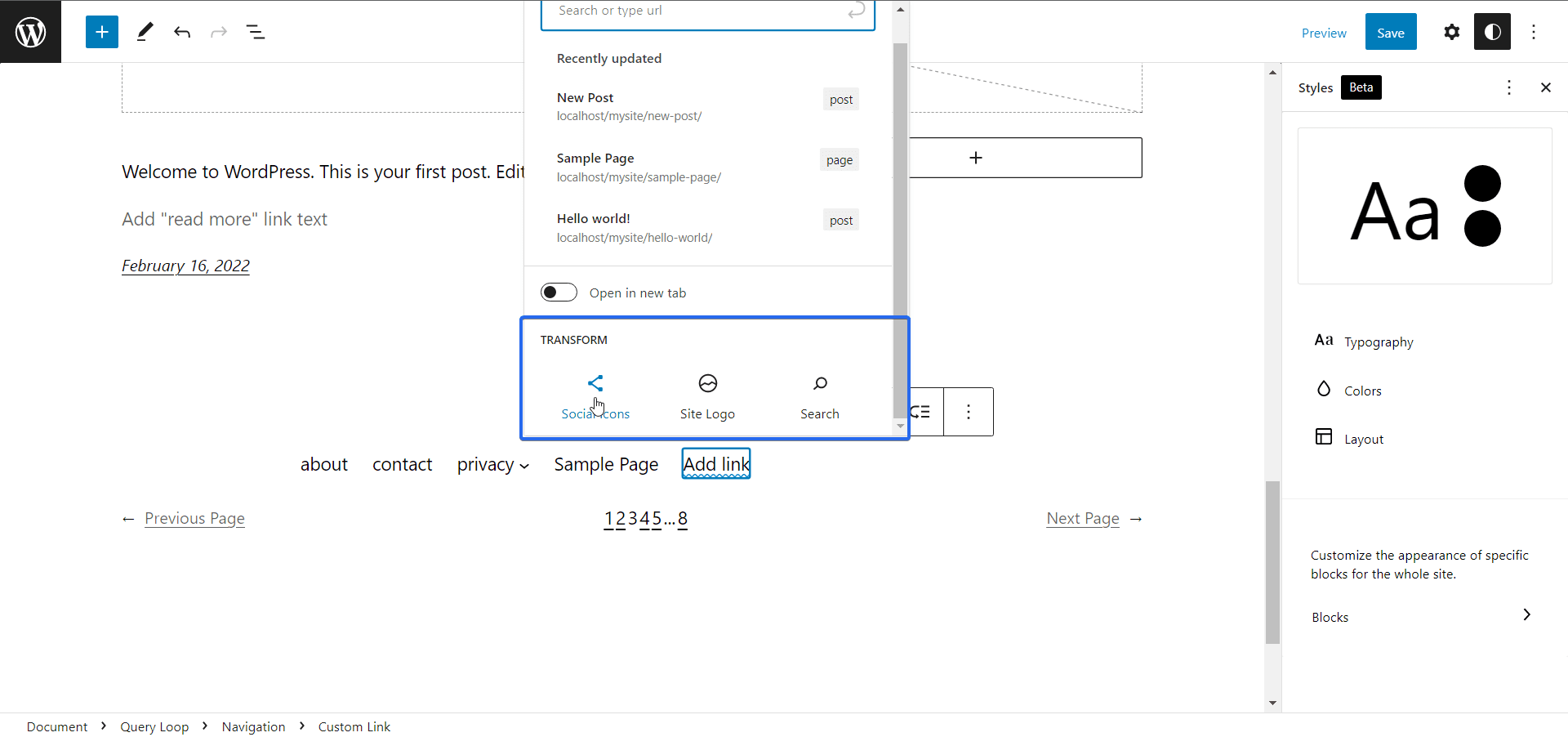
El bloque de navegación también admite personalizaciones de bloques principales, como cambiar la alineación de los elementos de su bloque.
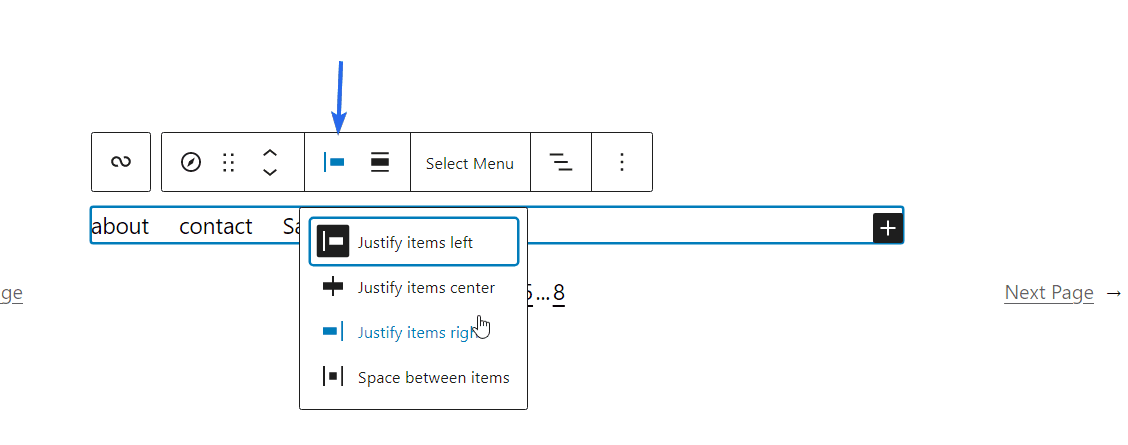
Mejoras en el Editor de bloques en WordPress 5.9
El editor de bloques también recibió algunas actualizaciones diseñadas para mejorar la experiencia de edición para los usuarios de WordPress. Estas son algunas de las mejoras en el editor de bloques que hemos visto hasta ahora.
Mueva elementos de bloque fácilmente
Anteriormente, la vista de lista del editor de bloques solo se podía usar para navegar a través de los elementos del bloque. Gracias a la actualización de WordPress 5.9, puede mover elementos fácilmente desde el panel de vista de lista.
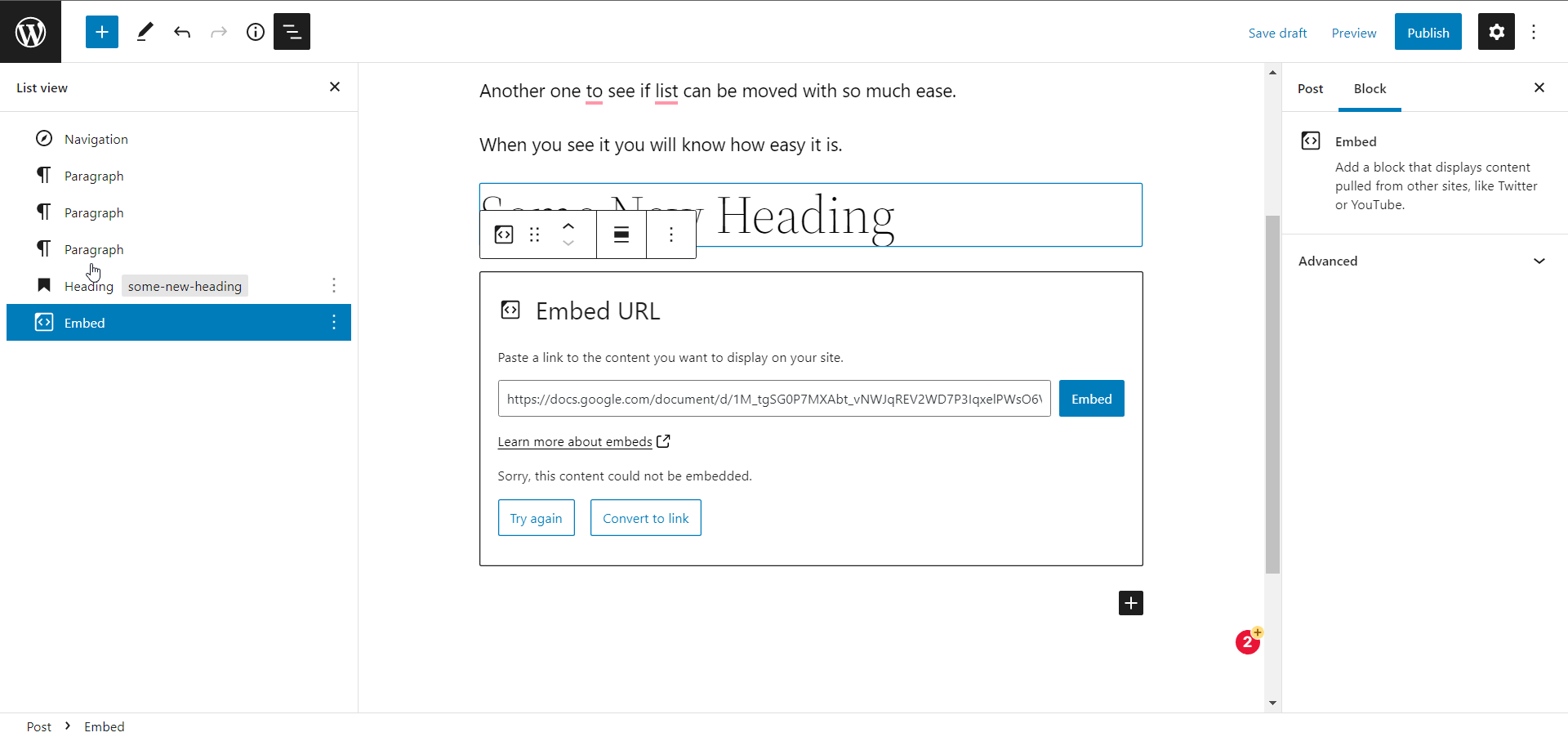
Configuración mejorada del bloque de íconos sociales
Después de agregar enlaces de redes sociales, solo puede controlarlos individualmente en versiones anteriores de WordPress.
Con WordPress 5.9, puede aplicar estilos de grupo en iconos sociales. También le permite cambiar la alineación de todo el bloque principal de los íconos sociales.
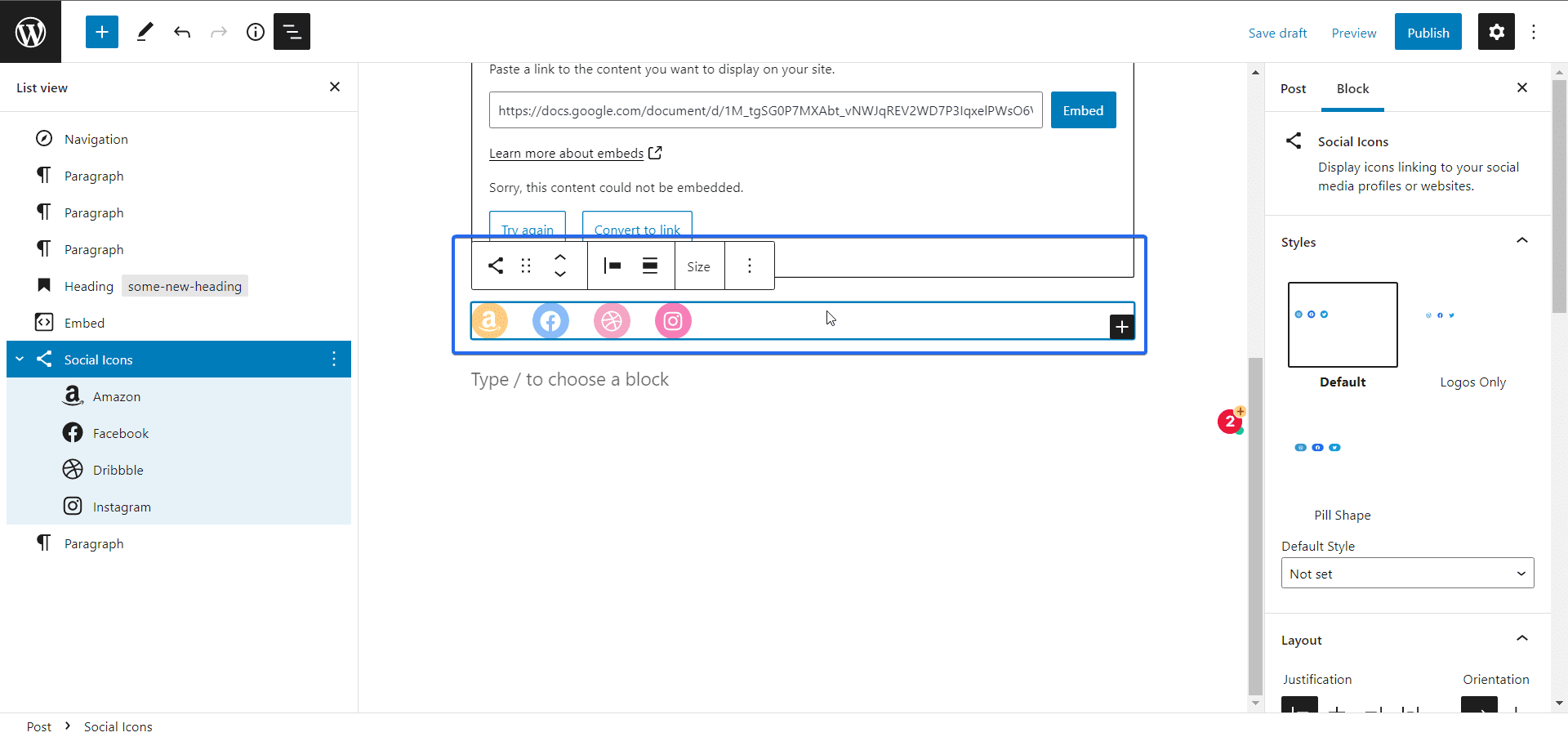
Vista previa de URL enriquecida
El editor de bloques ahora admite una vista previa enriquecida cuando se trabaja con enlaces. Después de agregar un enlace, simplemente coloque el cursor sobre el texto del enlace y aparecerá una vista previa.
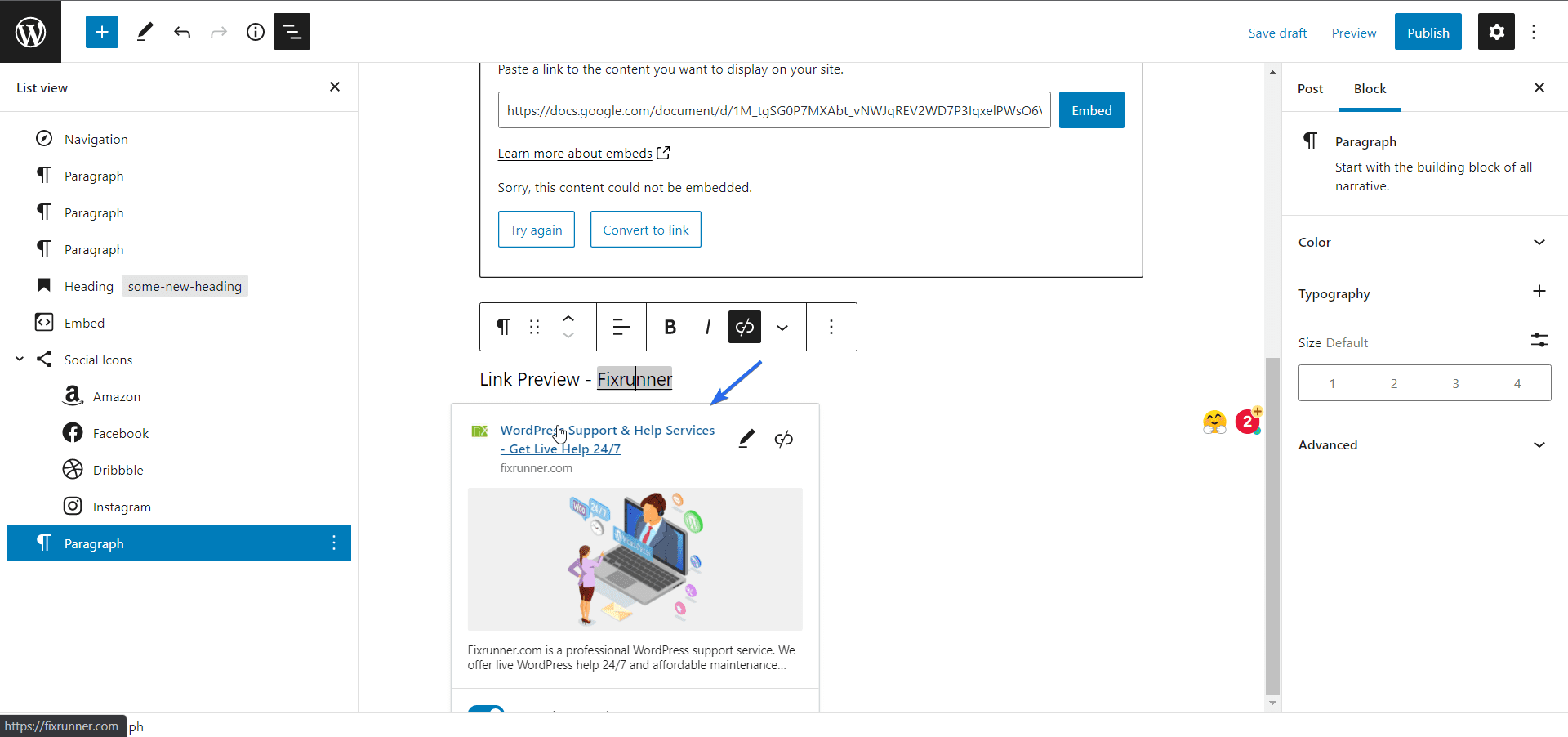
WordPress 5.9 para desarrolladores
Aunque WordPress se está moviendo hacia un CMS sin código, también hay algunas actualizaciones en la base del código que son útiles para los desarrolladores de WP.
Por ejemplo, el archivo theme.json ahora admite temas secundarios. Esto significa que cualquiera puede crear fácilmente un tema secundario sin escribir una sola línea de código.
También puede agregar varias hojas de estilo por bloque. Esto permitirá que el bloque solo muestre los estilos solicitados, lo que a su vez mejorará el rendimiento de su sitio web.
Para obtener más información sobre esto, puede consultar la nota de desarrollo de lanzamiento oficial para WordPress 5.9 .
Cómo actualizar a WordPress 5.9
Si recién está comenzando, no necesita preocuparse por actualizar su versión de WordPress. Esto se debe a que WordPress instalará automáticamente la última versión del software en su sitio web. Esta versión será WordPress 5.9 o superior.
Además, si ha configurado actualizaciones automáticas en su sitio de WordPress, se actualizará automáticamente a la última versión del núcleo de WordPress.
Sin embargo, si necesita actualizar a WordPress 5.9, puede hacerlo desde el panel de administración de WordPress.
Antes de actualizar, recomendamos probar la nueva versión en un sitio web provisional para verificar la compatibilidad con su tema y complementos. De esa manera, puede estar seguro de que la actualización no entrará en conflicto con su tema o complementos. También debe crear una copia de seguridad de su sitio como respaldo si algo sale mal.
Para actualizar a WordPress 5.9, vaya a Panel de control >> Actualizaciones . Aquí, verá las actualizaciones disponibles para su sitio web de WordPress.
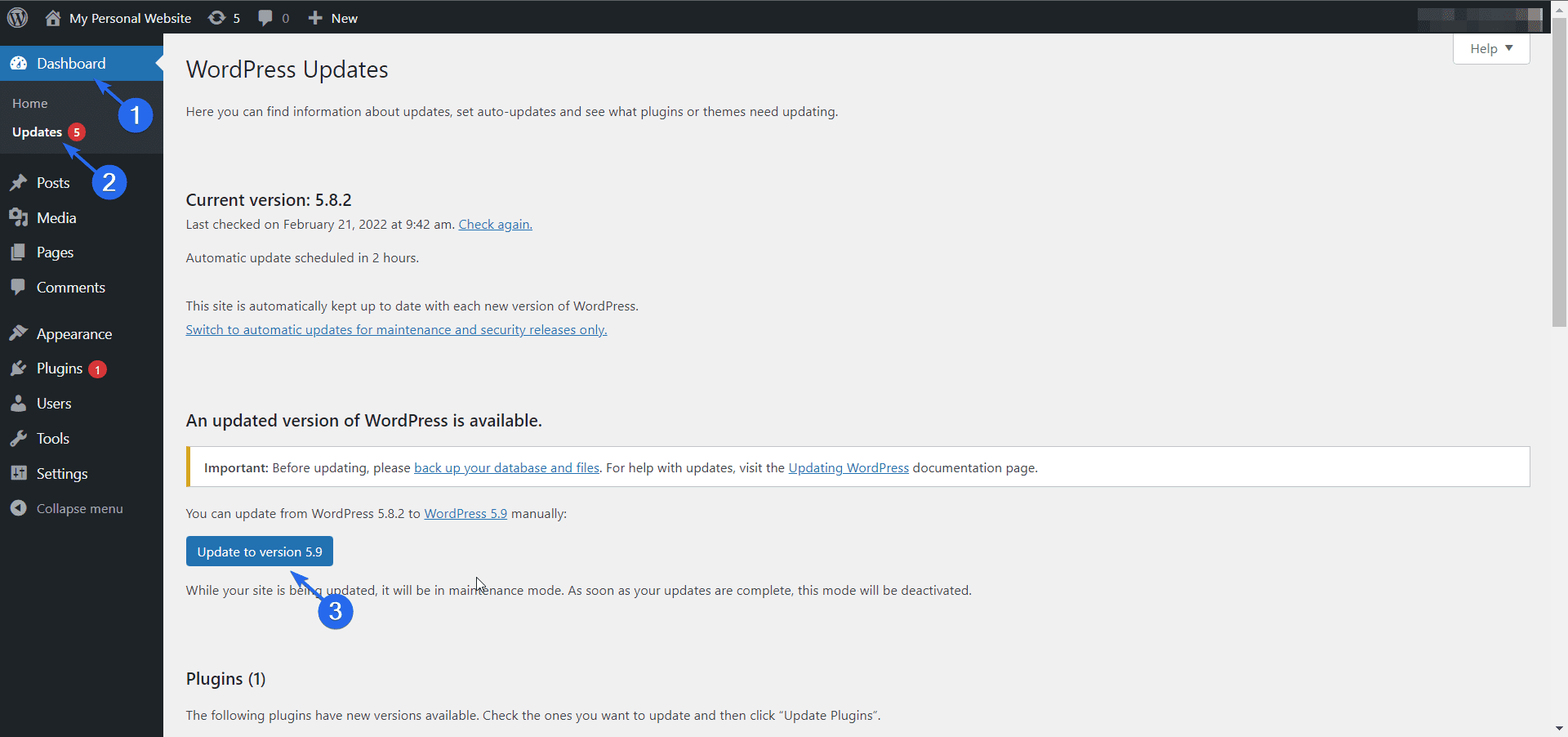
A continuación, haga clic en el botón Actualizar a la versión 5.9 para actualizar su software.
También puede consultar nuestra guía sobre cómo actualizar manualmente WordPress para obtener más ayuda al respecto.
Terminando
WordPress es el sistema de administración de contenido más popular en Internet y funciona en más del 43% de todos los sitios web. Estos números son bastante grandes, por lo que el equipo de WordPress mejora constantemente el software.
El objetivo de estas actualizaciones es facilitar la administración de su contenido y también mejorar la experiencia general del usuario del panel de control de wp-admin.
Con los temas de bloques, no necesita ser un desarrollador frontend experto para crear sitios web impresionantes. Esto tiene como objetivo simplificar la curva de aprendizaje para los nuevos usuarios de WordPress y ayudarlo a concentrarse en crear contenido y hacer crecer su negocio.
¿Está utilizando un tema de bloque en su sitio web? Comparta su experiencia con nosotros en la sección de comentarios a continuación.
