Panel de administración de WordPress: conviértase en un experto en 15 minutos
Publicado: 2022-05-18El panel de administración de WordPress es el corazón y el alma del Sistema de gestión de contenido (CMS). Aquí es donde supervisa todos los aspectos de su sitio, desde la configuración de los ajustes esenciales hasta la publicación de contenido, la instalación de complementos y temas, y más. Si no está familiarizado con el administrador de WP, tendrá dificultades para administrar un sitio web.
Comprender cómo usar el tablero es más fácil de lo que piensa. Todos los componentes de administración de WordPress son muy intuitivos. Una vez que aprenda a usar estas diferentes herramientas y configuraciones, podrá aprovechar al máximo WordPress.
En este artículo, le presentaremos el panel de control de WordPress y cada uno de sus componentes. Aprenderá cómo acceder al área de administración, configurar su sitio web, publicar contenido y más.
¿Qué es el panel de administración de WordPress?
El tablero de WordPress es el panel de control de CMS. Cada instalación de WordPress tiene un panel de administración con las mismas características y herramientas. Piense en el tablero como el "back-end" de su sitio, donde configura y administra todo lo relacionado con él.
Así es como se ve un panel de administración normal de WordPress:

De un vistazo rápido, puede ver dos menús. El menú de la izquierda incluye la mayoría de las herramientas de configuración y publicación que utilizará en el día a día. En la parte superior de la pantalla, hay un menú de navegación que le permite alternar entre la parte frontal y el tablero.
Hablaremos de cada opción más adelante en la publicación. Por ahora, analicemos cómo iniciar sesión en el administrador de WordPress.
¿Cómo accede a su panel de administración de WordPress?
Cuando instala WordPress, el CMS configura automáticamente un área de administración para su sitio web. Puede acceder al tablero yendo a yoursite.com/wp-admin .
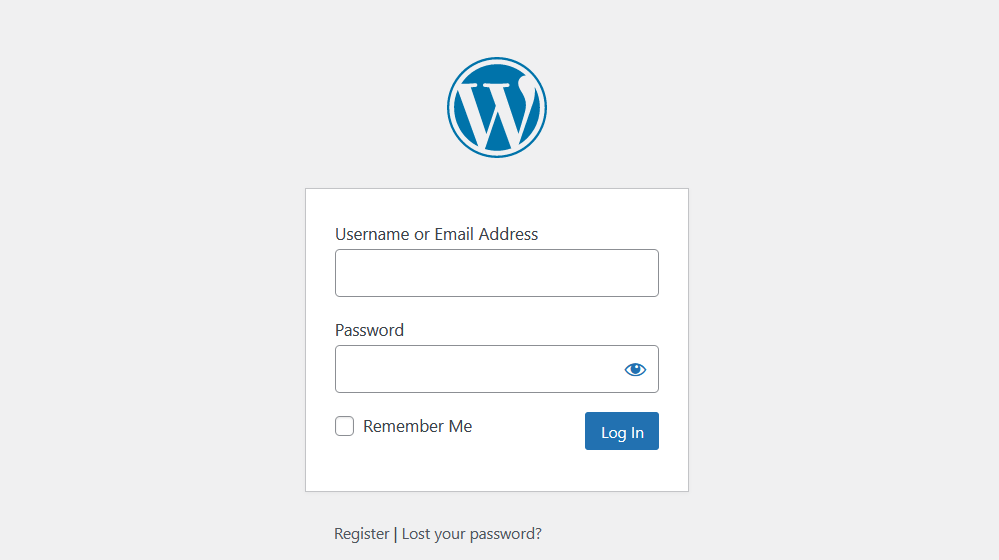
Si configura WordPress manualmente, creará un usuario administrador durante ese proceso, con un nombre de usuario y contraseña. Estas son las mismas credenciales que usará para iniciar sesión en su sitio web y obtener acceso al panel de administración de WordPress.
Dependiendo de su proveedor de alojamiento web, es posible que configuren WordPress para usted. En ese caso, es posible que pueda elegir sus credenciales de administrador durante el proceso de registro.
Tenga en cuenta que es posible que no sea el único usuario con acceso al panel. Como administrador, puede habilitar el registro y proporcionar a los usuarios acceso a algunas de las mismas herramientas y opciones de configuración en su sitio.
Si pierde el acceso a WordPress, puede usar la pantalla de inicio de sesión para restablecer la contraseña, siempre que tenga acceso al correo electrónico asociado con esa cuenta.
Comprender la interfaz y el menú de administración de WordPress
De forma predeterminada, el administrador de WordPress incluye una gran cantidad de enlaces y herramientas. Aunque es posible que no los use todos a diario, es esencial que comprenda a dónde ir para cada tarea.
Tan pronto como inicie sesión en WordPress, verá la pantalla de inicio en la sección Panel de control.

La página de inicio le indica cuántas páginas, publicaciones y comentarios contiene su sitio web. También verá notificaciones sobre el estado del sitio, actividad de comentarios y noticias y eventos de WordPress. Si lo desea, puede incluso utilizar la opción Borrador rápido para crear y guardar contenido sin salir de la página.
Para la mayoría de los usuarios, la página de inicio es solo una parada técnica. Pasará la mayor parte del tiempo usando el menú a la izquierda de la pantalla. Este menú incluye opciones para publicar contenido, revisar publicaciones y páginas existentes, verificar comentarios, administrar complementos y temas, y más.
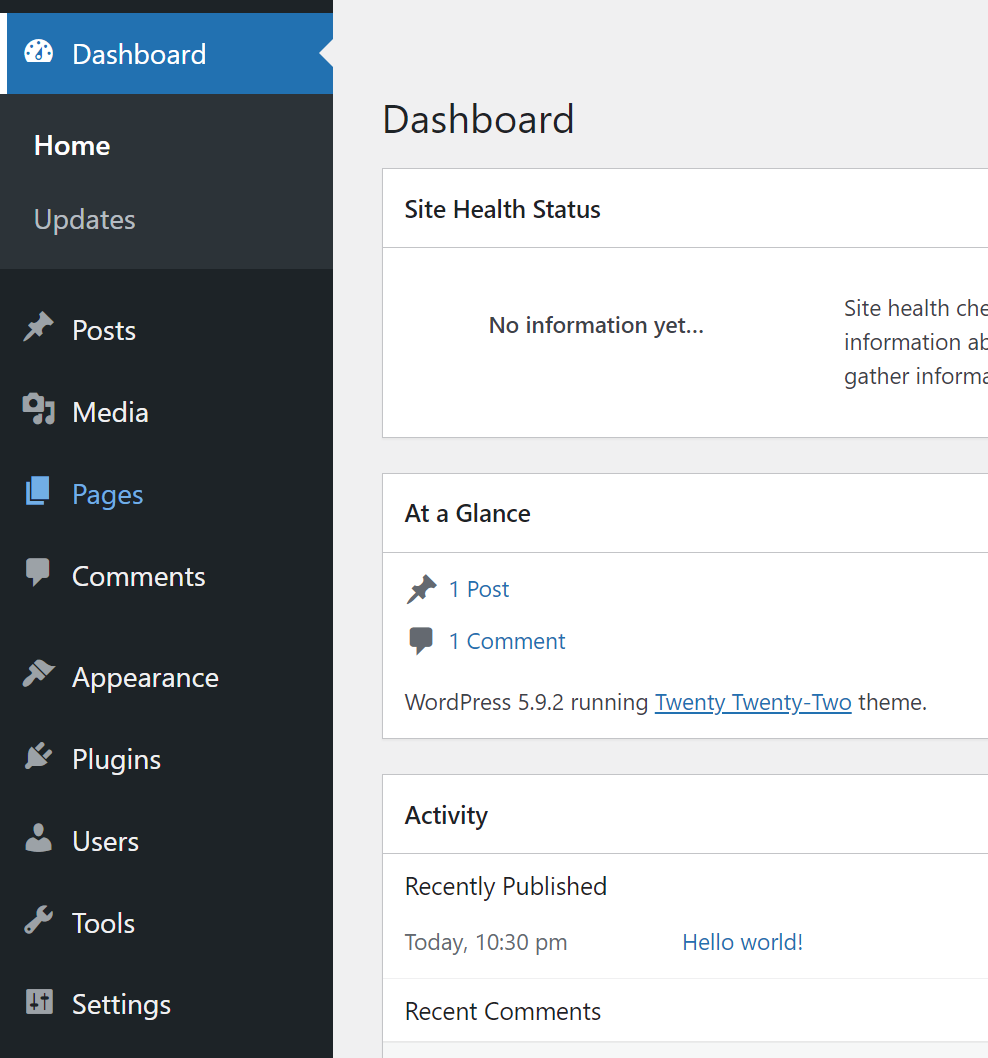
También notará un menú de navegación principal en la parte superior de la pantalla. Este menú le permite saltar a la cola de comentarios o al editor de WordPress.
Sin embargo, la funcionalidad principal del menú es ayudarlo a alternar entre la interfaz de usuario de su sitio y el administrador de WordPress. Si pasa el cursor sobre el nombre de su sitio, verá la opción Visitar sitio .

Al hacer clic en Visitar sitio , accederá a la página de inicio de su sitio. Si ha iniciado sesión mientras navega por el sitio web, el menú de navegación principal seguirá apareciendo en la parte superior de la pantalla.
Puede pasar el cursor sobre el nombre de su sitio y verá opciones para volver al panel de inicio o a la pantalla de temas. El menú también incluye un botón Editar sitio , que abrirá el personalizador de WordPress.
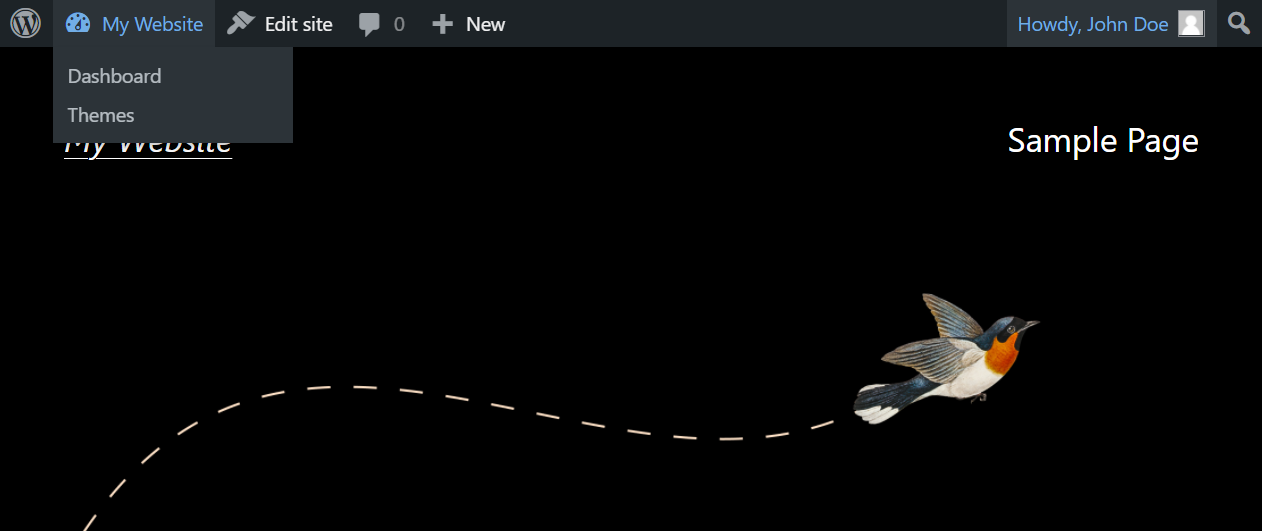
Si no está seguro de lo que hacen algunas de esas opciones, no se preocupe. Cubriremos cada componente dentro del administrador de WordPress en la siguiente sección.
Cómo usar su panel de administración de WordPress (15 pasos)
El tablero de WordPress puede resultar intimidante al principio debido a la cantidad de opciones que contiene. Su principal punto de interés mientras usa el tablero será el menú del lado izquierdo.
En esta sección, lo guiaremos a través de las diferentes opciones que encontrará en el menú. De esta manera, sabrá por dónde empezar cuando desee realizar alguna acción específica en su sitio web.
1. Cómo crear y administrar páginas y publicaciones
Crear y administrar páginas y publicaciones es una de las principales cosas que harás en WordPress. Si observa el menú del lado izquierdo en el administrador, verá dos opciones llamadas Páginas y Publicaciones.
Al seleccionar cualquiera de las opciones, se lo enviará a una página que enumera todas las páginas o publicaciones que ha creado. Esto incluye contenido publicado, borradores e incluso una papelera para las páginas que decidas eliminar.
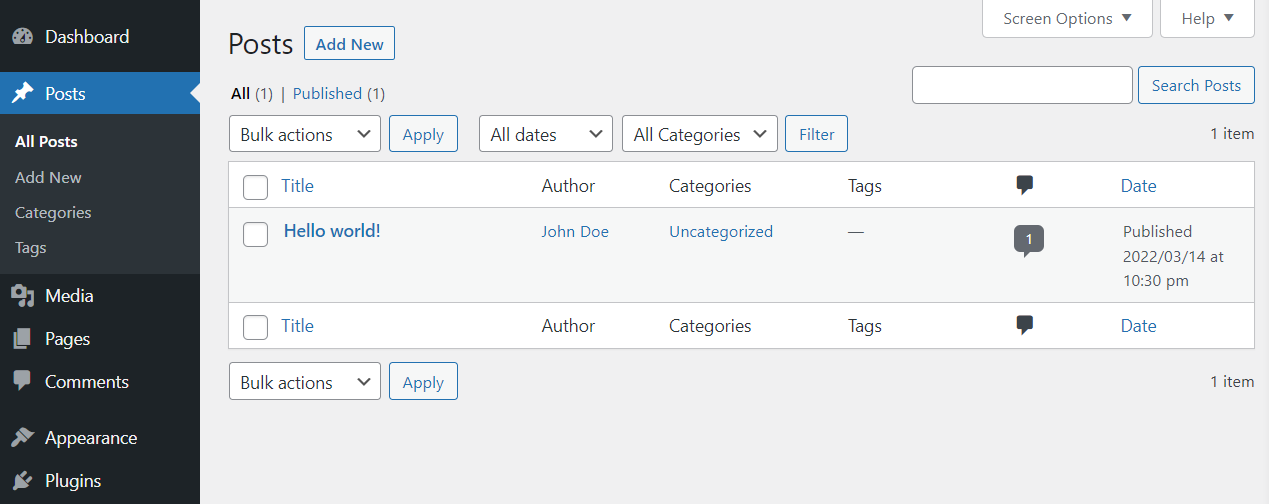
Esta lista de publicaciones incluye información sobre el autor, la categoría, las etiquetas, los comentarios y la fecha de publicación de cada entrada. También puede pasar el cursor sobre las entradas individuales para ver las opciones de edición.
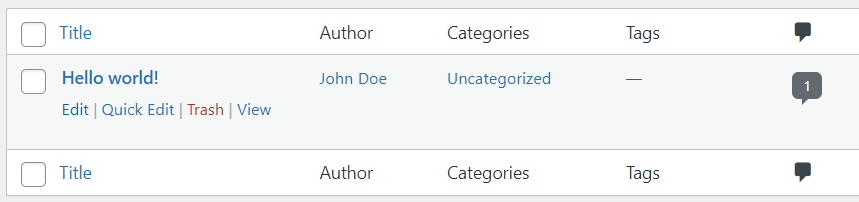
Cuando pasas el cursor sobre una página o una publicación, verás opciones para iniciar el editor o hacer una edición rápida. Si quieres aprender a usar el editor de WordPress (también conocido como Block Editor), te recomendamos que consultes la página oficial de Gutenberg.
La opción Edición rápida le permitirá editar la configuración básica de una publicación sin necesidad de acceder a una nueva página.
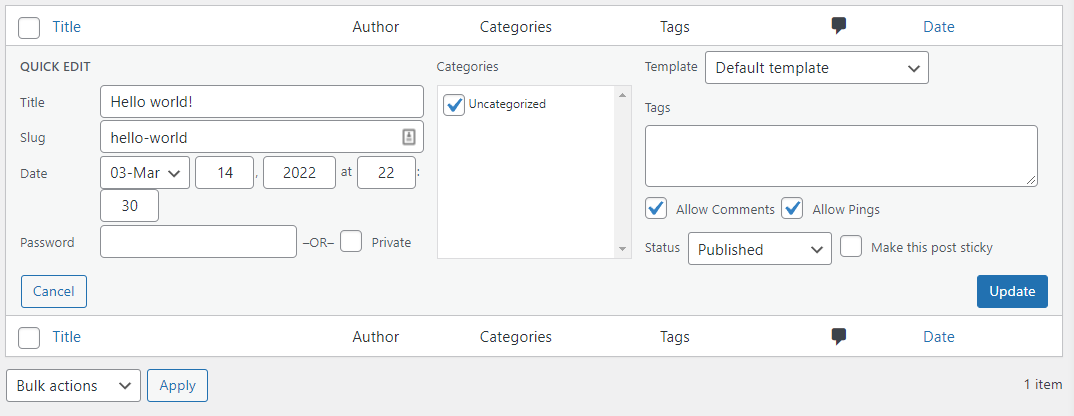
Si selecciona varias publicaciones, puede usar el menú de acciones masivas sobre la lista de entradas. Este menú ofrece opciones para editar varias publicaciones o moverlas a la papelera.
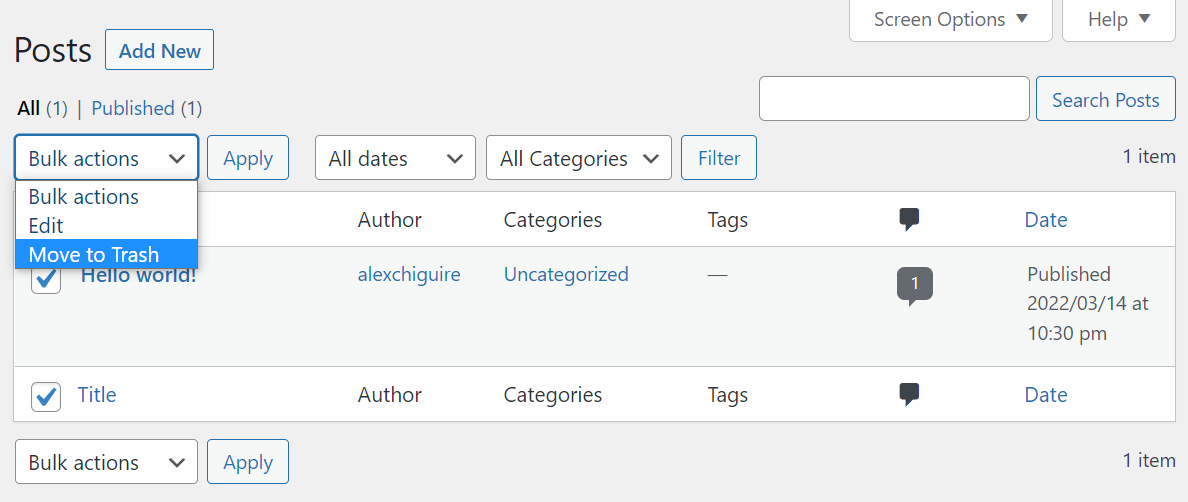
Si acumula una gran biblioteca de contenido, querrá usar las herramientas de búsqueda y filtro para navegar. Puede filtrar publicaciones por fechas y categorías, o usar la barra de búsqueda para encontrar entradas específicas.
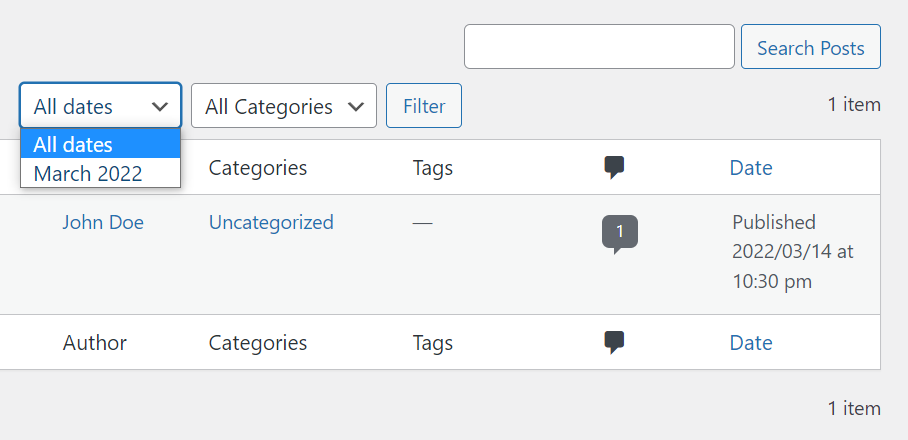
En el ejemplo anterior, le mostramos la página Publicaciones → Todas las publicaciones . Encontrará la misma configuración exacta si navega a Páginas → Todas las páginas en el tablero.
Para agregar una nueva página o publicación a su sitio web, vaya a Publicaciones → Agregar nuevo o Páginas → Agregar nuevo . Cualquiera de las opciones iniciará el Editor de bloques. También puede navegar a la pantalla principal de Publicaciones o Páginas y hacer clic en el botón Agregar nuevo .
Desde un punto de vista práctico, crear y administrar publicaciones y páginas en WordPress funciona de la misma manera. La diferencia es que se trata de dos tipos de contenido.
2. Cómo crear y administrar categorías y etiquetas de WordPress
WordPress utiliza un sistema de taxonomía para ayudarte a clasificar las publicaciones. Este sistema consta de categorías y etiquetas. Las categorías son clasificaciones más amplias, mientras que las etiquetas son más específicas.
Para darte una idea, este artículo podría estar dentro de los Tutoriales de WordPress. categoría. También es posible que desee asignarle etiquetas como WordPress Dashboard , Inicio de sesión de WordPress y más.
Puede crear tantas categorías y etiquetas como desee y aplicarlas a las publicaciones en cualquier combinación que considere adecuada. Para comenzar, ve a Publicaciones → Categorías . Aquí, verá una lista de categorías existentes y un menú que le permite agregar otras nuevas.
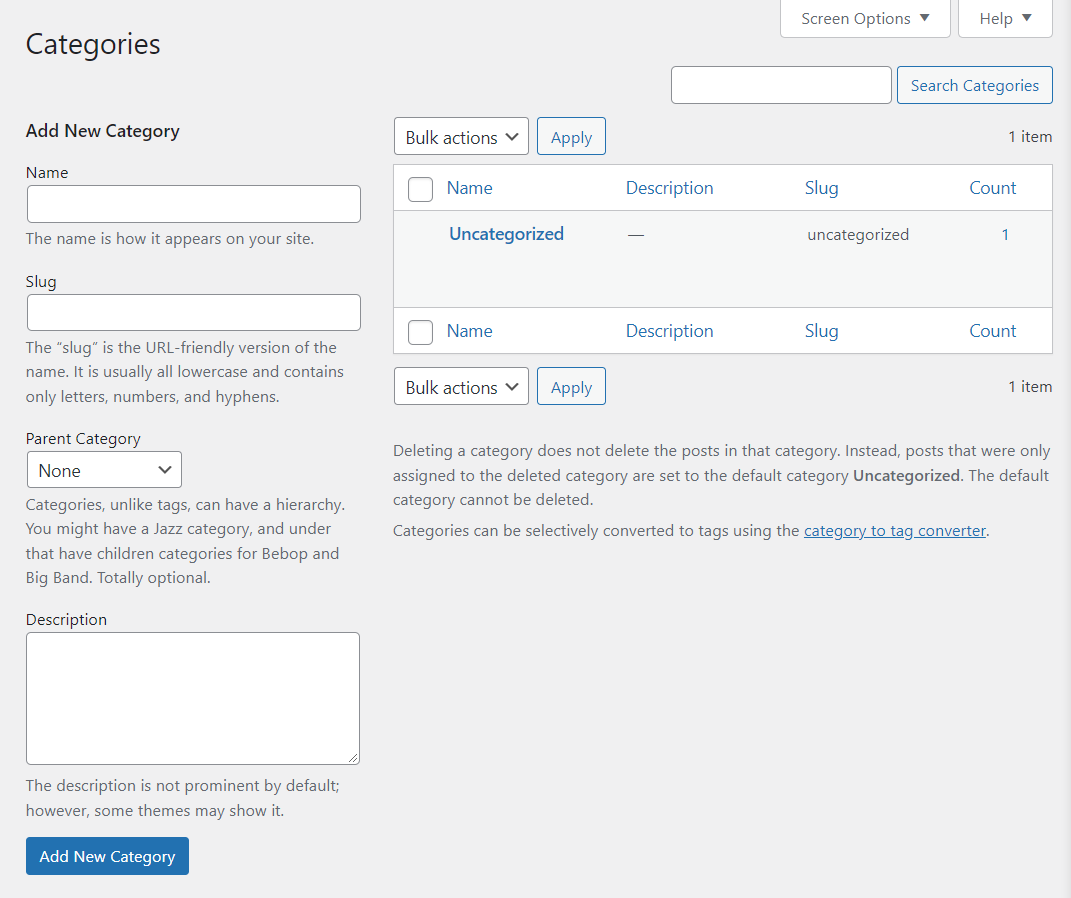
Para agregar una nueva categoría, seleccione un nombre para ella. También puede escribir una breve descripción y elegir que se incluya en una categoría principal, si lo desea.
Mientras tanto, el slug es la versión compatible con URL del nombre de la categoría. Si tiene una categoría llamada Tutoriales de WordPress , el slug sería /wordpress-tutoriales o algo similar.
Cuando agregue una categoría, verá que aparece en la lista de la derecha. Para asignar una categoría a una publicación, deberá usar el editor.
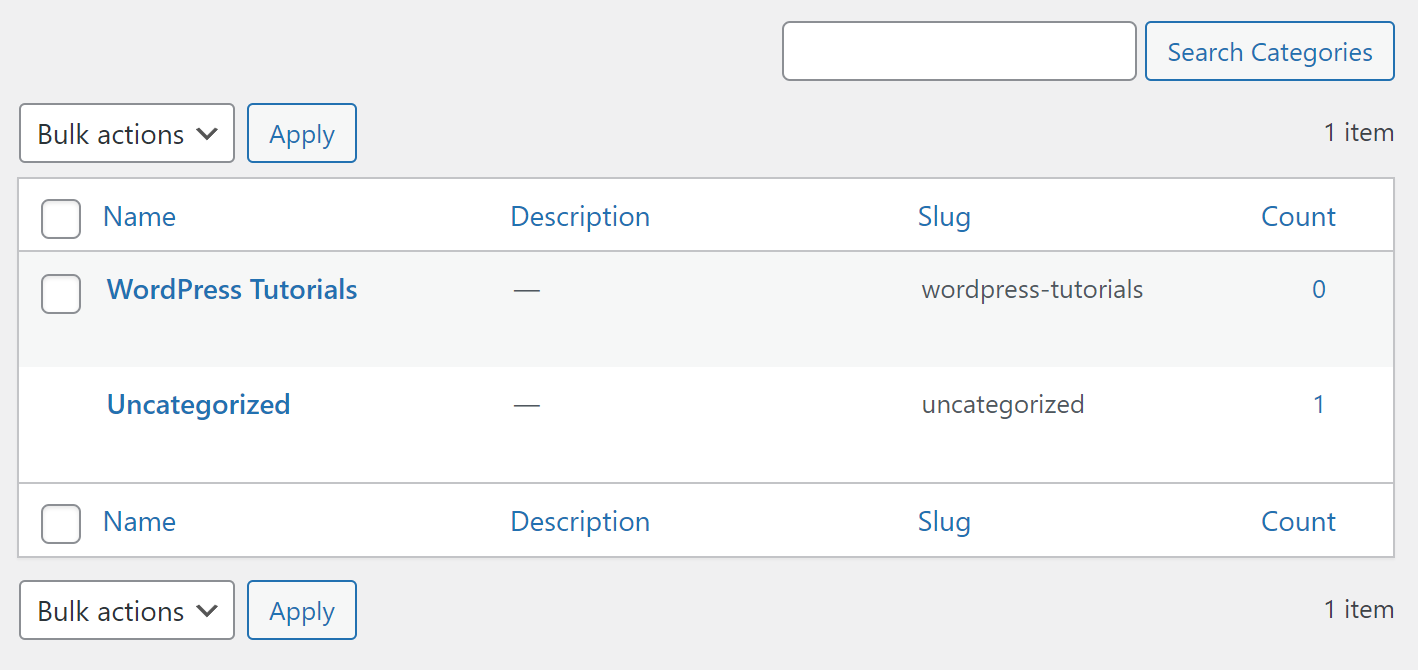
Pasando a la página de Etiquetas , el proceso para crear y administrar etiquetas de WordPress funciona exactamente igual. Puede seleccionar un nombre y un slug, y establecer una descripción para cada etiqueta que agregue.
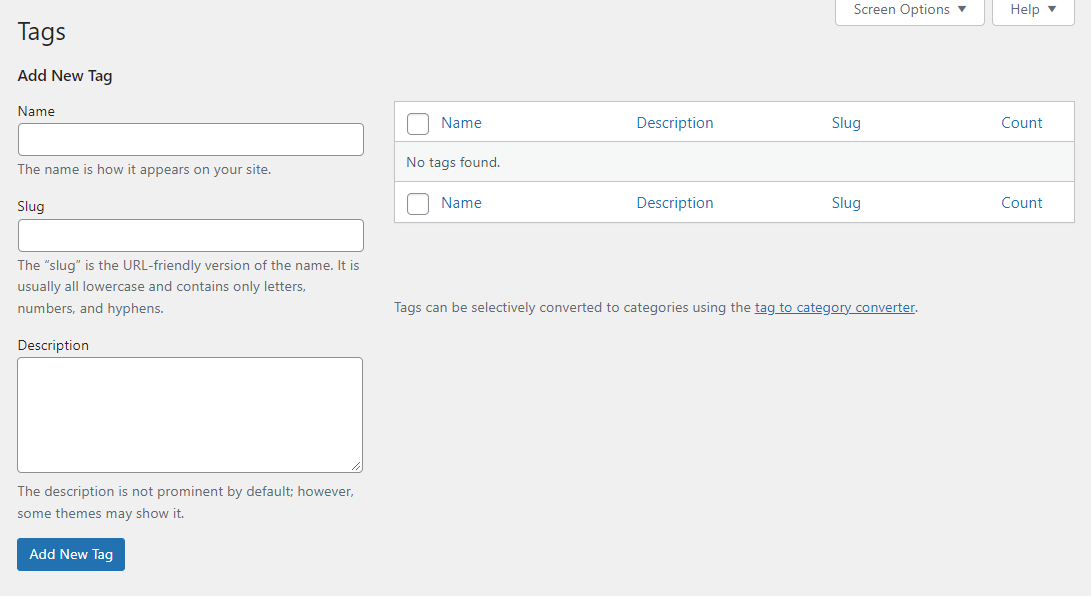
Al igual que con las categorías, asigna etiquetas a las publicaciones a través del editor.
Las categorías y las etiquetas facilitan que los visitantes naveguen por su biblioteca de contenido y encuentren publicaciones relacionadas. A medida que crece su biblioteca de contenido, también debería hacerlo la taxonomía de su sitio web.
3. Cómo cargar y administrar archivos multimedia
Los archivos multimedia son un componente clave de cualquier sitio web. WordPress admite una amplia gama de formatos de archivos multimedia. Tantos, de hecho, que le recomendamos que consulte la entrada oficial de WordPress.org sobre los tipos de archivos admitidos.
WordPress le permite cargar y mostrar la mayoría de los tipos de archivos de imagen, video y audio populares. Puede hacerlo utilizando la biblioteca de medios de WordPress, ubicada en Medios → Biblioteca .
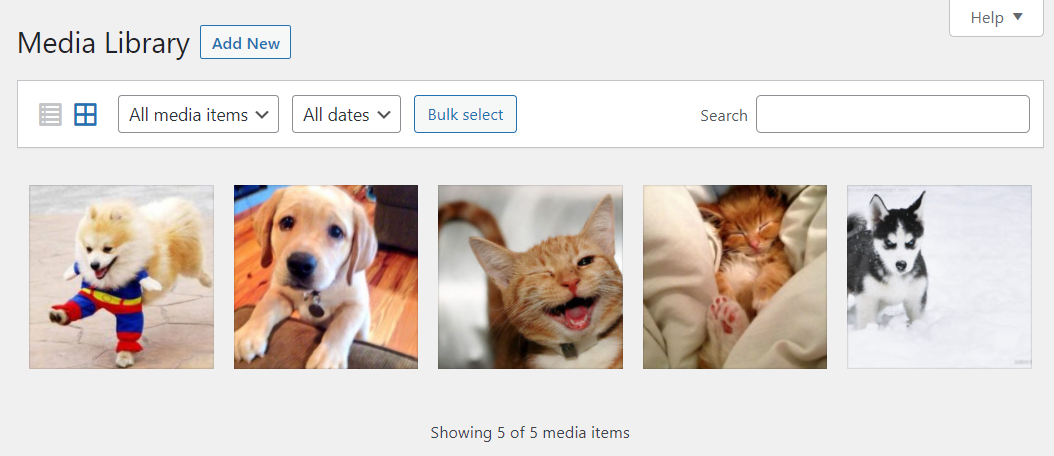
La biblioteca le proporciona una descripción general de cada archivo multimedia que cargue. Puede cargar archivos directamente desde la biblioteca utilizando el botón Agregar nuevo o haciendo clic en Medios → Agregar nuevo.
Cuando cargue un archivo, WordPress le pedirá que lo arrastre a un "área" de carga o que use la opción Seleccionar archivos para buscar sus archivos locales.
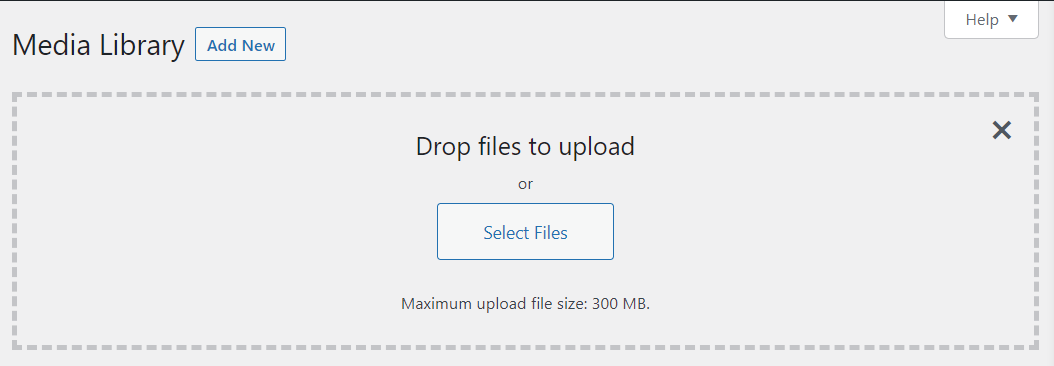
Puede agregar varios archivos a la vez, pero hay un tamaño máximo de archivo de carga. Este tamaño dependerá de su proveedor de alojamiento web y de la configuración de su sitio.
Una vez que cargue sus archivos, puede hacer clic en ellos dentro de la biblioteca de medios. Al hacer clic en cualquier archivo multimedia, se mostrará una pantalla de detalles. Esto incluye el nombre del archivo, sus metadatos, texto alternativo, subtítulos, descripciones y URL.
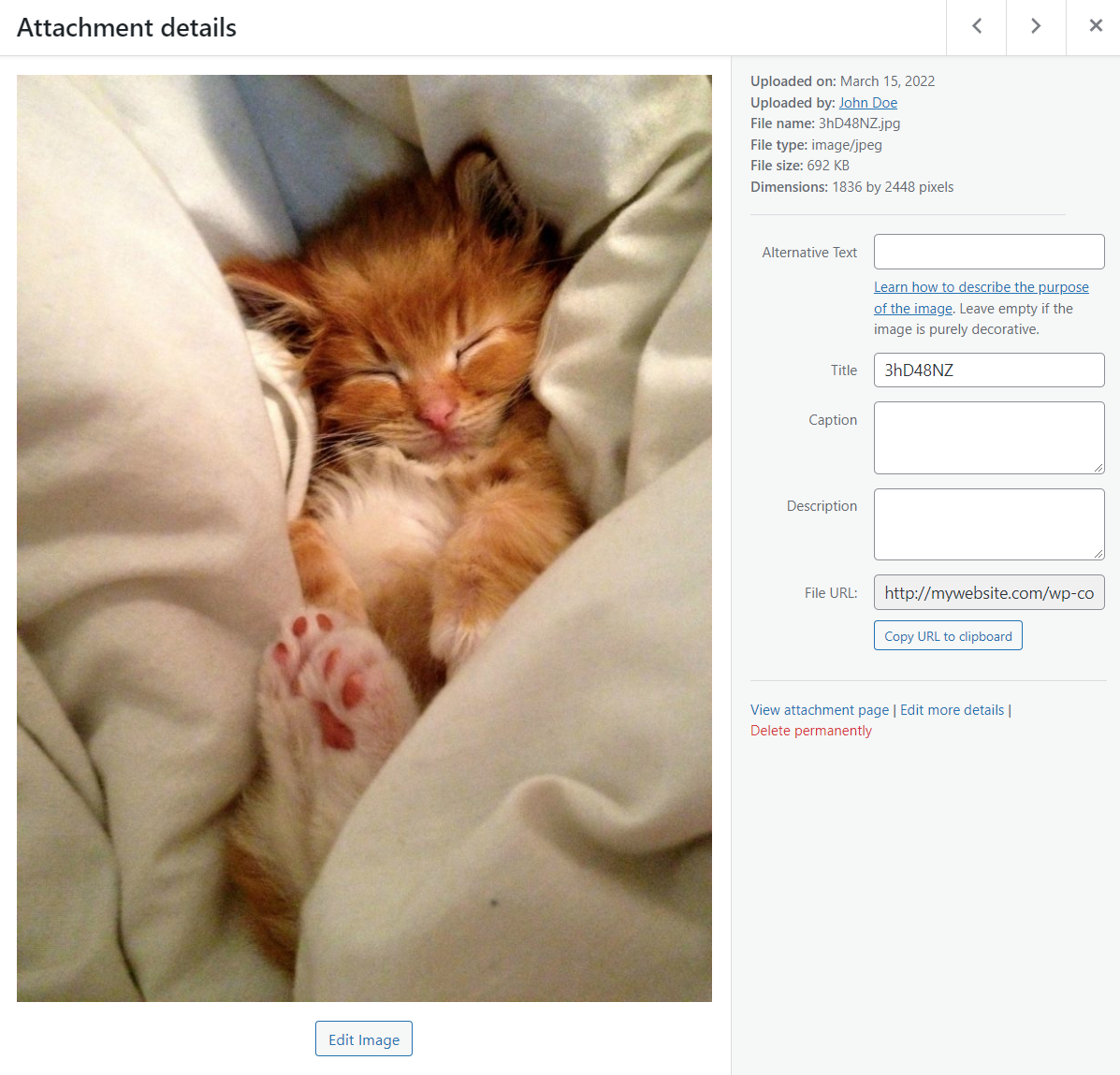
Puede usar la pantalla Detalles del archivo adjunto para editar los metadatos de cualquier archivo multimedia. Para las imágenes, también verá la opción Editar imagen en la parte inferior de la pantalla. Al seleccionar esta opción, se abrirá un editor de imágenes básico.
El editor de imágenes incorporado de WordPress incluye opciones para recortar, rotar, voltear y cambiar el tamaño de las imágenes. Para cada imagen que carga, WordPress también crea una miniatura, que también puede cambiar de tamaño desde esta pantalla.
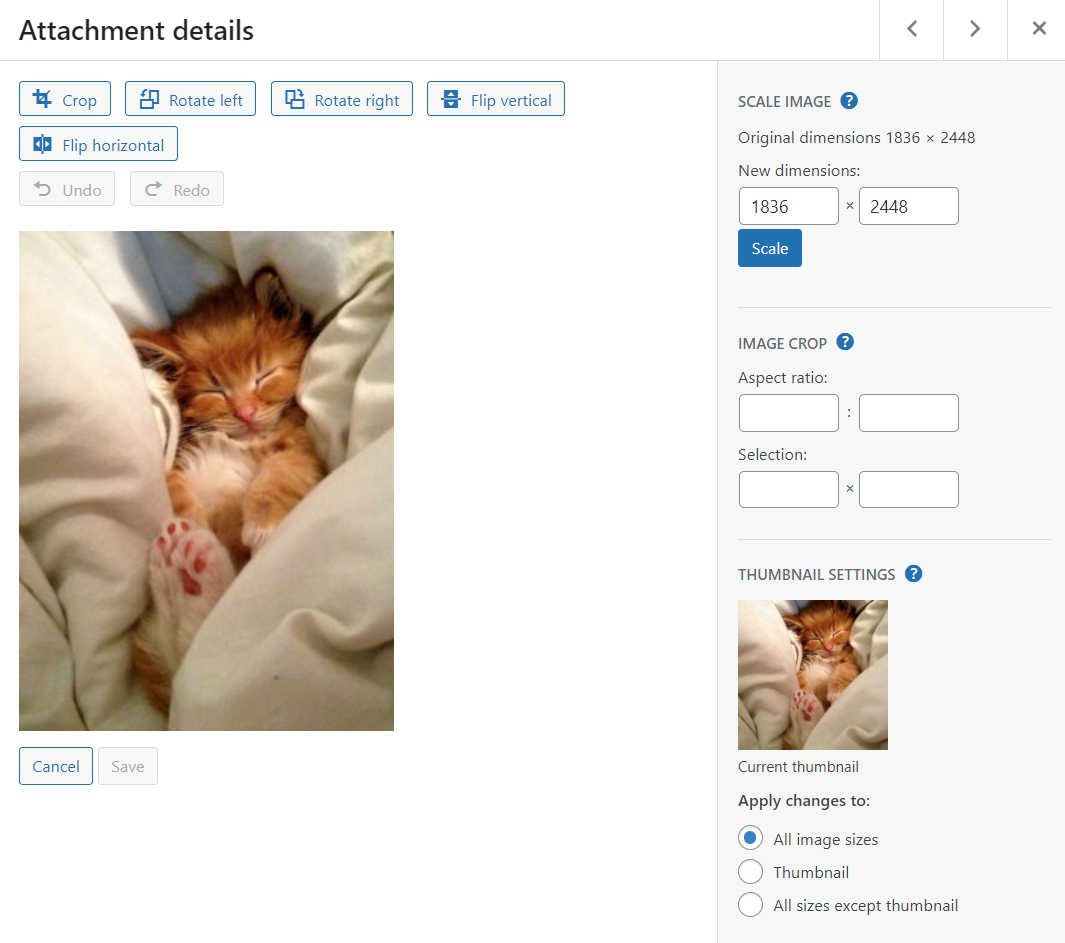
Cuando haya terminado de editar, haga clic en el botón Guardar para guardar los cambios. Cuando se trata de audio y video, también puede editar metadatos y reproducir los archivos. Tenga en cuenta que WordPress no viene con la funcionalidad de edición de video o audio.
A medida que crece la biblioteca de medios de su sitio, es posible que deba confiar en las herramientas de filtrado del administrador. La página Biblioteca le permite ordenar los archivos por tipo y fecha. También puede usar una herramienta de búsqueda y seleccionar archivos de forma masiva para editarlos o eliminarlos.
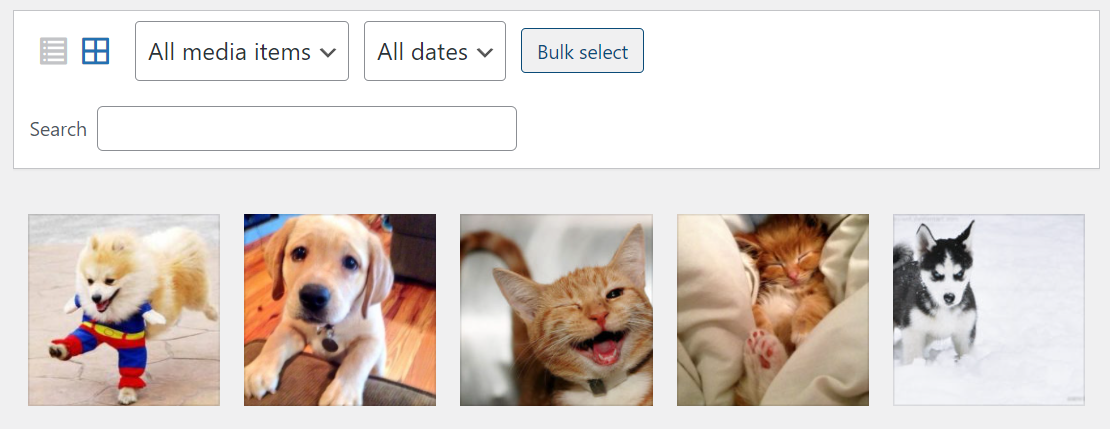
Tenga en cuenta que no hay límite para la cantidad de archivos multimedia que puede cargar en WordPress. La única limitación que podría enfrentar es con la configuración de almacenamiento de su plan de alojamiento. Para ahorrar espacio y ejecutar un sitio más eficiente, de vez en cuando debe limpiar su biblioteca de medios para eliminar los archivos no utilizados.
Nota rápida: si intenta cargar un tipo de archivo que WordPress no admite, el administrador devolverá un error.
4. Cómo administrar los comentarios de WordPress
Dado que WordPress fue diseñado para ser una plataforma de blogs, viene con un sólido sistema de comentarios. Si habilita la función de comentarios, los usuarios podrán escribir respuestas a publicaciones y páginas.
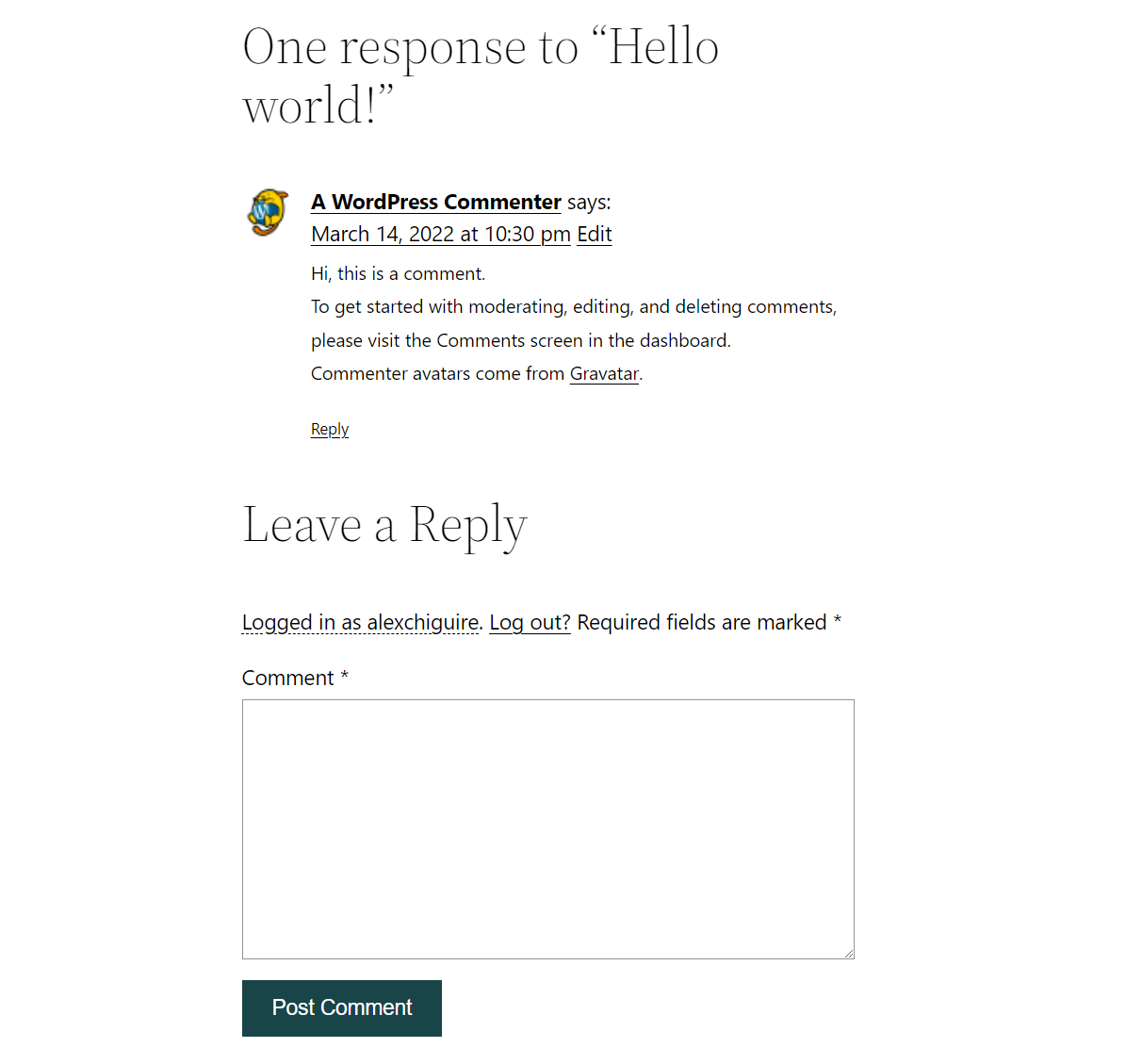
WordPress te da control total sobre tus comentarios. En primer lugar, querrá familiarizarse con la página de comentarios . Allí encontrará todos los comentarios publicados en su sitio web, incluido su estado.
Los comentarios en WordPress pueden ser aprobados, pendientes, desechados o marcados como spam. De forma predeterminada, WordPress tiene algunas capacidades de reconocimiento de spam, pero será usted quien filtre y apruebe los comentarios.
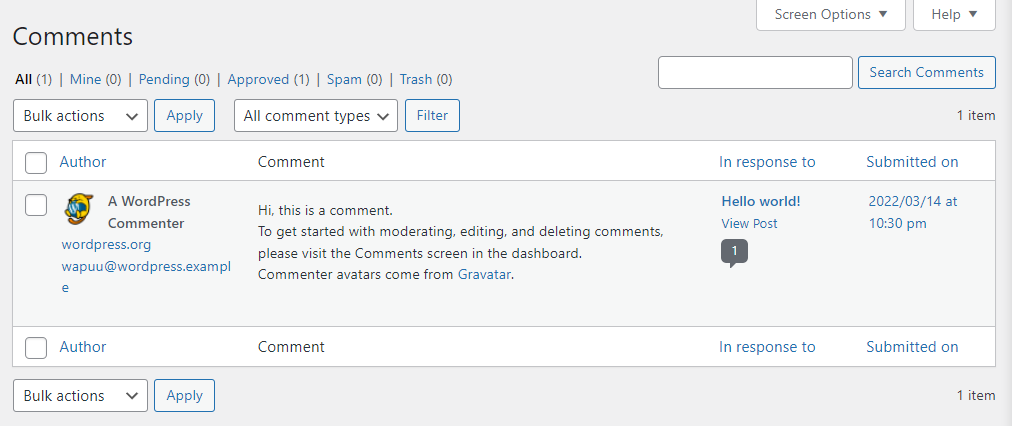
Para configurar los ajustes de comentarios de su sitio, vaya a Ajustes → Discusión . Esta página incluye múltiples configuraciones de comentarios, así como configuraciones para sus publicaciones regulares.
La opción Permitir que las personas envíen comentarios en publicaciones nuevas determinará si los visitantes pueden dejar comentarios. Deshabilitar esa configuración deshabilitará todo el sistema de comentarios.
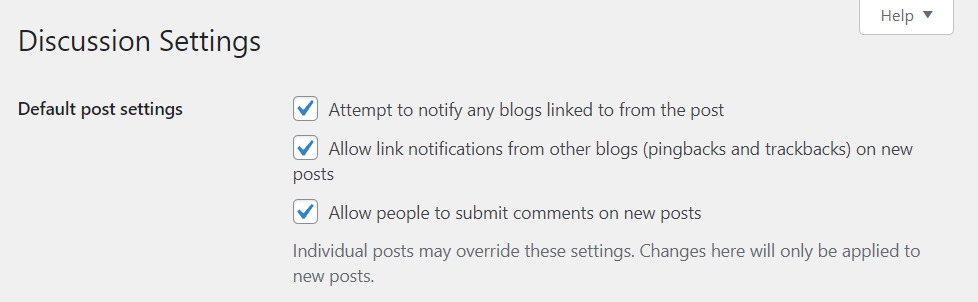
Si habilita esa configuración, desplácese hacia abajo hasta la sección Otras configuraciones de comentarios . Aquí podrás configurar la información que los usuarios deben compartir para comentar y si necesitan registrarse para hacerlo.
Esta sección también incluye opciones para cerrar automáticamente las secciones de comentarios, controlar las cookies, habilitar los comentarios anidados y agregar paginación a los comentarios.
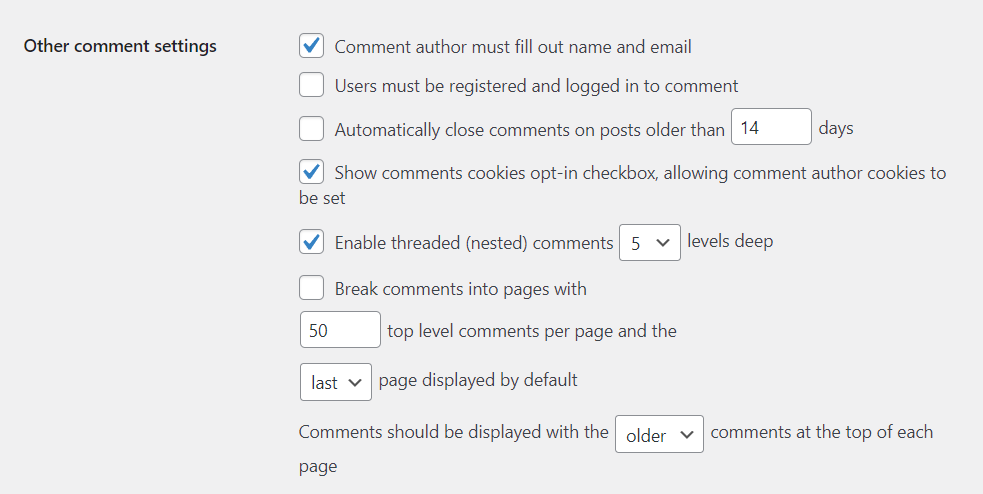
La configuración de Discusión también incluye opciones para recibir notificaciones cuando los visitantes dejan un comentario, o si hay entradas que necesita moderar. Si consulta la sección Antes de que aparezca un comentario , podrá configurar si los comentarios requieren aprobación manual.
También hay una opción que permite a los usuarios con comentarios aprobados previamente omitir la cola de moderación.
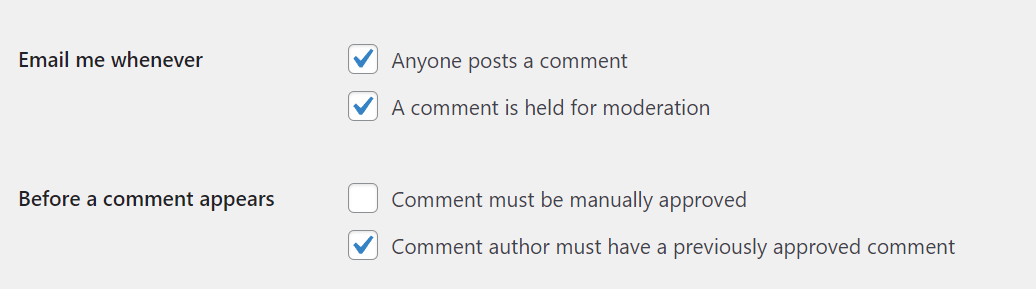
Para facilitar la moderación, WordPress incluye una función que le permite marcar automáticamente los comentarios que incluyen palabras específicas o datos de identificación, como nombres de usuario, correos electrónicos o direcciones IP.
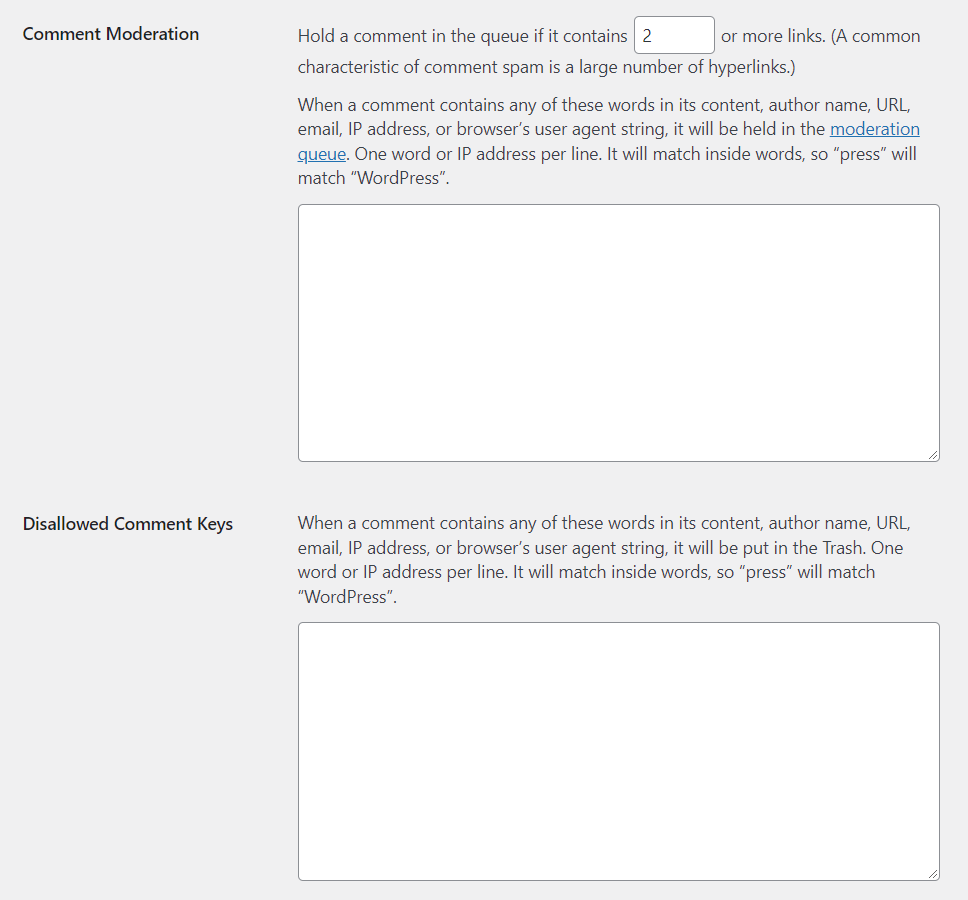
El sistema de comentarios predeterminado de WordPress funciona bastante bien, pero puede tener dificultades para filtrar el spam a medida que su sitio se vuelve más popular. Considere instalar un complemento para detener el spam de comentarios en WordPress.
5. Cómo administrar la apariencia de su sitio web
El menú Apariencia en el panel de administración de WP le permite elegir qué tema usar. También puede usar este menú para iniciar el editor de sitio completo de WordPress.
Para elegir un tema, vaya a Apariencia → Temas . Fuera de la caja, WordPress viene con un puñado de temas predeterminados.
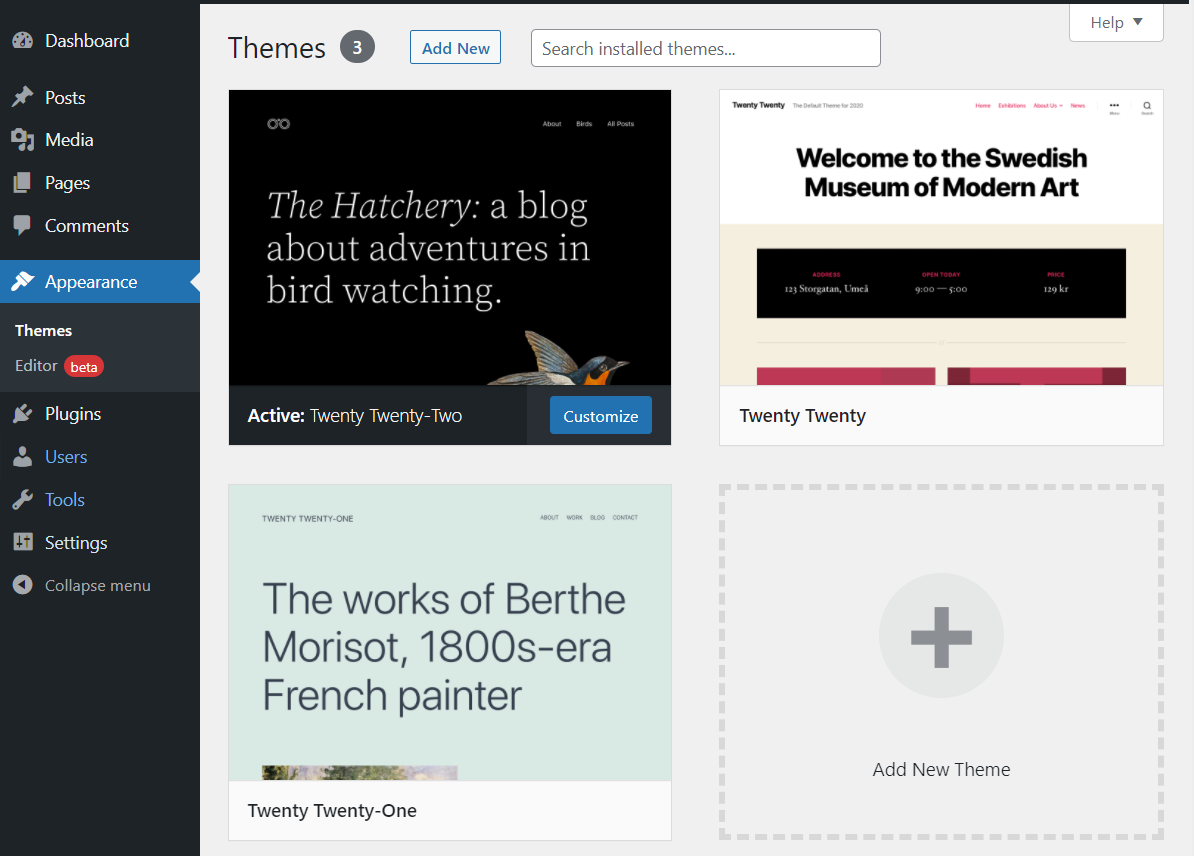
Puede seleccionar cualquiera de ellos y cambiar a uno pasando el cursor sobre la selección y haciendo clic en Activar .
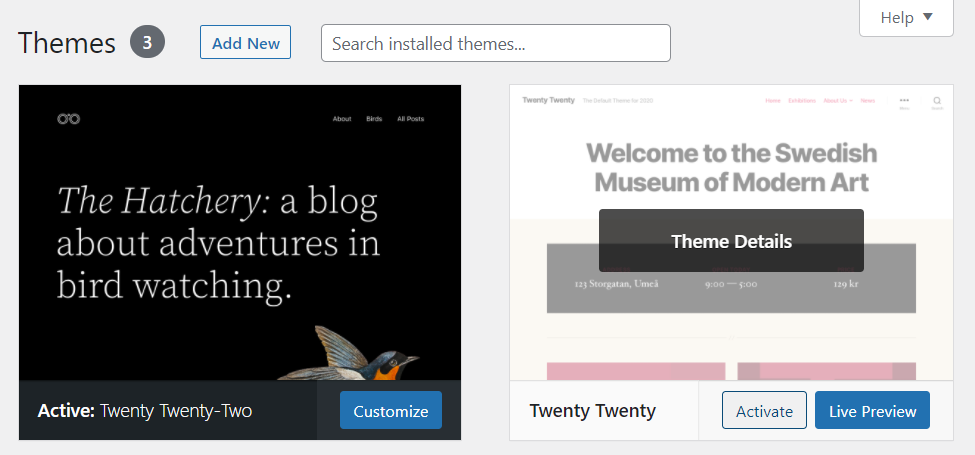
Cambiar de tema cambiará drásticamente el estilo de tu sitio web. Con eso en mente, le recomendamos que use la herramienta Vista previa en vivo para ver cómo se ve el tema en acción.
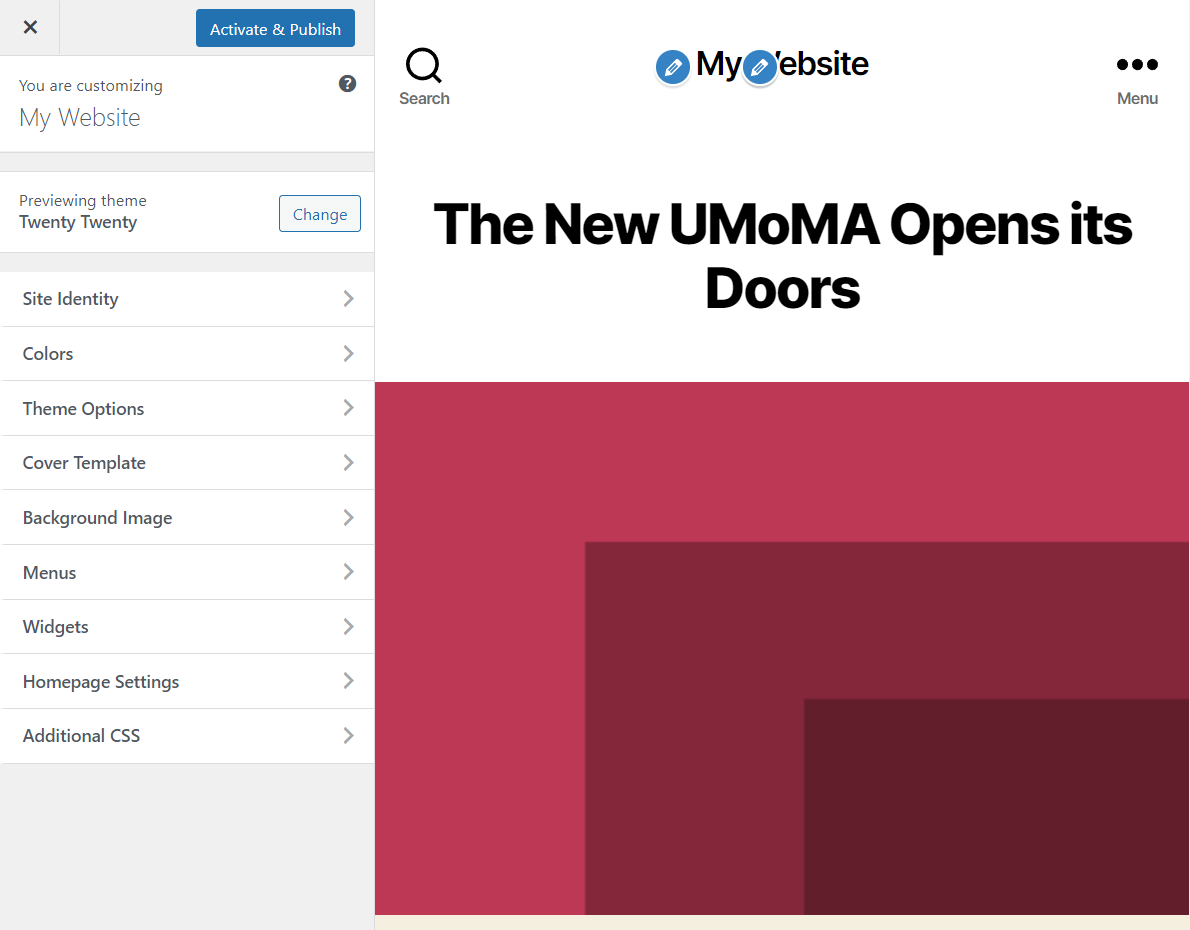
La función de vista previa le permite personalizar el estilo del tema para que pueda ver si se ajusta bien a sus necesidades. Si un tema no cumple con sus estándares, siempre puede buscar nuevas opciones.
Regrese a la pestaña Temas y haga clic en Agregar nuevo o Agregar nuevo tema . Al hacerlo, se cargará el repositorio de temas de WordPress.org. El repositorio es una colección masiva de temas, todos gratuitos.
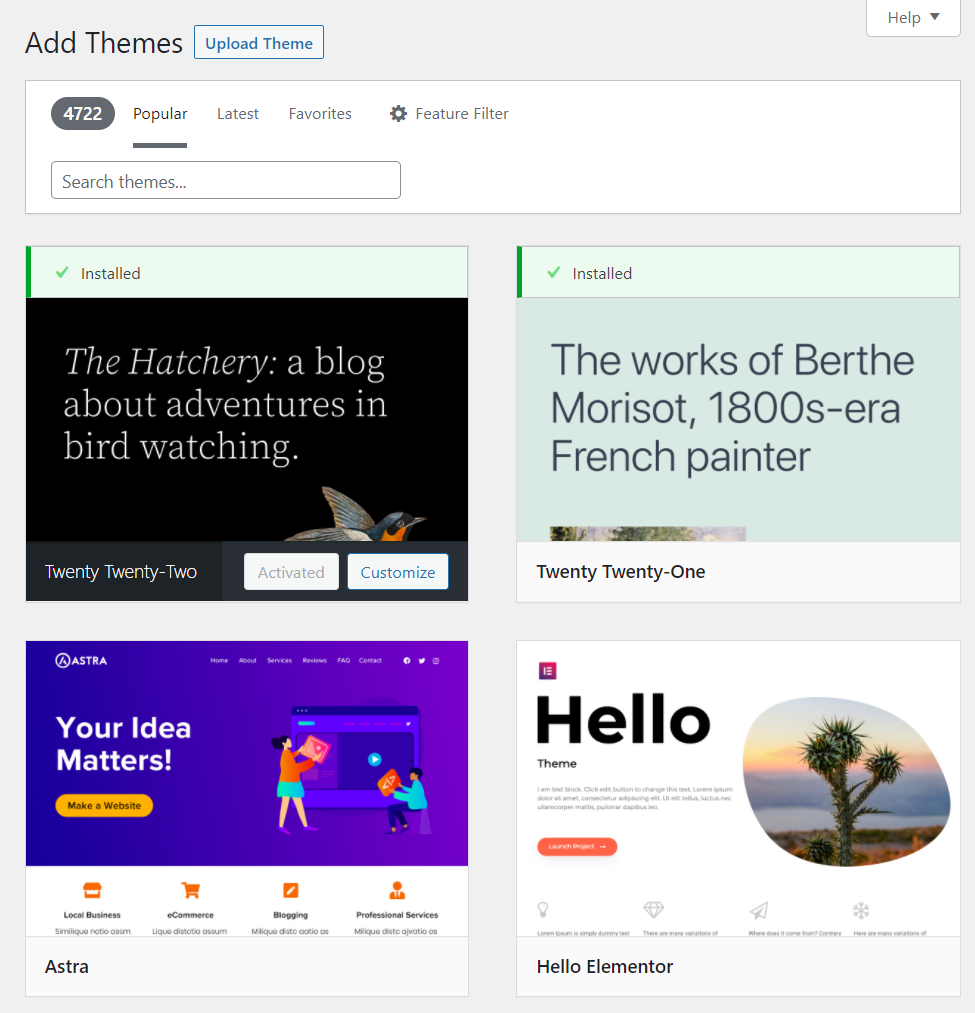
Desde aquí, puede seleccionar cualquier tema que desee y hacer clic en Instalar o Vista previa . La función de vista previa le permitirá ver el tema antes de instalarlo.

Si desea cargar archivos de temas directamente, puede hacerlo mediante el botón Cargar tema . Al hacer clic en esta opción, podrá cargar temas en formato .zip . Esta es la ruta que querrá tomar si compra un tema premium de otra fuente.
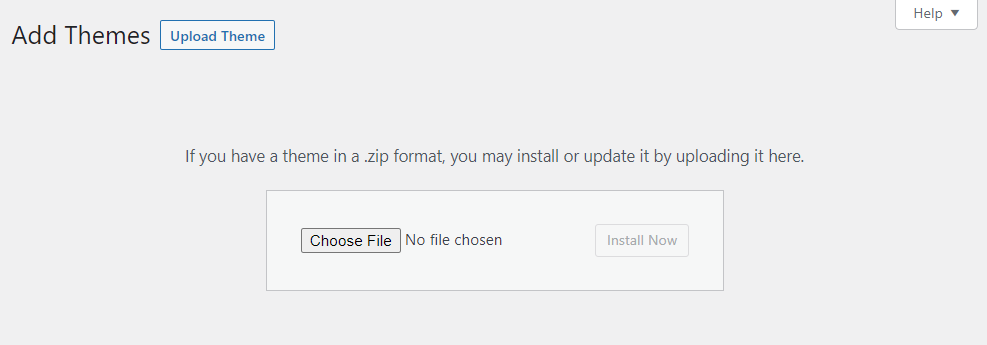
Después de instalar un tema, aparecerá en el menú Apariencia → Temas como parte de su colección. Puede instalar tantos temas como desee, pero solo puede usar uno a la vez.
Si va a Apariencia → Editor , iniciará el editor de sitio completo de WordPress. La edición completa del sitio es una característica relativamente nueva en WordPress. Le permite editar sus plantillas de temas utilizando el Editor de bloques.
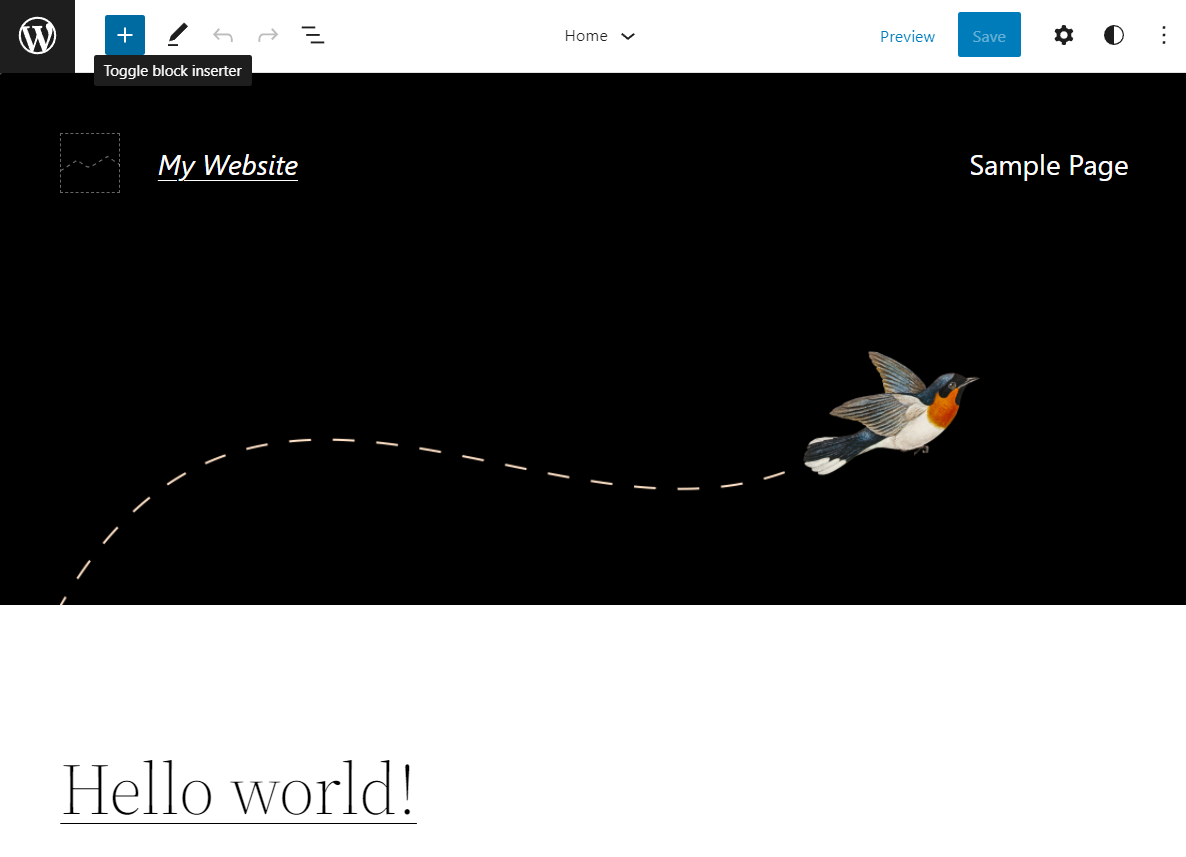
Obtén más información sobre el editor completo del sitio.
6. Cómo administrar complementos y herramientas
Hay miles de complementos de WordPress para elegir. Cada complemento agrega una (o varias) funciones y herramientas nuevas al CMS, que es una de las razones por las que WordPress es tan increíblemente popular.
Cuando lanza un nuevo sitio web, su servidor web puede preinstalar algunos complementos para usted. Para ver qué complementos ha instalado, vaya a Complementos → Complementos instalados .
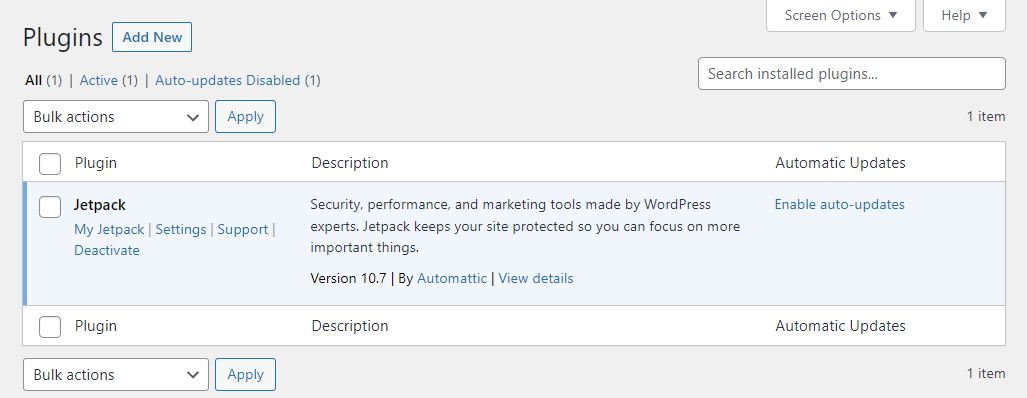
En el interior, encontrará una lista de complementos instalados, activos e inactivos. Puede ver información básica y habilitar actualizaciones automáticas para cada uno.
Si tiene un complemento inactivo que desea activar, seleccione la opción Activar debajo de su nombre. Para deshabilitar un complemento, seleccione la opción Desactivar .
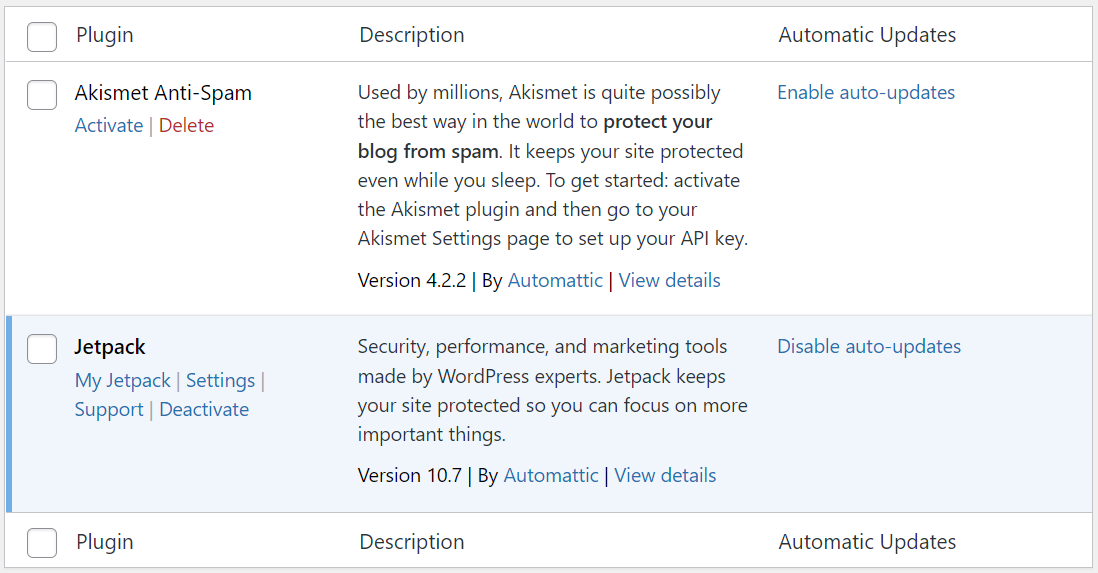
Para agregar nuevos complementos, haga clic en Agregar nuevo en la parte superior de la pantalla. El administrador de WordPress mostrará el repositorio oficial de complementos, que incluye miles de opciones para elegir.
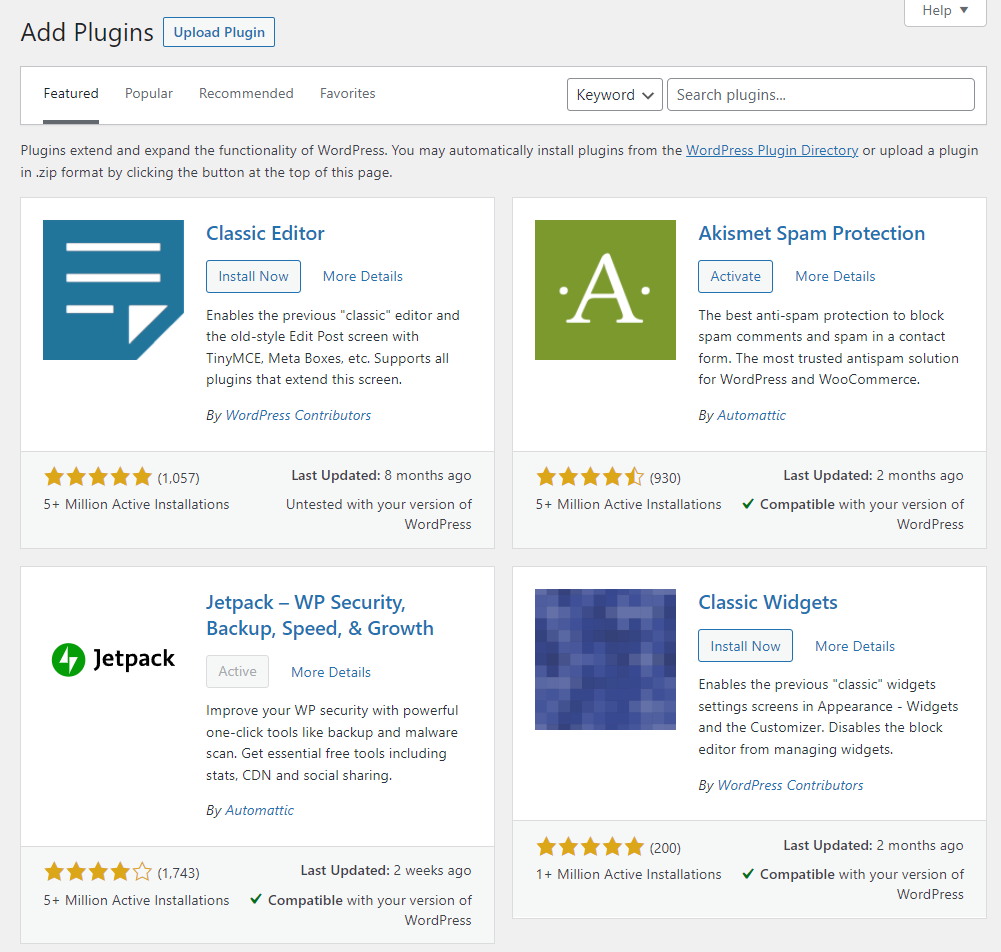
Para instalar un complemento, haga clic en Instalar ahora y espere a que WordPress descargue sus archivos. Una vez que el complemento esté listo, puede activarlo haciendo clic en el botón Activar .
También puede cargar archivos de complementos directamente a WordPress. Haga clic en Cargar complemento y WordPress le pedirá que seleccione el archivo .zip que desea cargar.
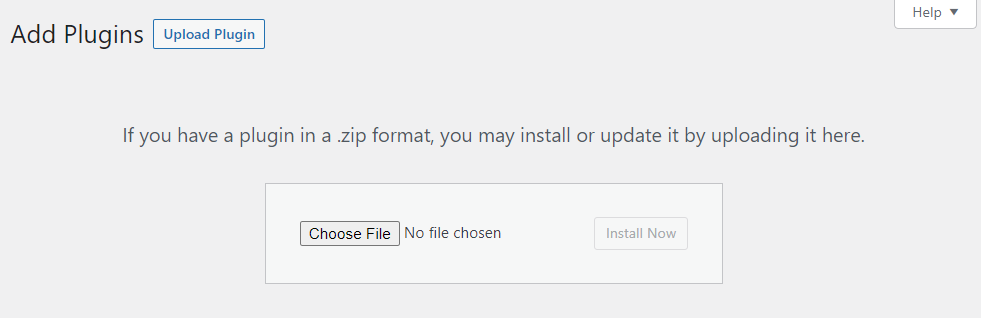
Cuando se trata de complementos, lo alentamos a que investigue cuidadosamente sus opciones. ¿No estás seguro de qué buscar? Aprenda a seleccionar los mejores complementos de WordPress para su sitio.
7. Cómo administrar las actualizaciones de WordPress
Para que su sitio funcione de la mejor manera, deberá asegurarse de que todos los componentes de su sitio estén actualizados. Esto significa actualizar el núcleo de WordPress y cualquier complemento y tema que utilice.
Navegar por las páginas de Complementos y Temas revelará cualquier complemento o tema que deba actualizarse. WordPress muestra un aviso que muestra cuántos complementos o temas puede actualizar en el menú de la izquierda.
Actualizar complementos es simple. Identifique los complementos que necesitan actualizarse y seleccione la opción Actualizar ahora que aparecerá debajo de esas entradas.
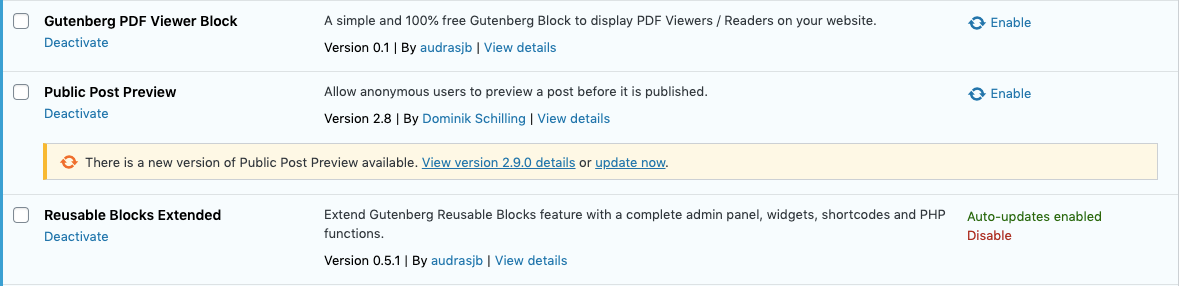
WordPress descargará e instalará automáticamente los archivos necesarios. Si activa las actualizaciones automáticas para un complemento específico, no necesitará recordar actualizarlo manualmente. Puede activar las actualizaciones automáticas seleccionando la opción Habilitar actualizaciones automáticas a la derecha de cualquier entrada de complemento.
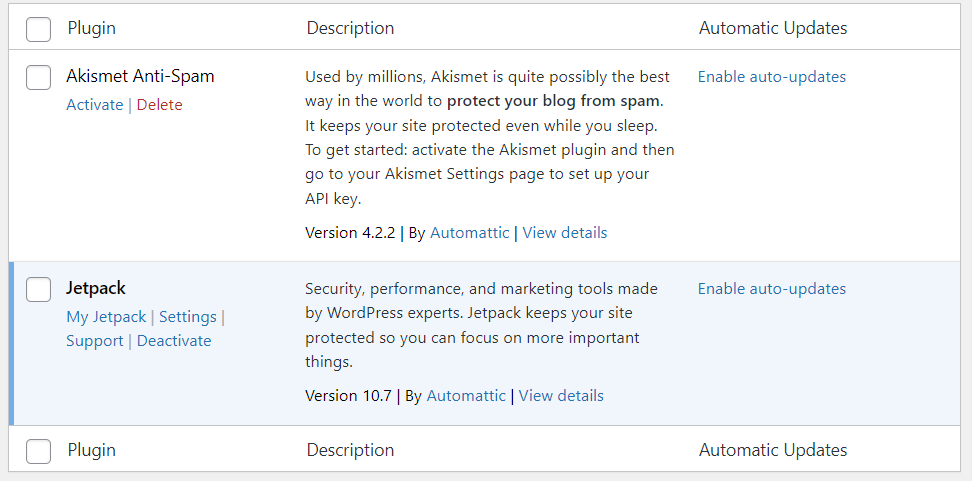
Si desea obtener una descripción general completa de cada componente del sitio que requiere una actualización, vaya a Panel de control → Actualizaciones . Esta página proporcionará una lista de complementos o temas que requieren actualizaciones. También descubrirá si hay nuevas versiones de WordPress disponibles.
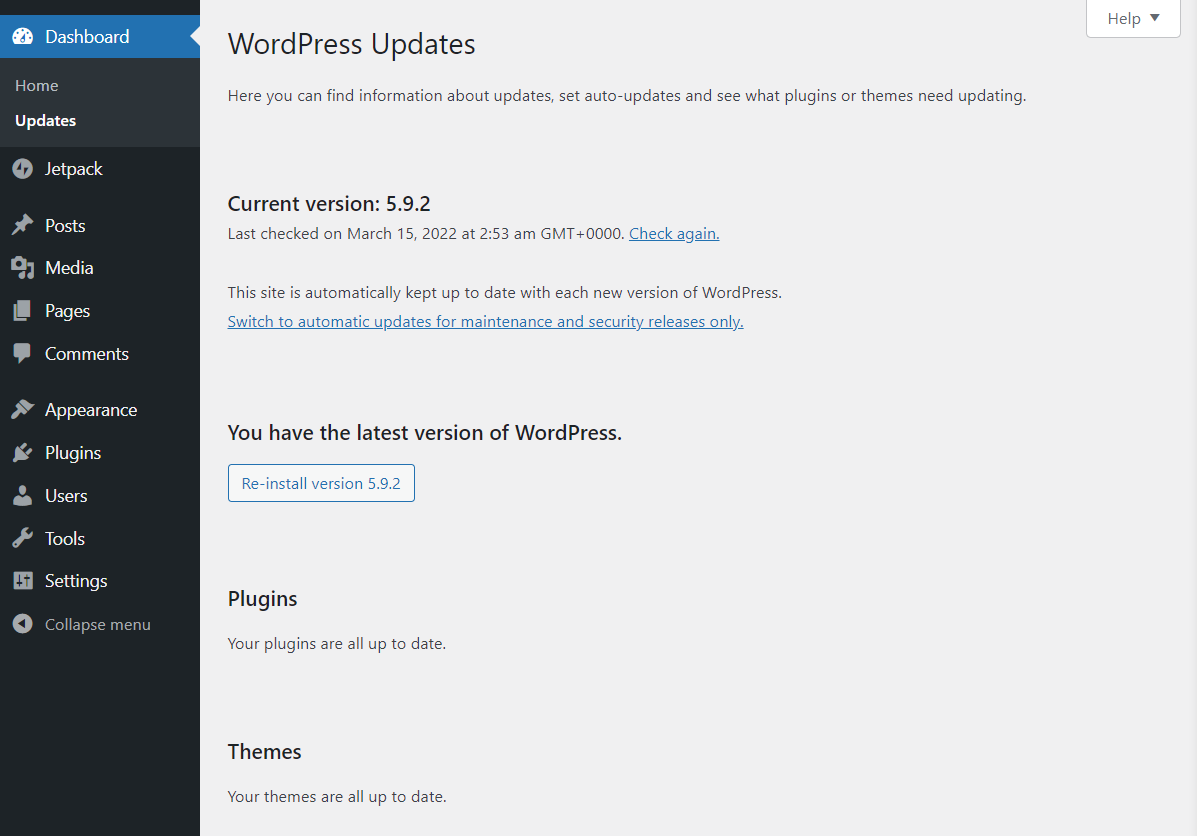
Por lo general, es muy difícil pasar por alto las actualizaciones disponibles si revisa el panel de administración de WordPress con regularidad. Si se mantiene al día con las actualizaciones, su sitio será mucho más seguro.
8. Cómo gestionar cuentas de usuario en WordPress
De forma predeterminada, WordPress le asignará una cuenta de administrador cuando cree un sitio web. WordPress en sí mismo viene con un sistema de usuario integral que incluye múltiples tipos de roles, que incluyen:
- Administrador
- Autor
- Editor
- Contribuyente
- Abonado
Las opciones a las que tiene acceso en el panel de control de WordPress dependerán de su rol de usuario. Como propietario del sitio, debe ser el único usuario con acceso completo a todas las configuraciones y páginas dentro del tablero.
Si visita la página Usuarios → Todos los usuarios, verá una descripción general de cada cuenta de usuario existente.
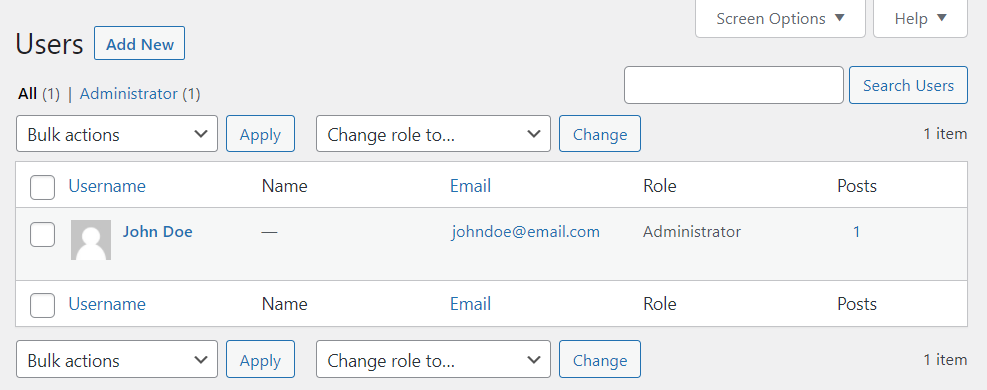
Para agregar una nueva cuenta de usuario, haga clic en Agregar nuevo en la parte superior de la pantalla o vaya a Usuarios → Agregar nuevo en el menú de la izquierda. En la siguiente pantalla, puede establecer un nombre de usuario, correo electrónico, nombre y apellido, un sitio web y una contraseña para la nueva cuenta.
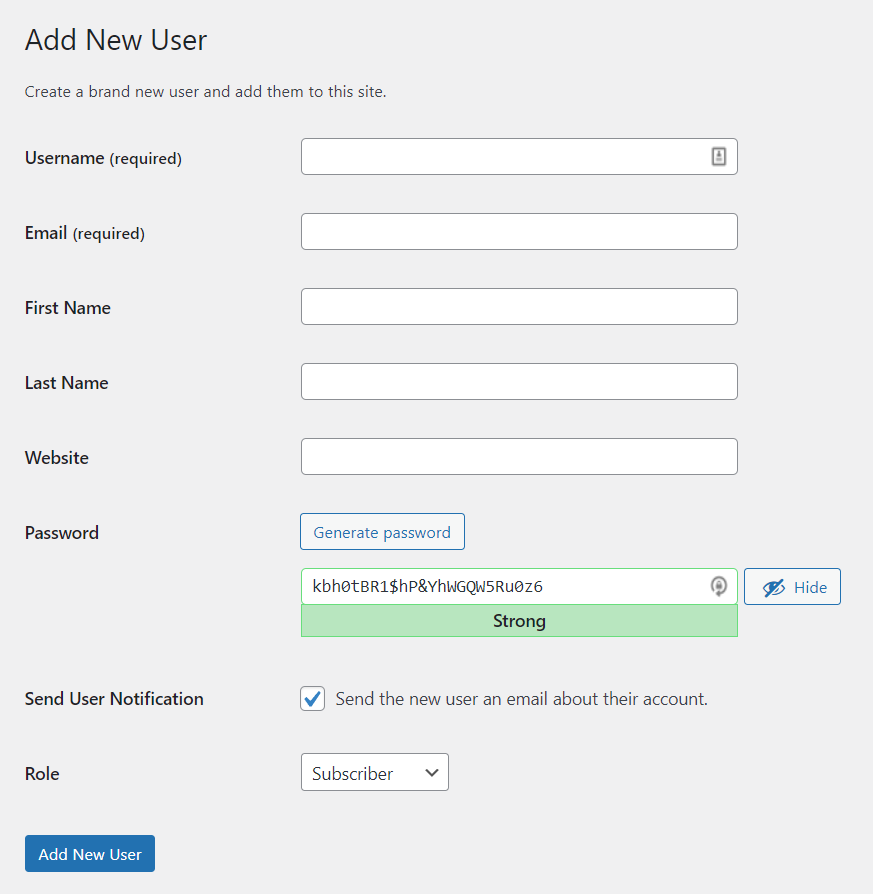
De forma predeterminada, WordPress solo requiere que ingrese un nombre de usuario y un correo electrónico. Enviará automáticamente una notificación a ese correo electrónico si deja activada la opción Enviar notificación de usuario .
WordPress también generará contraseñas seguras para cuentas nuevas. Si detecta una contraseña débil, le pedirá que confirme si desea usarla.
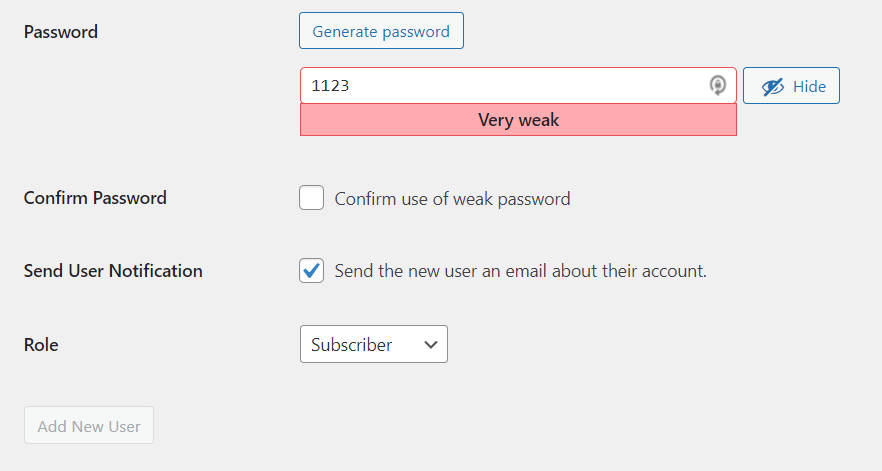
Puede utilizar el menú Función para asignar una función de usuario a la nueva cuenta. Una vez que todos los campos estén listos, haga clic en Agregar nuevo usuario .
Si no desea agregar cuentas de usuario manualmente, puede habilitar el registro en su sitio web. De esta manera, los visitantes podrán utilizar un formulario preconstruido.
Para activar esa configuración, vaya a Configuración → General y marque la opción Cualquiera puede registrarse junto a Membresía . Desde aquí, también puede designar un rol predeterminado para nuevos usuarios,
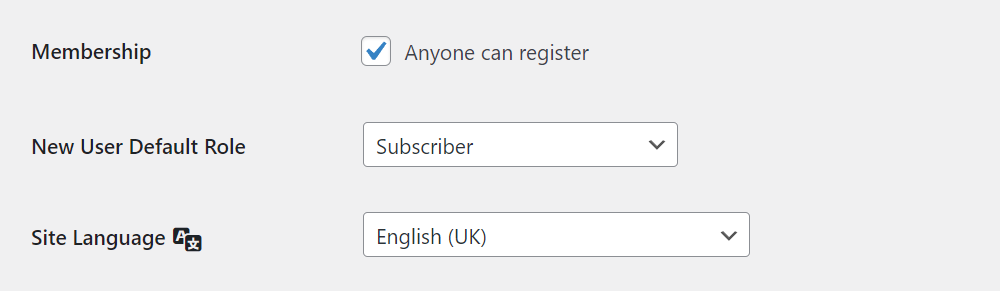
9. Cómo configurar los ajustes de WordPress
La mayor parte de las opciones de configuración para su sitio web de WordPress se encuentran dentro del menú Configuración . Ya hemos cubierto la configuración de la discusión . Veamos qué otras opciones están disponibles.
10. Configuración general de WordPress
La pantalla Configuración general de WordPress le permite establecer un título para un sitio web y configurar sus URL. También puede actualizar su correo electrónico de administrador desde esta página y habilitar el registro de usuario.
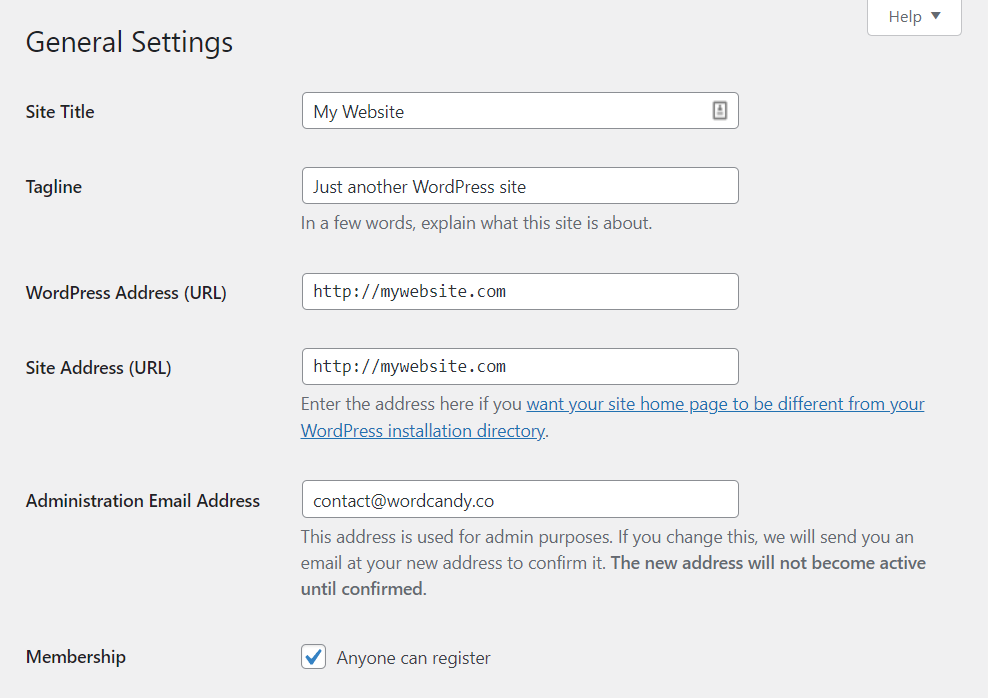
Si te desplazas hacia abajo, verás opciones para cambiar el idioma de tu sitio. Esto cambiará el idioma que usa el administrador de WordPress. También puede actualizar las zonas horarias, cambiar los formatos de fecha y hora y establecer cuándo comienza la semana.
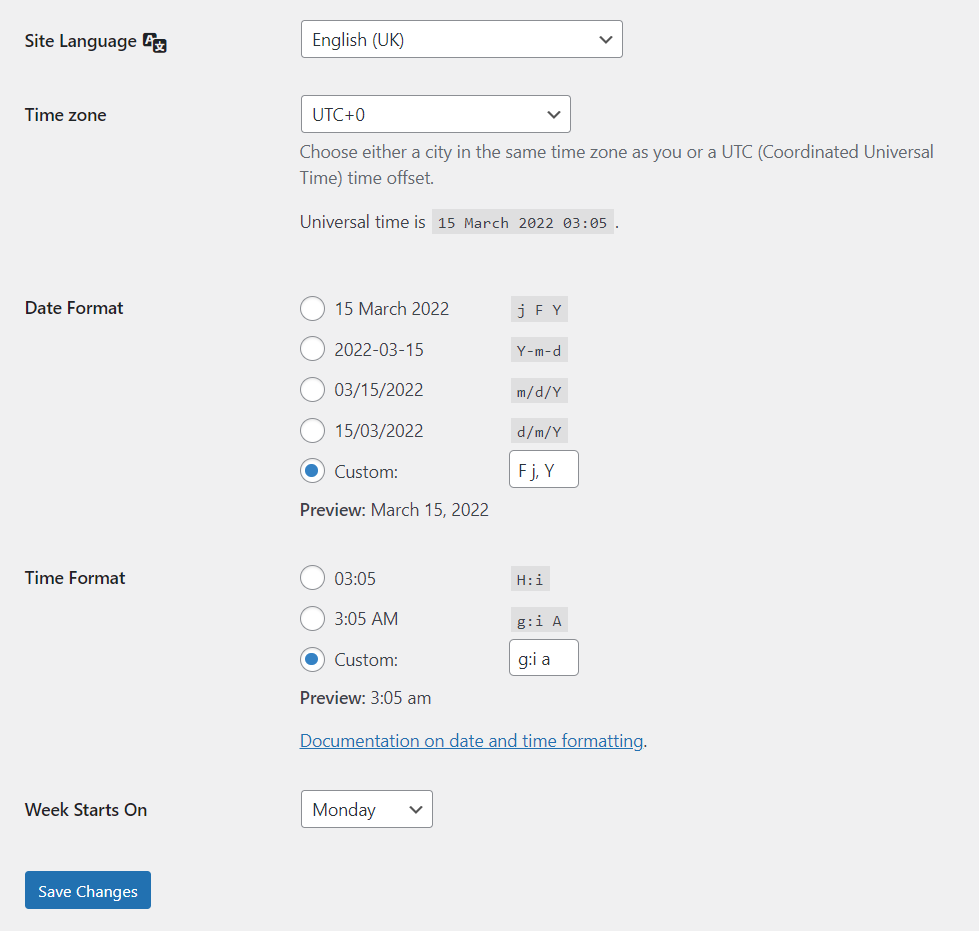
Cuando esté satisfecho con los cambios que realizó, haga clic en el botón Guardar cambios . Solo debería necesitar configurar los ajustes generales una vez.
11. Configuración de escritura de WordPress
La pantalla Configuración → Escritura le permite configurar los formatos y categorías de publicación predeterminados. Cambiar los formatos de publicación predeterminados puede ayudar si usa tipos de publicación personalizados.
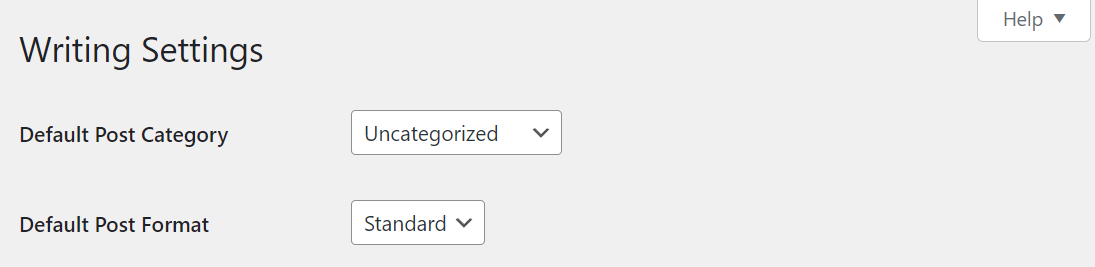
WordPress también ofrece una característica interesante llamada Publicar por correo electrónico . Con esta función, WordPress publicará automáticamente cualquier publicación que envíe a una dirección de correo electrónico específica.
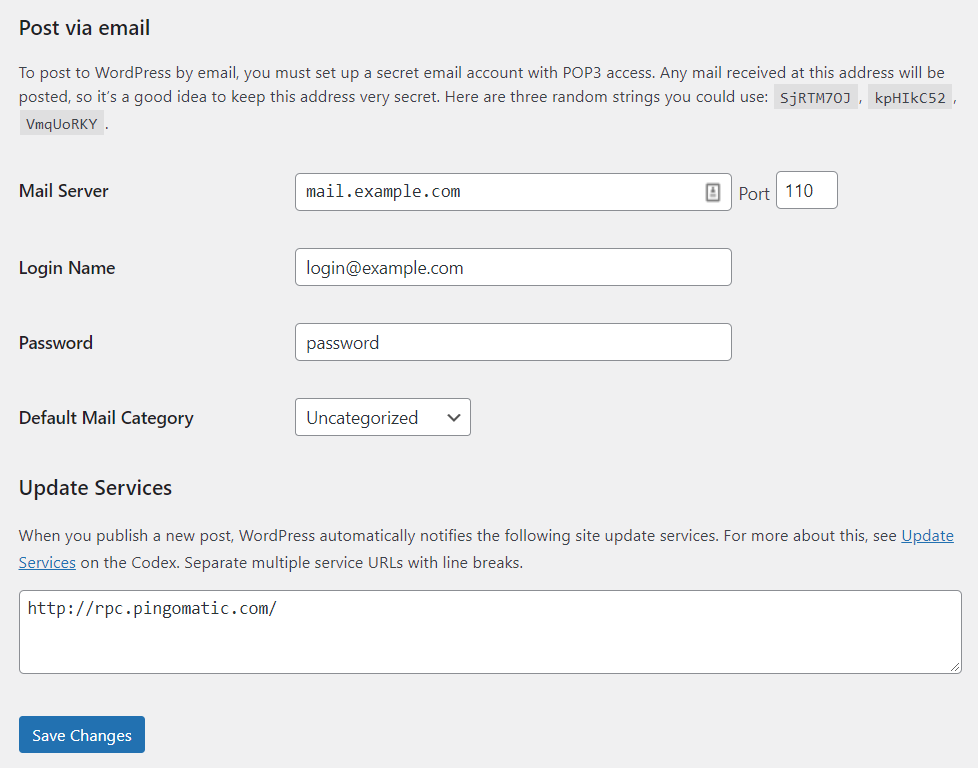
En general, es posible que esa no sea una característica que usará con regularidad. Cada vez que publica una publicación, debe editarla y formatearla cuidadosamente, lo que significa usar el Editor de bloques.
12. Configuración de lectura de WordPress
La pantalla Configuración → Lectura es donde puede designar la página que desea que sea la página de inicio de su sitio. Bajo el encabezado Tu página de inicio, puedes elegir entre una colección de las últimas publicaciones de tu sitio o una página estática.
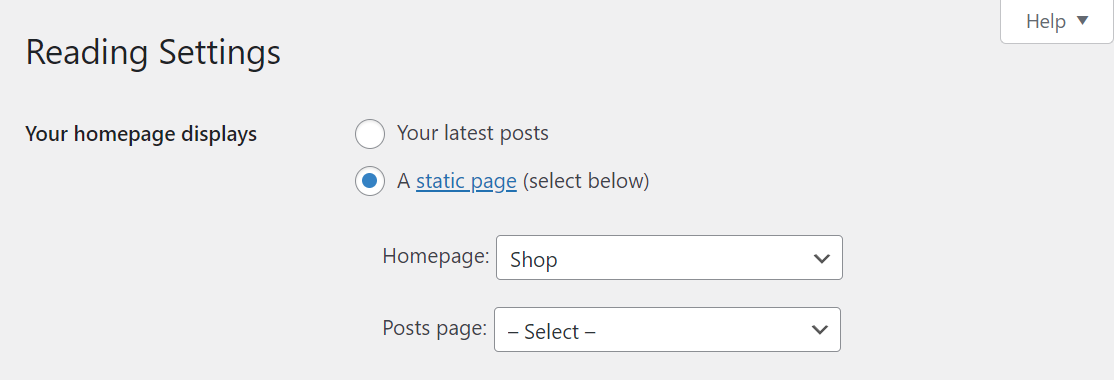
Si se desplaza hacia abajo, puede configurar cuántas publicaciones aparecerán en las páginas de su blog. Para publicaciones más antiguas, los usuarios deberán navegar de una página a otra. También puede decidir si mostrar extractos de publicaciones o su texto completo en el feed del blog.
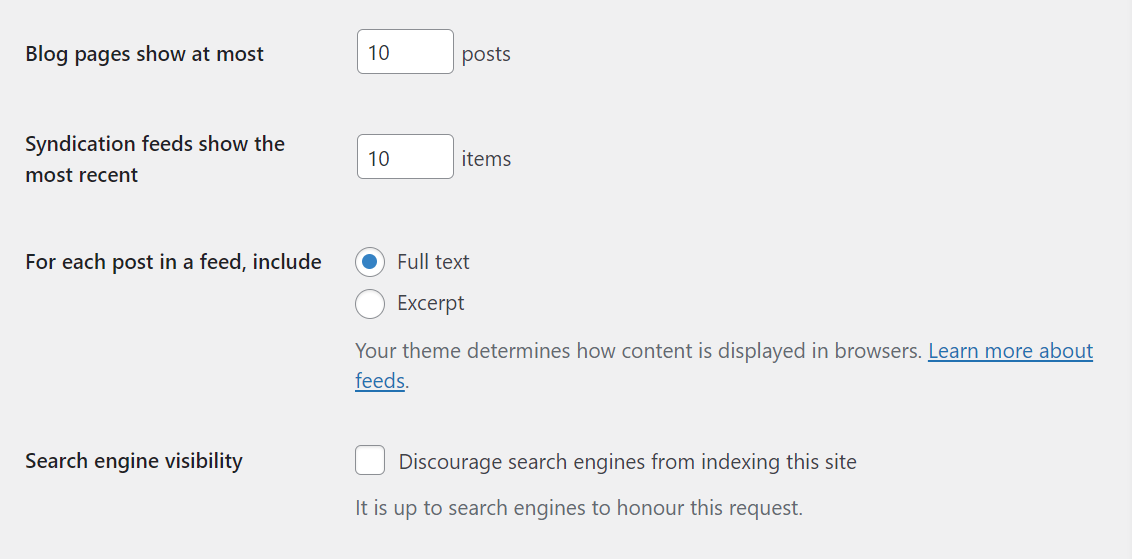
Finalmente, puede habilitar la opción Disuadir a los motores de búsqueda de indexar este sitio si desea evitar que su sitio web aparezca en las páginas de resultados del motor de búsqueda (SERP).
En la mayoría de los casos, desea aparecer en las SERP para obtener más tráfico. No debe disuadir a los motores de búsqueda de indexar sus páginas a menos que tenga una buena razón para hacerlo (como querer administrar un sitio privado).
13. Configuración de medios de WordPress
La página Configuración → Medios incluye opciones para configurar la resolución predeterminada para cualquier imagen nueva que cargue. Cuando subes una imagen a WordPress, genera automáticamente múltiples copias de la misma en diferentes tamaños (en píxeles).
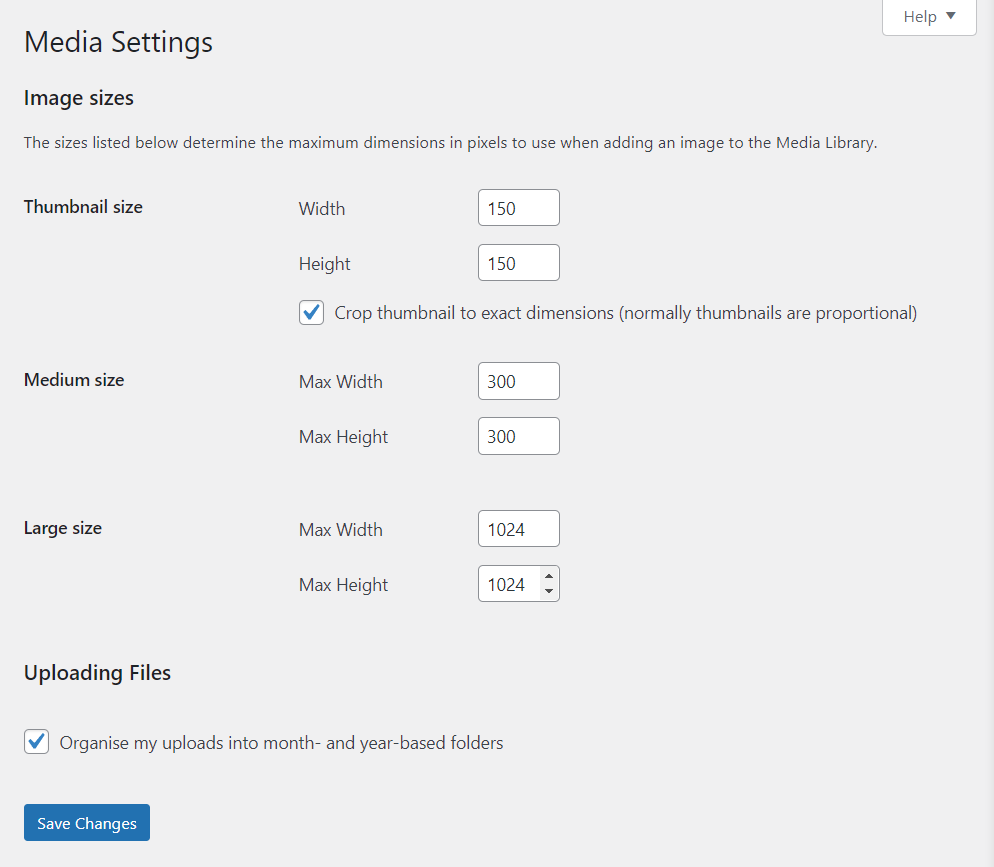
WordPress hace esto para que pueda elegir entre esos tamaños al insertar imágenes en las publicaciones. Si no está satisfecho con alguna de las resoluciones de imagen predeterminadas, puede cambiar sus dimensiones.
En la parte inferior de la pantalla, encontrará una opción para que WordPress organice automáticamente sus archivos multimedia en carpetas basadas en fechas. Estas carpetas no serán visibles desde el interior del área de administración de WordPress. Para verlos, deberá conectarse a su sitio web a través del Protocolo de transferencia de archivos.
14. Configuración de enlaces permanentes de WordPress
Los enlaces permanentes son un componente clave de cómo funciona WordPress. Cuando publica una nueva página o publicación, automáticamente genera un enlace. El formato de la URL depende de la estructura de enlaces permanentes que seleccione.
Para elegir una estructura, vaya a Configuración → Enlaces permanentes . En el interior, encontrará una selección de estructuras de URL disponibles. La parte personalizada de la URL viene después del dominio. En este ejemplo, ese dominio es yourwebsite.com .
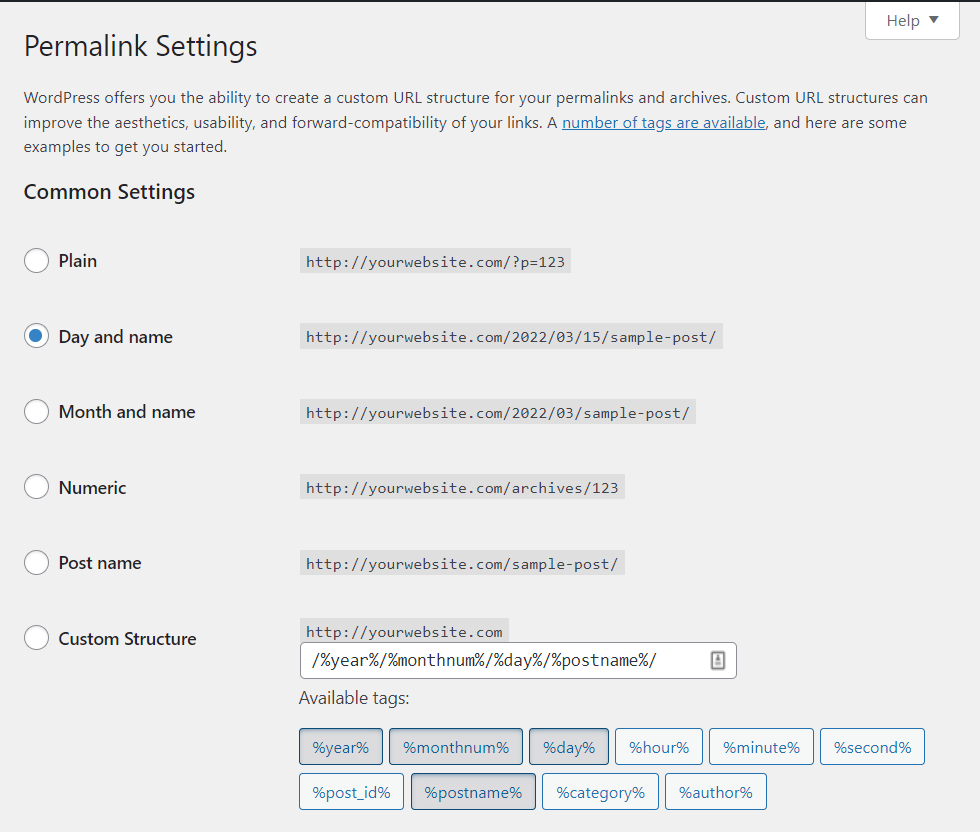
Idealmente, elegirá un formato de URL tan pronto como cree un nuevo sitio web. Cambiar las estructuras de enlaces permanentes para un sitio web que ha existido por un tiempo puede generar errores y afectar su clasificación en los motores de búsqueda.
Las estructuras de enlaces permanentes más populares para la mayoría de los sitios web son las opciones Nombre de publicación y Mes y nombre . Ambos son relativamente cortos y puede configurar el slug para cada URL al editar esa publicación o página del blog.
Si usa WooCommerce, la página de enlaces permanentes también le permitirá cambiar la estructura de URL para productos en línea. Tenga en cuenta que las opciones predeterminadas de WooCommerce no incluyen números ni fechas.
15. Configuración de privacidad de WordPress
La privacidad del usuario es increíblemente importante y WordPress ofrece una herramienta integrada para ayudarlo a generar una página de política de privacidad para su sitio web.
Para acceder a esa herramienta, vaya a Configuración → Privacidad. Si selecciona Crear una nueva página de política de privacidad , WordPress configurará automáticamente una nueva página con una plantilla para usted.
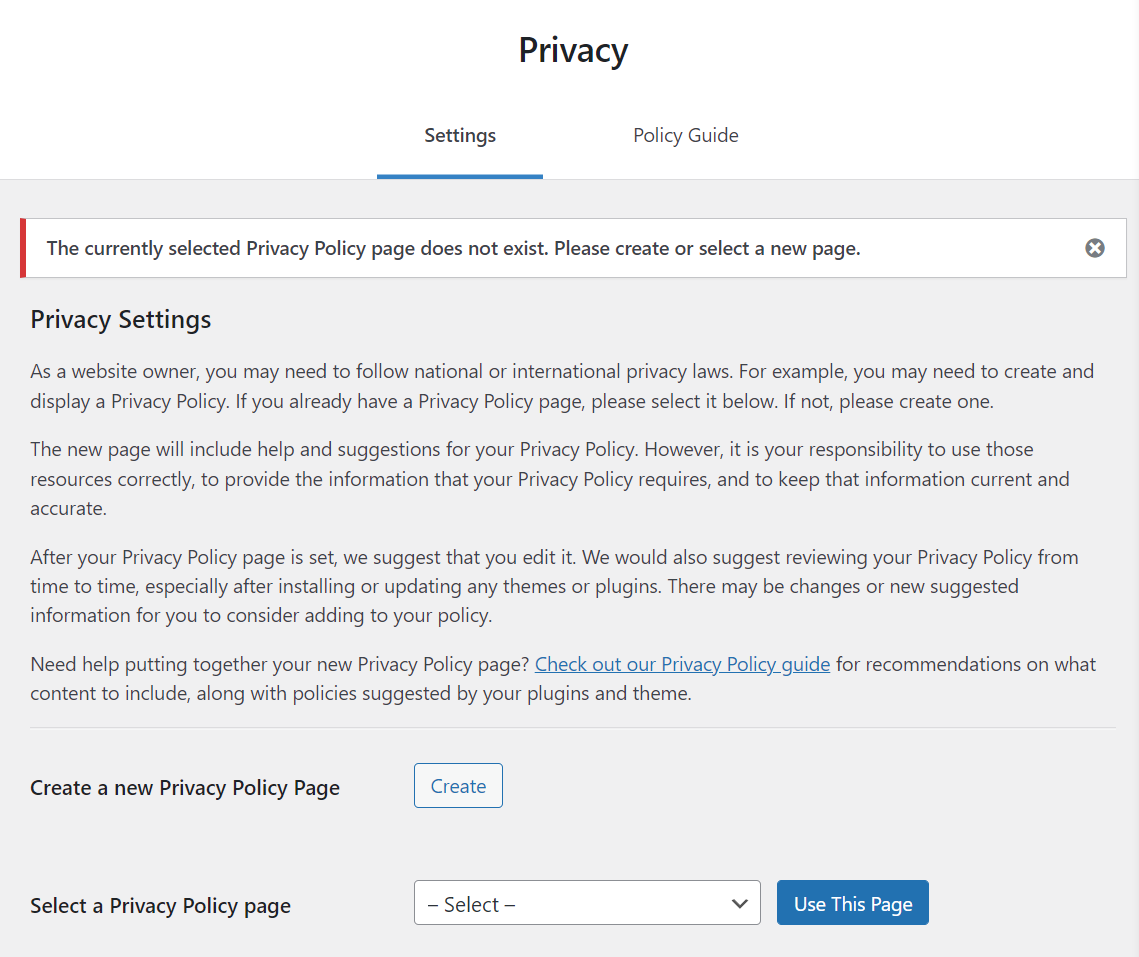
La opción Seleccionar una página de política de privacidad le permitirá elegir una página existente y designarla como la política de su sitio. Esto significa que obtiene control total sobre su apariencia y contenido.
Los visitantes podrán acceder a la política de privacidad que establezca desde las pantallas de inicio de sesión y registro. También puede agregar enlaces a la página en otro lugar.
Cómo usar el personalizador de WordPress
El personalizador es una herramienta dentro del panel de control de WordPress que puede usar para editar algunas de las configuraciones básicas de su sitio web (pero no su estilo).
Para acceder al personalizador, vaya a Apariencia → Personalizar en el administrador. Se abrirá una nueva página, con un menú a la izquierda y una vista previa de su sitio a la derecha.
El menú de la izquierda incluye el título de tu sitio y muestra qué tema estás usando. Puede usar este menú para cambiar o obtener una vista previa de los temas activos sin salir del personalizador.
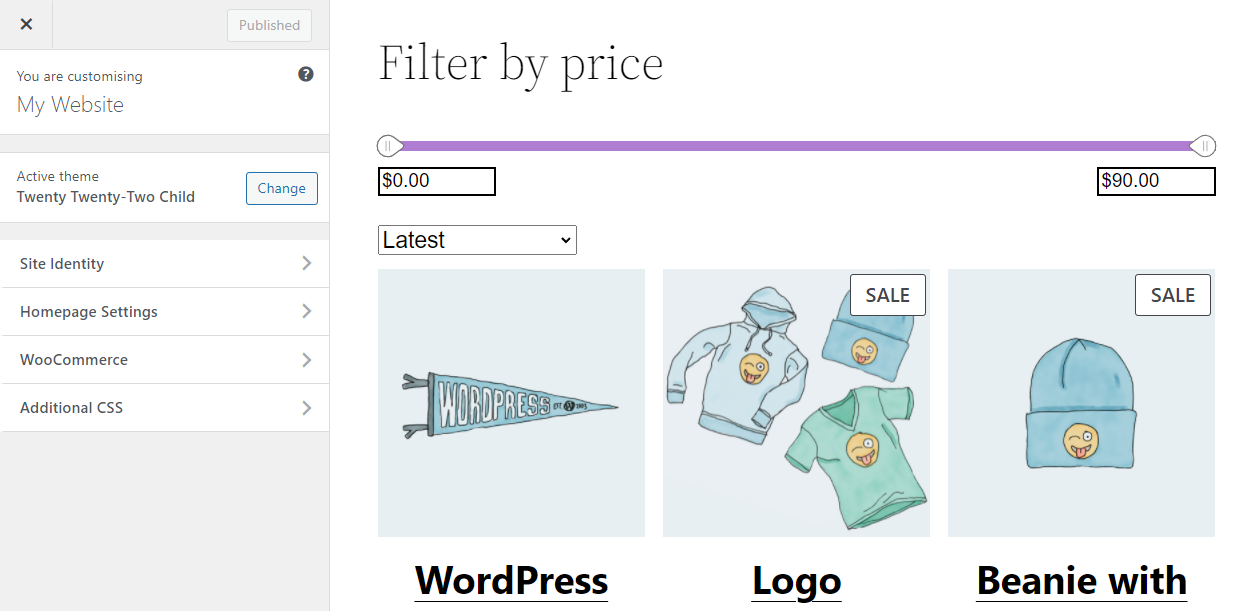
Abrir la pestaña Identidad del sitio le permitirá actualizar el título y el eslogan de su sitio.
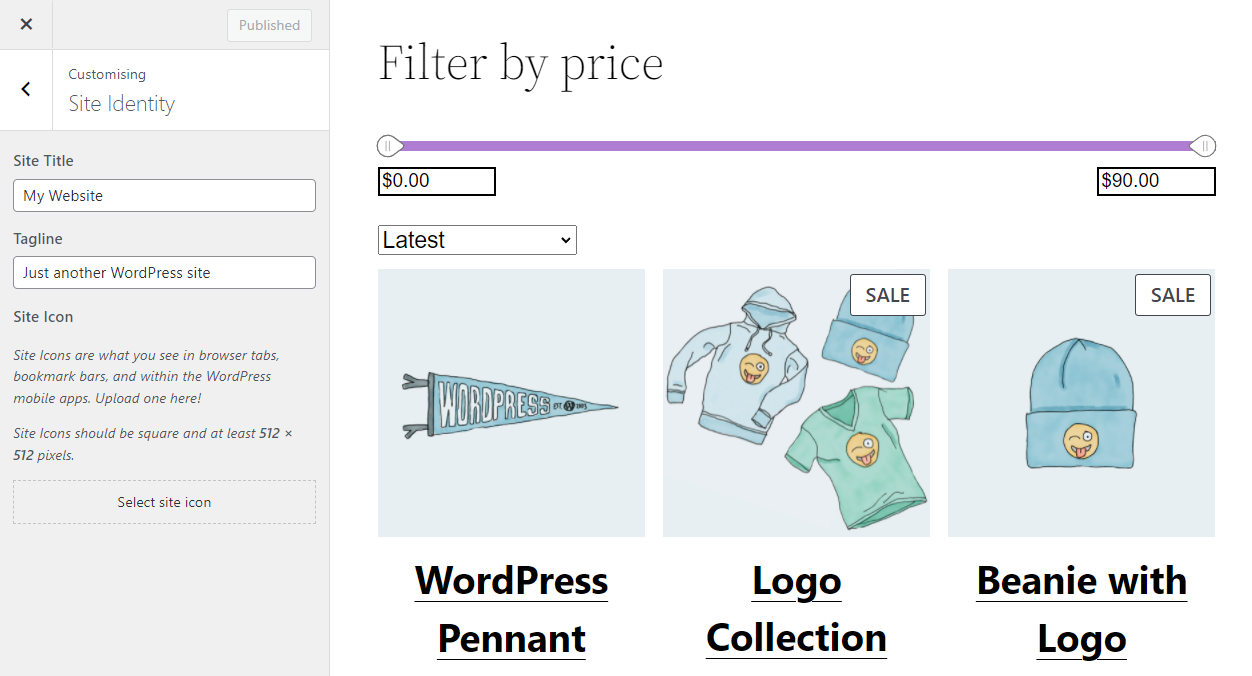
La pestaña Configuración de la página de inicio le da la opción de cambiar la página de inicio de su sitio. Desde esta pantalla, puede elegir si desea usar una página de inicio estática o mostrar sus últimas publicaciones.
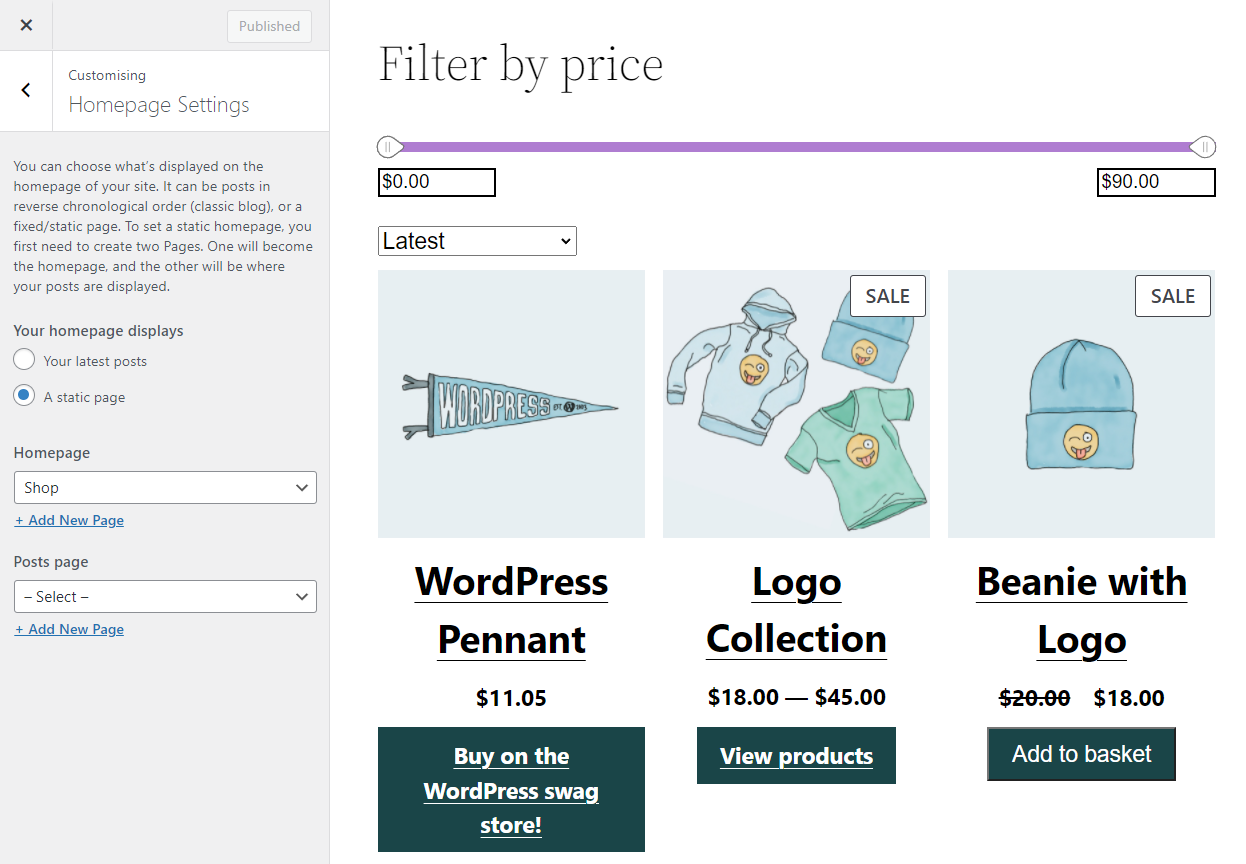
Algunos complementos harán que aparezcan pestañas adicionales en el menú del personalizador, como WooCommerce. Las opciones que vea en esas pestañas dependerán de los complementos que esté usando.
El personalizador también incluye una pestaña CSS adicional . Puede usar el editor dentro de esa pestaña para agregar CSS personalizado a su sitio web.
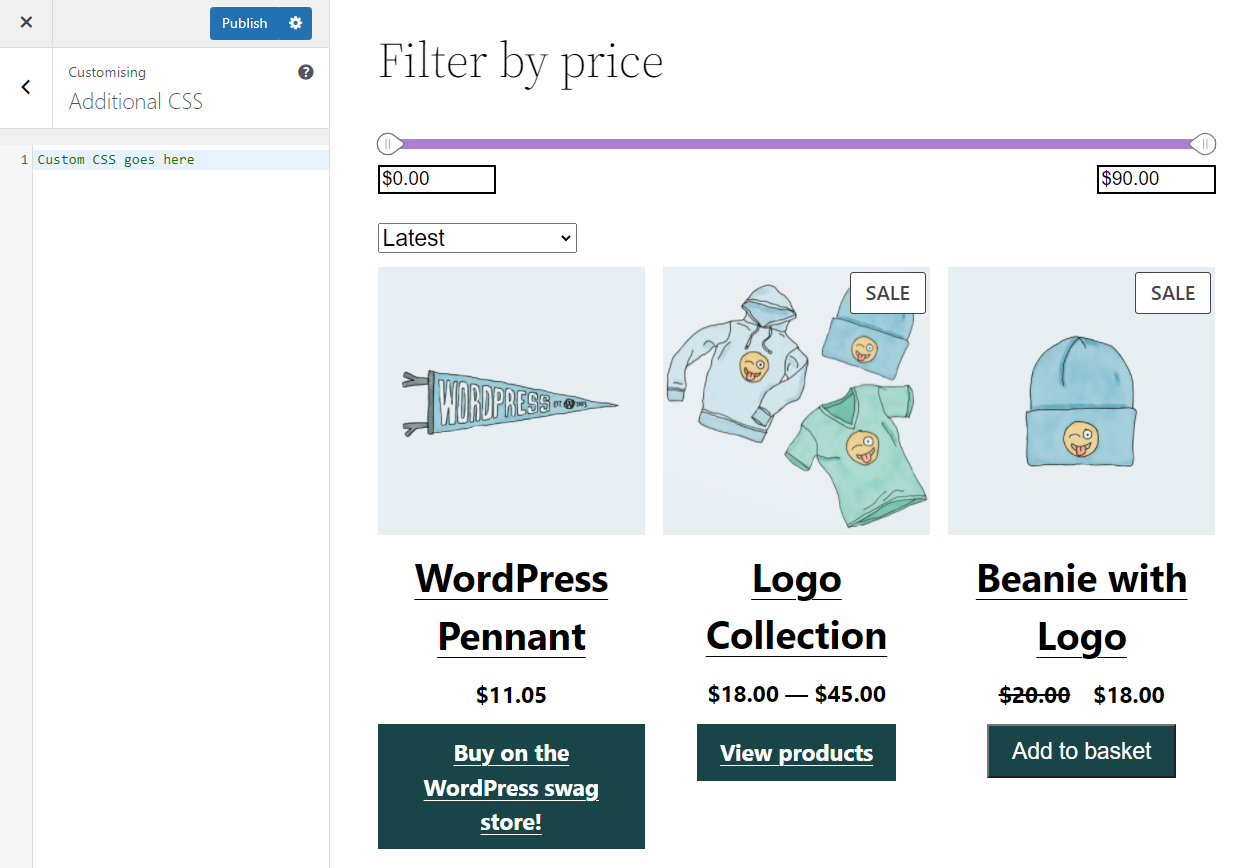
Esta es solo una de varias formas de agregar CSS personalizado a WordPress. Tenga en cuenta que si agrega CSS a través del personalizador, el código se aplicará a todo el sitio web.
Panel de administración de WordPress preguntas frecuentes
Si aún te quedan preguntas sobre el administrador de WordPress, esta sección las responderá. Comencemos hablando de reorganizar los elementos del menú.
¿Puedes reorganizar tus paneles de administración de WP?
Si se siente cómodo editando archivos principales de WordPress, puede eliminar elementos del menú de administración principal. También es posible reorganizar u ocultar las entradas del menú de administración de WordPress.
Un enfoque más fácil es usar un complemento. El complemento Admin Menu Editor le brinda control total sobre cada entrada de menú en el tablero. Con este complemento, puede cambiar los títulos de los menús y las URL, reorganizar las entradas, ocultar enlaces y más.
¿Puedes cambiar la apariencia de la interfaz de administración de WP?
Hay una colección de complementos que le permiten cambiar el estilo del administrador de WP. Estos complementos se denominan "temas de administración" o "temas de panel". La instalación de un tema de tablero no afectará la funcionalidad del administrador de WordPress.
Para encontrar temas de administración, recomendamos consultar el repositorio oficial de complementos de WordPress. Una búsqueda rápida de "temas de administración" revelará una gran cantidad de complementos. Tenga en cuenta que los temas de administración no afectan en absoluto el estilo de la interfaz.
¿Puedes agregar un modo oscuro a tu interfaz de administración de WP?
Sí, puede agregar un modo oscuro al administrador de WP utilizando un complemento de tema del tablero. Una gran opción es el modo oscuro de WP.
¿Puedes deshabilitar la barra de herramientas de administración de WP?
Cuando navega por la interfaz de su sitio mientras está conectado, WordPress muestra una barra de herramientas de administración en la parte superior de la pantalla. Puede deshabilitar esa barra de herramientas para usuarios específicos yendo a la página Usuarios en el administrador y editando una cuenta específica.
En la configuración de esa cuenta, busque la opción que dice Mostrar barra de herramientas al ver el sitio y desactívela. Guarde los cambios en la configuración del usuario y repita el proceso para otras cuentas.
Conviértete en un experto administrador de WordPress
Navegar por el administrador de WordPress puede ser abrumador al principio, pero después de usarlo por un tiempo, aprenderá los entresijos del tablero. Después de leer nuestra guía, sabrá dónde están todas las configuraciones más importantes y dónde ir si desea cambiar una configuración específica.
Por ahora, le recomendamos que se ponga a trabajar en la creación de las primeras páginas y publicaciones de su sitio web. Si tiene alguna duda sobre cómo abordar cualquier aspecto del uso de WordPress, encontrará cientos de tutoriales listos para ayudarlo. Esa es la verdadera belleza de WordPress.
