Cómo ver sus análisis de WordPress en 2022 (Método fácil)
Publicado: 2022-09-09¿Está buscando una manera de verificar sus análisis de WordPress sin tener que aprender complicado?
En este artículo, le mostraremos cómo configurar Google Analytics para su sitio de WordPress de la manera correcta:
- Incluso si... nunca lo has hecho antes
- Incluso si... ha intentado configurar Google Analytics y ha fallado.
- Incluso si... ha instalado Google Analytics, pero los informes eran demasiado complicados de usar
Y lo ayudaremos a hacerlo de una manera que funcione siempre. Entonces, si está ejecutando varios sitios de WordPress, este artículo le ahorrará MUCHO tiempo.
Vamos a sumergirnos.
Por qué necesita análisis de WordPress
WordPress le permite crear prácticamente cualquier tipo de sitio web que desee.
Y si está ejecutando un sitio web que sirve como algo más que un pasatiempo, querrá aumentar su tráfico, compromiso y ventas lo más rápido posible. Ahí es donde Google Analytics puede ayudar.
Google Analytics es la mejor manera de obtener información valiosa sobre su sitio. Puede obtener análisis épicos de WordPress simplemente integrando Google Analytics en su sitio de WordPress. Las métricas en las que querrá enfocarse serán diferentes para diferentes sitios dependiendo de cómo el sitio le genere dinero.
Si eres un bloguero o un comercializador afiliado, querrás saber:
- ¿Cómo está la gente descubriendo su sitio?
- ¿Qué tipo de contenido les gusta más?
- ¿Qué ofertas de afiliados obtienen la mayor cantidad de clics?
Y si tiene un sitio comercial que genera clientes potenciales para su servicio, querrá saber:
- ¿Cómo aprenden las personas acerca de su negocio?
- ¿Qué porcentaje de su tráfico se convierte en clientes potenciales al completar un formulario de consulta?
- ¿Cuáles de sus servicios son más populares?
Por supuesto, para un sitio de comercio electrónico, las métricas clave también cambiarán ligeramente.
En cualquier caso, querrá configurar Google Analytics para su sitio de WordPress. Para obtener análisis de WordPress en su sitio y realizar un seguimiento del comportamiento de sus visitantes, debe instalar el código de seguimiento.
Veamos cómo configurar el análisis de WordPress de la manera correcta.
Cómo configurar Google Analytics para ver WordPress Analytics
Antes de que pueda obtener análisis de WordPress, primero deberá configurar Google Analytics y agregar el código de seguimiento de Google Analytics a su sitio. Vamos a dividir todo el proceso en pasos simples.
Paso #1: Inicie sesión en su cuenta de Google Analytics
Para comenzar, deberá abrir el sitio web de Google Analytics y hacer clic en el botón Comenzar gratis en la esquina superior derecha de la página:
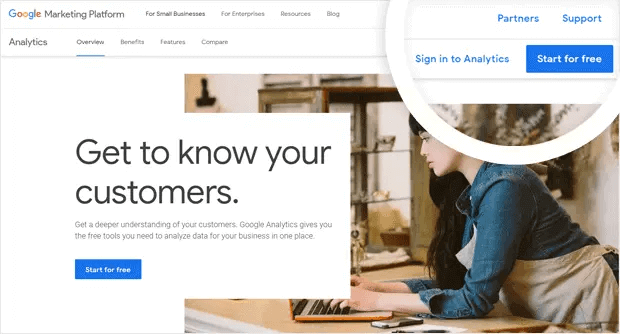
Y luego, inicie sesión con su cuenta de Google:
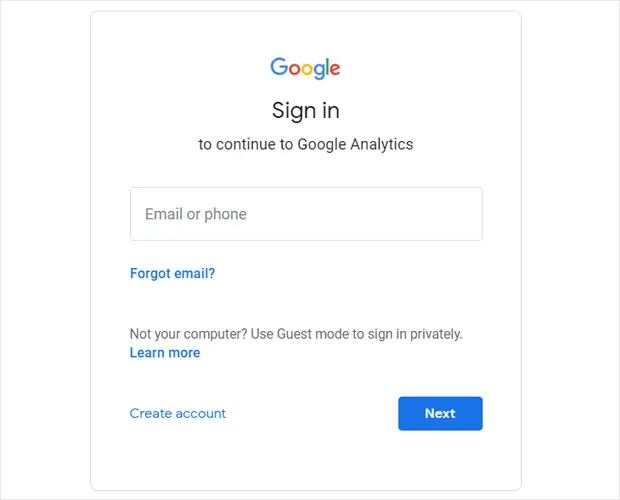
Paso #2: Configure su cuenta de Google Analytics
Una vez que inicie sesión con su cuenta de Google, verá una página intermedia que lo ayudará a crear su cuenta de Google Analytics. Solo verá esto la primera vez que inicie sesión en su cuenta de Google Analytics. Haga clic en Comenzar a medir :
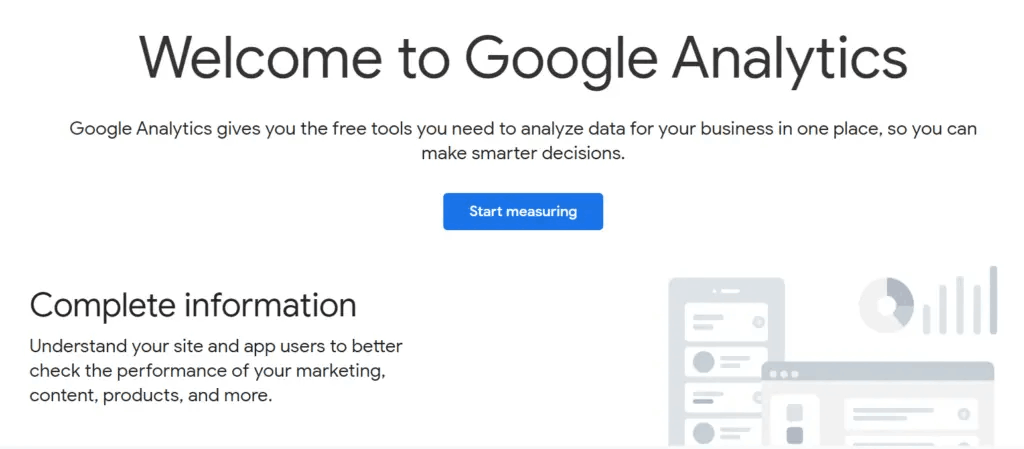
Complete los detalles básicos de su cuenta y asegúrese de compartir sus datos haciendo clic en las casillas de verificación antes de presionar Siguiente :
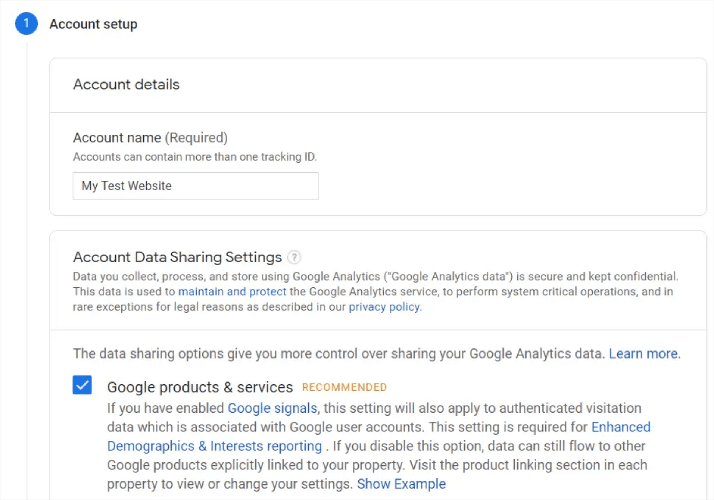
A continuación, deberá completar los detalles de su propiedad. Esto generalmente incluye un nombre de sitio o aplicación, una zona horaria de informes y su moneda preferida. Cuando haya terminado, haga clic en Configuración avanzada :
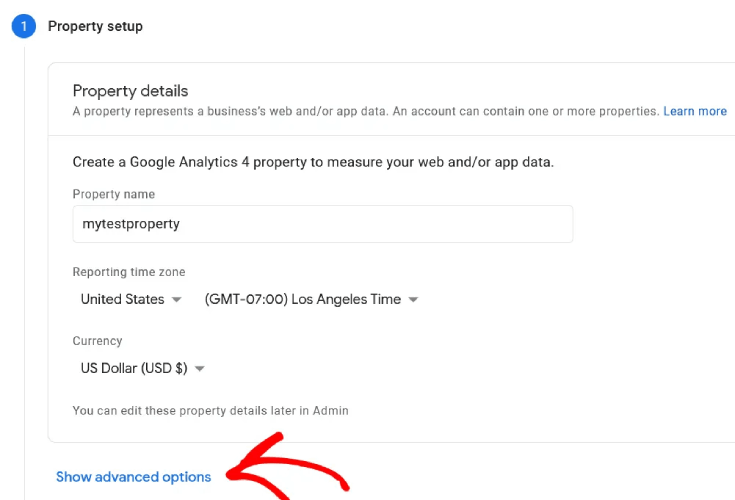
Y habilite la opción Crear una propiedad de Universal Analytics :
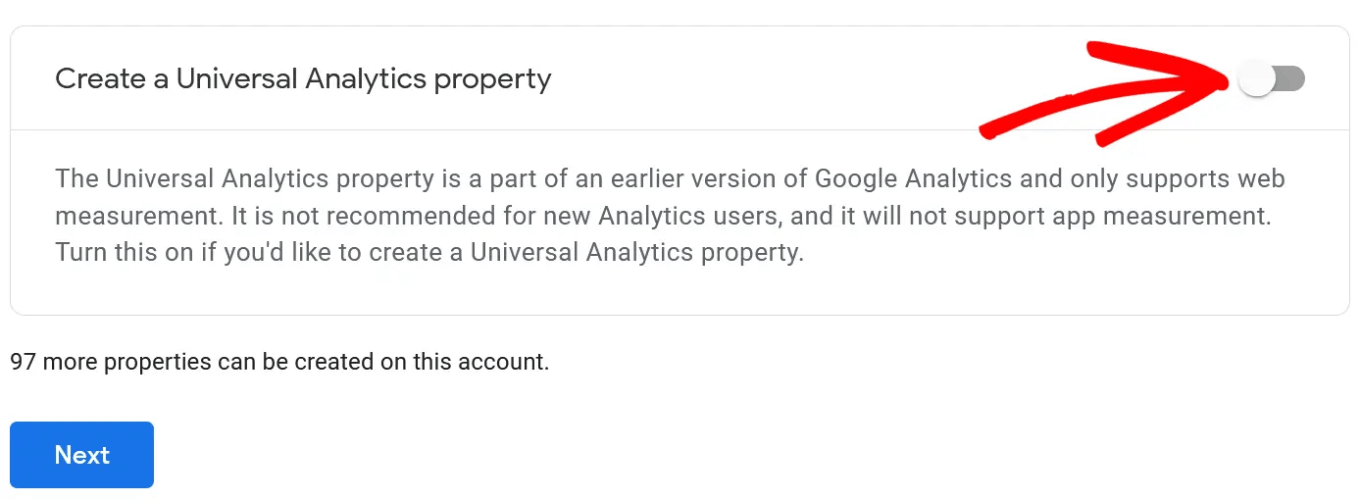
A continuación, ingrese la URL de su sitio web y asegúrese de seleccionar la opción Crear solo una propiedad de Universal Analytics .
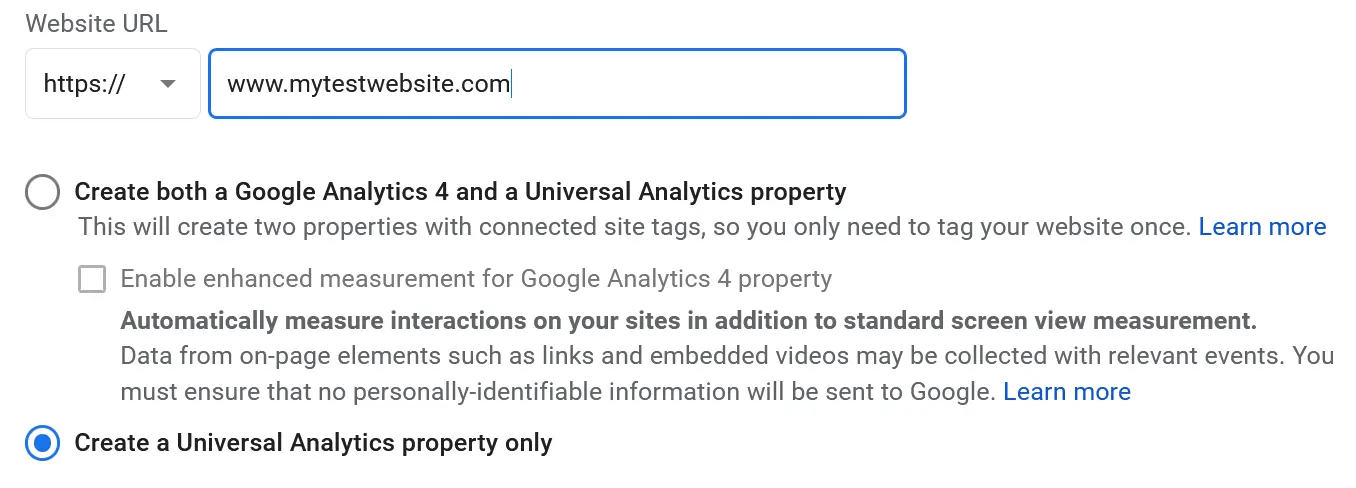
Habilitar Universal Analytics garantizará que pueda utilizar otras plataformas de seguimiento y medir con precisión el rendimiento de su anuncio. A continuación, deberá especificar los detalles de su empresa:
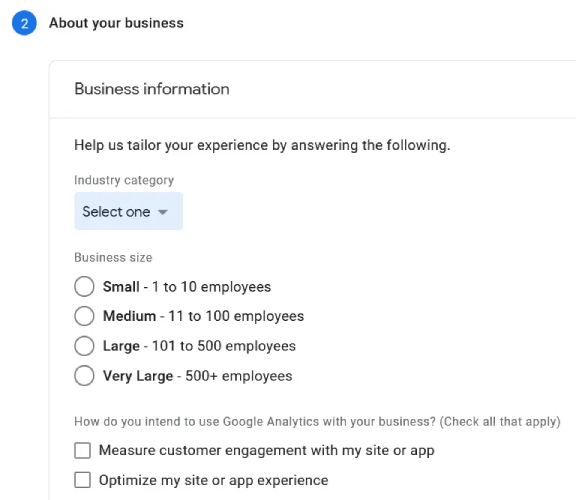
Una vez hecho esto, estará casi listo para comenzar a utilizar Google Analytics. Dado que Google Analytics acepta y recopila datos de usuarios a través de su sitio web, deberá aceptar su acuerdo de cumplimiento de GDPR y los Términos de servicio.
¡Y eso es! Estás listo. Si siguió todos los pasos exactamente, será redirigido a una página con su código de seguimiento e ID de Google Analytics:
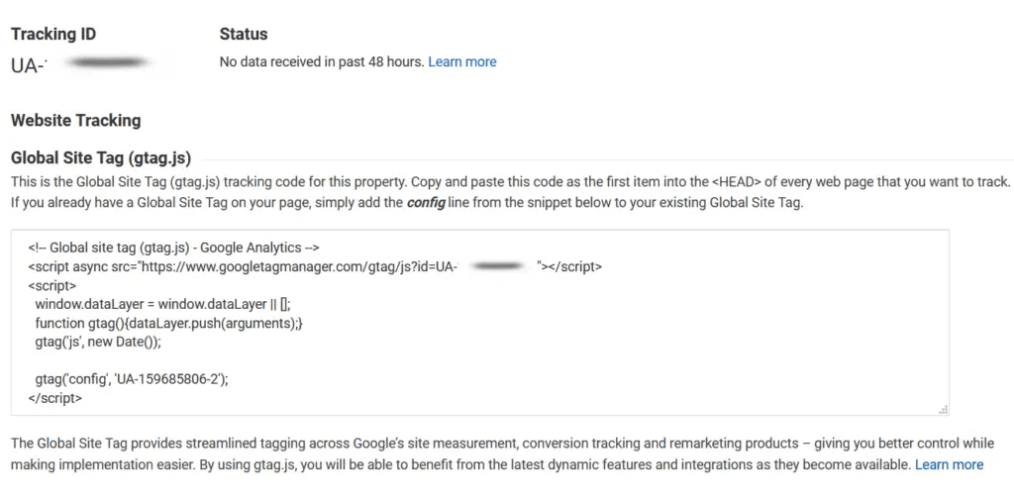
Ahora, está listo para instalar el código de seguimiento en su sitio web y comenzar a obtener análisis de WordPress.
Cómo usar Google Analytics para obtener análisis de WordPress
Para instalar el panel de análisis de WordPress, deberá copiar su código de seguimiento y pegarlo en la sección HTML <head> de su sitio web. O simplemente puede usar un complemento de Google Analytics para hacerlo sin usar ningún código.
Si no tiene experiencia con el desarrollo de WordPress, le recomendamos que utilice uno de los mejores complementos de Google Analytics en lugar de intentar configurar todo manualmente.
Paso #1: seleccione un complemento de análisis de WordPress
MonsterInsights es el complemento de análisis de WordPress n.º 1. Hemos usado el complemento nosotros mismos y recomendamos usar MonsterInsights para obtener análisis de WordPress.
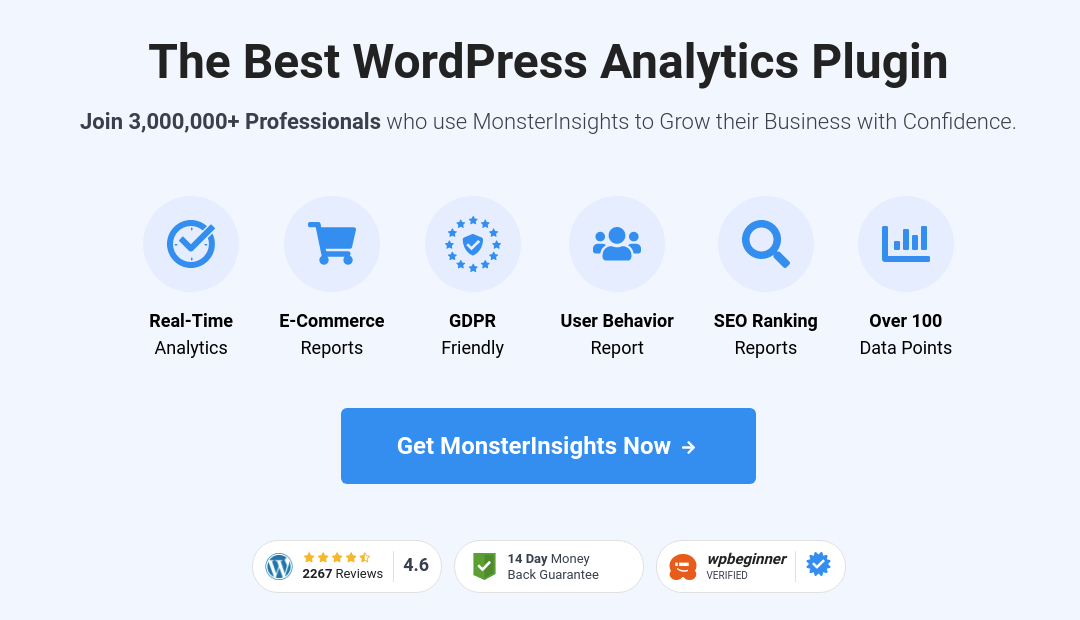
El uso de MonsterInsights hace que sea muy fácil instalar Google Analytics en un sitio de WordPress. Además, obtiene un montón de características geniales que le permiten obtener información poderosa dentro de su panel de control de WordPress.
He aquí un vistazo rápido a lo que MonsterInsights puede hacer por usted:
- Seguimiento de Google Analytics sin ningún código
- Compatible con cualquier versión de Google Analytics
- Informes para encontrar contenido de alto rendimiento
- Perspectivas detalladas de la audiencia
- Análisis de comercio electrónico
- Análisis de registro de formulario
- Información adicional de dimensiones personalizadas
- Seguimiento de clics en enlaces de afiliados
- Cumplimiento del RGPD
- Integraciones Premium
Si necesita echar un vistazo de cerca a las características, debería consultar nuestra revisión de MonsterInsights.

Paso #2: Instale el complemento MonsterInsights
Continúe e instale y active el complemento de WordPress ahora. Si no está seguro de cómo hacerlo, consulte esta guía sobre cómo instalar complementos de WordPress. Una vez hecho esto, comience a usar el asistente de configuración para comenzar.
Comience seleccionando la categoría de su negocio:
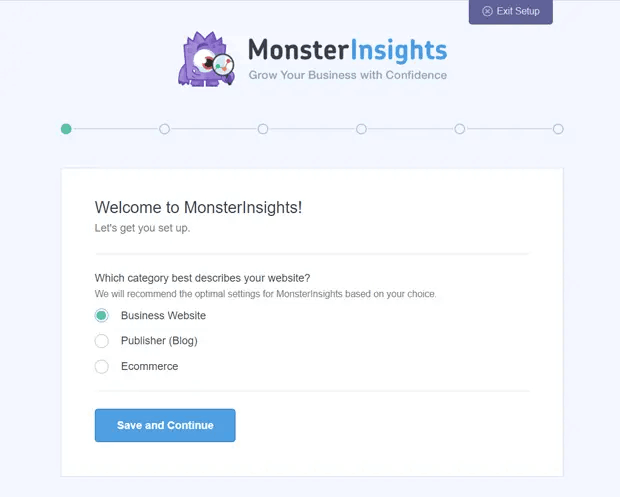
Luego, conecte su cuenta de MonsterInsights a su sitio web ingresando su clave de licencia:
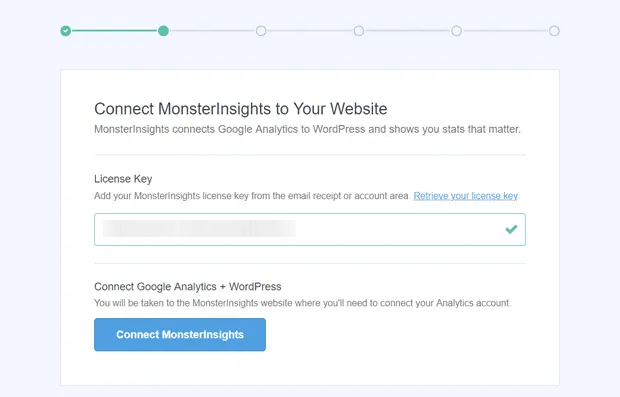
Paso #3: Conecte su cuenta de Google Analytics con MonsterInsights
Después de activar el complemento, verá una opción para conectar su Google Analytics con su cuenta de MonsterInsights. Inicie sesión con la cuenta de Google correcta para continuar con la autenticación:
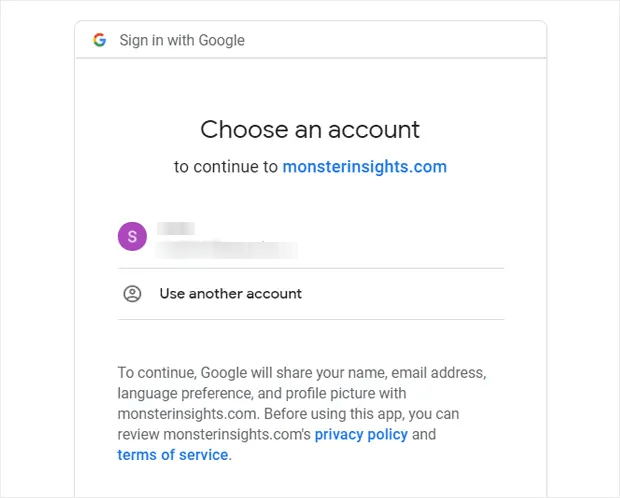
MonsterInsights le pedirá los permisos adecuados para acceder a su cuenta de Google Analytics. Haga clic en Permitir :
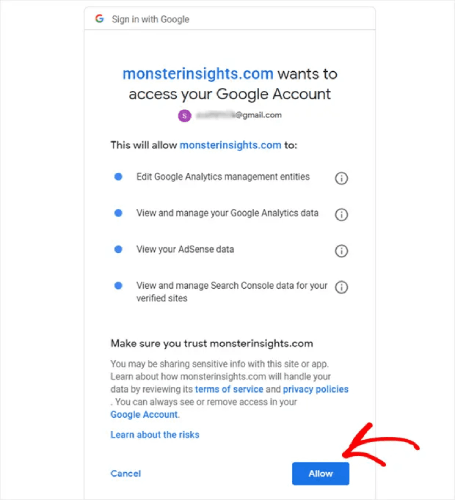
Si todo salió bien, podrá elegir la propiedad de Google Analytics para conectarse a MonsterInsights. Seleccione el correcto y presione Completar conexión :
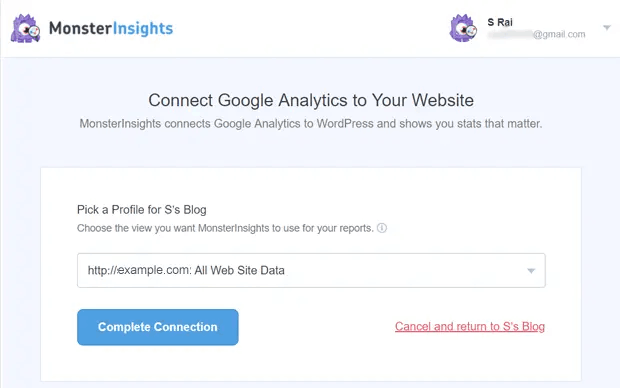
Paso #4: Configure los ajustes del complemento MonsterInsights
A estas alturas, MonsterInsights tendrá el acceso correcto a su cuenta de Google Analytics y comenzará a recomendarle la configuración óptima.
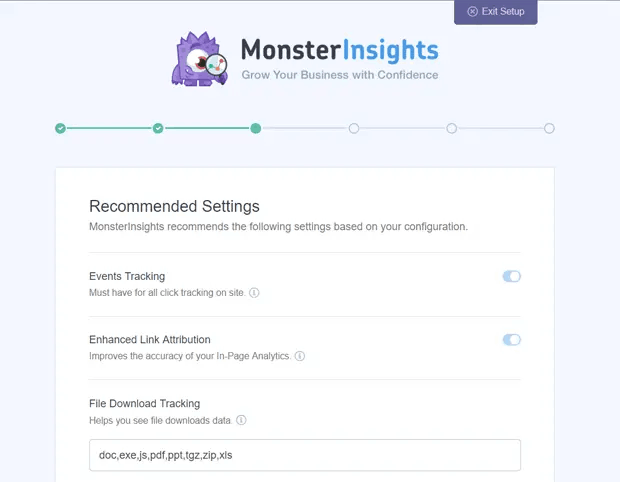
En su mayoría, estos incluirán:
- Seguimiento de eventos
- Atribución de enlace mejorada
- Seguimiento de descarga de archivos
- Seguimiento de enlaces de afiliados
- Acceso a los Informes de MonsterInsights
- Actualizaciones automáticas de complementos
Una vez que revise y configure estos ajustes, MosnterInsights le recomendará que instale también algunos complementos:
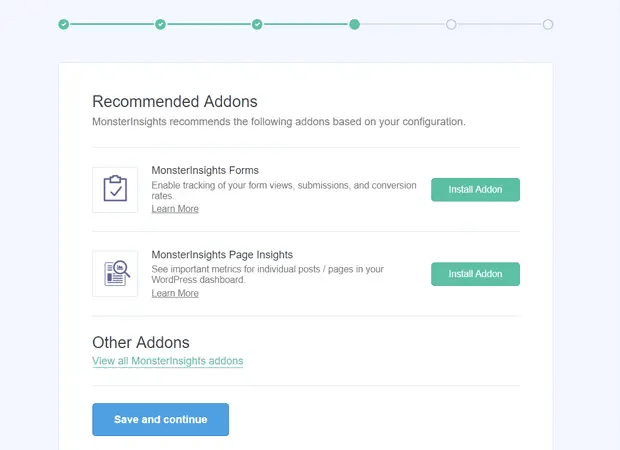
Y después de hacer clic en Guardar y continuar , MonsterInsights recomendará instalar WPForms:
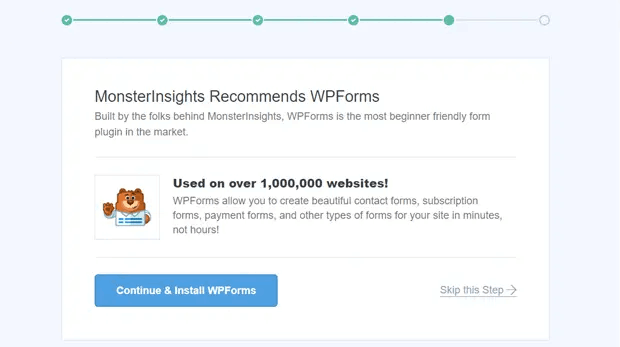
WPForms es el complemento de formularios de WordPress n.º 1. Puede ayudarlo a crear formularios poderosos para su sitio de WordPress sin importar qué tipo de negocio esté ejecutando. Recomendamos usar WPForms también.
Pero volviendo al análisis de WordPress, ya ha terminado con la configuración. Haga clic en Finalizar configuración y salir del asistente :
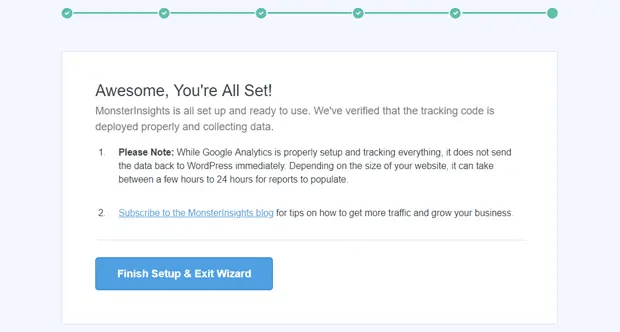
Y en 24 horas, Google Analytics comenzará a recopilar los datos de tráfico de su sitio y podrá verlos en sus informes.
Cómo ver los informes de análisis de WordPress en su panel de control
Como mencionamos antes, MonsterInsights le permite ver sus informes de Google Analytics dentro de su panel de control de WordPress:
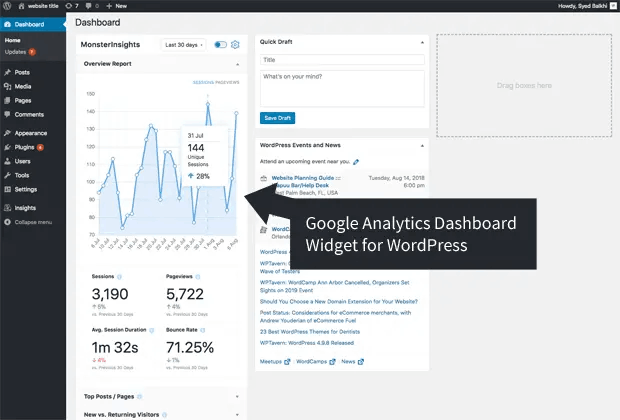
Para ver los informes completos, deberá visitar Insights » Reports desde su panel de WordPress. Allí, verá el Informe general :
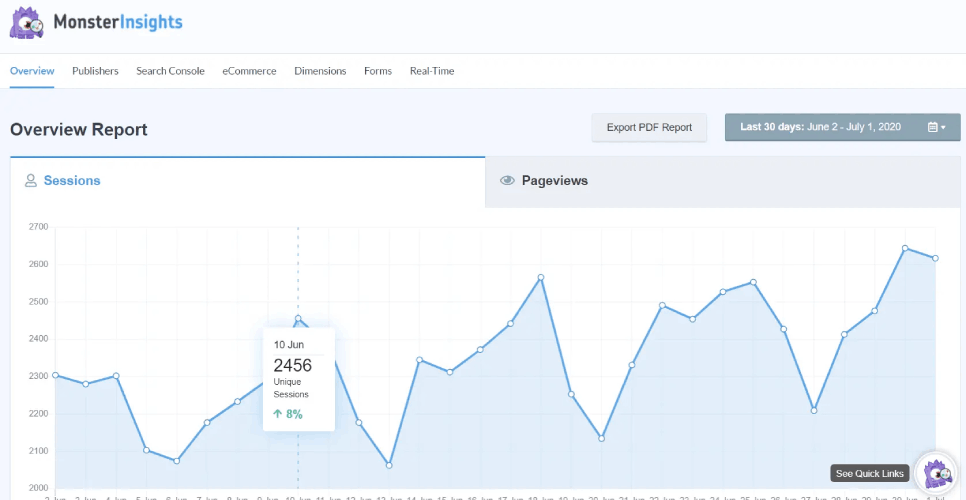
Por supuesto, también puede ver los otros informes si los tiene configurados. De lo contrario, consulte este artículo sobre cómo crear y utilizar informes personalizados de Google Analytics.
Algunas de las métricas que puede ver desde su tablero incluyen:
- Principales páginas de destino: ¿Cuál es el contenido más popular en su sitio?
- Seguimiento de clics en enlaces y botones: ¿Qué enlaces y botones obtienen la mayor cantidad de clics?
- Informe de la consola de búsqueda : ¿Qué términos de búsqueda usan las personas cuando encuentran su contenido?
- Informe de envío de formularios : ¿Qué formularios obtienen la mayor cantidad de impresiones y conversiones?
¡Y mucho más!
Qué hacer después de obtener WordPress Analytics para su sitio
¡Eso es todo por esto, amigos!
Si acaba de comenzar con el análisis de WordPress, ha dado el primer paso para aumentar el tráfico, el compromiso y las ventas de su sitio utilizando información basada en datos. A continuación, querrá descubrir formas de aumentar esas métricas en su sitio. Un buen lugar para comenzar es usar notificaciones automáticas.
Las notificaciones automáticas pueden servir como herramientas de marketing realmente poderosas para cualquier tipo de negocio.
¿No nos crees? Echa un vistazo a estos increíbles recursos:
- Cómo instalar notificaciones web en WordPress
- Cómo configurar el seguimiento de formularios de WordPress en Google Analytics
- Cómo notificar a los suscriptores de nuevas publicaciones de WordPress
- Los mejores complementos de notificaciones push de WordPress (comparados)
- Cómo usar notificaciones automáticas en WordPress sin un complemento
Recomendamos usar PushEngage para sus campañas de notificaciones push. PushEngage es el software de notificaciones push n.º 1 del mundo. Puede crear campañas automáticas de notificaciones automáticas que le hagan ganar dinero mientras duerme. Y todo eso desde un panel simple e intuitivo.
Entonces, si aún no lo ha hecho, ¡comience con PushEngage hoy!
