Guardado automático de WordPress: cómo usar, cambiar, habilitar y deshabilitar esta función
Publicado: 2022-11-24Las cosas no siempre salen a la perfección y parecen salir mal en el peor momento posible. Si tiene un sitio web, es posible que esté familiarizado con este enigma. Justo cuando está a punto de publicar una publicación en la que ha estado trabajando durante horas, se corta la energía, su navegador falla o su gato camina sobre su teclado.
¡Pero no todo está perdido! La función de guardado automático de WordPress hace posible recuperar ese trabajo rápida y fácilmente. Averigüemos cómo.
¿Qué es el guardado automático de WordPress?
El guardado automático está habilitado en los sitios de WordPress de forma predeterminada para ayudar a los propietarios de sitios a proteger su contenido. Guarda automáticamente publicaciones y páginas mientras usa el Editor para que, si su sitio se desconecta o algo sale mal, no haya perdido todo su arduo trabajo.
Si algo sucede, simplemente intente recargar su navegador. Con el guardado automático habilitado, WordPress debería tener una copia de seguridad reciente de la publicación que puede restaurar con un solo clic.
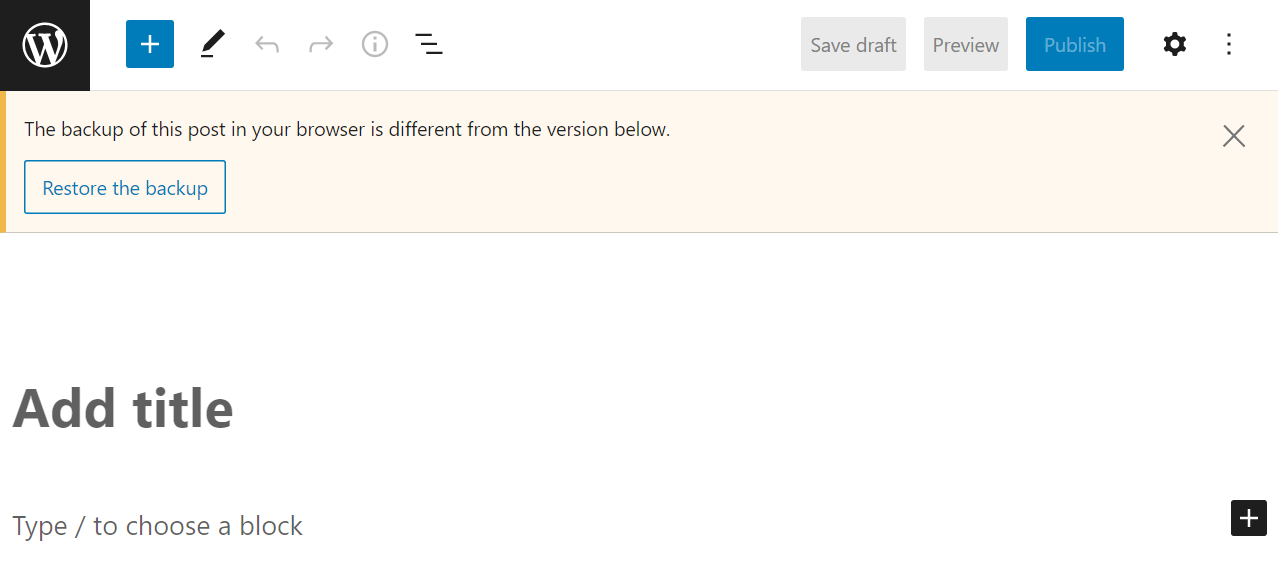
Decimos copia de seguridad "reciente" porque se guarda una copia de su página o publicación en función de un intervalo de tiempo, no después de cada pulsación de tecla.
¿Cuál es el intervalo de guardado automático predeterminado en WordPress?
Los intervalos de guardado automático tienden a ser relativamente bajos para ofrecer el nivel más alto de protección. De forma predeterminada, el intervalo de guardado automático de WordPress es de 60 segundos, pero eso puede variar según la configuración de su proveedor de alojamiento web.
Algunos hosts con recursos limitados aumentarán los intervalos de guardado automático para evitar problemas de rendimiento. Eso es poco probable ser un problema si está utilizando un proveedor de calidad.
En la mayoría de los casos, no es posible verificar el intervalo de guardado automático predeterminado en WordPress. Pero puede cambiar ese intervalo manualmente, lo cual cubriremos en la parte del tutorial de este artículo.
¿Puedes cambiar la configuración de guardado automático?
WordPress le permite cambiar la configuración predeterminada de guardado automático, pero para hacerlo, deberá editar los archivos principales manualmente. Eso significa acceder al servidor de su sitio a través del Protocolo de transferencia de archivos (FTP) o el panel de control de su alojamiento web.
Puede cambiar la configuración de guardado automático editando el archivo wp-config.php en el directorio raíz de WordPress. Esto le permite hacer cualquiera de las siguientes cosas:
- Habilitar guardado automático (si estaba deshabilitado anteriormente)
- Deshabilite el guardado automático (aumentando su intervalo a un número alto)
- Modificar el intervalo de guardado automático en WordPress
Otra forma de modificar la configuración de guardado automático en WordPress es editar el archivo functions.php para el tema que está utilizando. Agregar código personalizado a functions.php deshabilitará el autoguardado para tipos de publicaciones específicas o desactivará la función por completo si es necesario.
¿Cuál es la diferencia entre guardados automáticos y revisiones en WordPress?
El objetivo de los guardados automáticos es guardar el trabajo en curso en caso de que algo salga mal al editar una página o una publicación. Los guardados automáticos se realizan en segundo plano, incluso sin presionar el botón Guardar borrador .
Las revisiones son borradores de publicaciones o páginas que ha guardado manualmente. Cuando guarda un nuevo borrador, WordPress almacena las versiones anteriores como revisiones en caso de que desee volver atrás. Los guardados automáticos no se enumeran como revisiones, ya que son un sistema separado.
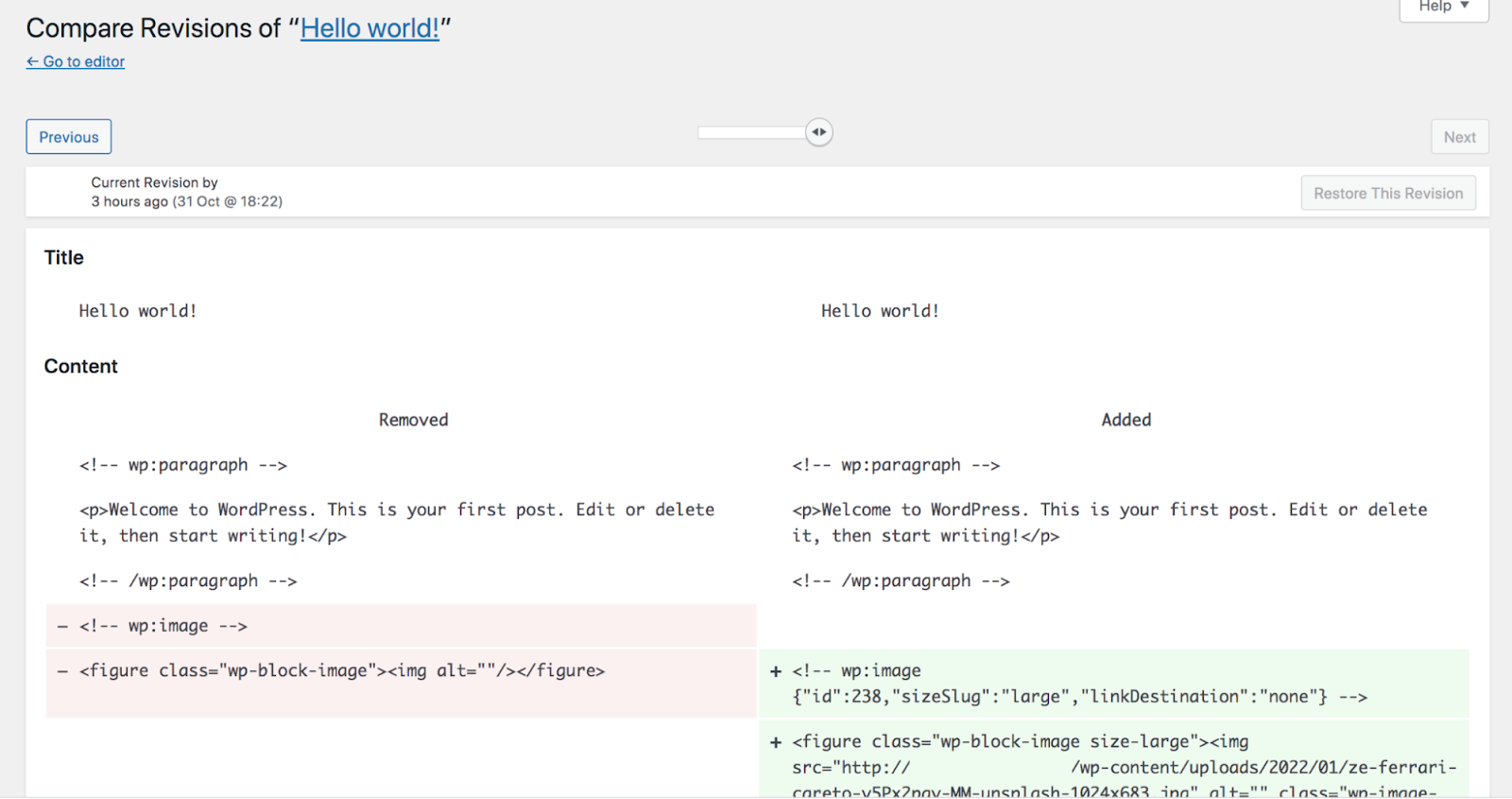
Con WordPress, solo puede tener un autoguardado a la vez. Pero el sistema de revisiones le permite almacenar varios borradores de una publicación o página, luego ver fácilmente los cambios y alternar entre ellos.
Cómo usar y administrar los guardados automáticos de WordPress
¿Cómo puede administrar los guardados automáticos y editar su configuración? Hacer ciertos cambios requiere editar los archivos principales de WordPress y manejar el código; lo guiaremos a través de esos procesos paso a paso. Pero primero, hablemos sobre la restauración de guardados automáticos.
1. Cómo restaurar los guardados automáticos de WordPress
Restaurar un guardado automático de WordPress es simple. Si sale del Editor sin guardar los cambios en la página o publicación, WordPress le advertirá que podría perder esos cambios.
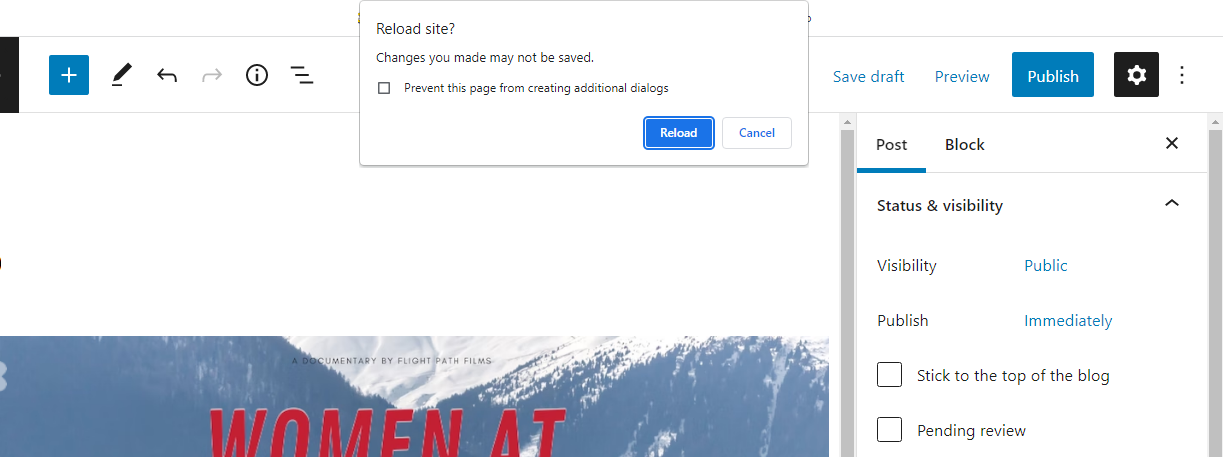
Después de abrir el Editor nuevamente, WordPress le informará si tiene un guardado automático disponible. Luego, puede hacer clic en el botón Restaurar la copia de seguridad para cargar el autoguardado.
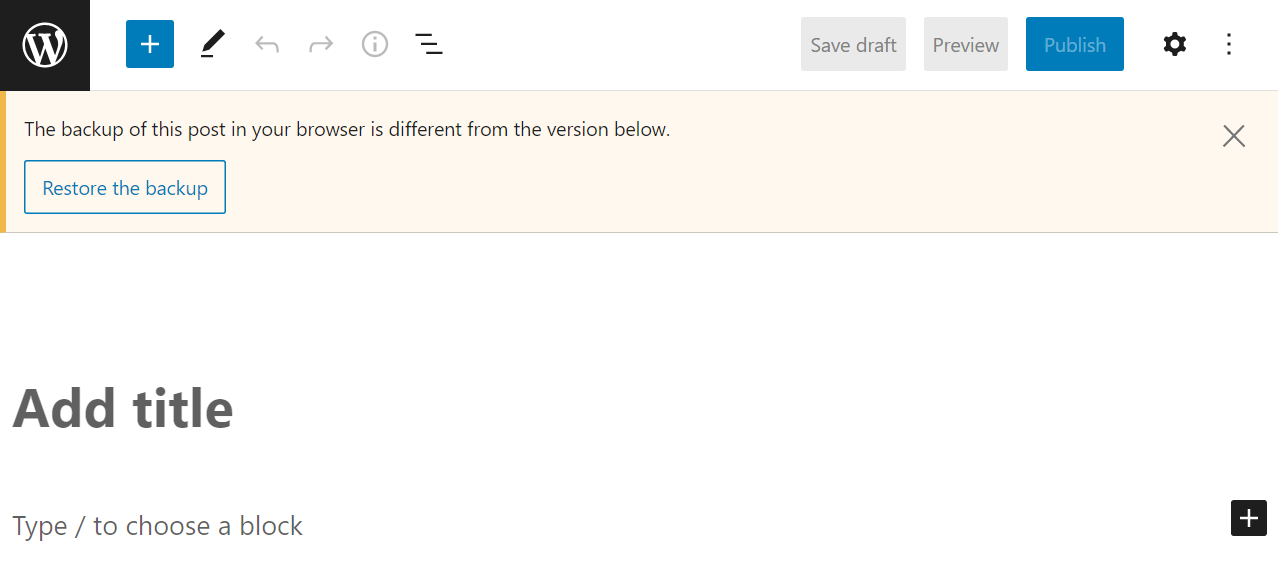
WordPress cargará la versión guardada automáticamente de la publicación en la que estás trabajando. A partir de este momento, puede continuar editando la publicación, pero probablemente desee guardar borradores periódicamente para evitar más problemas.
2. Cómo eliminar un guardado automático de WordPress
WordPress almacena autoguardados en la base de datos. Si desea eliminar un guardado automático, hay tres formas de hacerlo. Puede acceder a la base de datos usando una herramienta como phpMyAdmin y encontrar la entrada correspondiente, esperar a que los nuevos guardados automáticos sobrescriban los antiguos o usar un complemento para que haga el trabajo por usted.
Desde una perspectiva práctica, hay pocas razones para eliminar un solo autoguardado de la base de datos. Pero algunos usuarios informan haber visto aumentos moderados en el rendimiento del sitio después de eliminar entradas innecesarias, como revisiones y guardados automáticos.
El uso de un complemento para "limpiar" la base de datos puede no ser necesario si tiene un plan de alojamiento que ofrece un gran rendimiento y ha tomado medidas para optimizar su sitio web. Aún así, los complementos como Advanced Database Cleaner hacen que el proceso sea muy sencillo y también pueden ayudarlo a eliminar las tablas huérfanas de la base de datos.

Para usar Advanced Database Cleaner para eliminar los guardados automáticos de WordPress, instale y active el complemento, luego vaya a la pestaña WP DB Cleaner en WordPress. Esta página incluye una lista de las tablas de la base de datos que puede limpiar, incluida una que dice Borradores automáticos .
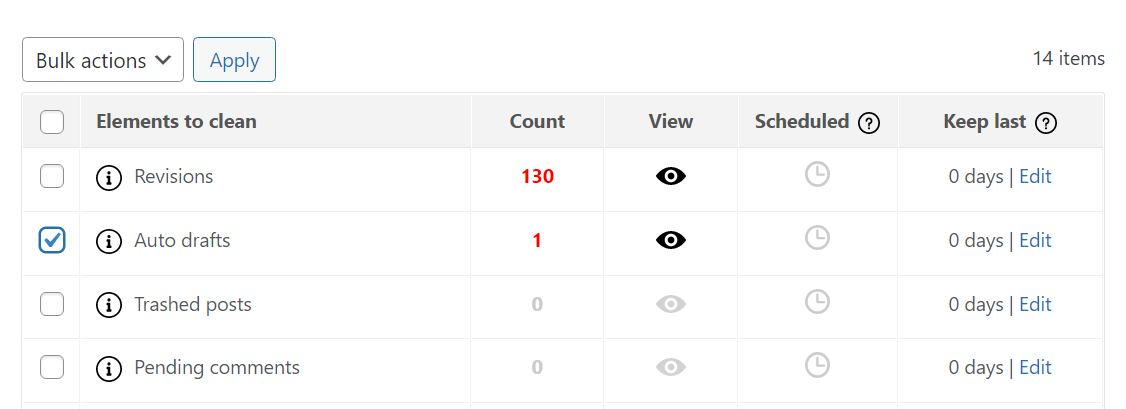
Seleccione el elemento Borradores automáticos , elija Limpiar en el menú Acciones masivas y haga clic en Aplicar . El complemento le pedirá que confirme la decisión y, luego, eliminará todos los guardados automáticos disponibles para su sitio web.

3. Cómo cambiar el intervalo de guardado automático de WordPress
Si desea cambiar el intervalo de guardado automático de su sitio web, deberá editar el archivo wp-config.php . Para acceder a ese archivo, conéctese a su sitio a través de FTP usando una herramienta como FileZilla.
Una vez que establezca una conexión FTP, navegue a la raíz de su sitio web de WordPress carpeta. Esa carpeta puede tener varios nombres diferentes, incluidos www , public_html o el nombre de su sitio.
Si no puede identificarlo, estos son algunos de los archivos y carpetas que debería ver dentro del directorio raíz , incluidas las carpetas wp-content y wp-admin :
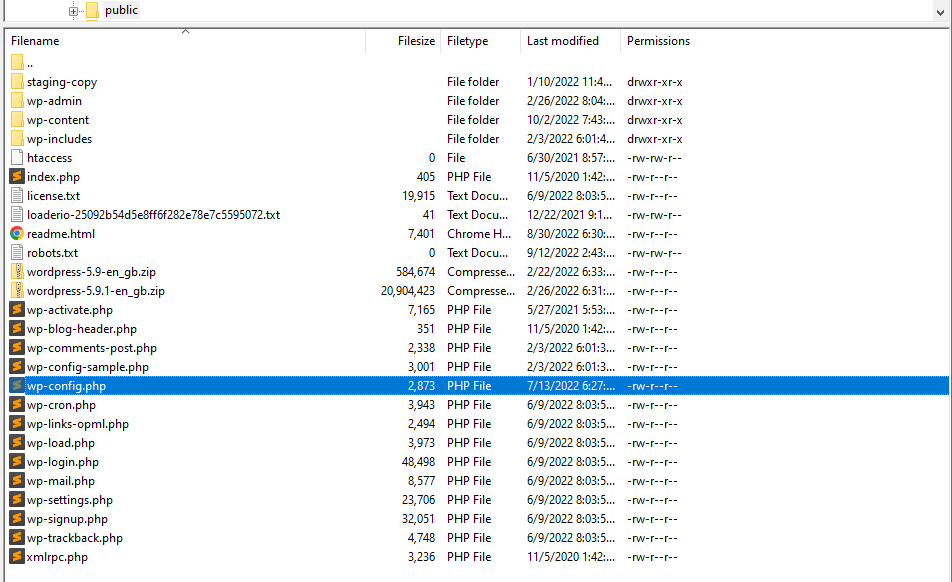
Esta carpeta también contiene el archivo wp-config.php . Haz clic derecho sobre él y selecciona la opción Editar . Esto abrirá wp-config.php usando su editor de texto predeterminado.
Para cambiar el intervalo de guardado automático, deberá agregar la siguiente línea de código:
define( 'AUTOSAVE_INTERVAL', 60 );La parte crucial de ese código es el número. En el ejemplo anterior, se establece en 60 segundos. Puede cambiarlo a cualquier valor que desee, pero le recomendamos que no exceda un minuto. El guardado automático tiene un impacto insignificante en el rendimiento de su sitio, por lo que es mejor ejecutarlo con frecuencia para mantener su trabajo seguro.
Cuando haya terminado, guarde los cambios en wp-config.php y cierre el editor de texto. Su cliente FTP podría preguntarle si desea guardar la nueva versión del archivo en el servidor. Confirma los cambios y listo.
4. Cómo deshabilitar el guardado automático de WordPress
El guardado automático está habilitado de forma predeterminada en WordPress, pero puede deshabilitarlo manualmente para publicaciones, páginas o ambos. Desafortunadamente, estas configuraciones no están disponibles a través del panel de administración de WordPress. Por lo tanto, deberá conectarse a su sitio web a través de FTP.
Navegue a su carpeta raíz y busque el archivo functions.php . Abra el archivo y agregue la siguiente línea de código:
add_action( 'admin_init', 'disable_autosave' ); function disable_autosave() { wp_deregister_script( 'autosave' ); }¡No olvides guardar tu trabajo!
Un método alternativo para deshabilitar la función de guardado automático es seguir los mismos pasos para cambiar el intervalo de guardado automático que se indicó anteriormente, pero establecer el intervalo en un día completo. Si bien esto no desactiva el guardado automático por completo, solo se activará después de 24 horas. Para hacer esto, sigue las instrucciones anteriores, pero agrega esta línea de código a tu archivo wp-config.php :
define('AUTOSAVE_INTERVAL', 86400);5. Cómo habilitar el guardado automático de WordPress
El guardado automático está habilitado en WordPress de forma predeterminada. No necesita activar la función manualmente a menos que se haya desactivado en algún momento.
Si la función de guardado automático no funciona en su sitio, podría deberse a un cambio en la configuración de guardado automático o al código dentro de los archivos wp-config.php o functions.php . En estos casos, recomendamos abrir ambos archivos para ver si hay un código personalizado que modifique la función de guardado automático.
Puede encontrar ejemplos de cómo se ve este código en las secciones anteriores de este tutorial, donde le mostramos cómo deshabilitar el guardado automático y modificar su configuración de intervalo.
Si encuentra un código similar en uno o ambos archivos, puede eliminarlo para volver a habilitar el guardado automático en WordPress. Sin embargo, antes de hacer esto, le recomendamos que haga una copia de seguridad completa de su sitio en caso de que encuentre algún error al editar sus archivos.
Preguntas frecuentes sobre el guardado automático de WordPress
Si tiene alguna pregunta sobre cómo funciona el autoguardado en WordPress, esta sección la responderá.
¿Puedo obtener una vista previa de un guardado automático en WordPress?
En el pasado, WordPress le permitía obtener una vista previa de los guardados automáticos antes de restaurarlos. Esa función ya no está disponible. Ahora, el Editor simplemente le pregunta si desea restaurar el autoguardado si hay uno disponible.
¿Qué tipos de contenido guarda automáticamente WordPress?
WordPress solo guarda automáticamente publicaciones y páginas. Puede configurar el Sistema de gestión de contenido (CMS) para guardar automáticamente los tipos de publicaciones personalizadas, lo que requiere agregar algún código a sus respectivos archivos de configuración.
¿WordPress guarda automáticamente los borradores?
WordPress requiere que guardes los borradores manualmente para almacenarlos como revisiones. Si no guarda un borrador y el editor se cierra, es posible que pueda acceder a un guardado automático cuando lo vuelva a abrir. Pero la disponibilidad de un guardado automático dependerá del intervalo que configure.
El guardado automático de WordPress no funciona, ¿qué puedo hacer?
Si el guardado automático no funciona, es posible que alguien lo haya deshabilitado para sus publicaciones y páginas. Puede consultar las instrucciones anteriores para deshabilitar el guardado automático para publicaciones y páginas. Es posible que desee comunicarse con su proveedor de alojamiento y preguntar si esto se hizo en su plan.
¿Puedo guardar automáticamente todo mi sitio en tiempo real?
El guardado automático de WordPress solo funciona para publicaciones y páginas. Si desea guardar todos los aspectos de su sitio web, incluida su biblioteca de medios, configuraciones, complementos, temas y otros elementos, deberá usar un complemento de copia de seguridad de WordPress.
Para la mayoría de los sitios web, tener copias de seguridad completas es una solución mucho mejor que confiar únicamente en los guardados automáticos. Con copias de seguridad frecuentes, puede restaurar su sitio web a un estado anterior si elimina contenido, se encuentra con un error técnico o necesita deshacer cambios en el sitio.
Aunque puede hacer una copia de seguridad de su sitio web manualmente, el proceso puede llevar un tiempo y le recomendamos que haga copias completas con frecuencia. Con Jetpack Backup, obtiene copias de seguridad automáticas en tiempo real de todo su sitio web. Eso significa que el complemento crea y guarda nuevas copias de su sitio a medida que realiza cambios en él.
Jetpack Backup puede almacenar copias de seguridad por hasta 30 días o un año completo (dependiendo del plan que uses) y te permite restaurar cualquiera de ellas con solo un clic. Además, tendrá acceso a soporte técnico premium en caso de que algo salga mal con sus copias de seguridad.
Usa el autoguardado para proteger tu trabajo en WordPress
El autoguardado es una característica excelente para sitios de cualquier tipo. Después de todo, tener un autoguardado reciente puede significar la diferencia entre perder horas de trabajo o continuar justo donde lo dejaste si algo sale mal. Si bien los guardados automáticos no lo ayudarán a restaurar el contenido eliminado, pueden garantizar que no pierda nada en lo que esté trabajando actualmente.
Además de usar el guardado automático, la creación de copias de seguridad del sitio web puede garantizar que nunca pierda su trabajo. Jetpack Backup guardará automáticamente su sitio en tiempo real y le permitirá restaurarlo con un solo clic.
Obtenga la copia de seguridad de Jetpack.
