¿El back-end de WordPress es lento? 15 formas de acelerar el tablero
Publicado: 2023-09-19¿Alguna vez has sentido que estás atrapado en un bucle de tiempo mientras esperas que se cargue tu panel de WordPress? Si estás lidiando con una ralentización del back-end de WordPress, no estás solo. Un panel de administración lento no es sólo un inconveniente menor: es un obstáculo importante para la gestión eficaz de un sitio web.
Pero aquí está la buena noticia: un tablero lento no es una sentencia de por vida. Este artículo lo guiará a través de un conjunto completo de estrategias para optimizar el rendimiento de su panel de WordPress. Dígale adiós a los tiempos de carga lentos y dé la bienvenida a una experiencia de WordPress más eficiente.
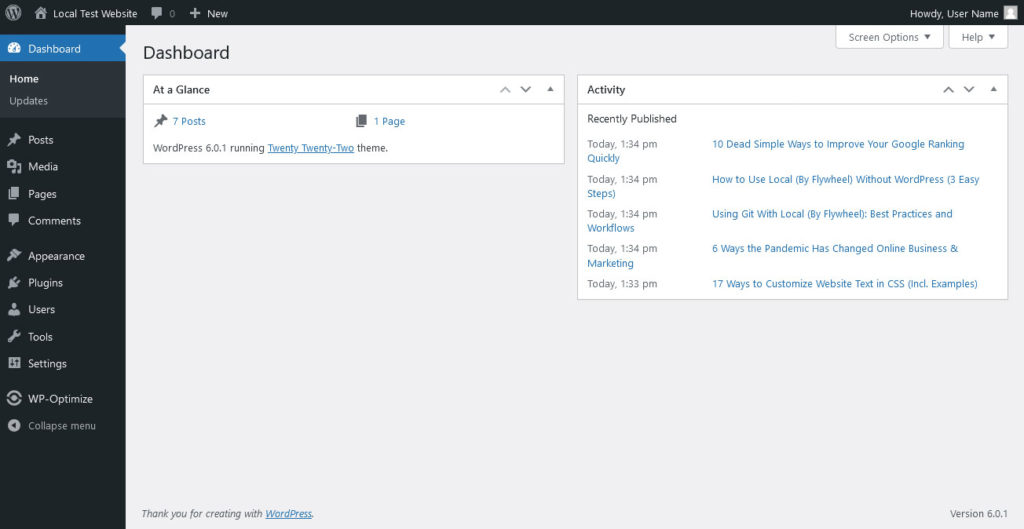
1. Verifique sus conexiones
Su conexión a Internet puede ser un asesino silencioso cuando se trata de la velocidad del tablero. Si trabajas desde un lugar con wifi irregular, ya estás en desventaja. Utilice herramientas de prueba de velocidad como Speedtest.net para comprobar su velocidad de Internet. Si está por debajo del promedio, es posible que desees considerar actualizar tu plan de Internet o usar una conexión por cable para una experiencia más estable.
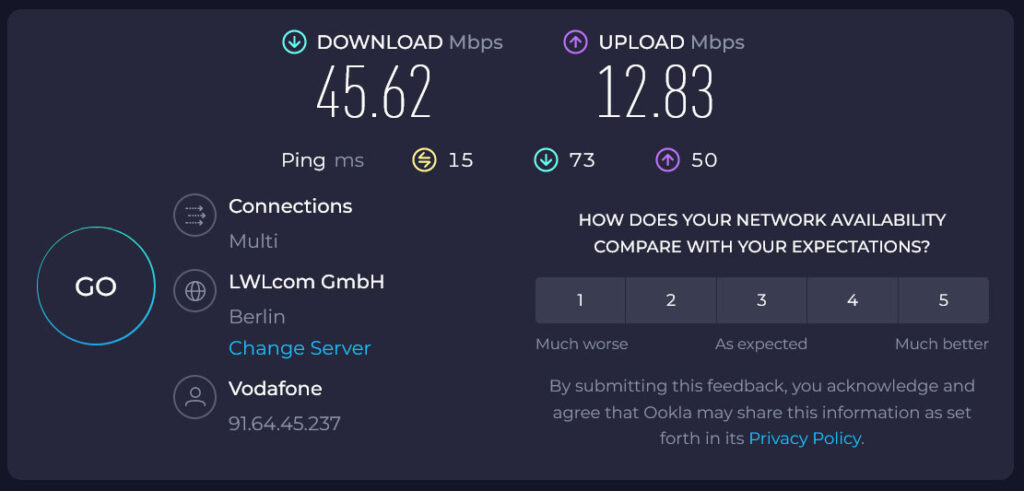
Del lado del servidor, si tienes un plan de alojamiento compartido, estás compartiendo recursos con otros sitios web. Cuando esos sitios experimentan mucho tráfico, su panel de control puede ralentizarse.
La mayoría de los proveedores de alojamiento ofrecen una página de estado donde puede comprobar si hay problemas o mantenimiento en curso. Si los problemas del servidor son un problema recurrente, puede que sea el momento de considerar una solución de alojamiento más sólida, como VPS o alojamiento dedicado.
2. Pruebe la velocidad del back-end de WordPress
Realizar una prueba de velocidad en el back-end de su sitio es una forma inteligente de abordar esta situación. Lighthouse es una gran herramienta para hacer esto, ya que es un auditor de desempeño integral. Cuando ejecutas una prueba de Lighthouse, no solo obtienes una etiqueta de "rápido" o "lento" para tu back-end de WordPress; más bien, obtendrá un análisis detallado de varias métricas de rendimiento, como:
- Tamaños de archivos : los archivos grandes, especialmente imágenes y videos, pueden ralentizar su panel. Lighthouse los señalará para que pueda optimizarlos.
- Recursos de bloqueo de renderizado: estos son scripts y hojas de estilo que impiden que su página se muestre hasta que se hayan cargado. Lighthouse identifica a estos culpables, lo que le permite posponerlos o cargarlos de forma asincrónica.
- Tiempos de respuesta del servidor : si su servidor tarda demasiado en responder, puede retrasar todo lo demás. Lighthouse mide esto como Tiempo hasta el primer byte (TTFB), lo que le ayuda a identificar si la velocidad del servidor es un cuello de botella.
Realizar una prueba de Lighthouse es bastante sencillo. Usando el navegador Chrome, abra las herramientas de desarrollo de su navegador, por ejemplo, haciendo clic derecho en cualquier lugar de su panel de WordPress y seleccionando Inspeccionar . Navegue a la pestaña Lighthouse y haga clic en Generar informe . Luego, la herramienta ejecutará su magia y le brindará un desglose detallado de lo que está ralentizando su tablero.
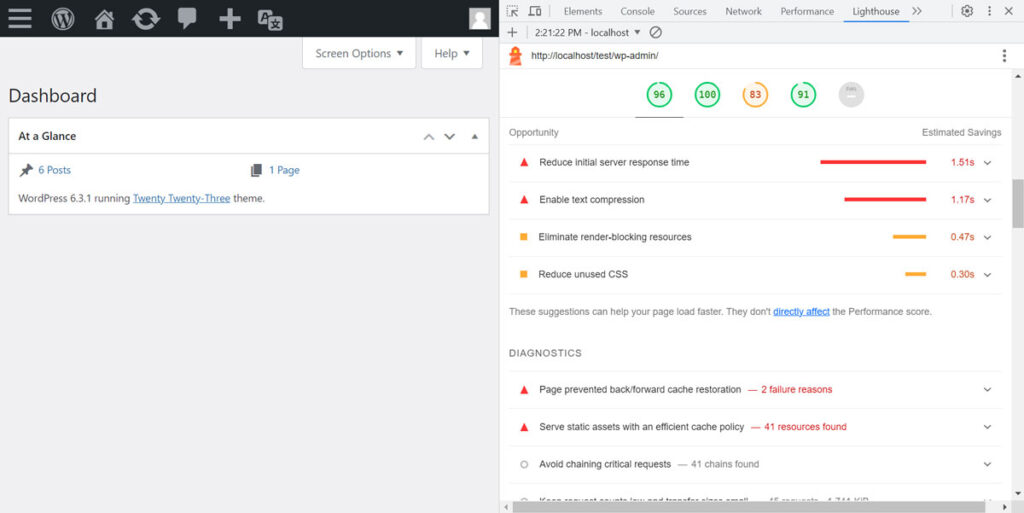
3. Actualice WordPress con regularidad
Cada actualización de WordPress no sólo trae nuevas características sino que también incluye mejoras de rendimiento. Ejecutar una versión desactualizada significa que se está perdiendo estas mejoras. Pueden ir desde refinamientos de código hasta mejoras en el almacenamiento en caché, todo ello destinado a hacer que su sitio web funcione de forma más fluida y rápida.
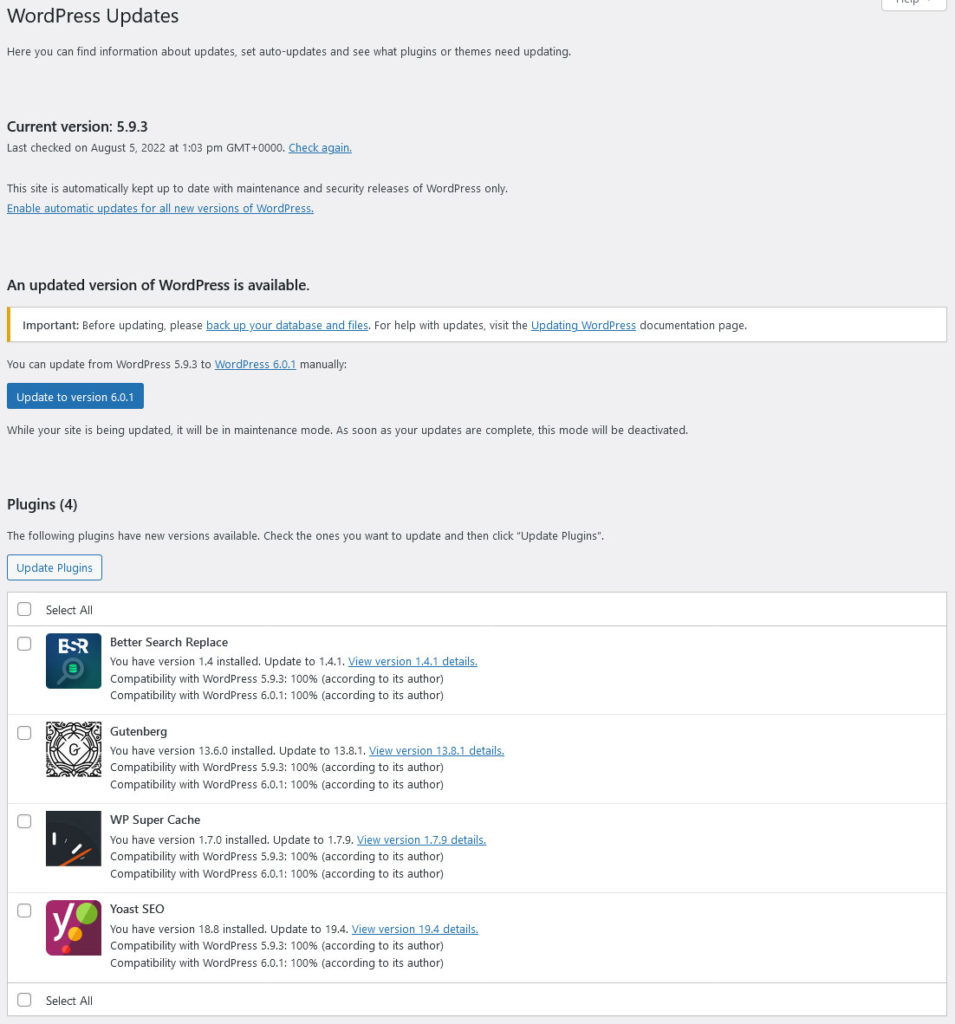
Otra consideración es que, debido a su popularidad, WordPress es un objetivo principal para los piratas informáticos y ladrones de datos. Al ejecutar una versión desactualizada, básicamente estás dejando la puerta trasera abierta para cosas como malware u otras inyecciones de código. Este malware puede ralentizar significativamente su sitio.
4. Ajustar la configuración de PHP
WordPress está construido sobre PHP, por lo que la versión que estés usando puede afectar significativamente la velocidad de tu sitio web. Las versiones más nuevas del lenguaje de programación no sólo son más seguras sino también más rápidas. Según una prueba comparativa realizada por Cloudways, PHP 8.0 es casi tres veces más rápido que PHP 5.6.
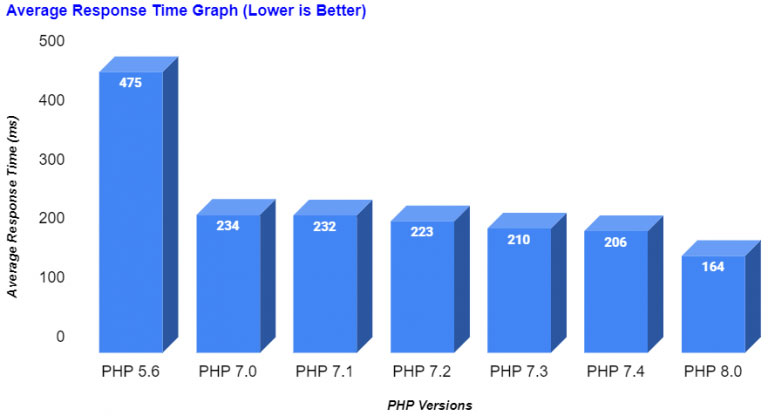
¿No estás seguro de qué versión de PHP está ejecutando tu servidor? Puede verificarlo fácilmente a través de Site Health en el menú Herramientas en el back-end de WordPress o en su widget en el panel.
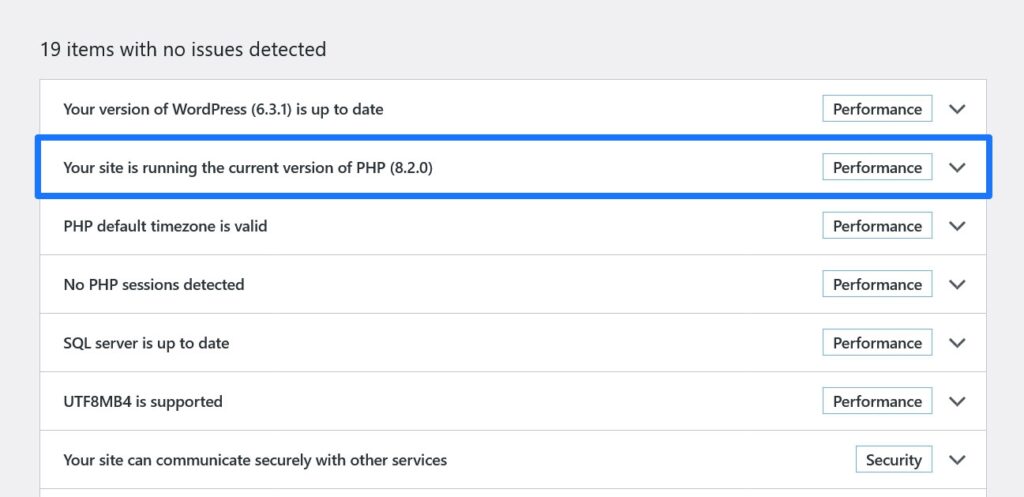
Cómo aumentar el límite de memoria de PHP
Otra palanca que puedes utilizar en la configuración de PHP es el límite de memoria. Piense en esto como la cantidad de "capacidad intelectual" que tiene su sitio web para realizar tareas. Cuanta más memoria, más rápido podrá cargar y realizar operaciones su tablero.
Generalmente puedes aumentar el límite de memoria PHP a través del panel de control de tu hosting. Pero si te sientes cómodo jugando con el código, también puedes hacerlo editando el archivo wp-config.php .
Simplemente agregue la línea define('WP_MEMORY_LIMIT', '256M'); para aumentar el límite a 256 MB. Si su back-end de WordPress es lento, esto podría ayudar a resolver el problema.
5. Revisa tus complementos
La mayoría de los sitios web de WordPress utilizan al menos algunos complementos, pero algunos pueden consumir muchos recursos, lo que ralentiza el panel de control. Entonces, ¿cómo se identifica a estos culpables y qué se puede hacer al respecto?
Además de probar la velocidad del backend de WordPress, una muy buena herramienta para ello es WP Hive. Es una extensión de Chrome (y Firefox) que proporciona métricas de rendimiento para cada complemento que haya instalado, directamente en el directorio de complementos de WordPress.
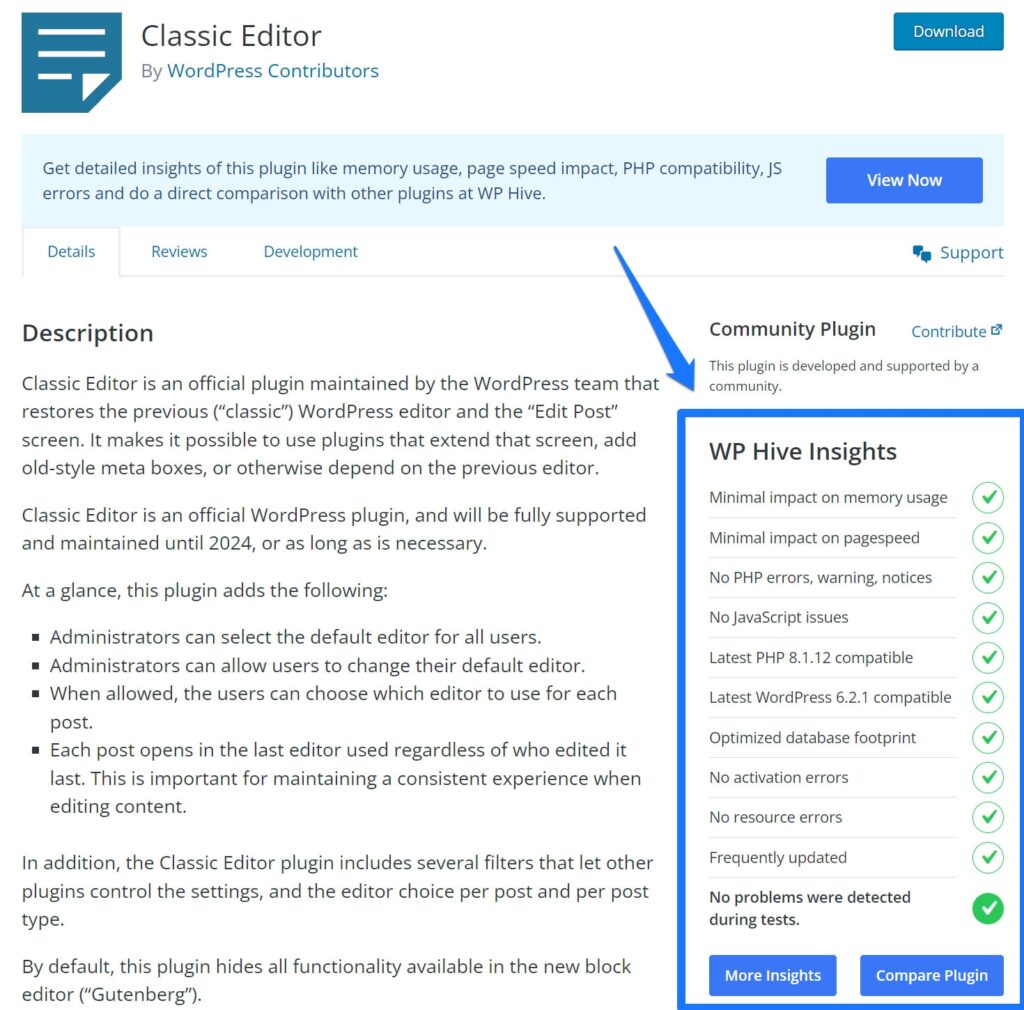
WP Hive puede mostrarle cuánta memoria usa un complemento, cómo afecta la velocidad de su página e incluso si arroja algún error. También le permite comparar un complemento con otro, ofreciendo una visión detallada de las métricas de rendimiento de cada complemento. Este tipo de información es invaluable cuando intentas acelerar tu panel de WordPress.
Una vez que haya identificado los complementos que lo ralentizan, el siguiente paso es considerar desactivarlos para ver si hacerlo mejora la velocidad de su panel.
Pero ¿qué pasa si el complemento es esencial para su sitio?
En ese caso, busque alternativas más ligeras que ofrezcan una funcionalidad similar. También vale la pena mencionar que cada complemento que agregue contribuye en cierta medida a los tiempos de carga de su sitio. Por lo tanto, el objetivo es utilizar la menor cantidad de complementos posible y al mismo tiempo mantener la funcionalidad que necesita.
6. Ejecute Query Monitor para controlar los complementos
Query Monitor es una herramienta más avanzada que puede brindarle información más profunda sobre lo que sucede en el nivel de base de datos de su sitio de WordPress. Le ayuda a identificar complementos que consumen muchos recursos mostrándole todas las consultas de bases de datos que se ejecutan en su sitio. Esto puede ser particularmente útil si estás tratando de profundizar en por qué un complemento específico está ralentizando tu panel.
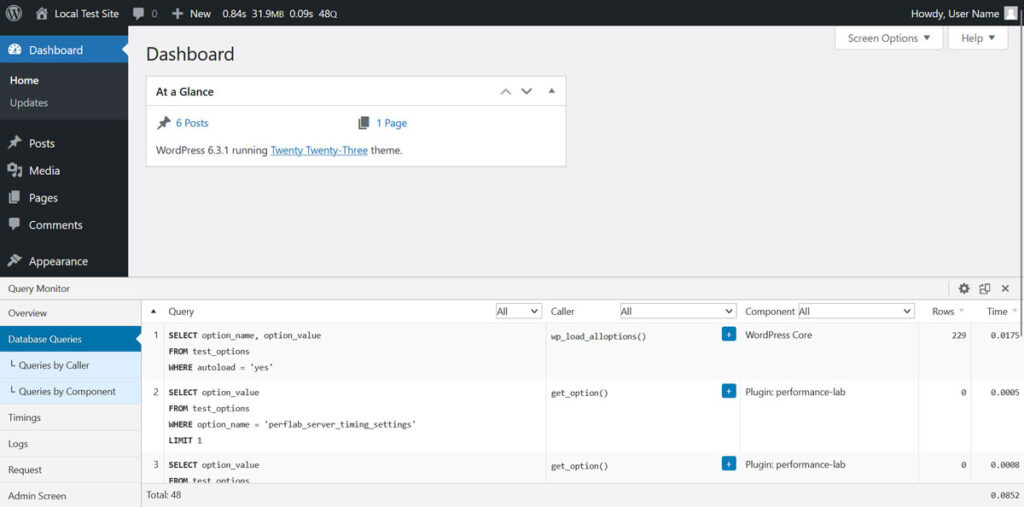
Después de instalar el complemento, verá un nuevo elemento de menú en la barra de herramientas de administración. Al hacer clic en él, obtendrá un desglose detallado de las consultas de la base de datos, los errores de PHP y mucho más. Es una herramienta poderosa y vale la pena usarla para diagnosticar un backend lento de WordPress.
7. Almacene en caché su sitio web de forma inteligente
El almacenamiento en caché funciona almacenando versiones estáticas de sus páginas web, lo que aligera la carga de su servidor y acelera su sitio. Por lo tanto, es una característica importante tener activa en su sitio.
Pero aquí está el truco: su área de administración de WordPress es uno de los lugares donde quizás no desee utilizar el almacenamiento en caché. Esto se debe a que suele ser un centro bullicioso de cambios en tiempo real, desde nuevas publicaciones hasta complementos actualizados. Almacenar en caché este contenido dinámico podría significar que se le presente información desactualizada, lo que causará más dolores de cabeza de los que resuelve.
Afortunadamente, existen algunos complementos de almacenamiento en caché que lo respaldan. Tomemos como ejemplo W3 Total Cache y WP Super Cache. Estos complementos vienen con configuraciones que le permiten desactivar el almacenamiento en caché para usuarios que han iniciado sesión o incluso páginas específicas como su panel de administración. De esa manera, podrá disfrutar de las ventajas de velocidad en la interfaz de su sitio mientras se asegura de que su área de administración se mantenga actualizada.
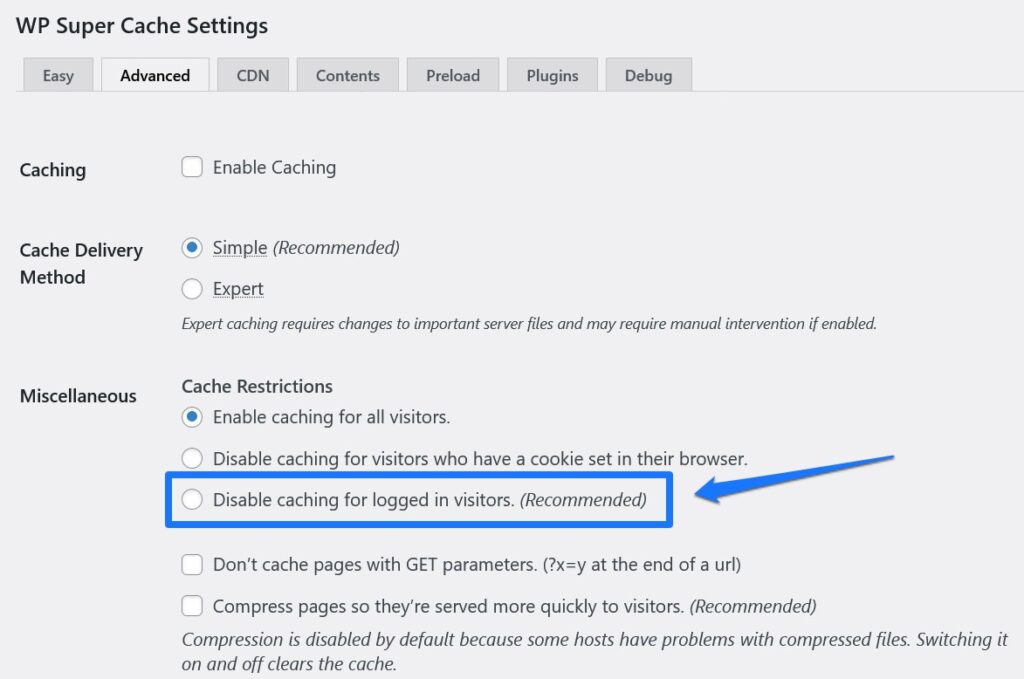
8. Utilice una CDN para mayor velocidad
Una CDN funciona distribuyendo los recursos estáticos de su sitio web a través de una red de servidores ubicados en todo el mundo. Esta configuración minimiza la distancia entre el servidor y el usuario, reduciendo la latencia y acelerando el acceso a su sitio web.

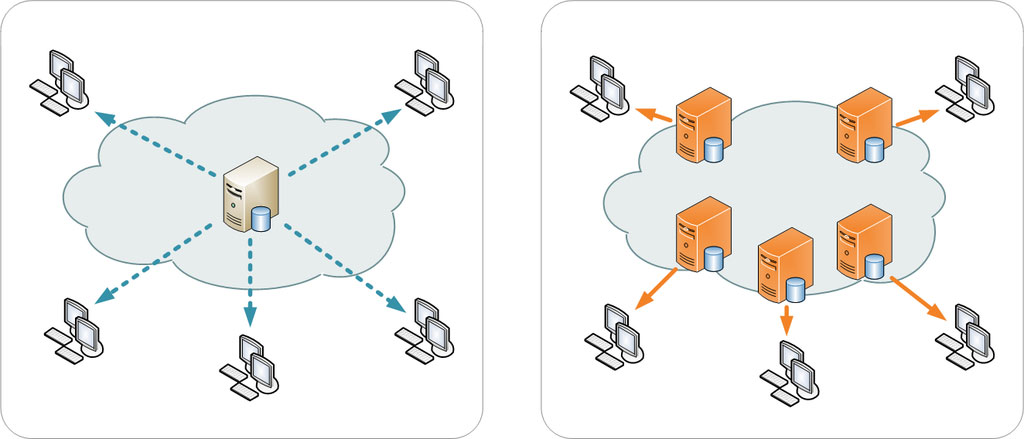
Pero no se trata sólo de la interfaz de su sitio. Una CDN también puede mejorar la velocidad de su área de administración de WordPress. Esto es particularmente beneficioso si usted o su equipo acceden al panel de administración desde varias ubicaciones.
9. Reduzca los intervalos de guardado automático de WordPress
El intervalo de guardado automático es el intervalo de tiempo entre cada guardado automático que WordPress realiza de sus publicaciones y páginas. De forma predeterminada, esto está configurado en 60 segundos. Si bien esto es una bendición para prevenir la pérdida de datos, no está exento de inconvenientes.
Cada guardado automático desencadena un proceso que consume recursos del servidor. Entonces, si estás trabajando en una publicación larga y rica en medios en Gutenberg, estos guardados automáticos pueden acumularse y ralentizar tu panel.
Algunos proveedores de hosting con recursos limitados pueden aumentar este intervalo para evitar problemas de rendimiento.
Puede cambiar el intervalo de guardado automático agregando define('AUTOSAVE_INTERVAL', 300); a su archivo wp-config.php . Ajuste el número a la frecuencia de guardado automático que desee en segundos. Alternativamente, complementos como Unbloater pueden ayudarlo a administrar la configuración de guardado automático a través de una interfaz fácil de usar.
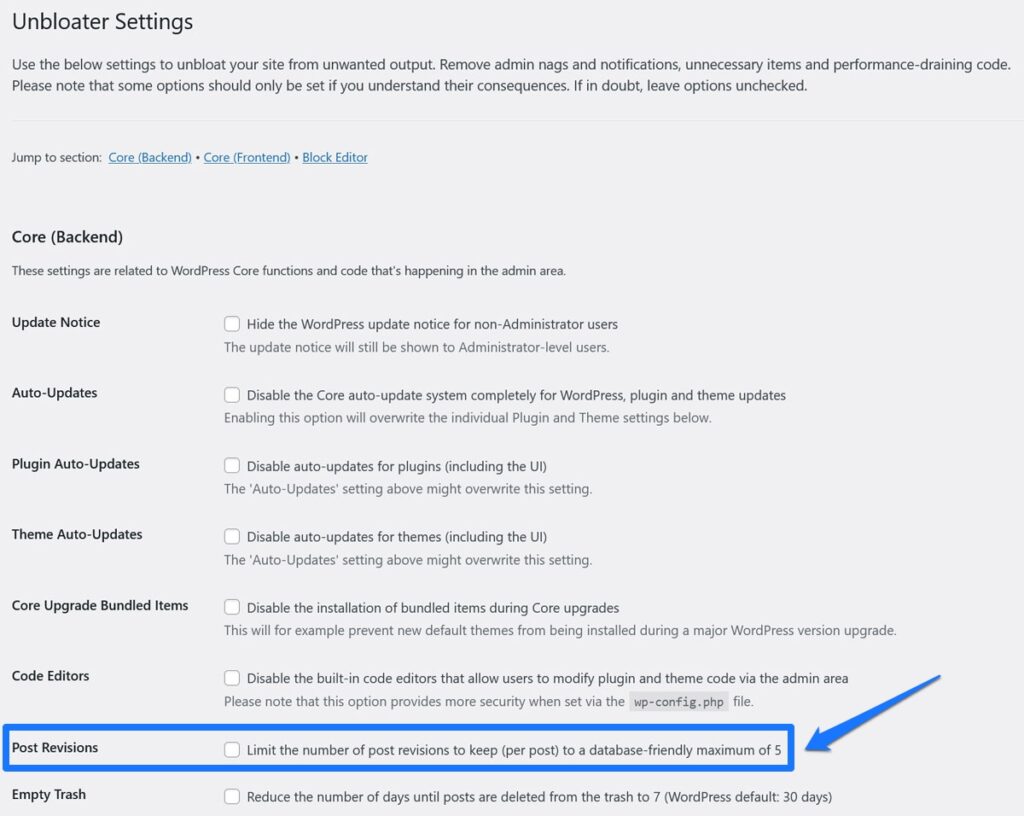
10. Limitar las revisiones de publicaciones
Algo que va junto con la configuración de guardado automático son las revisiones posteriores. WordPress los crea cada vez que guarda o actualiza una publicación o página para que pueda volver a una versión anterior si es necesario. El problema: cada una de estas instantáneas se almacena en su base de datos MySQL.
Ahora bien, esto puede no ser gran cosa si eres un bloguero solitario. Sin embargo, si tiene un blog de varios autores, el problema se multiplica por la cantidad de publicaciones y autores en su sitio. Pronto tendrás una base de datos considerable que podría ralentizar tu panel de control.
Entonces, ¿cuál es la solución? Limite la cantidad de revisiones de publicaciones que mantiene WordPress. Puede hacer esto agregando una sola línea de código a su archivo wp-config.php : define('WP_POST_REVISIONS', 3);
Al agregar esta línea, le estás indicando a WordPress que conserve solo las últimas tres revisiones de cada publicación. Cualquier revisión anterior se iniciará la próxima vez que se cree una nueva. Esta es una forma sencilla de mantener su base de datos optimizada, mejorando no solo la velocidad de su sitio web sino también el rendimiento de un backend lento de WordPress.
11. Realice una limpieza de la base de datos
Como acabamos de aprender sobre la importancia de la base de datos para el rendimiento de WordPress (incluido el back-end), continuemos con ese tema.
Una base de datos optimizada no es sólo algo agradable de tener: es una necesidad. Cuanta más información tenga que procesar su base de datos, más tardará su sitio en cargarse. Esto es especialmente cierto si ejecuta un sitio de comercio electrónico con WooCommerce, ya que almacena una gran cantidad de datos temporales, conocidos como transitorios.
Sin embargo, no es necesario ser un experto para limpiar su base de datos. Complementos como WP-Optimize pueden ser su equipo de limpieza. Este complemento puede eliminar revisiones antiguas, comentarios no deseados y otros datos.
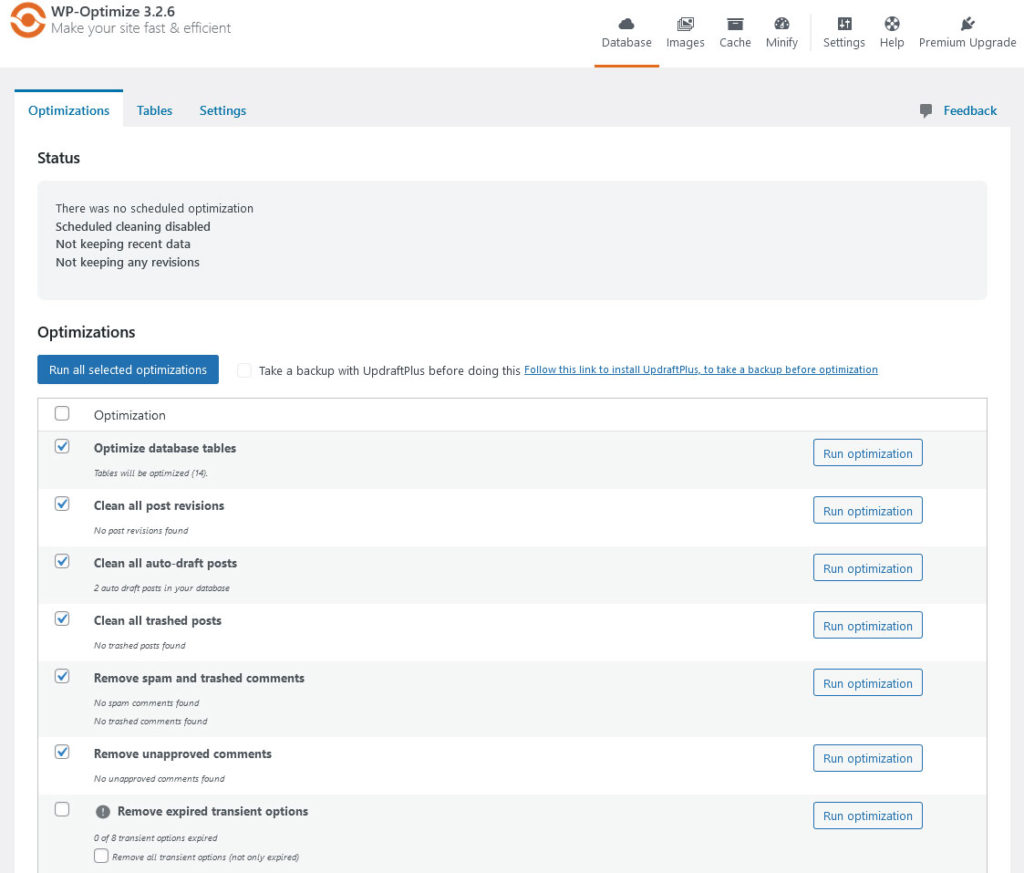
Pero antes de lanzarse a limpiar, asegúrese siempre de hacer una copia de seguridad de su base de datos. No querrás borrar accidentalmente algo importante y luego desear tener una máquina del tiempo para recuperarlo.
12. Evalúe el rendimiento de su tema
Hablemos de tu tema de WordPress. No se trata sólo de estética. Es posible que se sorprenda al saber que algunos temas vienen con código inflado o funciones innecesarias que pueden ralentizar su sitio web y su back-end de WordPress.
Entonces, ¿cómo puedes saber si tu tema es el culpable?
Lo primero es lo primero: querrá obtener una línea de base para comparar. Cambie a un tema predeterminado de WordPress como Twenty Twenty-Three. Esto le dará una idea del rendimiento de un tema limpio y optimizado en su sitio.
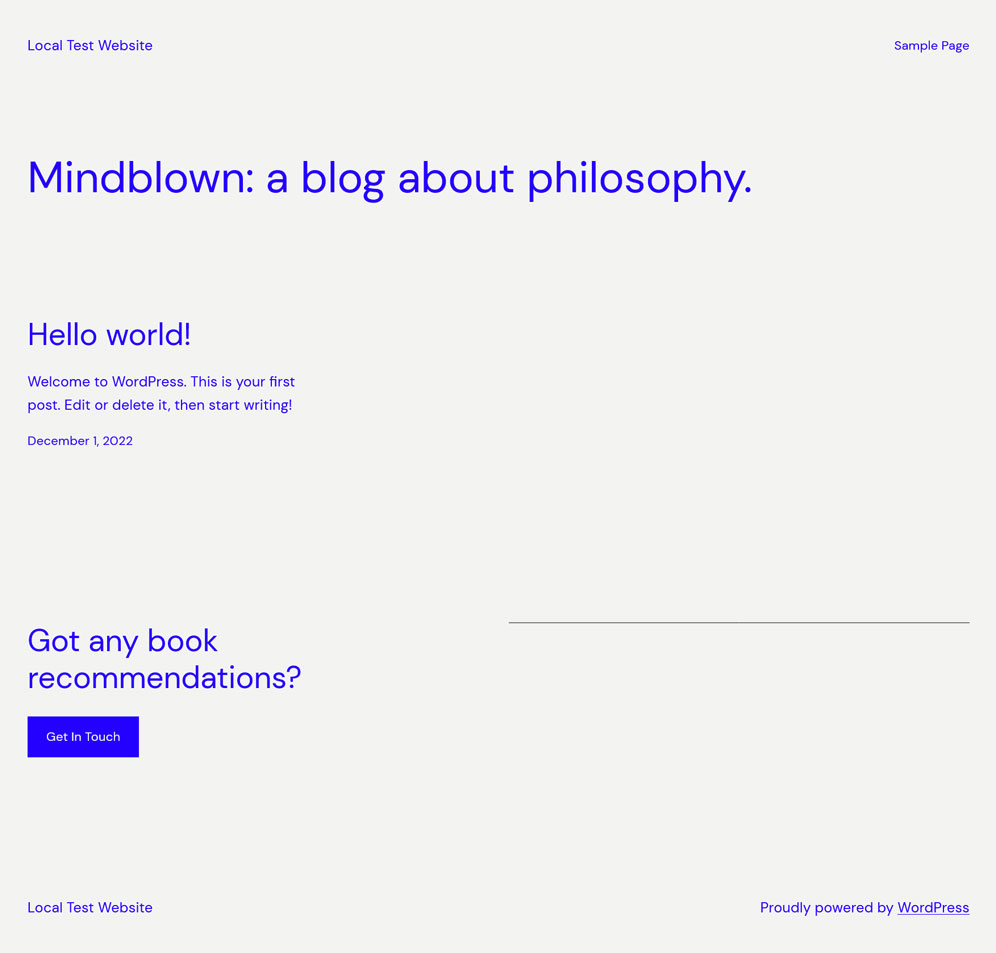
Una vez que haya hecho eso, mida la velocidad de su panel utilizando herramientas de desarrollo de navegador como Lighthouse. Pueden proporcionar información sobre el tiempo de carga, el tamaño de la página y todos los recursos cargados por su tema mientras acceden a su back-end de WordPress. Debido a que necesita iniciar sesión para probar la velocidad del back-end de WordPress, las herramientas externas no son adecuadas para este propósito.
Una vez que tengas tu punto de referencia, es hora de volver a tu tema original. Ejecute las mismas pruebas nuevamente y compare los resultados. Esté atento a archivos grandes o una cantidad excesiva de solicitudes HTTP, ya que pueden ser señales de alerta.
13. Utilice el complemento de control de latidos
La API WordPress Heartbeat permite la comunicación en tiempo real entre su navegador y su servidor. Si bien esto es útil para cosas como guardar publicaciones automáticamente y mostrar notificaciones de complementos, también puede ejercer presión sobre los recursos del servidor.
Verá, esta API envía solicitudes AJAX a su servidor cada 15 segundos cuando edita publicaciones y cada 60 segundos en el panel. Con el tiempo, especialmente si usted es del tipo que mantiene abierto su administrador de WordPress durante períodos prolongados, estas solicitudes AJAX pueden acumularse y ejercer presión sobre su servidor.
Afortunadamente, existe el complemento Heartbeat Control, que le permite administrar la frecuencia de estas comunicaciones. Al reducir la frecuencia, puede reducir la carga del servidor, acelerando su panel.
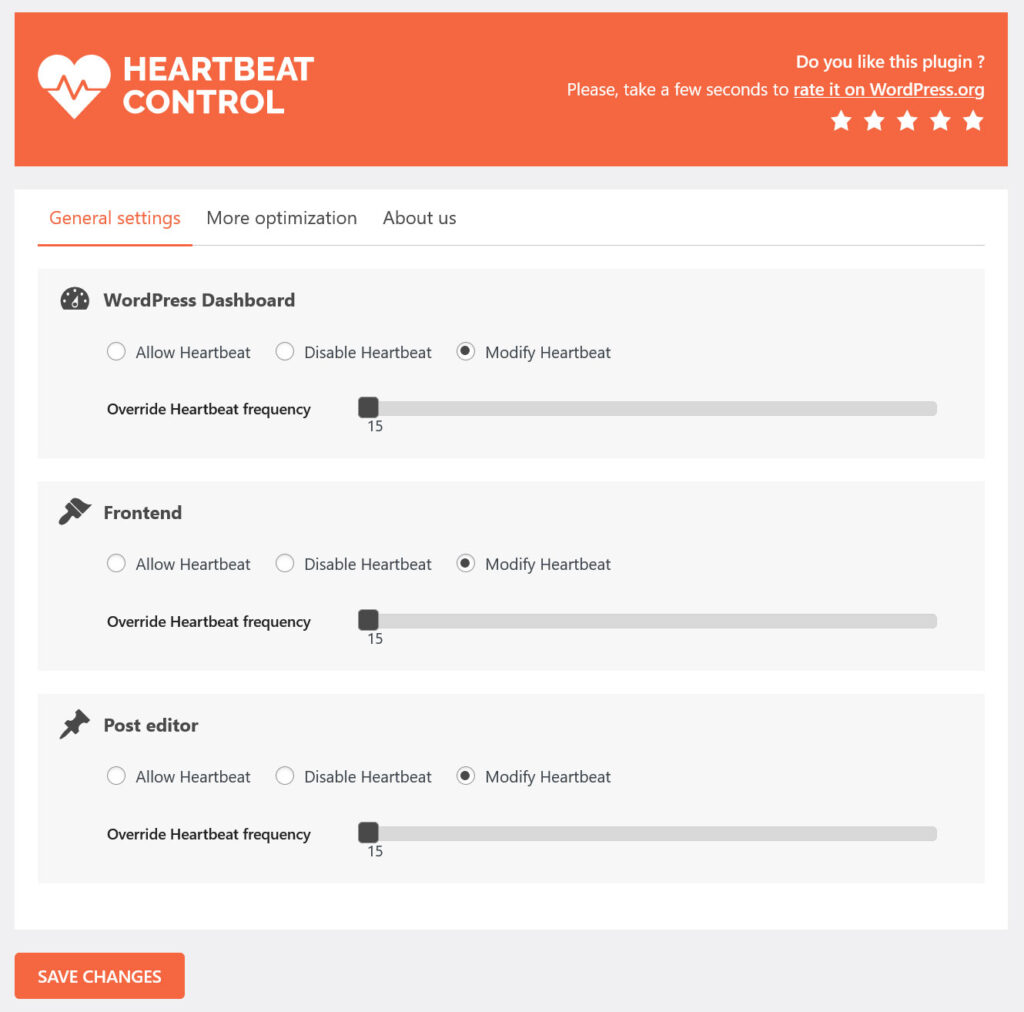
14. Ajustar las opciones de pantalla
¿Alguna vez has sentido que tu panel de WordPress está abarrotado de demasiados widgets y módulos, hasta el punto de que hace que tu panel se cargue más lentamente? Si es así, no estás solo.
La buena noticia es que WordPress tiene una función incorporada que le permite personalizar las pantallas de administración y reducir los elementos visibles para que el back-end sea menos lento. Se llama Opciones de pantalla y lo encuentra en la parte superior de la mayoría de las páginas de su panel de WordPress.
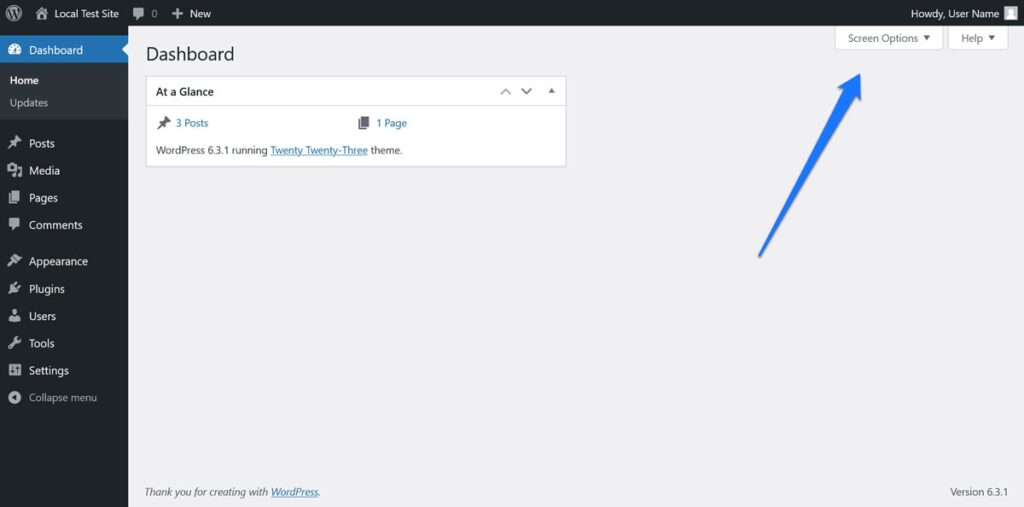
Al hacer clic en él, aparecerá un menú desplegable que le permitirá personalizar qué módulos o widgets se muestran en esa página de administración en particular. Por ejemplo, si está en la página Publicaciones , verá opciones para mostrar las columnas de autor, fecha, categorías, etiquetas y campos personalizados, entre otros.
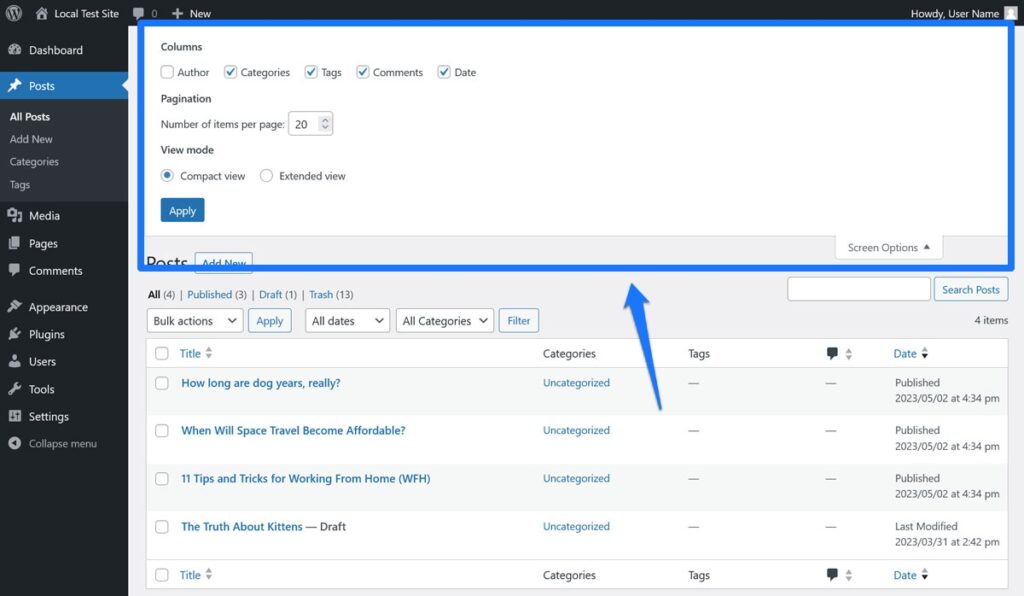
Utilice las opciones de pantalla para reducir la cantidad de elementos visibles en sus páginas de administración y podría acelerar su back-end de WordPress en su conjunto.
15. Actualice su alojamiento
Su entorno de alojamiento juega un papel crucial en el rendimiento de su panel. El alojamiento compartido, si bien es barato, a menudo viene con recursos limitados, lo que afecta la velocidad de su panel de control.
Sin embargo, antes de siquiera pensar en cambiar de host, asegúrese de haber seguido todos los pasos anteriores. Si el tablero sigue teniendo un rendimiento deficiente, es crucial saber dónde está el cuello de botella. Herramientas como WP Benchmark pueden ayudarle a medir el rendimiento de su servidor.
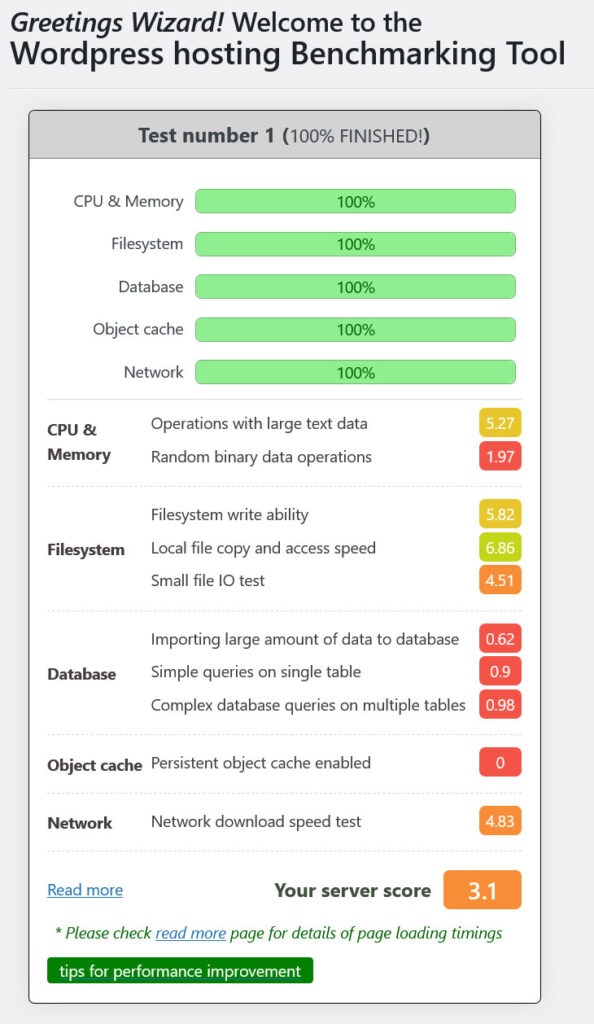
Preste especial atención al tiempo hasta el primer byte (TTFB), que mide la rapidez con la que su servidor responde a una solicitud. Si el TTFB es alto, su servidor podría ser el culpable.
Si decide hacer un cambio, busque una empresa de hosting que pueda adaptarse a sus necesidades, ofrezca medidas de seguridad sólidas y tenga un historial de confiabilidad.
Reflexiones finales: acelerar un back-end lento de WordPress
Como herramienta de administración central para su sitio web, un back-end lento de WordPress realmente puede afectar su productividad. Afortunadamente, hay muchas cosas que puedes hacer para acelerar el panel si es necesario, desde verificar tu conexión a Internet hasta actualizar tu versión de PHP y limpiar tu base de datos y pantalla de administración.
Esperamos que haya encontrado útil esta guía paso a paso. Implemente estas estrategias una tras otra y estará bien encaminado hacia una experiencia de WordPress más eficiente y agradable.
¿Cómo ha optimizado la velocidad de su panel de WordPress? Comparta sus consejos y trucos en los comentarios a continuación.
