Cómo hacer una copia de seguridad y restaurar WordPress usando FTP
Publicado: 2023-12-22Hacer una copia de seguridad de su sitio de WordPress es esencial para la seguridad. Si su sitio web deja de funcionar, podrá restaurarlo a su estado anterior. Pero hay algunas formas diferentes de hacer una copia de seguridad de su sitio y es posible que esté buscando la opción que le brinde el mayor control sobre el proceso.
Ahí es donde una copia de seguridad de WordPress mediante FTP puede resultar útil. Aunque este método suele llevar más tiempo y ser más complicado que otros enfoques, ofrece más flexibilidad.
En esta publicación, brindaremos una descripción general de las copias de seguridad FTP de WordPress y las compararemos con otros métodos comunes. Luego, le mostraremos cómo crear este tipo de copia de seguridad de WordPress.
¿Qué es una copia de seguridad FTP?
Antes de mostrarle cómo crear una copia de seguridad de WordPress con FTP, repasemos los conceptos básicos.
En primer lugar, quizás te preguntes: ¿qué es exactamente FTP? Este acrónimo significa "protocolo de transferencia de archivos". Como sugiere el nombre, es un protocolo que le permite transferir archivos.
Para emplear este método, necesitará utilizar un cliente FTP. Algunas opciones, como el popular FileZilla, se pueden instalar y utilizar de forma gratuita.
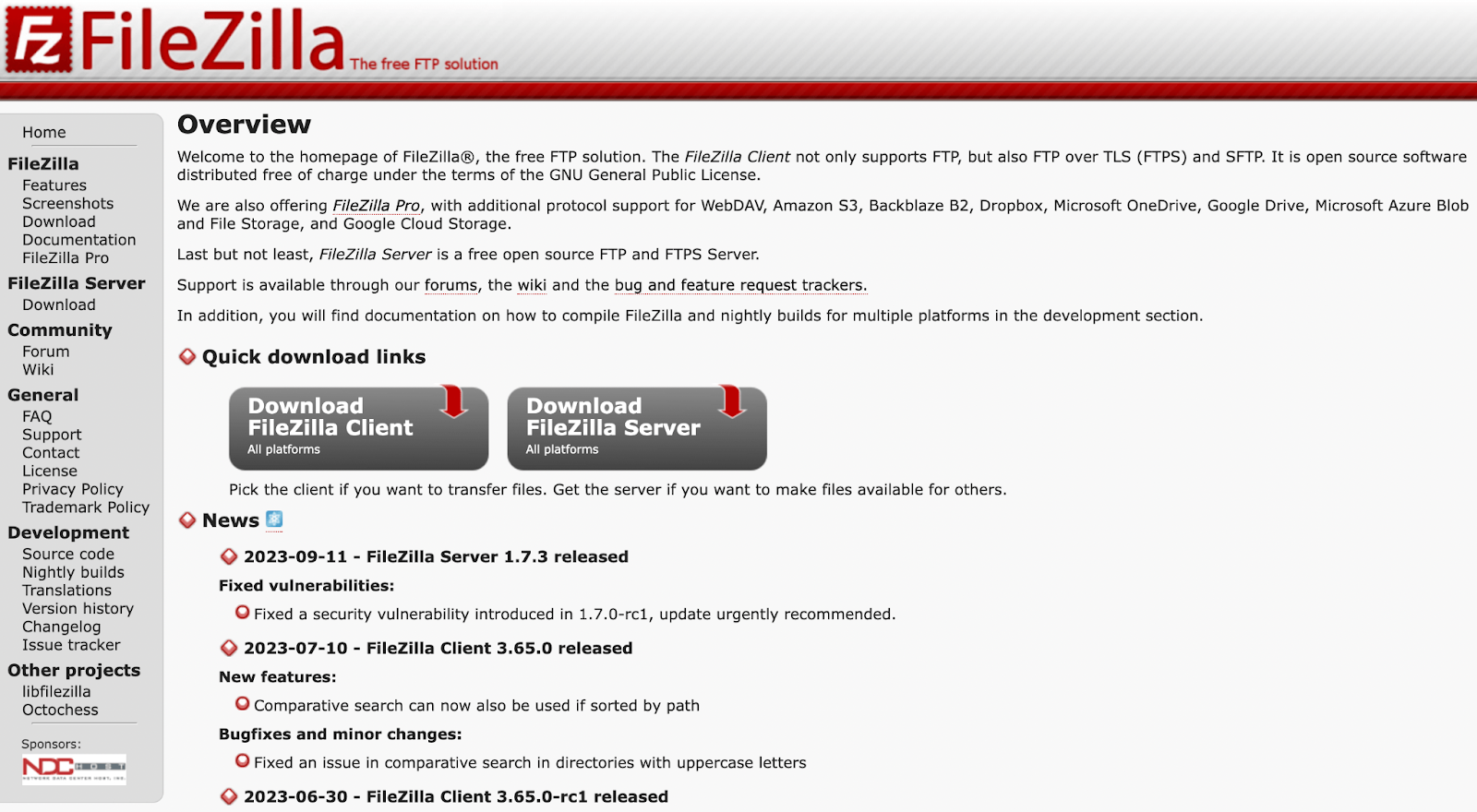
Después de instalar un cliente FTP, deberá conectar su sitio web al programa. Esto le permite acceder a los archivos de su sitio de forma remota en su computadora. Luego, transferirá y guardará esos archivos manualmente para crear su copia de seguridad.
Después de eso, puedes almacenar tu copia de seguridad FTP donde quieras. Puede optar por conservarlo en su dispositivo local o transferirlo a una ubicación externa, como una solución de almacenamiento en la nube. Para máxima seguridad, es mejor mantener varias copias de seguridad en diferentes lugares.
¿Cómo se comparan las copias de seguridad FTP con otros métodos de copia de seguridad?
Si no está muy familiarizado con la administración y la seguridad de sitios web, es posible que no esté seguro de cómo se comparan las copias de seguridad FTP con otros métodos de copia de seguridad.
Por ejemplo, una alternativa popular es utilizar un software de copia de seguridad dedicado. Cuando se trata de WordPress, la solución de copia de seguridad en tiempo real más poderosa es Jetpack VaultPress Backup.
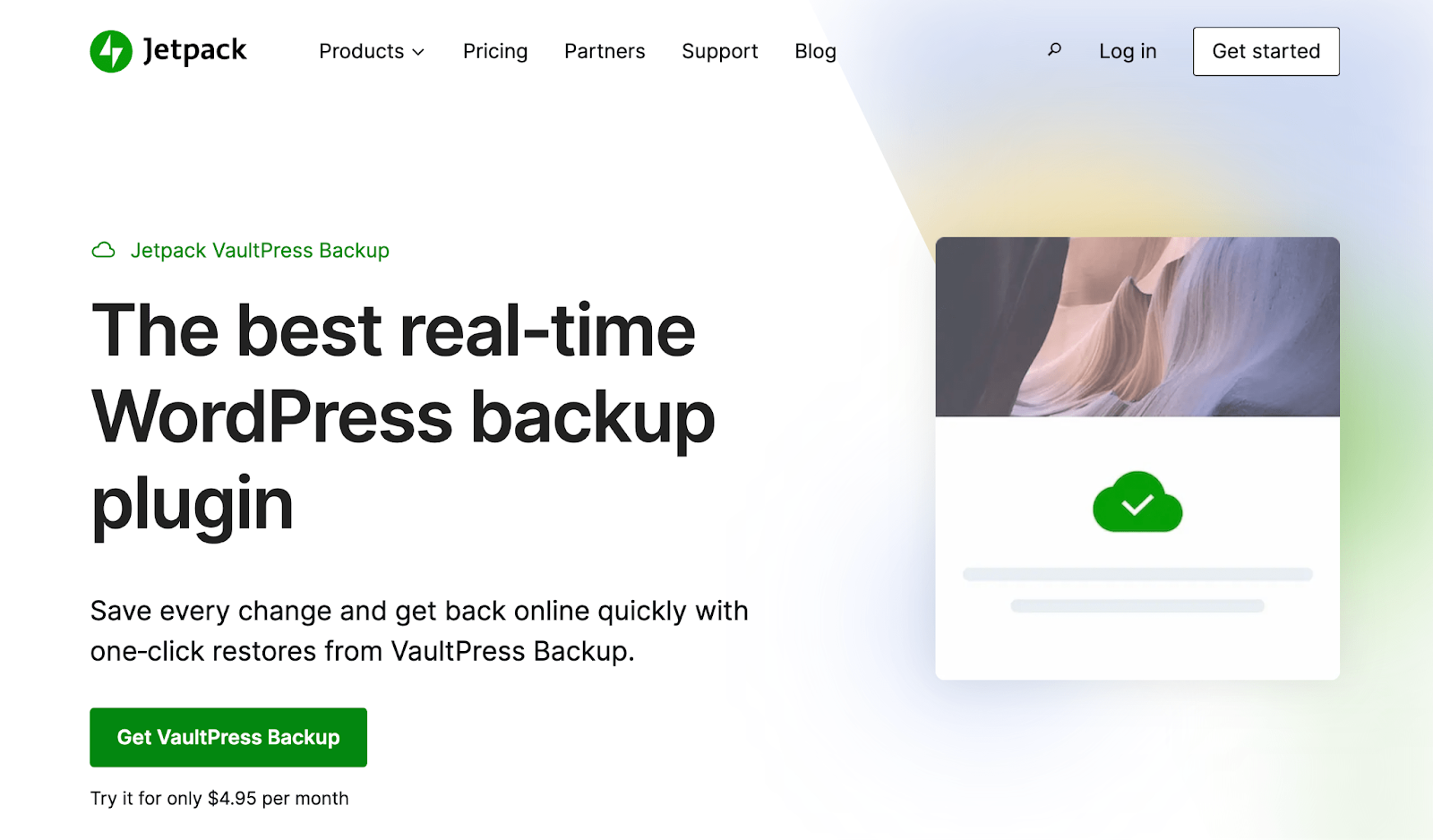
No importa qué complemento de copia de seguridad de WordPress utilices, normalmente podrás crear copias de seguridad tanto manuales como automáticas. Además, un complemento de respaldo generalmente le brinda acceso a un almacenamiento de respaldo externo para mayor seguridad.
Algunas herramientas también le permiten programar copias de seguridad. Por ejemplo, puede programarlos semanalmente o diariamente.
El mejor software le permitirá crear copias de seguridad en tiempo real. Esto significa que cada cambio realizado en su sitio activará la creación de una copia de seguridad nueva y actualizada.
Entonces, ¿cómo se comparan estos dos enfoques?
Crear copias de seguridad de WordPress mediante FTP es un proceso manual. Puede llevar mucho tiempo, ser propenso a errores y un poco tedioso. Deberá crear la copia de seguridad usted mismo y luego transferirla a su ubicación de almacenamiento preferida.
Aún así, esto puede ser preferible para algunos usuarios ya que les brinda flexibilidad y control sobre el proceso. Por ejemplo, cuando selecciona archivos manualmente mediante FTP, puede omitir algunos fácilmente si no cree que sean necesarios.
El uso de software de respaldo generalmente significa que tiene menos control sobre la configuración exacta, los archivos guardados, etc. Sin embargo, obtiene una gran cantidad de beneficios como automatización, respaldos en tiempo real, mayor seguridad, almacenamiento externo y restauración de respaldo sin problemas.
¡Por supuesto, también puedes emplear ambos métodos! Cuantas más copias de seguridad tenga, más seguros serán los datos de su sitio y sus cambios. Por lo tanto, es posible que desees configurar copias de seguridad automáticas mediante un complemento y también realizar copias de seguridad FTP ocasionales.
¿Cuáles son los requisitos previos para las copias de seguridad FTP?
Si ha decidido que desea crear una copia de seguridad de WordPress con FTP, deberá asegurarse de tener todas las herramientas para hacerlo. Aquí hay una lista de lo que necesitará:
- Software FTP . Como se mencionó anteriormente, necesitará un cliente FTP para este proceso. FileZilla y Cyberduck son opciones confiables y gratuitas que podrías considerar usar.
- Acceso FTP . Para conectar su sitio web a un cliente FTP, debe tener acceso FTP. Esto significa que necesitará las credenciales FTP de su sitio web de su proveedor de alojamiento. Por lo general, son bastante fáciles de encontrar en el panel de control de su proveedor de alojamiento.
- Espacio de almacenamiento . Cuando utiliza un complemento de respaldo, es posible que se incluya almacenamiento externo. Pero si estás creando una copia de seguridad manual con FTP, necesitarás tu propio espacio de almacenamiento designado. Su tipo de almacenamiento depende de usted, pero una solución en la nube es la opción más segura.
- Acceso a la base de datos . Si desea crear una copia de seguridad completa de WordPress, también deberá hacer una copia de su base de datos. Por lo tanto, deberá poder acceder a él, generalmente iniciando sesión en el panel de control de su proveedor de alojamiento web.
Como puede ver, se requieren bastantes elementos para crear una copia de seguridad de WordPress con FTP.
Cómo hacer una copia de seguridad de su sitio de WordPress a través de FTP
Ahora que conoce los beneficios y los requisitos previos, lo guiaremos a través de los pasos necesarios para realizar una copia de seguridad de su sitio de WordPress mediante FTP.
Paso 1: instalar un cliente FTP
Para este tutorial usaremos FileZilla porque es gratuito y tiene una excelente reputación. Para comenzar, simplemente navegue hasta el sitio web de FileZilla.
Haga clic en el botón Descargar cliente FileZilla . Luego, elige tu sistema operativo.
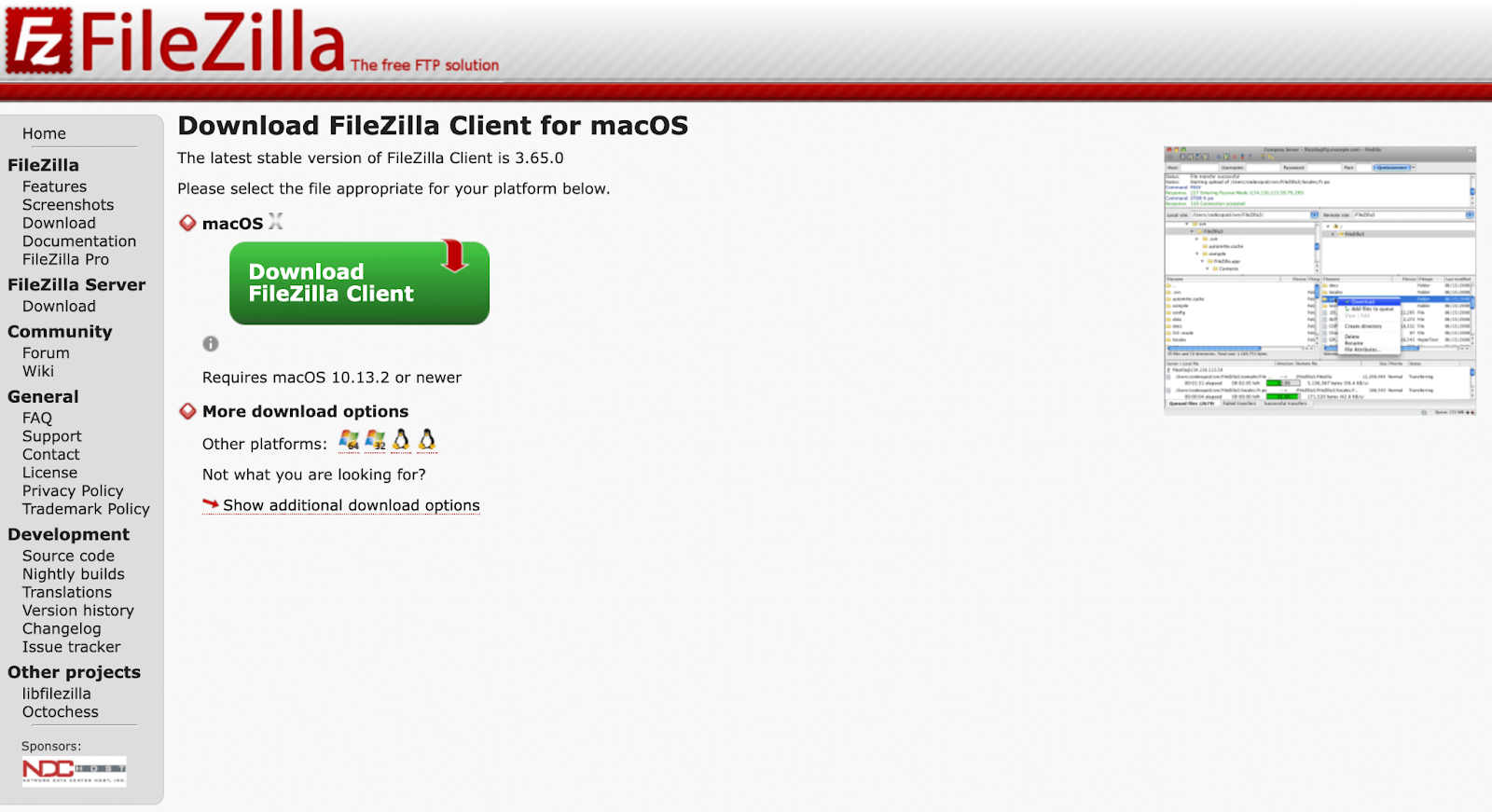
Usaremos macOS para este tutorial. Pero como puedes ver, también hay opciones para Windows y Linux.
Después de elegir su sistema operativo, debería ver la siguiente ventana emergente. Simplemente elija la opción estándar de FileZilla a la izquierda.
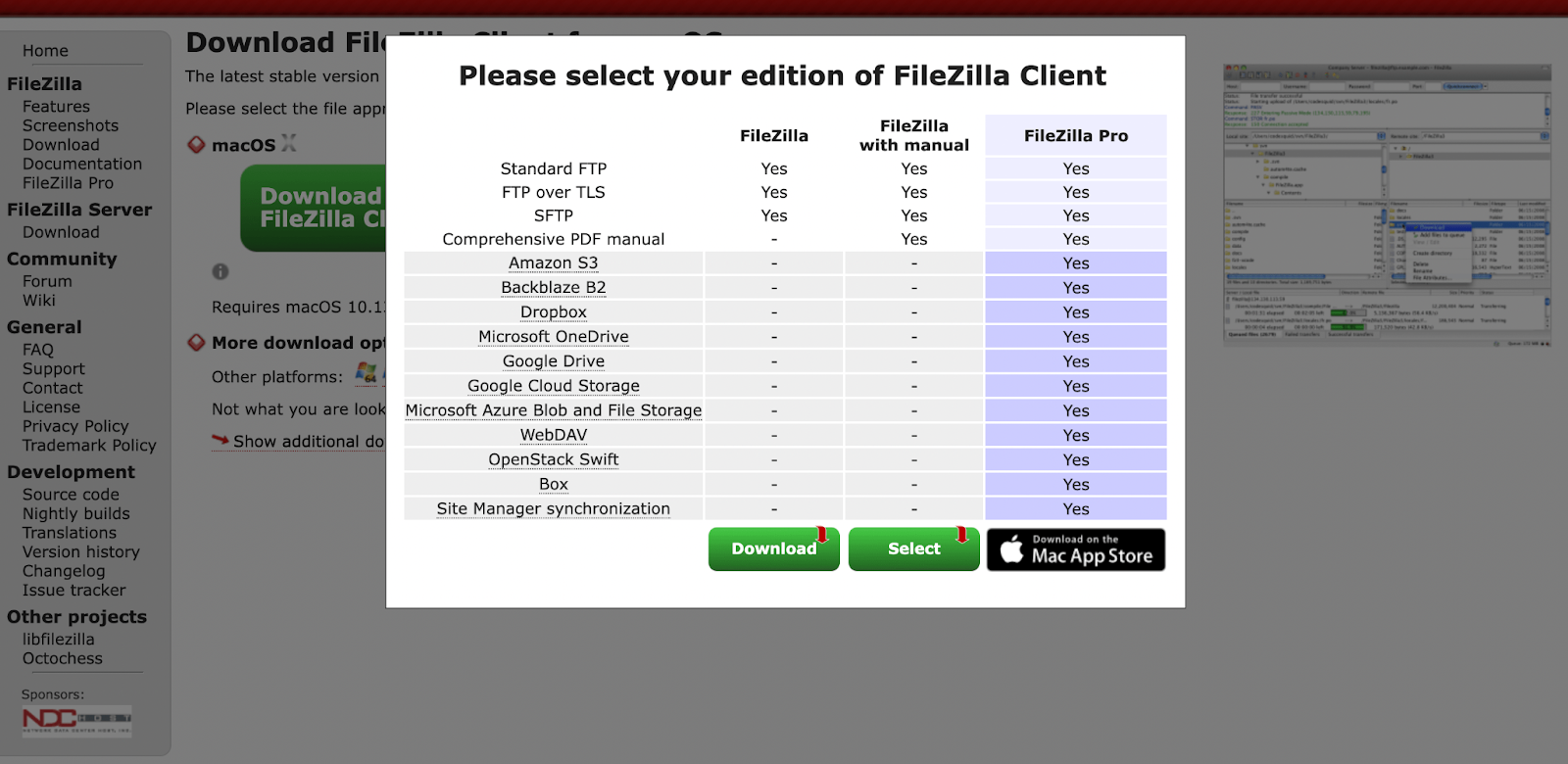
Una vez que el software esté instalado, continúa y ábrelo. Deberías ver algo similar a lo siguiente:
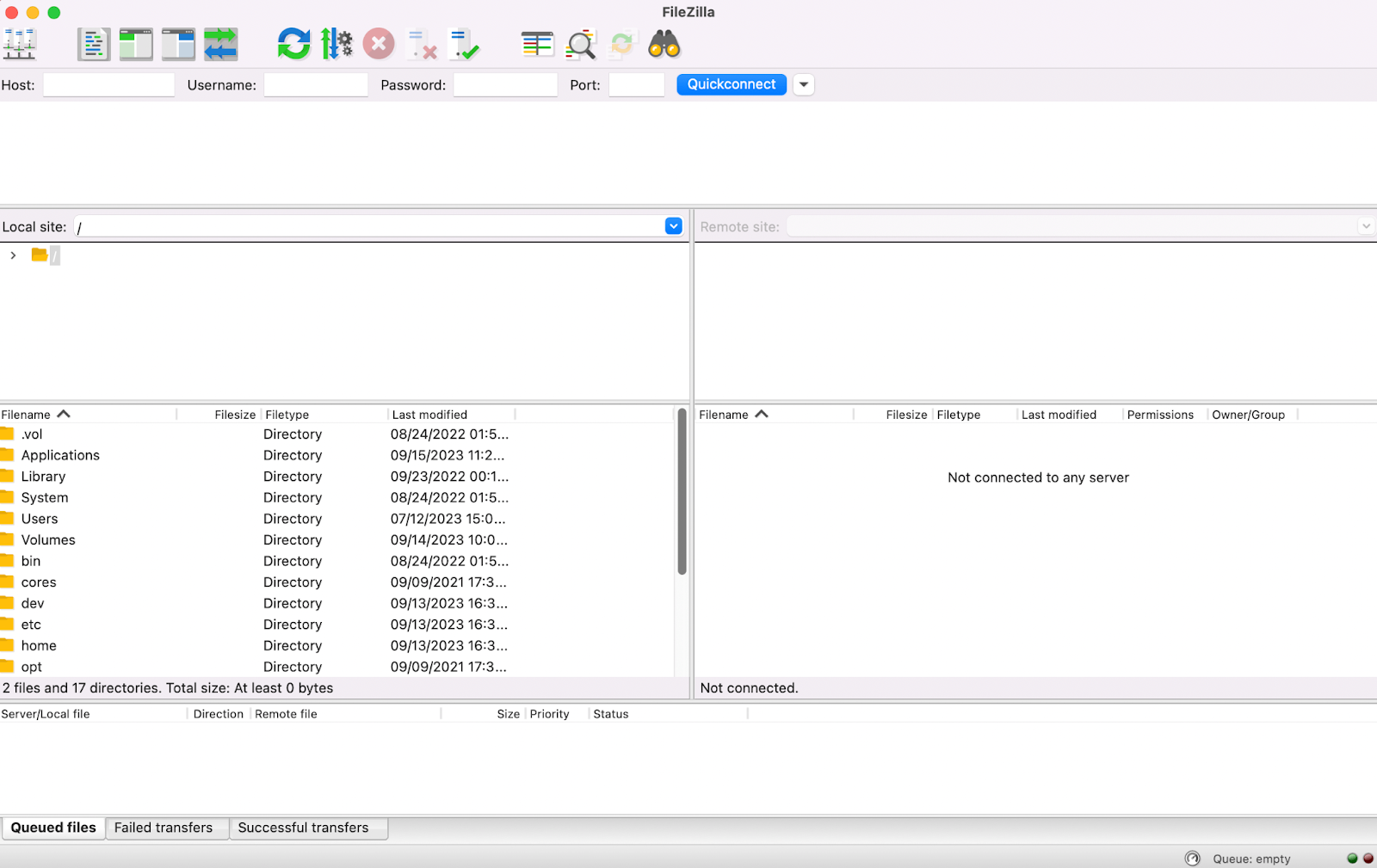
En el lado izquierdo de esta pantalla, en la sección Sitio local , debería poder ver los archivos en su computadora. El lado derecho está actualmente vacío porque aún no has conectado FileZilla a tu sitio web.
Paso 2: Ingrese sus credenciales FTP y conéctese a su sitio de WordPress
A continuación, deberá ingresar sus credenciales FTP y conectar su sitio de WordPress al software FileZilla.

Como puede ver, deberá completar Host , Nombre de usuario , Contraseña y Puerto . Host se refiere a la dirección IP de su servidor host.
Si no sabe cuáles son sus credenciales FTP, puede encontrarlas en su cuenta de alojamiento web. Los pasos a seguir variarán según el proveedor de alojamiento, pero repasemos cómo podría verse este proceso.
Después de iniciar sesión en su cuenta de hosting, ubique su panel de control. Esto puede estar en la configuración avanzada.
Luego, busque FTP o SFTP (una versión más segura de FTP). En este ejemplo, está en Cuentas FTP en la sección Archivos :
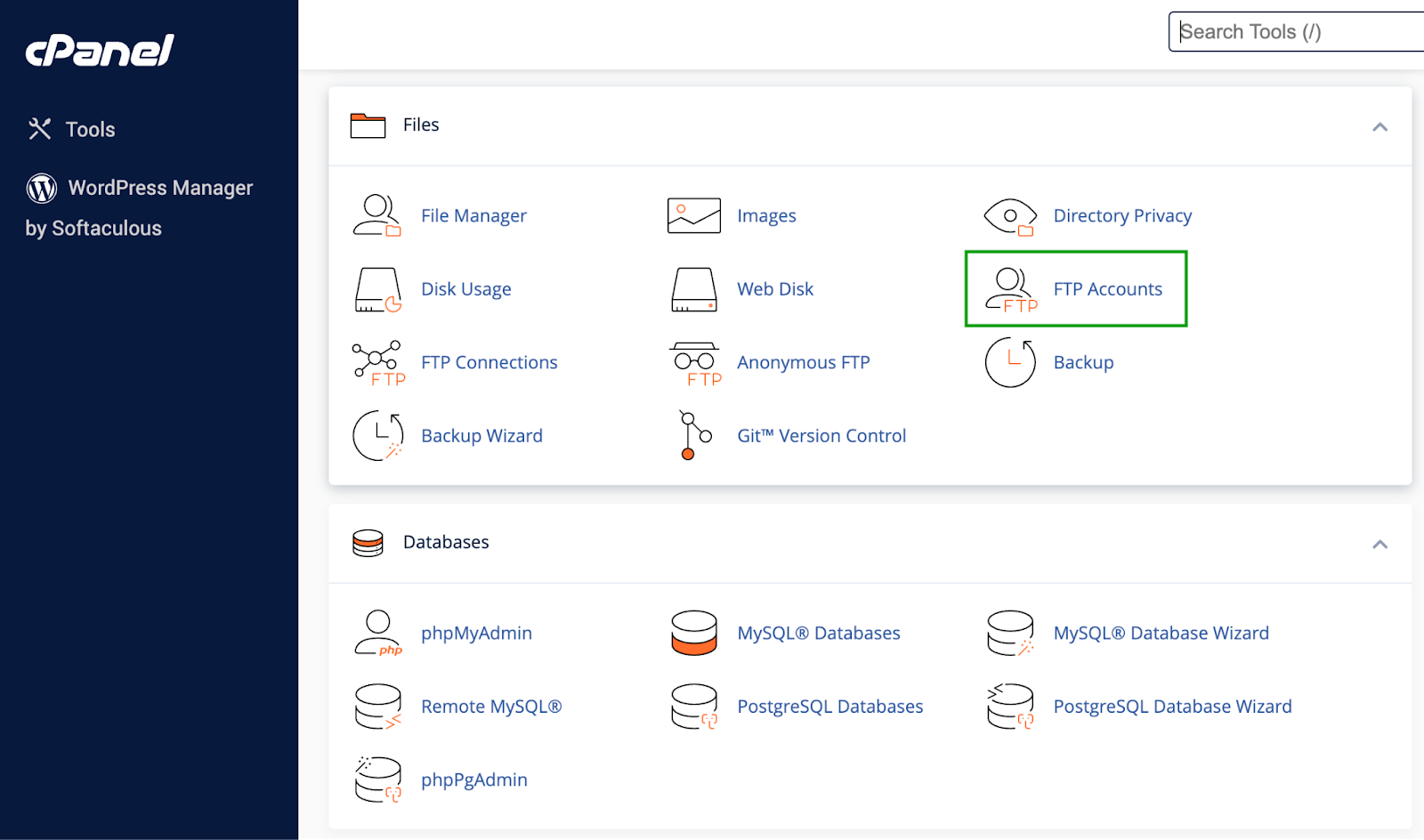
Simplemente abra esta sección para encontrar sus credenciales FTP.
Tenga en cuenta que a veces, cuando localice sus credenciales de FTP, en "contraseña" simplemente verá algo como "contraseña de cPanel". Si no está seguro de cuál es, normalmente es la misma contraseña que utiliza para su cuenta de hosting.
Luego, regrese a FileZilla e ingrese sus credenciales:
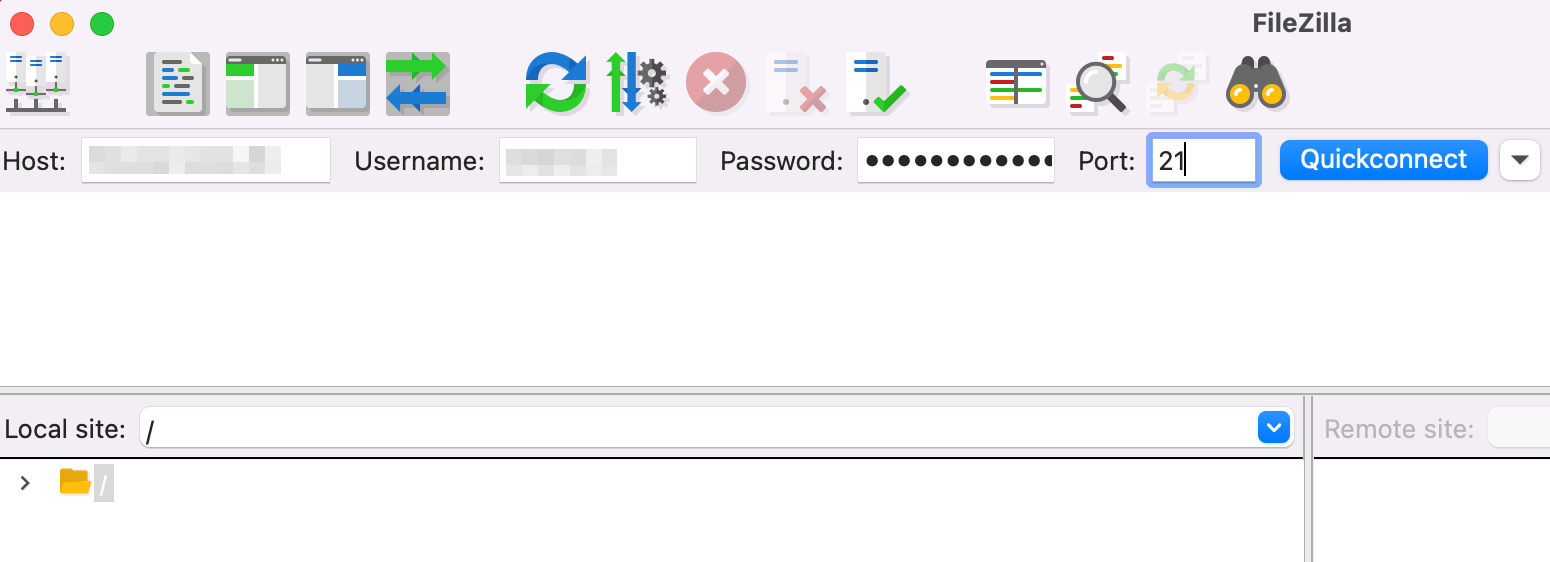
Luego haga clic en Conexión rápida . En este punto, es posible que vea una ventana emergente sobre un certificado de seguridad.
Si está trabajando con un proveedor de alojamiento web confiable, no debería tener que preocuparse por esto. Simplemente revise la información y continúe.
Cuando se complete el proceso, debería ver los archivos de su sitio de WordPress completarse en el panel derecho, en Sitio remoto .
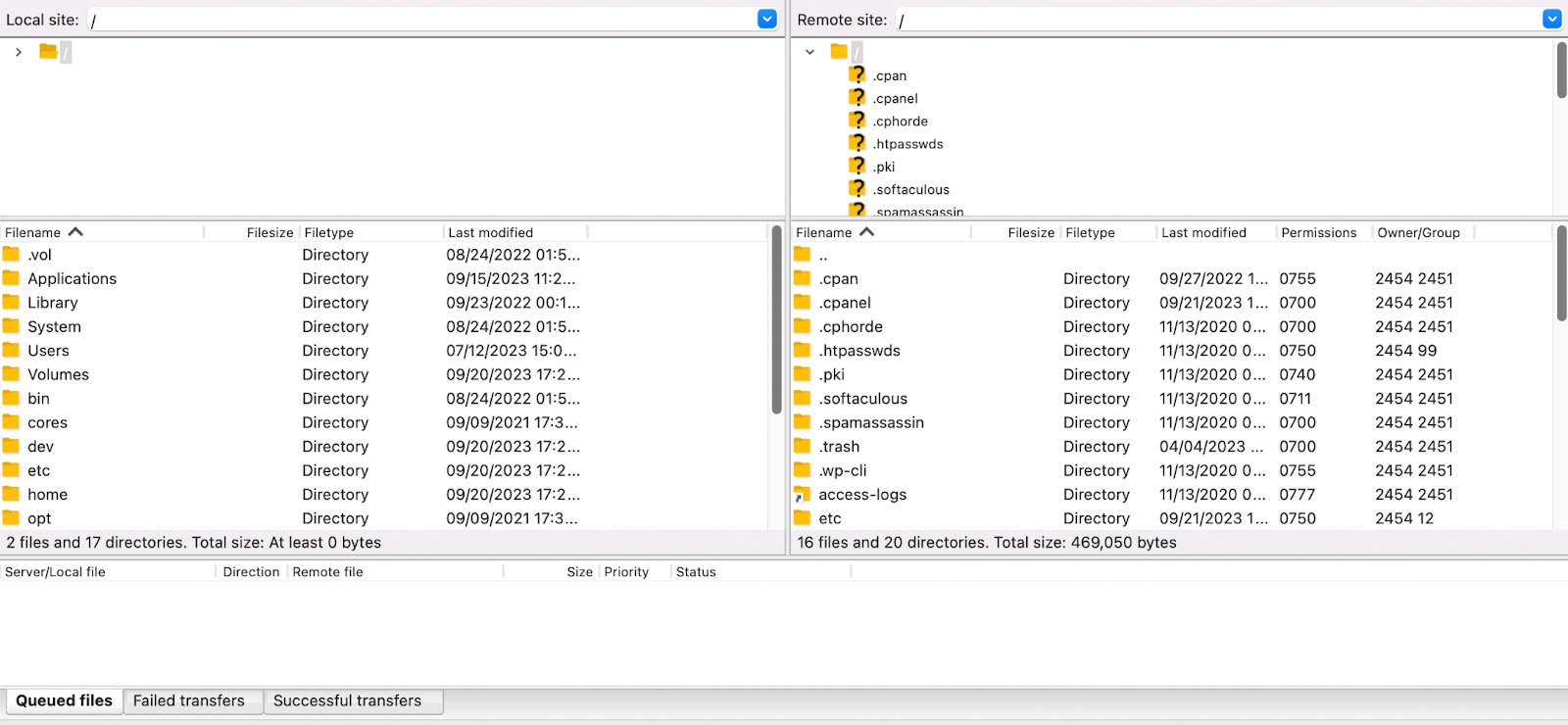
Esto significa que ha conectado exitosamente su sitio web a FileZilla y está listo para crear una copia de seguridad de WordPress con FTP.
Paso 3: crea tu copia de seguridad de WordPress con FTP
Si desea hacer una copia completa de los archivos de su sitio y está usando macOS, simplemente seleccione la primera fila en el panel Sitio remoto y presione "comando a" en su teclado.
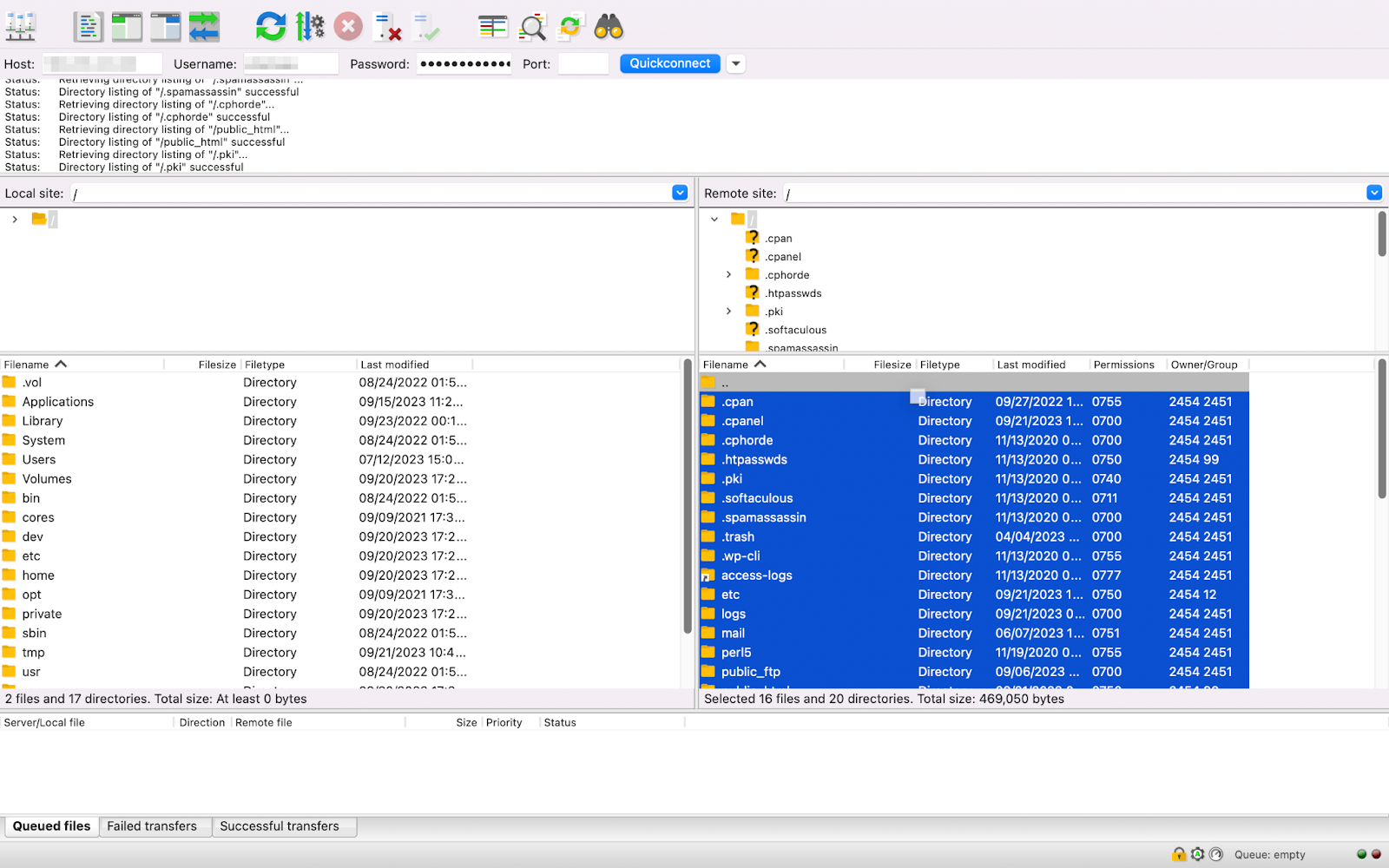
Esto le permite seleccionar todos los archivos de su sitio web. Luego, arrástrelos hacia el lado izquierdo de su pantalla a la sección Sitio local .
Es una buena idea crear una carpeta designada para su copia de seguridad y arrastrarla allí para facilitar la organización. Podrías titularlo algo así como "Copia de seguridad completa de WordPress", seguido de la fecha.
Una vez completada la copia de seguridad FTP de WordPress, puede transferirla a una ubicación de almacenamiento remota para mayor seguridad. ¡Eso es todo!
Cómo hacer una copia de seguridad de su base de datos de WordPress
Ahora ya sabe cómo realizar una copia de seguridad completa de los archivos de su sitio mediante FTP. Pero aún no has terminado. Un sitio web de WordPress en realidad se compone de dos partes: sus archivos y su base de datos.
Por lo tanto, si deseas realizar una copia de seguridad completa de WordPress, también necesitarás hacer una copia de tu base de datos. Para hacer esto, inicie sesión en su cuenta de hosting y navegue hasta su panel de control.
En muchos casos, esto significa acceder a cPanel. Luego, busque la sección Bases de datos y seleccione phpMyAdmin .
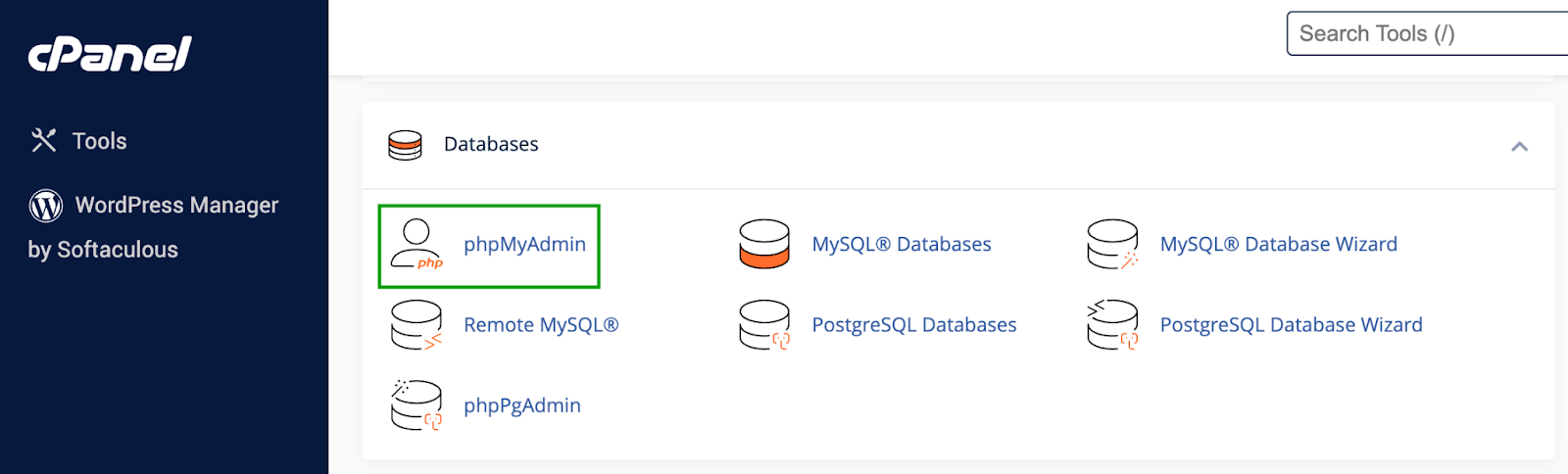
A continuación, navegue hasta la pestaña Bases de datos .
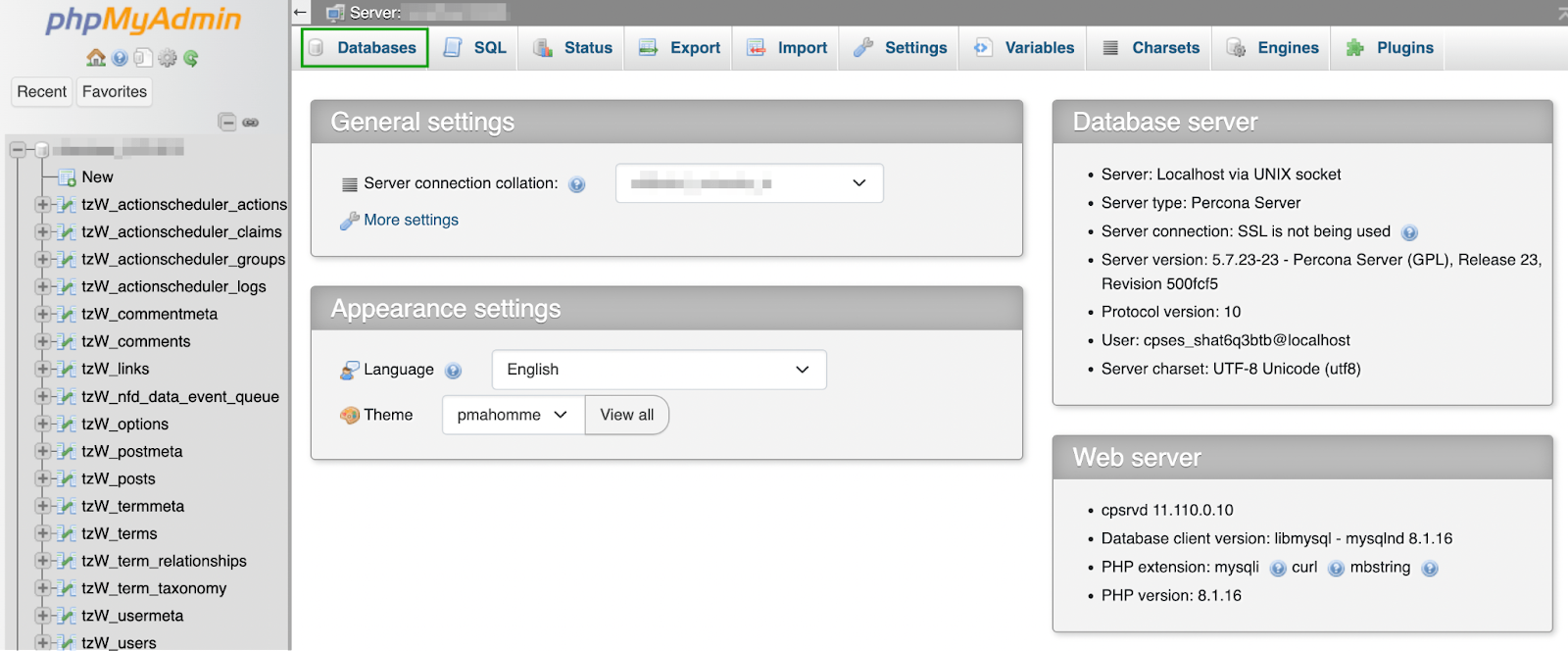
Seleccione su base de datos. Esto abrirá una nueva pantalla que muestra sus tablas. Como puedes ver, hay tablas para comentarios, publicaciones, etc.
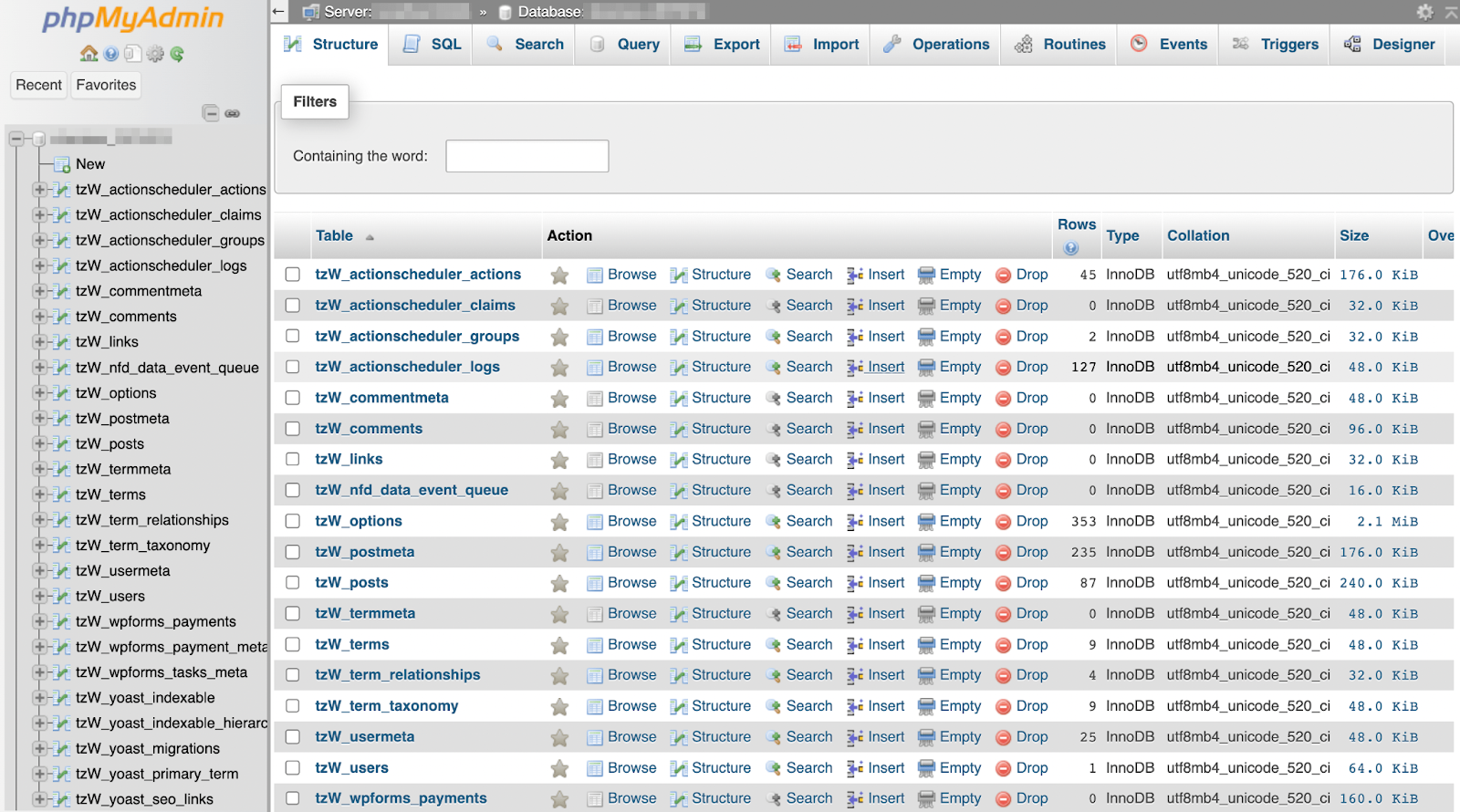
Seleccione las tablas que desea guardar. Si desea hacer una copia de todo, haga clic en Verificar todo en la parte inferior de la pantalla.
Luego navegue hasta la pestaña Exportar . Allí, verá dos opciones para exportar su base de datos.
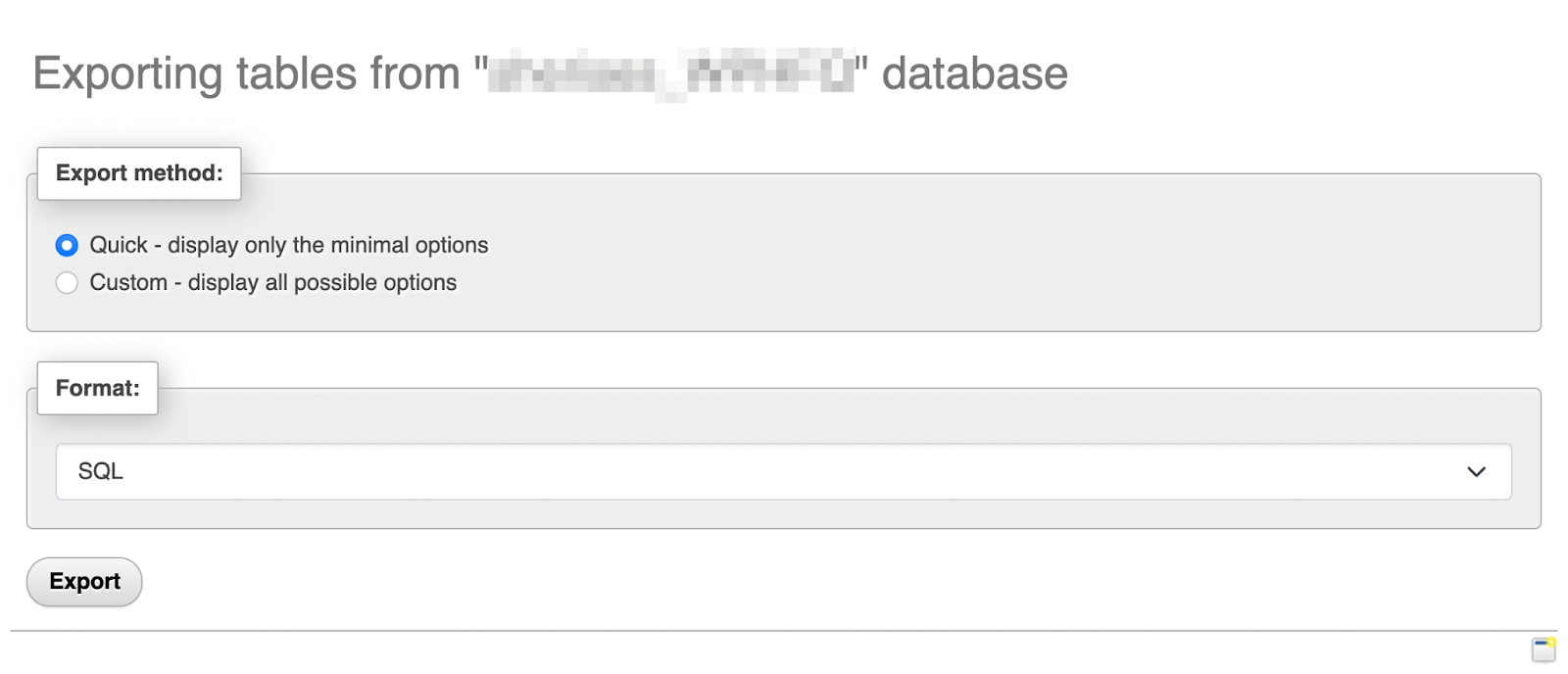
Puede elegir Rápido o Personalizado . La segunda opción le brinda un mayor control sobre los datos que exporta. Por ejemplo, le permite anular la selección de tablas específicas.
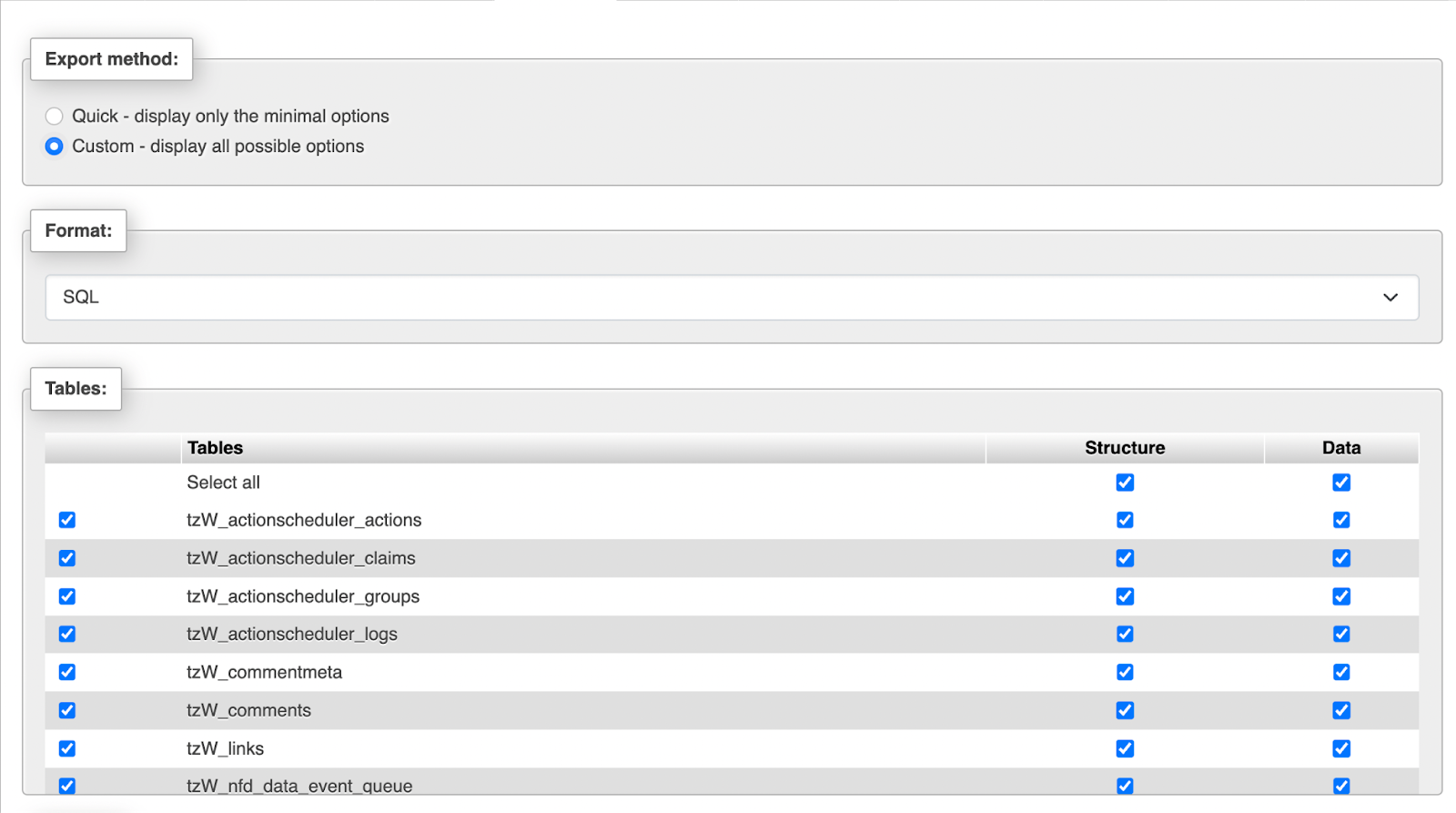
Haga sus selecciones y continúe con la sección Salida .
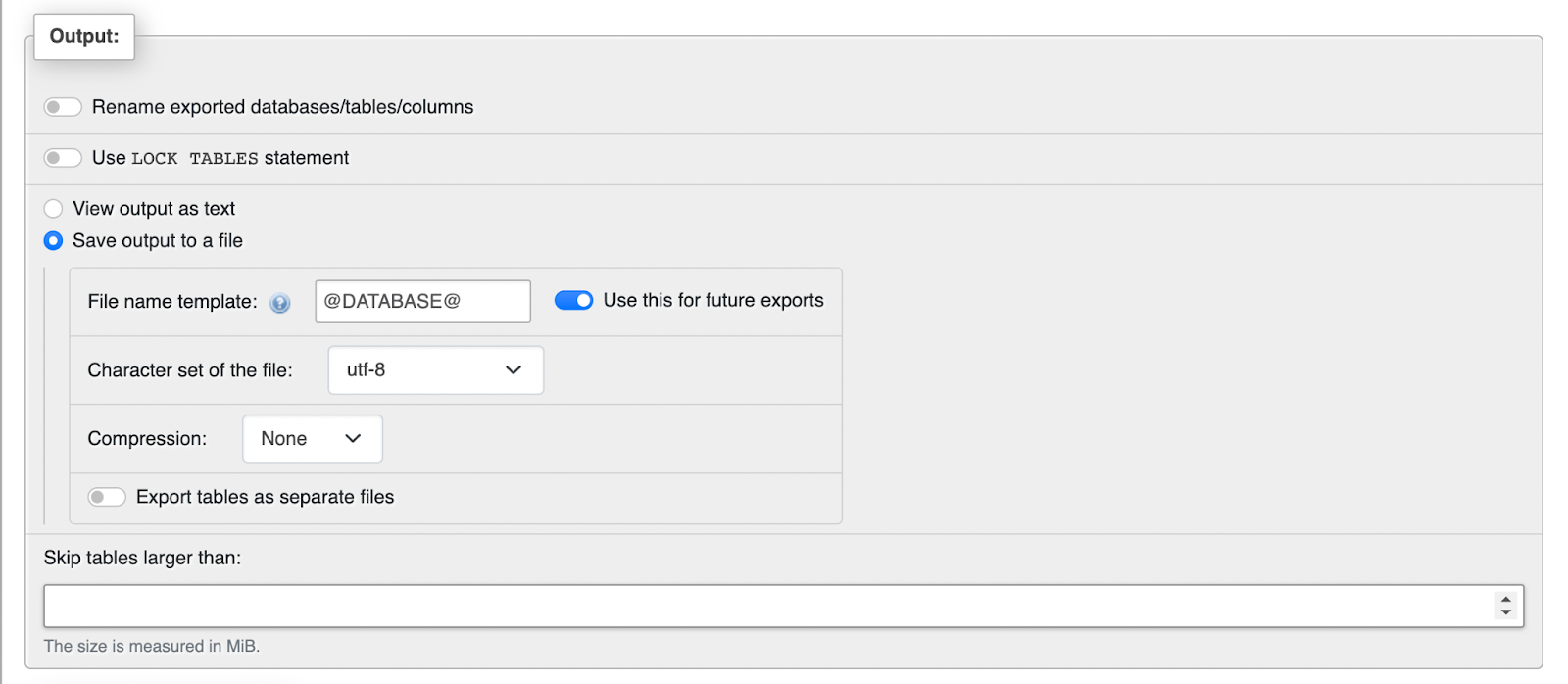
Aquí, es posible que desee seleccionar su método de compresión preferido. Probablemente puedas dejar todas las demás configuraciones como están.
Tenga en cuenta que si elige la opción Rápida , no obtendrá estas opciones de personalización. Solo asegúrese de que el formato esté configurado en SQL .
Independientemente de la opción de exportación que hayas seleccionado, desplázate hasta el final de la página y pulsa Exportar cuando estés listo. Todo lo que queda es guardar la copia junto con la copia de seguridad de su archivo FTP.
Cómo restaurar una copia de seguridad FTP de WordPress
En este punto, ha creado una copia de seguridad completa de su sitio de WordPress, completa con los archivos y la base de datos de su sitio. A continuación, querrás saber cómo restaurar tu sitio de WordPress en caso de una emergencia.
Paso 1: importe la copia de seguridad de la base de datos de su sitio web
El primer paso para restaurar su copia de seguridad FTP de WordPress es importar su base de datos. Una vez más, deberá iniciar sesión en su cuenta de hosting.

Vaya a su panel de control, busque la sección Bases de datos y abra phpMyAdmin .
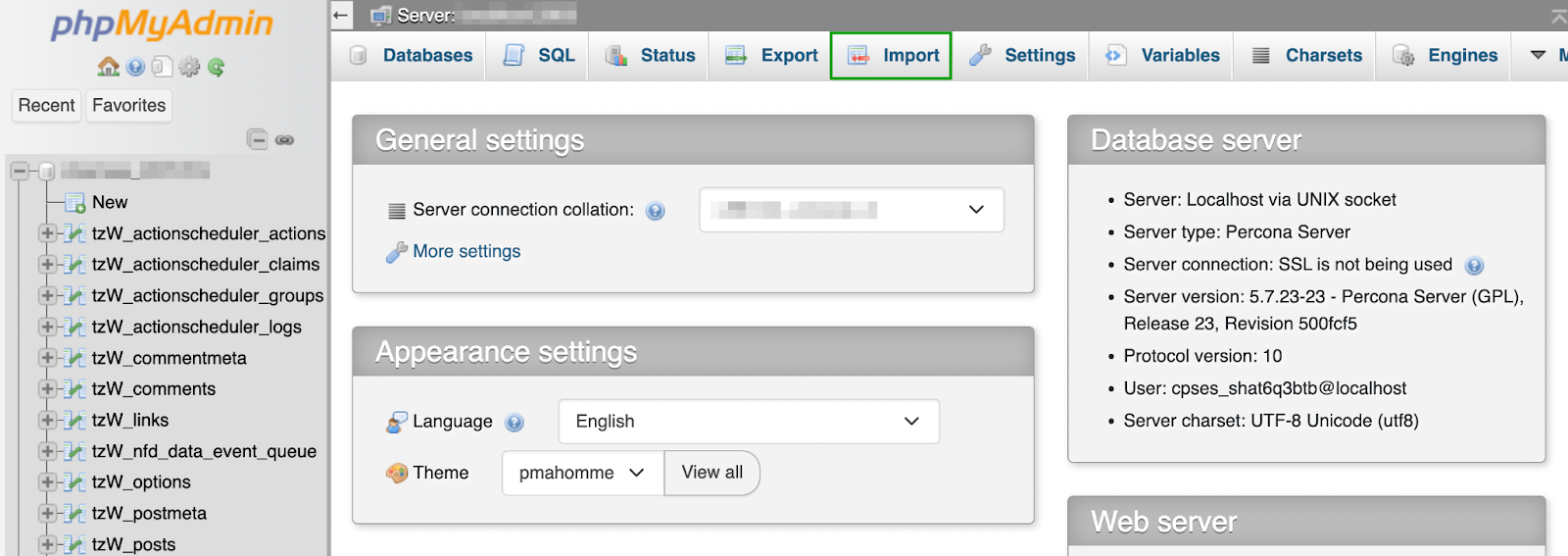
Luego, navegue hasta la pestaña Importar .
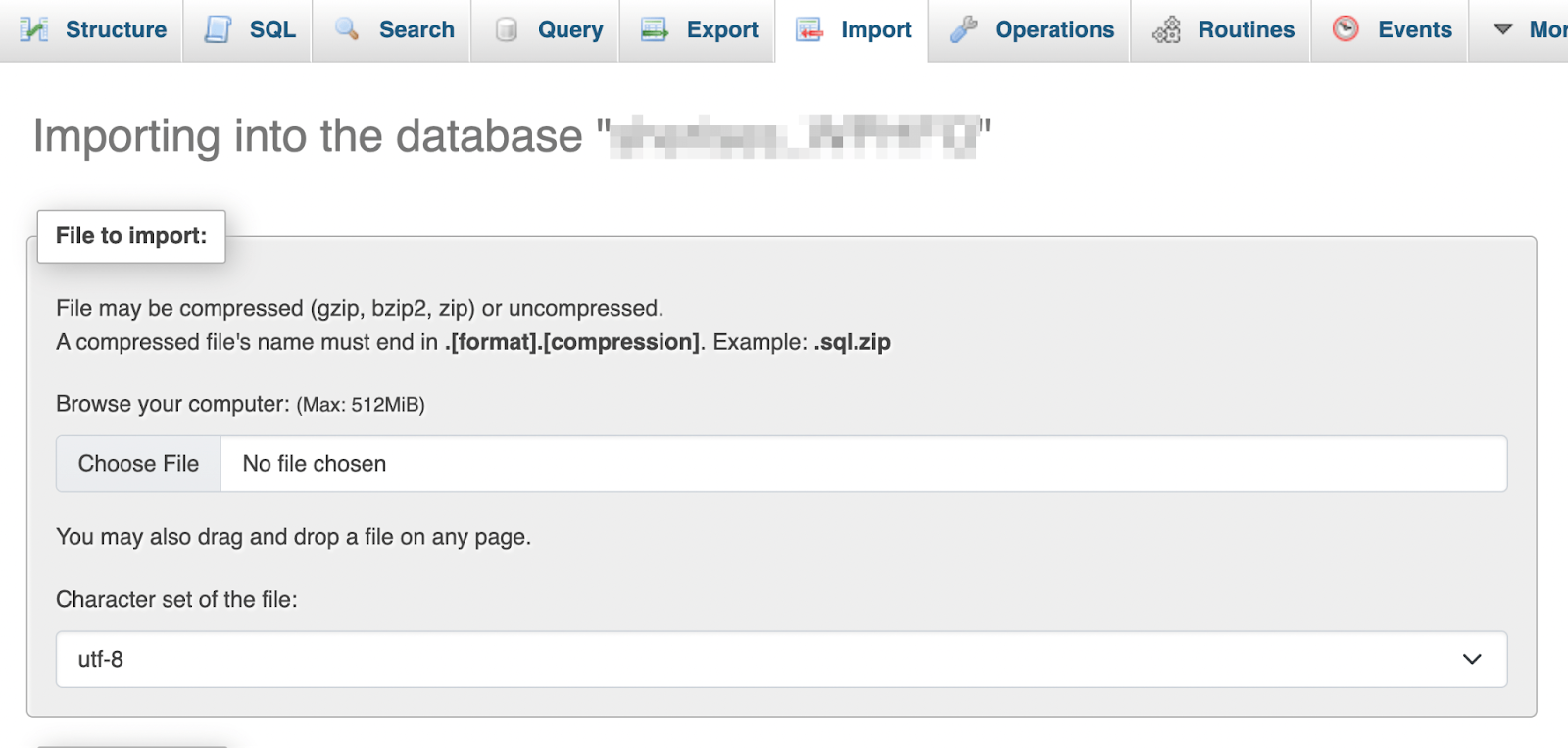
Haga clic en Elegir archivo y seleccione la copia de la base de datos que creó en la sección anterior. Asegúrese de que su formato esté configurado en SQL .
Desplácese hacia abajo y presione Importar . Tenga en cuenta que este proceso puede tardar un poco.
Paso 2: cargue los archivos de respaldo de su sitio web
Una vez que haya importado la copia de seguridad de su base de datos, estará listo para cargar la copia de seguridad del archivo que creó previamente mediante FTP.
Para hacer esto, vuelva a iniciar sesión en su cliente FTP y vuelva a conectarse a su sitio de WordPress. Asegúrese de que su copia de seguridad FTP de WordPress esté abierta y descomprimida a la izquierda (en su dispositivo local).
Luego, resalta todos tus archivos a la derecha.
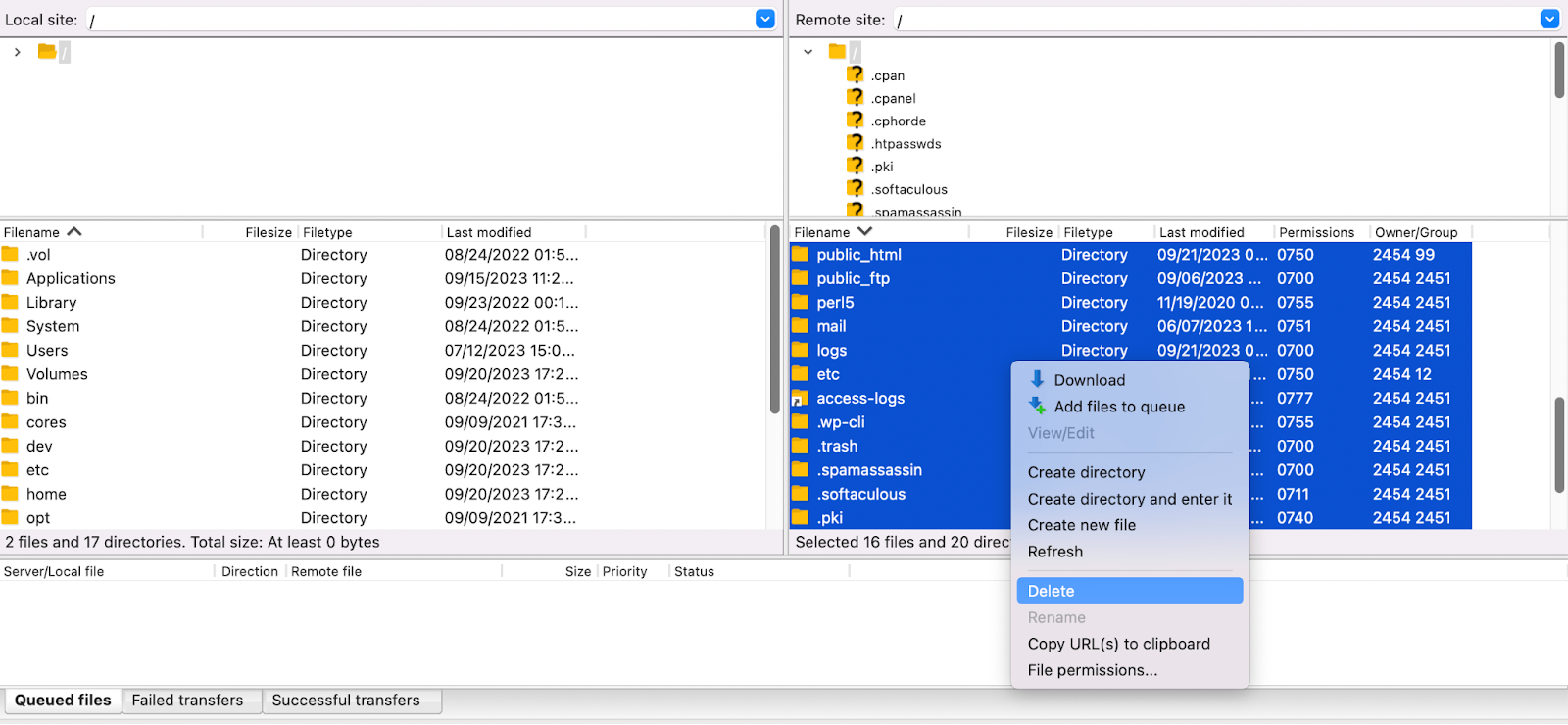
Haga clic derecho en su selección para abrir su menú y seleccione Eliminar para borrar todos los archivos antiguos de su sitio web.
Si estás usando FileZilla, ahora todo lo que tienes que hacer es arrastrar tu copia de seguridad FTP de WordPress desde el panel izquierdo al derecho. Otros clientes FTP pueden tener un botón "Cargar" o algo similar.
Dependiendo del tamaño de su copia de seguridad, esto podría llevar un tiempo. Cuando se complete el proceso, visite su sitio web para verificar que esté restaurado y funcionando correctamente. ¡Eso es todo!
Cómo automatizar el proceso de copia de seguridad con Jetpack VaultPress Backup
Ahora ya sabes cómo hacer una copia de seguridad y restaurar WordPress usando FTP. Tenga en cuenta que este proceso sólo crea una copia de seguridad completa. Deberá repetir estos pasos periódicamente para proteger adecuadamente su sitio de WordPress.
Si no desea lidiar con este proceso, es posible que sienta curiosidad por saber cuáles son sus alternativas. Con eso en mente, ahora veremos cómo puede automatizar todo el proceso de copia de seguridad.
El mejor complemento de copia de seguridad de WordPress en tiempo real
Guarde todos los cambios y vuelva a conectarse rápidamente con restauraciones con un solo clic desde VaultPress Backup.
Obtenga copia de seguridad de VaultPress¿Qué es la copia de seguridad de Jetpack VaultPress?
En primer lugar, quizás se pregunte: ¿qué es exactamente Jetpack VaultPress Backup?
En pocas palabras, es un potente complemento de copia de seguridad de WordPress que le permite crear copias de seguridad en la nube en tiempo real y restauraciones con un solo clic.
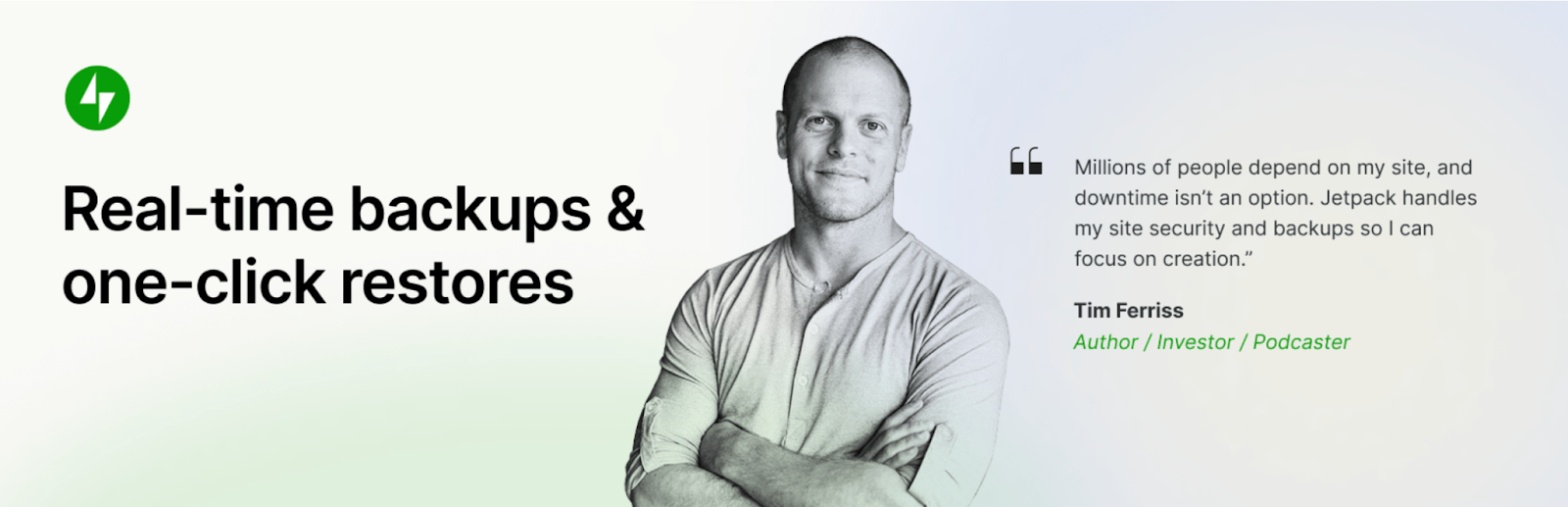
Es importante tener en cuenta que VaultPress Backup requiere un plan Jetpack premium. En lugar del complemento VaultPress Backup independiente, también puede optar por acceder a la funcionalidad de VaultPress Backup a través de un plan Seguridad o Completo en el complemento Jetpack. Esta opción desbloquea características adicionales de seguridad y rendimiento que pueden llevar su sitio a nuevas alturas con una herramienta de WordPress todo en uno.
Ventajas de utilizar VaultPress Backup frente a copias de seguridad FTP
Existen muchas ventajas al utilizar un complemento de copia de seguridad como VaultPress Backup, en lugar de realizar copias de seguridad FTP manuales.
El principal beneficio es simple: ahorrará mucho tiempo y energía. Como ha visto en las secciones del tutorial anteriores, crear copias de seguridad manuales de WordPress con FTP es un proceso que requiere mucho tiempo. Sin mencionar el hecho de que puede resultar un poco desalentador para los principiantes de WordPress.
Con VaultPress, puedes configurar el complemento para crear copias de seguridad en tiempo real. Cada cambio que realice en su sitio web se guardará inmediatamente.
Además, cuando crea sus propias copias de seguridad FTP manuales, es responsable de encontrar un lugar seguro para almacenar sus copias. Por otro lado, VaultPress Backup le brinda acceso a almacenamiento en la nube externo ultraseguro.
Cómo hacer una copia de seguridad de su sitio con VaultPress Backup
Ahora, así es como puedes hacer una copia de seguridad de tu sitio fácilmente con VaultPress Backup.
Primero, deberá comprar un plan Jetpack premium que incluya VaultPress Backup. Eso significa Jetpack Security, Jetpack Complete o la versión independiente de VaultPress Backup.
Para comenzar con Jetpack, deberá instalar y activar el complemento de su elección y conectar su sitio web a su cuenta de Jetpack. Jetpack lo guiará a través de todo este proceso y solo debería tomar uno o dos minutos.
Una vez hecho esto, navegue hasta su panel de WordPress. Vaya a Jetpack → Copia de seguridad de VaultPress.
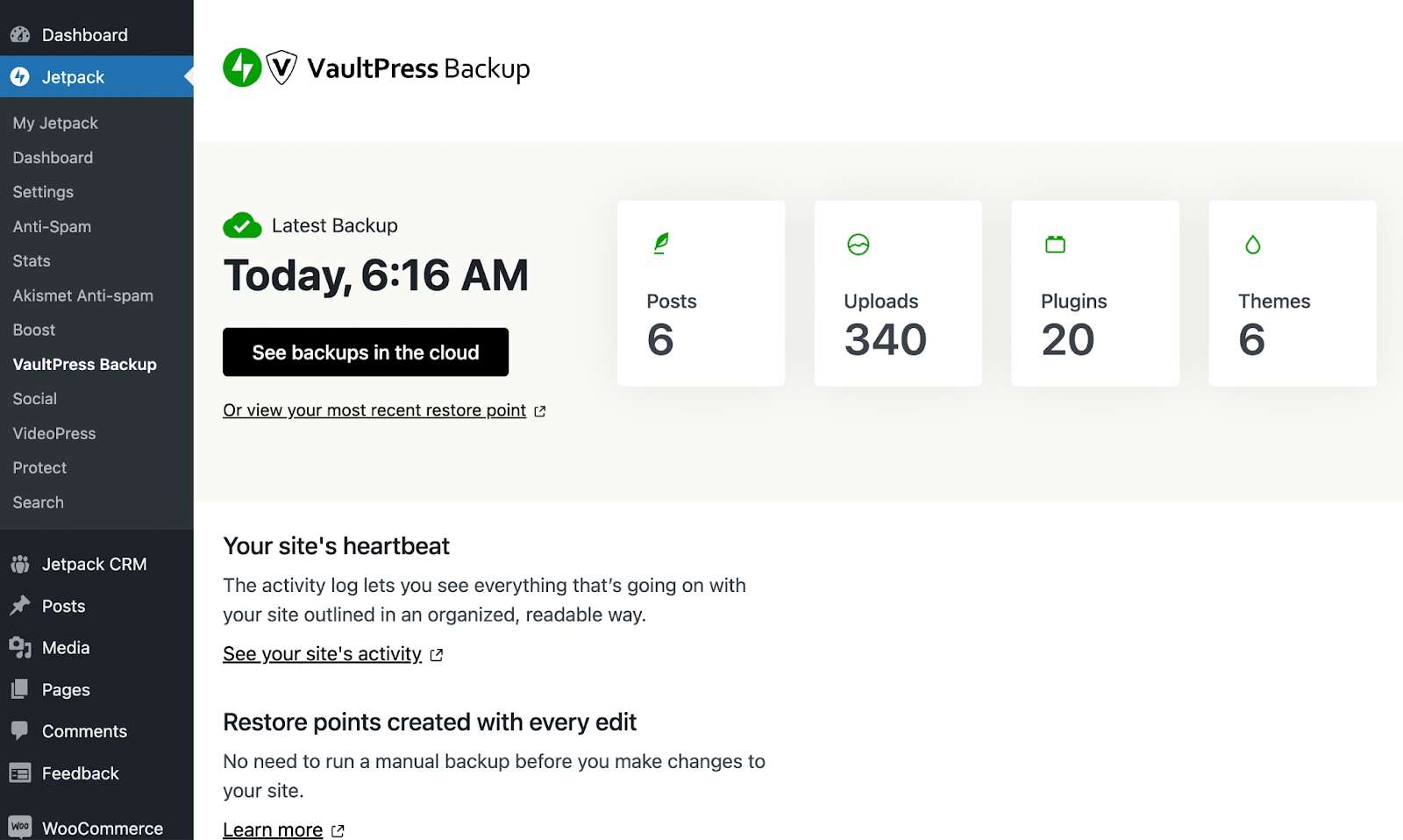
Cuando instaló el complemento, debería haber comenzado inmediatamente a generar su primera copia de seguridad en tiempo real (sin ningún trabajo por su parte). Si está terminado, deberías ver algo similar a lo anterior.
Luego puede hacer clic en el botón negro para Ver copias de seguridad en la nube , que lo llevará a su almacenamiento externo altamente seguro. También puede consultar el "latido" de su sitio (también conocido como su registro de actividad) o sus puntos de restauración.
Como puedes ver, ¡esto es todo lo que necesitas para administrar tus copias de seguridad de WordPress! Jetpack VaultPress Backup puede simplificar drásticamente su flujo de trabajo de respaldo porque le permite configurarlo y olvidarlo.
Preguntas frecuentes
Hasta ahora, le hemos mostrado cómo crear y restaurar una copia de seguridad completa de WordPress con FTP. Incluso le proporcionamos un enfoque alternativo más rápido para realizar copias de seguridad de WordPress.
Si todavía tienes dudas sobre alguno de estos temas, aquí tienes algunas respuestas a preguntas frecuentes:
¿Por qué debería crear copias de seguridad de mi sitio de WordPress?
No importa qué tipo de sitio web de WordPress administre, crear copias de seguridad es crucial. Esto se debe a que pueden ayudar a proteger el contenido y los datos de su sitio web en caso de una emergencia.
Por ejemplo, podría estar editando su sitio web cuando su servidor experimente problemas con el servidor, lo que provocará que su sitio se rompa. Aunque es menos probable, su sitio también podría ser pirateado o infiltrado con malware.
Si tiene una copia de seguridad reciente lista, podrá restaurar su sitio web y continuar con sus tareas diarias.
¿Cuándo debo utilizar copias de seguridad FTP manuales frente a una solución automatizada?
Si bien la creación de copias de seguridad FTP manuales puede ser una buena solución gratuita para quienes tienen un presupuesto limitado, tiene muchas desventajas. Lo más importante es que no es la opción más adecuada para principiantes.
Requiere que instales software para un cliente FTP, accedas a tus credenciales de alojamiento y más. También tendrás que hacer una copia de seguridad manual de tu base de datos por separado usando phpMyAdmin.
Mientras tanto, una solución automatizada premium como VaultPress Backup le permite configurarlo y olvidarlo. Todo lo que tienes que hacer es instalar el complemento de respaldo y el resto se encargará de ti. Además, con VaultPress, sus copias de seguridad se almacenan en una ubicación externa segura. Si usa FTP, tendrá que encontrar un lugar para proteger sus archivos de respaldo de gran tamaño.
¿Puedo utilizar cualquier software de cliente FTP para crear copias de seguridad?
Puede utilizar una variedad de software de cliente FTP para acceder a los archivos de su sitio web. Luego deberás crear la copia de seguridad manualmente copiando todos los archivos y guardándolos en tu dispositivo local.
Dado que guardar copias de seguridad en su computadora no es la estrategia más segura, es posible que desee transferirlas a una solución de almacenamiento en la nube.
Además, no puede acceder a la base de datos de su sitio web mediante un cliente FTP. Entonces, si desea una copia de seguridad completa de WordPress, deberá exportar su base de datos. Con WordPress, normalmente puedes acceder a él desde el panel de control de tu servidor web usando phpMyAdmin.
Los clientes FTP populares incluyen FileZilla y Cyberduck.
¿Con qué frecuencia debo realizar copias de seguridad de mi sitio de WordPress?
Lo ideal sería mantener copias de seguridad en tiempo real de su sitio de WordPress. De esa manera, nunca perderá ningún cambio importante.
Si está buscando una solución de respaldo con esta función avanzada, Jetpack VaultPress Backup es la mejor opción. Crea copias de seguridad automáticas en tiempo real y las almacena de forma segura en el almacenamiento en la nube. Además, obtendrás restauraciones con un solo clic, por lo que administrar tus copias de seguridad no podría ser más fácil.
¿Qué archivos y carpetas debo incluir en mi copia de seguridad FTP?
Cuando crea una copia de seguridad FTP, querrá incluir todos los elementos esenciales, como temas, complementos, etc.
Si no está muy familiarizado con la administración de archivos, es mejor incluir todos los archivos de su sitio en su copia de seguridad FTP, solo para estar seguro. De esta manera, no excluirá ninguna información importante accidentalmente.
¿Necesito hacer una copia de seguridad de mi base de datos de WordPress por separado de los archivos?
Si está creando una copia de seguridad de WordPress con FTP, necesitará hacer una copia de seguridad de su base de datos por separado. Esto se debe a que no podrá acceder a él mediante su cliente FTP.
Por otro lado, si utiliza una solución automatizada como VaultPress Backup, el complemento realizará una copia de seguridad de los archivos y la base de datos de su sitio web.
¿Cómo puedo garantizar la integridad de mis archivos de respaldo durante la transferencia FTP?
Desafortunadamente, no puedes asegurar la integridad de tus archivos de respaldo durante la transferencia FTP. Para un proceso de transferencia superior, puede utilizar SFTP (protocolo seguro de transferencia de archivos) en su lugar.
¿Existe alguna limitación al utilizar FTP para copias de seguridad de WordPress?
Usar FTP puede ser un proceso que requiere mucho tiempo y no es el método más fácil para principiantes. También accede directamente a los archivos de su sitio, lo que significa que los errores pueden resultar costosos.
Además, no puede crear una copia de seguridad de la base de datos cuando utiliza FTP. Tendrás que hacerlo manualmente desde el panel de control de tu proveedor de alojamiento.
Jetpack VaultPress Backup: copias de seguridad automatizadas en tiempo real para WordPress
Si administra un sitio de WordPress, crear copias de seguridad periódicas es fundamental por razones de seguridad web. Esto se debe a que, en caso de un ataque de piratería, un mal funcionamiento grave del servidor o una infiltración de malware, una copia de seguridad puede evitar que pierda todos sus datos y contenidos.
Puedes crear una copia de seguridad de WordPress con FTP, utilizando una herramienta como FileZilla. Luego, puede acceder al panel de control de su proveedor de alojamiento web para crear también una copia de su base de datos, asegurando así las publicaciones, páginas y más de su sitio. Después de eso, necesitarás encontrar un lugar seguro para almacenar tu copia de seguridad FTP.
O puede saltarse el trabajo duro y optar por una solución automatizada: Jetpack VaultPress Backup. Esta herramienta garantiza que siempre tendrá una copia de seguridad reciente (y completa) para restaurar, sin complicaciones.
