Comparación de complementos de copia de seguridad gratuitos de WordPress
Publicado: 2021-02-10Afortunadamente, hacer una copia de seguridad de su sitio web de WordPress nunca ha sido tan fácil con una tonelada de complementos disponibles para descargar desde el repositorio de WordPress. A veces se menciona el costo como la razón por la que los usuarios eligen no hacer una copia de seguridad de su sitio web, por lo que, en este resumen de complementos de copia de seguridad, solo veremos las opciones gratuitas de copia de seguridad de WordPress que existen.
Por qué son importantes las copias de seguridad
¡Hacer una copia de seguridad de su sitio web de WordPress es absolutamente esencial! Si alguna vez ha estado trabajando en un sitio web y algo salió mal, entonces puede comprender cuánto daño puede causar un simple error o una falla con un complemento, el tema o a nivel del servidor. Cualquiera que sea la causa, las implicaciones de no tener una copia de seguridad robusta de WordPress pueden ser significativas.
A pesar de que hacer una copia de seguridad de su sitio web de WordPress es tan importante, desafortunadamente muchas personas todavía eligen evitar hacer una copia de seguridad. Desafortunadamente, normalmente es demasiado tarde cuando se da cuenta de que tal vez una copia de seguridad hubiera sido una buena idea.
Si no está haciendo una copia de seguridad de su sitio web, asegúrese de leer este artículo y luego ¡HAGA UNA COPIA DE SEGURIDAD DE SU SITIO WEB!
Migración de WP todo en uno
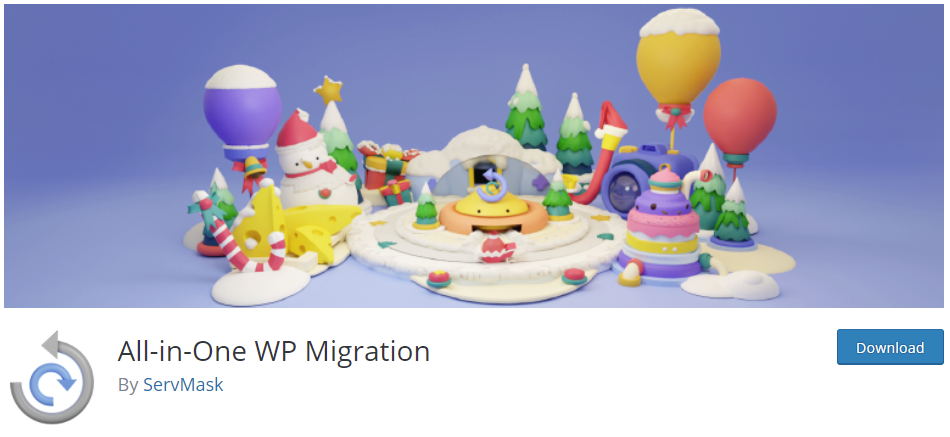
Comenzaremos con uno de los complementos de respaldo de WordPress más populares, con más de 3 millones de instalaciones activas al momento de escribir este artículo. All-in-One WP Migration (AIOWPM) proporciona algunas herramientas excelentes que se pueden usar para hacer una copia de seguridad rápida y fácil de su sitio web. Claro, el complemento se ha diseñado teniendo en cuenta la migración del sitio web, pero el resultado final es el mismo... una copia de seguridad completa de su sitio web que se puede descargar para su custodia. Veamos cómo.
Uso de la migración de WP todo en uno
Inmediatamente después de la instalación y activación, verá que aparece AIOWPM en el menú de la izquierda. Haga clic en el submenú 'Exportar' y verá una variedad de configuraciones que se pueden usar para configurar una exportación adecuada de su sitio web.
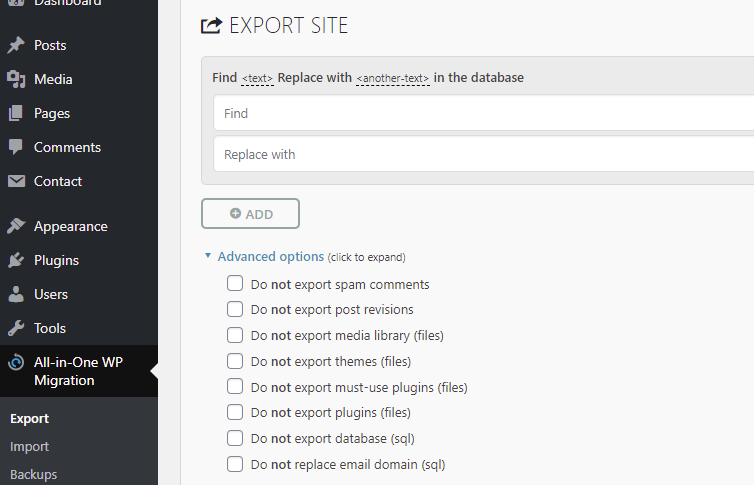
Desplácese hacia abajo en la página y verá un menú verde que le permite especificar el destino del archivo de su sitio web exportado. La opción obvia es 'Archivo', lo que significa que puede descargar la exportación directamente a su computadora y desde allí puede almacenarla donde desee para su custodia.
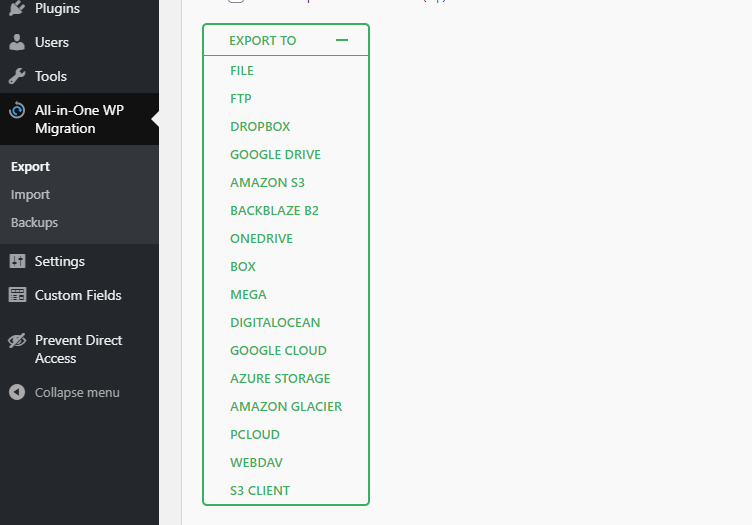
En el caso de que necesite restaurar su sitio web, todo lo que tendrá que hacer es dirigirse al menú 'Importar'. Desde allí puede importar su archivo de copia de seguridad. Verá una lista de copias de seguridad anteriores que pueden actuar como acceso directo para iniciar el proceso de restauración si lo desea. Además, podrá descargar o eliminar estos archivos de respaldo desde esta área.
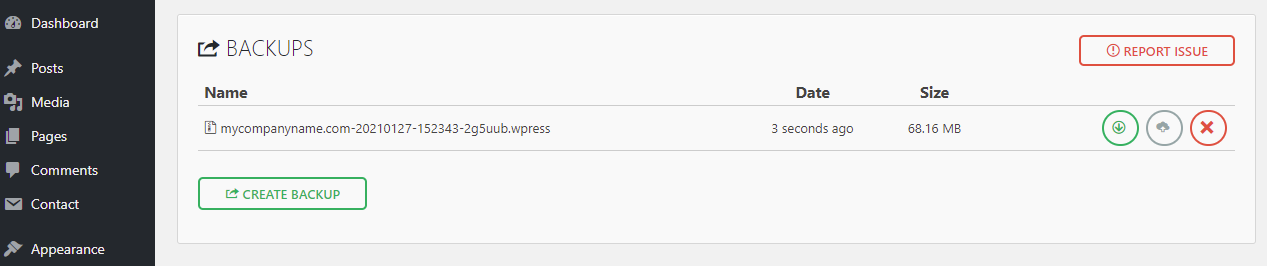
No sorprende que All-in-One WP Migration sea tan popular. ¡Es un complemento de copia de seguridad de WordPress gratuito y fácil de usar!
BackWPup - Complemento de copia de seguridad de WordPress
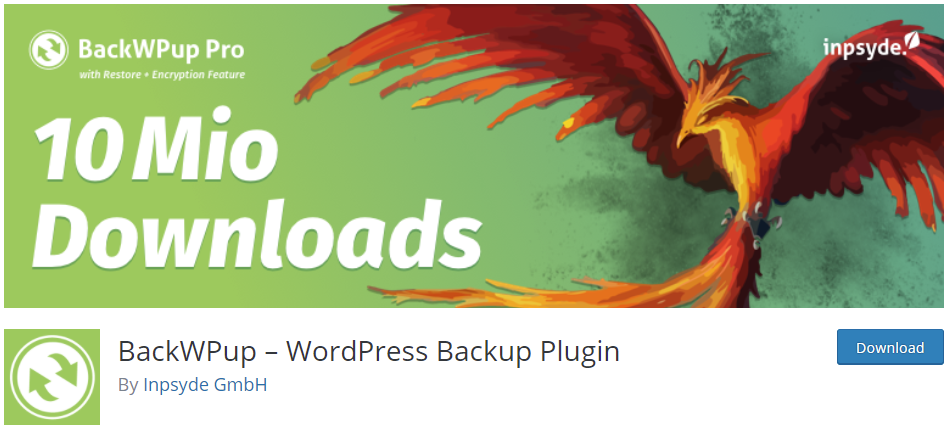
El complemento BackWPup es una opción popular para hacer una copia de seguridad de su sitio web de WordPress con 700,000 descargas en el momento de escribir este artículo. A diferencia de All-in-One WP Migration, el único enfoque de BackWPup es crear un archivo de copia de seguridad de su sitio web que se puede enviar a una ubicación de almacenamiento de su elección, incluidos Dropbox y Amazon S3.
Usando BackWPup
Una vez que haya descargado e instalado BackWPup, diríjase al menú del complemento que aparece en el menú de la izquierda de su administrador de WordPress.
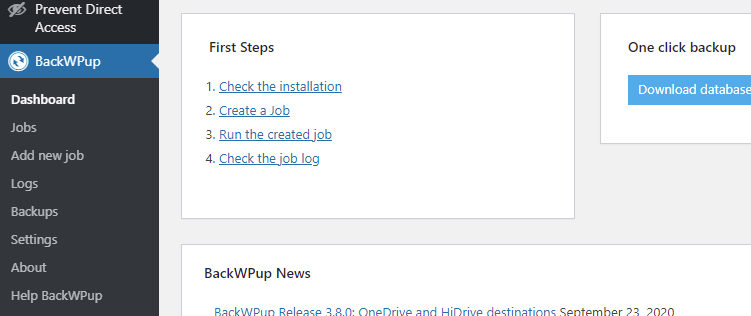
BackWPup proporciona un tablero organizado para ayudarlo a comenzar a hacer una copia de seguridad de su sitio. Puede seguir los 'Primeros pasos' que describen o incluso aprovechar la opción 'Copia de seguridad con un clic'. Además, encontrarás algunos videos tutoriales para ayudarte si te quedas atascado.
Encontrará la mayoría de las configuraciones que necesita en el submenú 'Agregar nuevo trabajo'. Aquí puede crear "trabajos" de copia de seguridad que se ejecutarán en horarios programados y realizar una copia de seguridad que incluya los archivos de su elección.
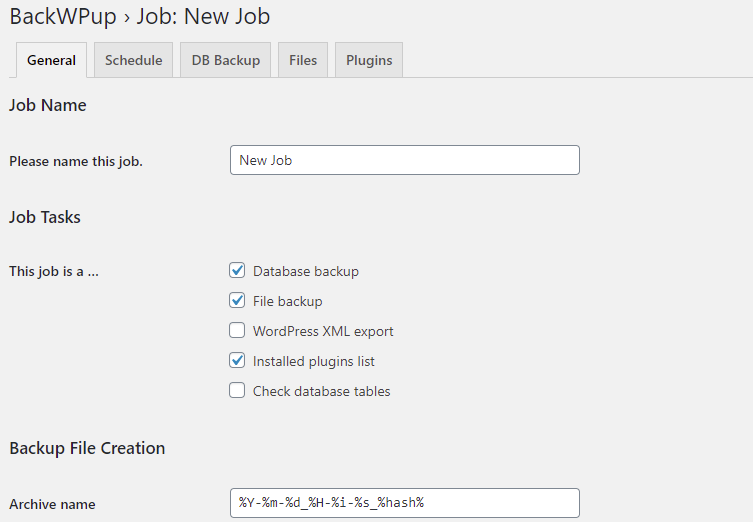
Haga clic en la pestaña 'General' para ajustar la configuración relacionada con el tipo de contenido que se incluirá en el archivo de respaldo, cómo se llamará este archivo y si desea o no que la base de datos se someta a una verificación de integridad. También puede elegir el destino de la copia de seguridad, que puede ser un destino interno (servidor) o uno externo (como Amazon S3). Además de todo esto, puede agregar un correo electrónico donde se enviarán los registros de copia de seguridad que le permitirán controlar las copias de seguridad de su sitio web.
En la pestaña Programar, puede dictar cuándo se ejecutará la tarea de copia de seguridad. También puede configurar una integración con EasyCron si utiliza su servicio.
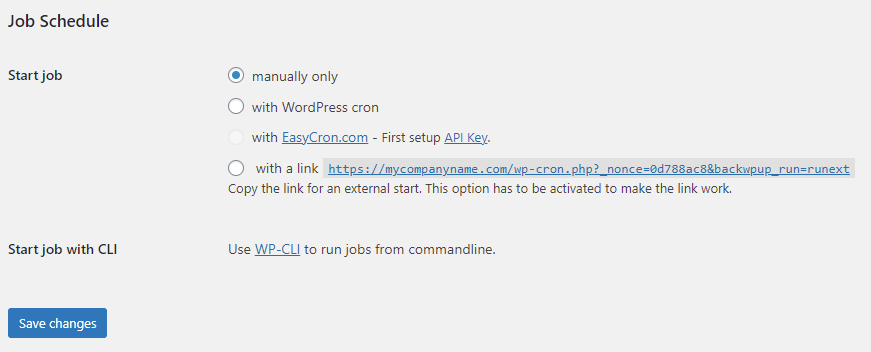
La pestaña Copia de seguridad de la base de datos le permite excluir tablas de la copia de seguridad de la base de datos y establecer el nombre y el nivel de compresión del archivo. Lo mismo ocurre con la pestaña Archivos, donde tiene un gran control sobre qué incluir/excluir de temas, complementos, archivos o carpetas. Incluso puede agregar carpetas adicionales a la copia de seguridad.
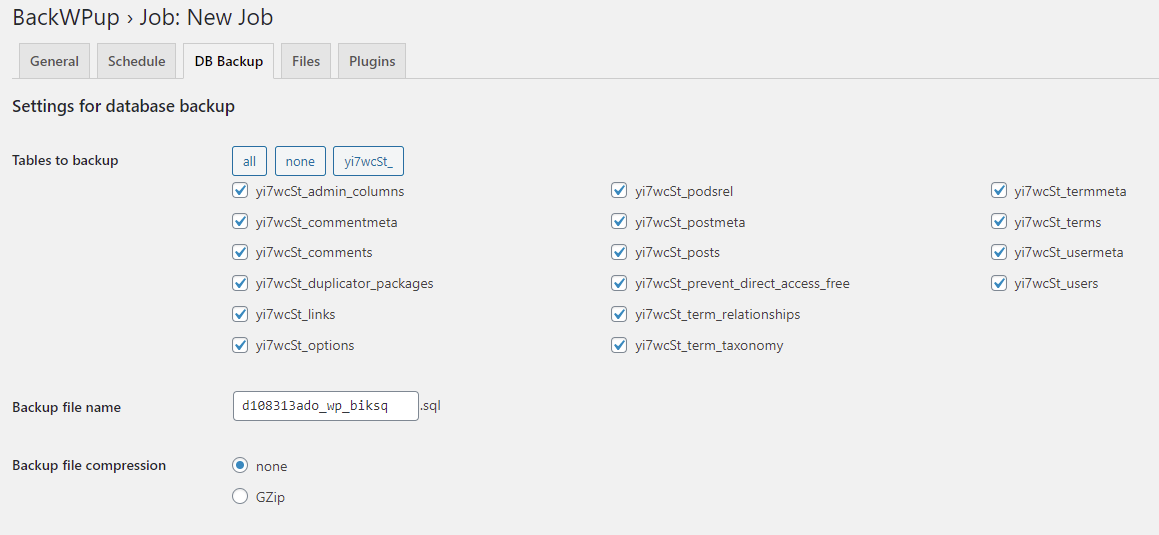
En las secciones Configuración, puede establecer la cantidad de reintentos de copia de seguridad (en caso de falla de la copia de seguridad), el tiempo de ejecución, la clave de protección y agregar pausas breves al proceso para reducir la carga del servidor.
Duplicador - Complemento de migración de WordPress
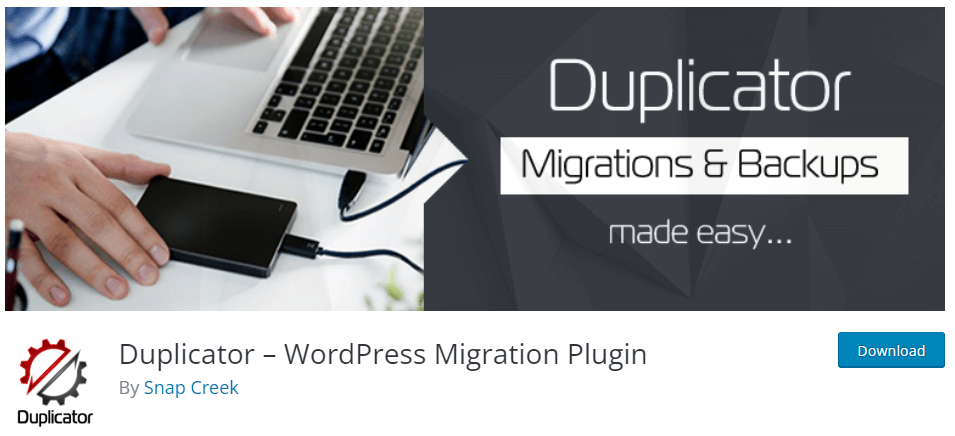
Con la asombrosa cantidad de 20 millones de descargas, Duplicator es un complemento muy popular tanto para realizar copias de seguridad como para migrar sitios web de WordPress. Con más de 1 millón de instalaciones, ofrece una solución confiable que vale la pena probar.
Usando Duplicador
Una vez que haya instalado el complemento, diríjase al submenú Configuración en el menú Duplicador en la barra lateral del menú izquierdo. Aquí encontrará algunas pestañas que lo guiarán a través de la configuración inicial del complemento.
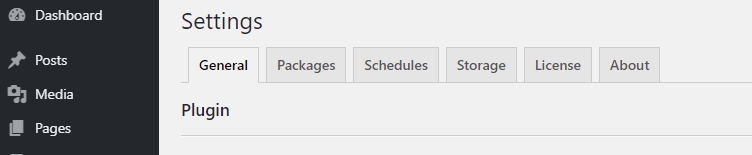
Hay bastantes opciones abiertas para usted y necesitará tomarse unos minutos para configurar las cosas como desee. Duplicator es un complemento bastante avanzado y las opciones incluyen cosas como la capacidad de eliminar copias de seguridad (conocidas como 'paquetes' en Duplicator) que estaban incompletas, omitir el escaneo de archivos antes de la creación del paquete de exportación y evitar conflictos de JavaScript y CSS entre Duplicator y su tema o otros complementos.

La pestaña 'Paquetes' es en la que realmente harás una copia de seguridad de tu sitio web. Haga clic en esto y luego haga clic en el botón 'Nuevo' a la derecha para comenzar el proceso de creación de esta copia de seguridad (o paquete).
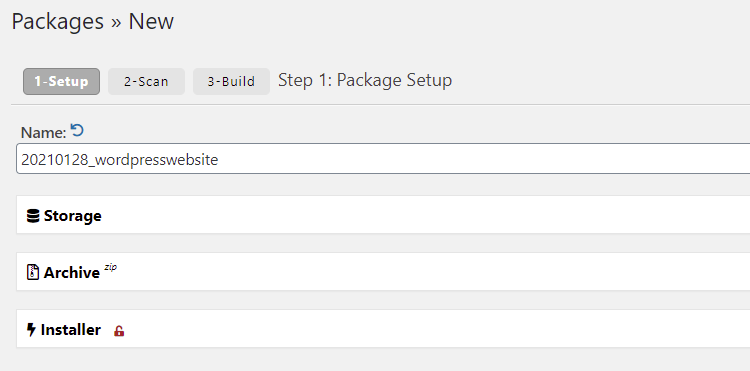
Siga los pasos y terminará con un archivo de 'Instalador' y un archivo de 'Archivo'. Descargue ambos y guárdelos en un lugar seguro, ya que los necesitará para restaurar su sitio en el futuro si es necesario.
UpdraftPlus
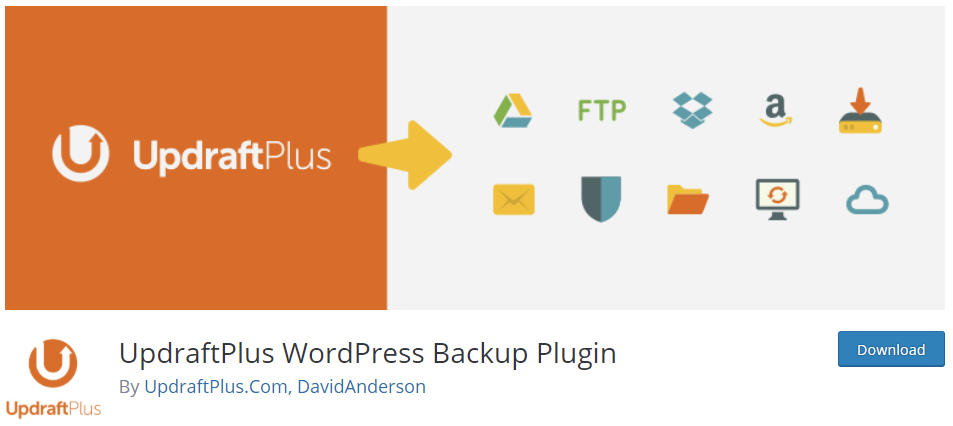
UpdraftPlus es uno de los complementos de respaldo más populares en el repositorio de WordPress. Proporciona muchas opciones de almacenamiento para copias de seguridad y viene con algunas funciones potentes para ayudar a automatizar el proceso de copia de seguridad. Echemos un vistazo a cómo usarlo.
Uso de UpdraftPlus
Tenga en cuenta que después de activar el complemento, no hay un menú de administración separado para él. En su lugar, puede configurar el complemento dirigiéndose a 'Configuración> UpdraftPlus' en el menú de administración de WordPress de la izquierda.
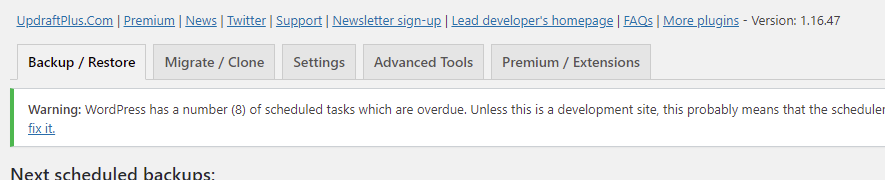
Cuando abra la página Updraft, verá una serie de pestañas que controlan el complemento. Desde aquí, puede hacer una variedad de cosas, incluida la programación de una copia de seguridad de la base de datos y los archivos, elegir su opción de almacenamiento remoto (Updraft le permite realizar copias de seguridad en una amplia gama de servicios de almacenamiento de terceros, como AWS S3) y mucho más. También hay algunas configuraciones avanzadas donde puede habilitar el modo de depuración, dividir el archivo en partes, eliminar las copias de seguridad locales, establecer el directorio de copia de seguridad, controlar el uso del certificado SSL y las actualizaciones automáticas del complemento.
En la pestaña Copia de seguridad/Restaurar, puede realizar una copia de seguridad rápida presionando el botón azul 'Copia de seguridad ahora'. Esto abrirá una ventana emergente que ofrece algunas opciones para esta copia de seguridad, incluida la posibilidad de realizar o no una copia de seguridad de la base de datos.
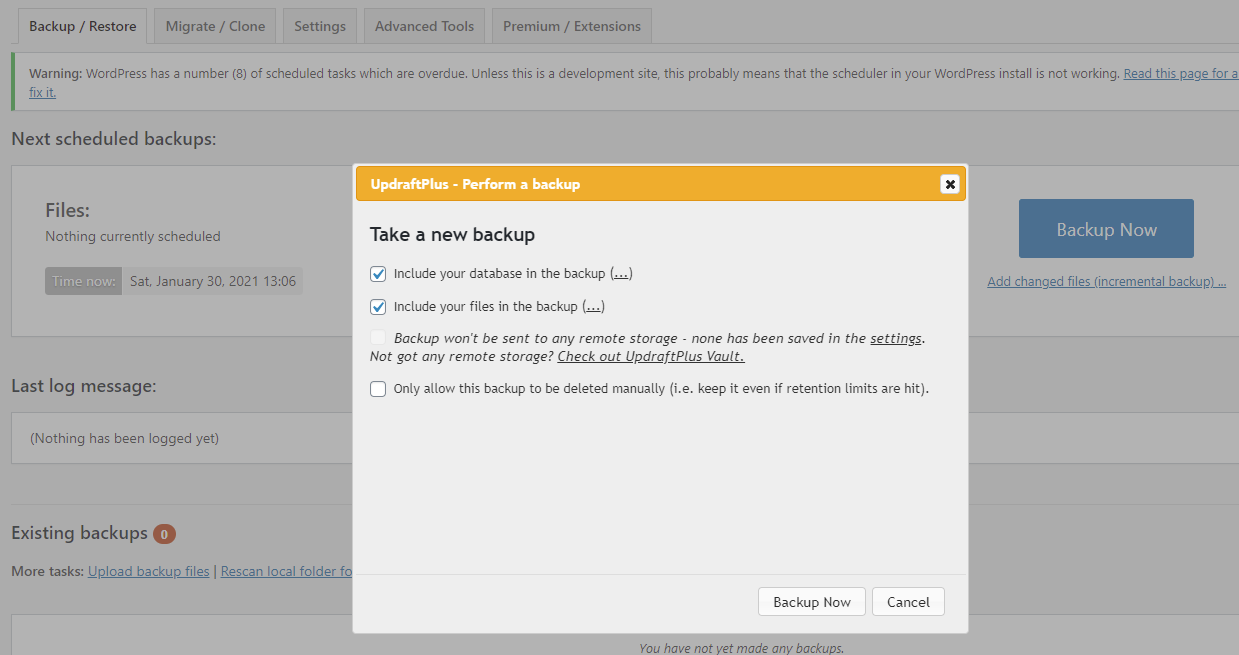
Si lo desea, también puede usar UpdraftPlus para migrar o clonar su sitio web. Es un complemento versátil y bien mantenido y vale la pena echarle un vistazo.
XClonador
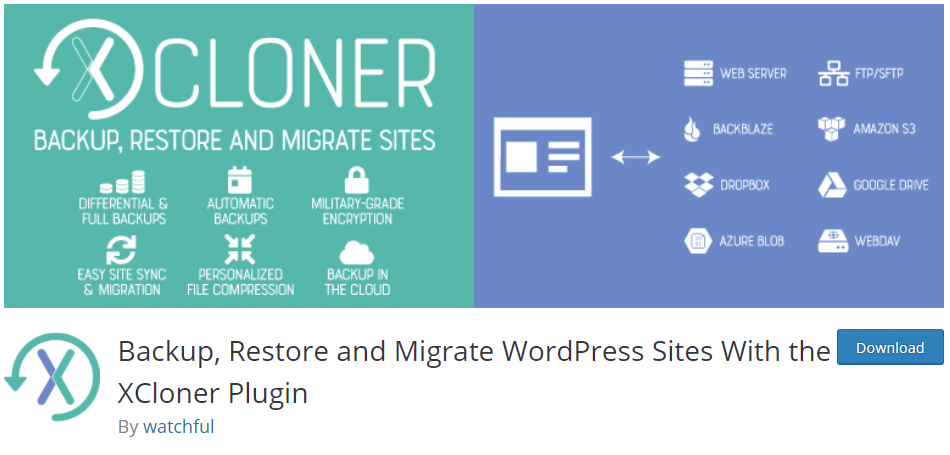
Xcloner es un complemento de copia de seguridad de WordPress menos conocido, pero vale la pena echarle un vistazo. Al igual que con UpdraftPlus, puede optar por enviar sus copias de seguridad a ubicaciones externas, como Dropbox, AWS y Google Drive. Las copias de seguridad se pueden iniciar manualmente o programar, lo que ayuda a evitar que sus copias de seguridad se vuelvan obsoletas si se olvida de tomar una manualmente.
Usando XCloner
Una vez que haya instalado el complemento, diríjase al elemento de menú 'Copia de seguridad del sitio' en el menú de administración de la izquierda. Al igual que muchos de los complementos que hemos presentado, se le presenta una gran variedad de opciones que le permiten configurar todo, desde los programas de copia de seguridad hasta las opciones de cifrado para sus copias de seguridad.
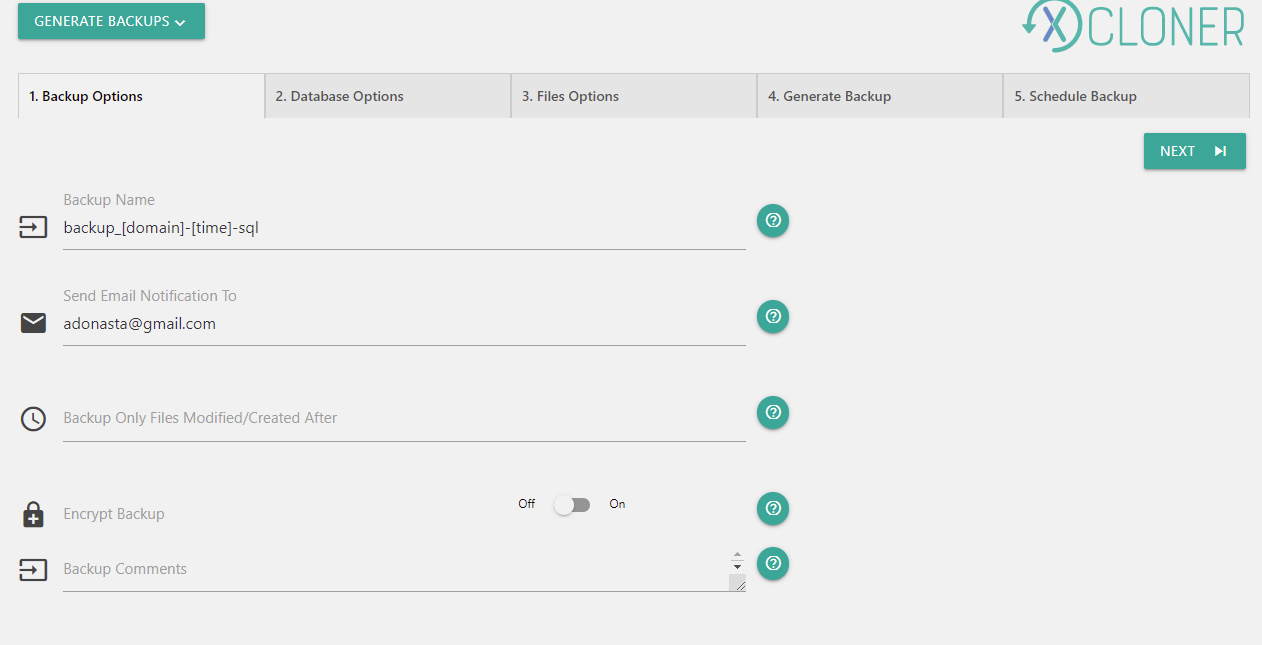
Afortunadamente, si solo desea iniciar y realizar una copia de seguridad de su sitio, puede hacerlo sin perder mucho tiempo profundizando en las diversas configuraciones. Para hacer esto, diríjase al elemento del submenú 'Generar copias de seguridad'. Verá un asistente de copia de seguridad paso a paso que lo guiará a través de las diversas etapas que debe completar para realizar una copia de seguridad exitosa de su sitio web. Funciona muy bien y le brinda la oportunidad en tiempo real de configurar cómo funcionará su copia de seguridad.
Las copias de seguridad completadas se pueden ver en el área 'Administrar copias de seguridad' y en la sección Restaurar, puede elegir entre una 'Restauración del sistema de destino local' y una 'Restauración del sistema de destino remoto' con la guía necesaria incluida a medida que avanza en el proceso de restauración. . ¡Pulcro!
Comparación gratuita de complementos de copia de seguridad de WordPress
Elegir un complemento de respaldo gratuito puede ser un poco desconcertante. Para ayudar, hemos resaltado algunas de las funciones disponibles en cada uno de los complementos que hemos revisado en la tabla a continuación.
Nota: Todos los complementos que hemos revisado tienen funciones adicionales de pago que mejoran la funcionalidad del complemento. Estas características varían significativamente de un complemento a otro. A los efectos de esta revisión y la comparación a continuación, solo estamos analizando las funciones disponibles de forma gratuita.
| Migración de WP todo en uno | BackWPup | Duplicador | UpdraftPlus | XClonador | |
|---|---|---|---|---|---|
| Instalaciones | 3+ millones | 700,000+ | 1+ millón | 3+ millones | 30,000+ |
| Copia de seguridad de archivos | SÍ | SÍ | SÍ | SÍ | SÍ |
| Copia de seguridad de la base de datos | SÍ | SÍ | SÍ | SÍ | SÍ |
| Comprobación de la base de datos | NO | SÍ | NO | NO | NO |
| Control de exportación | SÍ | SÍ | SÍ | SÍ | SÍ |
| Restaurar | back-end | back-end | ser único | back-end | back-end |
| Reemplazo de texto (DB) | SÍ | NO | NO | NO | NO |
| Almacenamiento externo | SÍ | SÍ | NO | SÍ | SÍ |
| Copias de seguridad programadas | NO | SÍ | NO | NO | SÍ |
Cosas a tener en cuenta al usar un complemento de copia de seguridad
Todos los complementos anteriores le permitirán guardar los archivos de copia de seguridad generados en el mismo servidor que aloja su sitio web. Esto tiene un uso limitado en términos de recuperación ante desastres, ya que significa que si su servidor falla, su copia de seguridad se va con él (¡en lugar de derrotar el objetivo de tener una copia de seguridad en primer lugar!). Siempre descargue o exporte su copia de seguridad a una ubicación de copia de seguridad 'fuera del sitio' de un tercero (por ejemplo, Dropbox o AWS S3 o incluso su propia computadora). Afortunadamente, la mayoría de los complementos revisados brindan esta funcionalidad como estándar.
Y, si usar un complemento de copia de seguridad suena demasiado como un trabajo duro, es posible que desee considerar usar un host de WordPress que proporcione una función de copia de seguridad adecuada como parte de su servicio. Por ejemplo, todos los sitios alojados por Pressidium se respaldan diariamente en una ubicación externa. Estas copias de seguridad externas se pueden restaurar en cualquier momento si surge la necesidad. Además, se pueden realizar copias de seguridad 'Instantáneas' que le permiten realizar rápidamente una copia de seguridad de su sitio antes de realizar cualquier trabajo. Estas copias de seguridad instantáneas brindan una forma conveniente de revertir los cambios realizados en su sitio si es necesario (por ejemplo, después de una actualización fallida del complemento que estropea su sitio).
Por último, SIEMPRE pruebe las copias de seguridad que realice... no hay nada peor que realizar copias de seguridad religiosamente utilizando el complemento de copia de seguridad elegido solo para descubrir que cuando necesita la copia de seguridad no funciona. Pruebe el proceso de restauración para asegurarse de que, en caso de que suceda lo peor, puede estar seguro de que su copia de seguridad de WordPress hará lo que debe.
