Resolviendo el problema de la página en blanco de WordPress
Publicado: 2023-11-13Si es usuario de WordPress, encontrar una página en blanco en su sitio web puede ser una experiencia frustrante. Este problema, comúnmente conocido como página en blanco de WordPress, puede hacer que su sitio web sea inaccesible tanto para los administradores como para los visitantes. Sin embargo, la buena noticia es que este problema se puede resolver y existen varios métodos de solución de problemas que puede emplear para solucionarlo.
En esta guía completa de solución de problemas, profundizaremos en los diversos errores que pueden desencadenar el problema de la página en blanco de WordPress, exploraremos las causas comunes y le brindaremos los tres métodos principales para solucionarlo. Ya sea que se trate de un conflicto de tema o complemento, límite de memoria excedido u otros culpables comunes, esta guía le brindará el conocimiento y las soluciones necesarias para resolver este problema frustrante y restaurar su sitio web a la funcionalidad completa.
Comprender el problema de las páginas en blanco de WordPress
La página en blanco de WordPress, también conocida como la " pantalla blanca de la muerte ", ocurre cuando visita su sitio web de WordPress y es recibido con una pantalla blanca en lugar del contenido habitual de su sitio web. Este error puede afectar a todo su sitio web o sólo a partes específicas, como el panel de administración de WordPress.
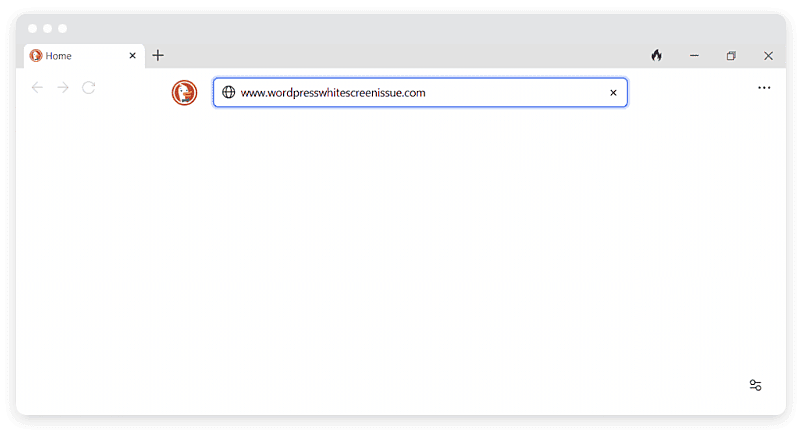
Causas de la página blanca en blanco de WordPress
El problema de las páginas en blanco de WordPress generalmente se debe a errores dentro de los archivos PHP o la base de datos de su sitio web. Algunas causas comunes incluyen.
- Guión que no responde. Un script que no responde puede expirar o ser interrumpido por su servidor de alojamiento de WordPress, lo que resulta en la pantalla blanca de la muerte.
- Complementos incompatibles. Los conflictos entre complementos pueden provocar el problema de la página en blanco. Un complemento puede ser incompatible con otro, lo que provoca la caída de todo el sitio web.
- Temas defectuosos. Un tema mal configurado o desactualizado también puede desencadenar la pantalla blanca de la muerte.
- Se superó el límite de memoria. Si un script en su sitio web excede el límite de memoria establecido por WordPress, puede generar una página en blanco en su sitio.
- Errores de análisis o sintaxis. Los errores tipográficos o en su código pueden hacer que aparezca la pantalla blanca de la muerte.
- Problemas de almacenamiento en caché. Los archivos almacenados en caché obsoletos a veces pueden provocar el problema de las páginas en blanco de WordPress.
- Tiempo de inactividad del servidor. Si su servidor experimenta tiempo de inactividad u otros problemas técnicos, puede hacer que su sitio web muestre una página en blanco.
Para aquellos que alojan sus sitios web de WordPress en el alojamiento de WordPress administrado por EasyWP, encontrarse con el temido problema de la pantalla blanca en blanco es una experiencia mucho menos común. EasyWP, como plataforma alojada en la nube y optimizada para WordPress, proporciona un escudo sólido contra muchos de los desencadenantes conocidos de este problema.
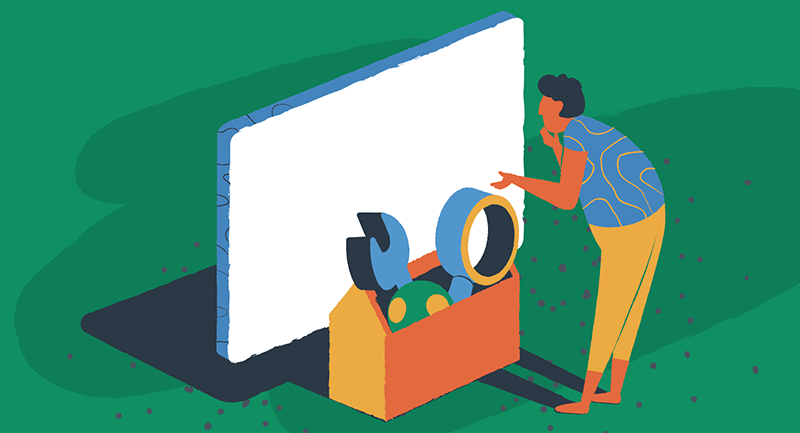
Con nuestra infraestructura optimizada y rendimiento ajustado, EasyWP minimiza la probabilidad de que se produzcan scripts que no responden, conflictos de complementos, límites de memoria y otros culpables que a menudo conducen a la pantalla blanca de la muerte. Si bien ninguna plataforma puede garantizar una inmunidad absoluta, EasyWP reduce significativamente las posibilidades de enfrentar este frustrante problema.
El impacto de la pantalla blanca de la muerte de WordPress
Encontrar la página en blanco de WordPress puede tener consecuencias importantes para su sitio web. Interrumpe la experiencia del usuario y dificulta su capacidad para administrar y actualizar su sitio. Los visitantes pueden verlo como una señal de que un sitio web no es confiable, lo que lleva a una pérdida de credibilidad y de posibles oportunidades comerciales.
Métodos de solución de problemas para solucionar un problema de página blanca
Ahora que entendemos las causas y el impacto del problema de las páginas en blanco de WordPress, exploremos los tres métodos principales de solución de problemas para solucionarlo. Estos métodos también son relevantes para los sitios web de WordPress alojados en servicios de alojamiento de servidores compartidos o dedicados. Antes de realizar cualquier cambio, asegúrese siempre de hacer una copia de seguridad de su sitio.
Método 1. Borrar el caché de WordPress
El almacenamiento en caché a veces puede causar conflictos y archivos obsoletos, lo que resulta en la pantalla blanca de la muerte. Borrar el caché de WordPress puede ayudar a resolver este problema. Hay varias formas de borrar el caché, según el complemento de almacenamiento en caché o el proveedor de alojamiento que esté utilizando.
Borrar el caché con un complemento de WordPress
Si tiene instalado un complemento de almacenamiento en caché, siga estos pasos para borrar el caché.
- Accede a tu panel de administración de WordPress
- Navegue a la página de configuración u opciones de su complemento de almacenamiento en caché
- Busque una opción para borrar o purgar el caché
- Haga clic en el botón correspondiente para borrar el caché
Borrar la caché a través del proveedor de hosting
Si no está utilizando EasyWP, es posible que deba comunicarse con su proveedor de alojamiento para borrar el caché a través de su cuenta de alojamiento o panel de control. Busque una sección de administración de caché y siga las instrucciones proporcionadas.

Método 2. Deshabilitar complementos
Los conflictos entre complementos a menudo pueden desencadenar el problema de las páginas en blanco de WordPress. Al desactivar sus complementos, puede identificar los problemáticos y tomar las medidas adecuadas.
Deshabilitar complementos a través del panel de administración de WordPress
Si aún puedes acceder a tu panel de administración de WordPress, sigue estos pasos para desactivar tus complementos:
- Inicie sesión en su panel de administración de WordPress.
- Vaya a la sección "Complementos".
- Seleccione todos los complementos instalados.
- Elija la opción "Desactivar" en el menú desplegable de acciones masivas.
- Haga clic en el botón "Aplicar" para desactivar todos los complementos seleccionados.
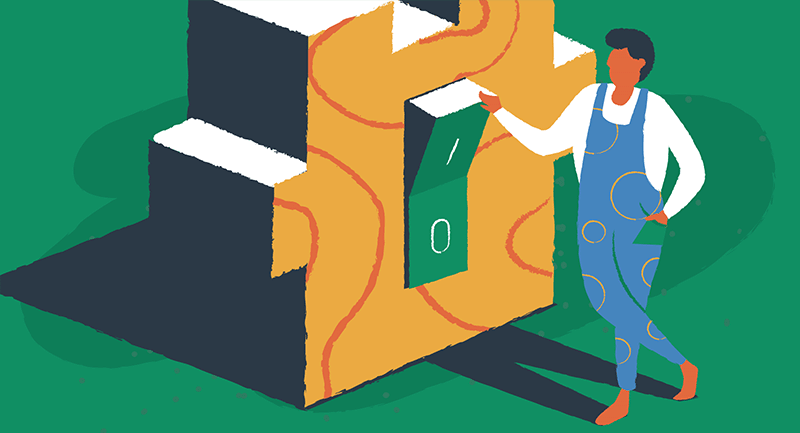
Deshabilitar complementos a través de FTP
Si no puede acceder a su panel de administración de WordPress, debe usar FTP para deshabilitar los complementos. Sigue estos pasos:
- Conéctese a su sitio mediante un cliente FTP.
- Navegue hasta la carpeta wp-content en su instalación de WP.
- Cambie el nombre de la carpeta "complementos" a algo como "plugins_old".
- Vuelva a verificar su sitio web para ver si la página en blanco persiste.
- Si el problema se resuelve, puede identificar el complemento problemático cambiando el nombre de cada carpeta de complementos dentro de la carpeta "complementos" una por una y revisando su sitio web después de cada cambio de nombre.
Método 3. Verifique y aumente el límite de memoria
Los límites de memoria agotados también pueden desencadenar el problema de las páginas en blanco de WordPress. Al aumentar el límite de memoria, permite que los scripts de su sitio web utilicen más memoria y completen sus tareas.
Aumentar el límite de memoria a través de wp-config.php
Para aumentar el límite de memoria, siga estos pasos:
- Conéctese a su sitio web mediante un cliente FTP.
- Localice el archivo wp-config.php en el directorio raíz de su instalación de WordPress.
- Descargue una copia de seguridad del archivo wp-config.php por seguridad.
- Edite el archivo wp-config.php y agregue la siguiente línea de código antes de la etiqueta de cierre “?>”.
define('WP_MEMORY_LIMIT', '64M');- Esta línea le indica a WordPress que asigne 64 megabytes de memoria a sus scripts. Puede ajustar el valor según sea necesario.
- Guarde los cambios y cargue el archivo wp-config.php modificado nuevamente en su sitio web.
Comprobando los registros de errores de WordPress
Si los métodos anteriores no resuelven el problema, consultar los registros de errores de WordPress puede proporcionar información valiosa sobre la causa raíz del problema. Habilite el modo de depuración en WordPress agregando la siguiente línea de código a su archivo wp-config.php.
define('WP_DEBUG', true);Habilitar el modo de depuración permite a WordPress mostrar mensajes de error, que brindan información crucial sobre lo que salió mal durante el funcionamiento del sitio web.
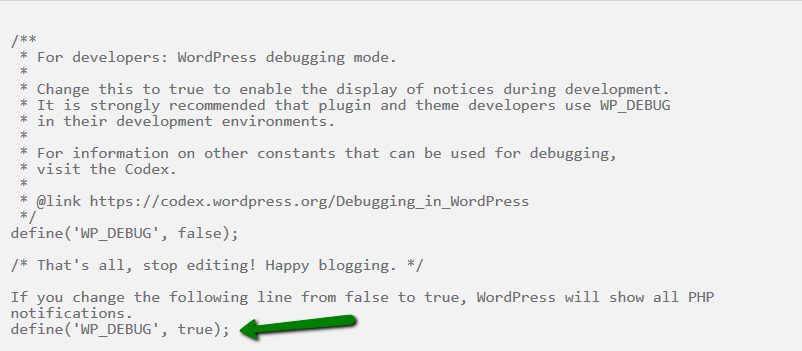
Revise su sitio web. Esta vez, en lugar de una página en blanco, debería ver mensajes de error. Los mensajes de error pueden ayudarle a identificar el archivo o complemento específico que causa el problema.
¿Aún necesitas ayuda?
Para una solución de problemas más avanzada en los sitios alojados en Namecheap y EasyWP, recomendamos comunicarse con nuestro equipo de soporte experto o consultar los amplios recursos disponibles en la base de conocimientos de Namecheap. Nuestro equipo de servicio al cliente puede brindarle asistencia personalizada para su entorno de alojamiento específico, garantizando una resolución rápida de cualquier problema con las páginas en blanco de WordPress que encuentre.
Consejos adicionales y mejores prácticas
A continuación se ofrecen algunos consejos y mejores prácticas adicionales para prevenir y mitigar el problema de las páginas en blanco de WordPress.
- Actualice periódicamente WordPress, los temas y los complementos a sus últimas versiones para garantizar la compatibilidad y la seguridad.
- Utilice temas y complementos acreditados y bien mantenidos de fuentes confiables.
- Pruebe nuevos temas y complementos en un sitio de prueba antes de implementarlos en su sitio web activo.
- Implemente una solución de respaldo confiable para restaurar su sitio web en caso de cualquier problema.
- Supervise el uso de recursos de su sitio web y considere actualizar su plan de alojamiento si es necesario.
Resolver, restaurar y volver a la normalidad
Encontrar el problema de la página en blanco de WordPress puede ser frustrante, pero con los métodos adecuados de solución de problemas, puede resolverlo y restaurar su sitio web a su funcionalidad completa. Si sigue los pasos descritos en esta guía, podrá identificar la causa raíz del problema y aplicar la solución adecuada.
¿Está interesado en mejorar la estabilidad y seguridad generales de su sitio web? Puede que le resulte beneficiosa nuestra guía completa sobre las mejores prácticas de seguridad en la nube. Ofrece información valiosa para proteger su sitio de WordPress de problemas técnicos.
